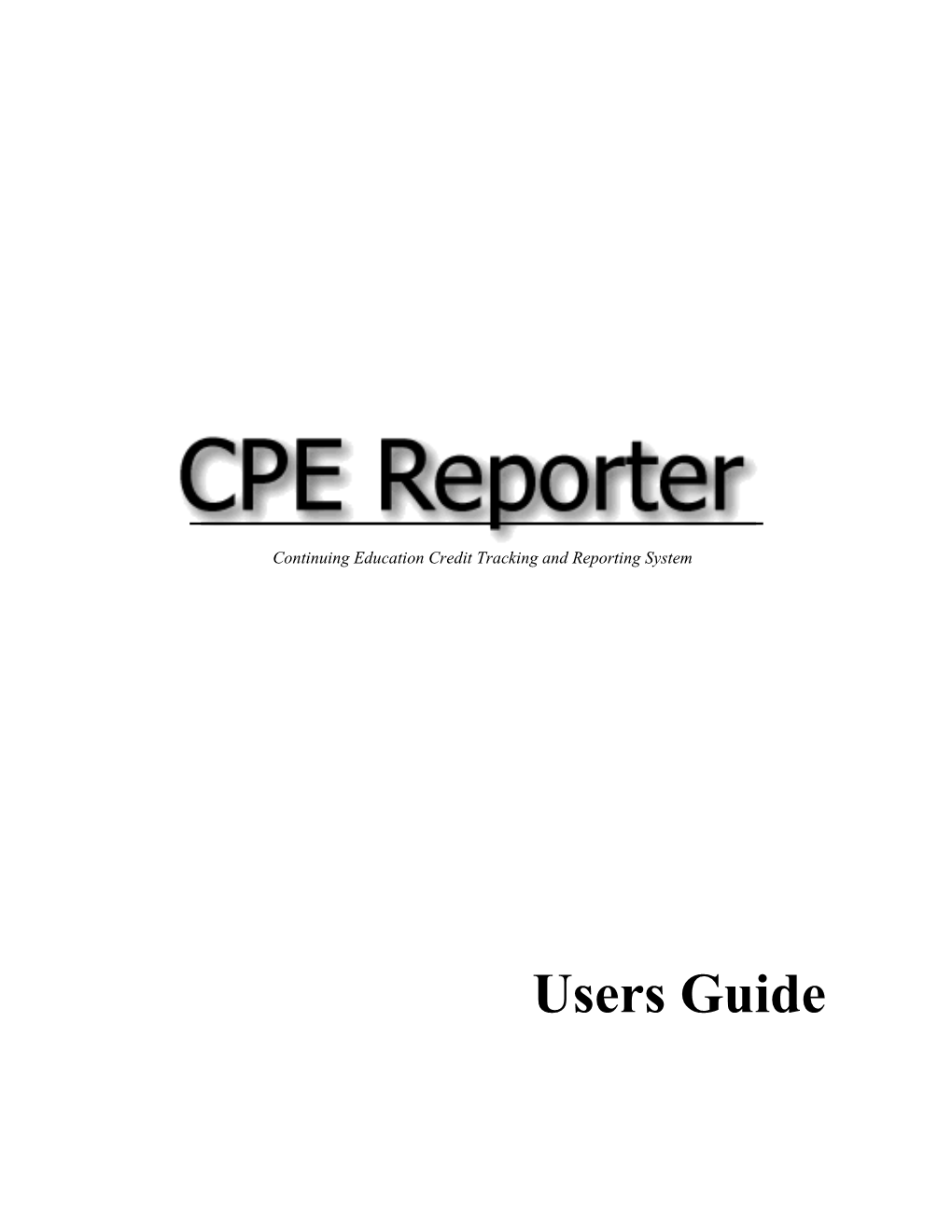Continuing Education Credit Tracking and Reporting System
Users Guide CPE Reporter - User Guide CONTENTS
Version 4.0
Continuing Professional Education Credits and Seminars Tracking and Reporting System 2 CPE Reporter - User Guide CONTENTS
Copyright 1999-2005 Urick Consulting LLC All rights reserved.
This software and documentation are copyrighted materials.
Notice This documentation is provided "as is" without warranty of any kind, expressed or implied, including but not limited to, the implied warranties of fitness for a particular purpose.
While reasonable efforts have been made to assure the accuracy of this document, in no event will Urick Consulting LLC be liable for direct, indirect, incidental, or consequential damages resulting from any defect in this publication or the CPE Reporter software. Urick Consulting LLC reserves the right to change this document at any time without obligation to notify anyone.
Trademarks
Microsoft, Access 97, Access 2000, Access 2002, Access 2003, Windows 95, Windows 98, Windows NT, Windows 2000 and Windows XP are trademarks or registered trademarks of Microsoft Corporation.
CPE Reporter is a trademark of Urick Consulting LLC
Urick Consulting LLC 29727 Vita Lane North Olmsted, Ohio 44070
Web: www.cletracker.com E-mail: mailto:[email protected]
This document was modified 8/2005 for CPE Reporter version 4.0
Continuing Professional Education Credits and Seminars Tracking and Reporting System 3 CPE Reporter - User Guide Introduction
INTRODUCING CPE REPORTER
CPE Reporter is an easy-to-use program to assist CPE and Professional Development Coordinators with the labor-intensive task of tracking continuing professional education credits and seminar information for hundreds of employees. This guide will assist you in using CPE Reporter. When you first start CPE Reporter and view the different menus, the program can look complex and seem overwhelming. But as you will soon see, there are only a few forms that you will use most often.
CPE Reporter features: CPE Reporter runs with Microsoft Access 2000, Access XP or Access 2003 on Windows 98/ME/XP and Windows NT/2000/XP.
Easily configured to match your tracking and reporting requirements. Easily track credits for hundreds of employees. Track credit and seminar information for employees in different states. Track seminar fees and costs. Display credits earned between two dates. Build a comprehensive list of upcoming seminars. Search for a particular seminar or employee that has attended a seminar. Credit limit checking using your criteria for max credits and minimum required credits. Multiple date ranged data in a single database.
Track up to 7 types of Credits CPE Reporter can track seven different types of credits to meet your state and professional association credit requirements.
Track the source of credits (max of 7 sources). In house Outside Self Study Carryover E-learning etc
Credit reporting dates Assign all employees the same reporting date. Assign employees their own reporting date Divide employees into different compliance groups. (max 5)
Credit requirement groups Assign all employees to the same credit requirement group. Assign different credit requirements to new and senior employees.
Track Upcoming Seminars Create a searchable database and produce reports of future seminars. Employees can use this information to locate upcoming seminars. Entering upcoming seminar information is completely optional.
Continuing Professional Education Credits and Seminars Tracking and Reporting System 4 CPE Reporter - User Guide Introduction
Purpose The purpose of this guide is to assist you in using CPE Reporter. We do this by showing the different menu options and discuss inputting your information. The menu options cover inputting employee information, credits, sponsor information and information about upcoming seminars.
We will also discuss the menu options for database maintenance, different program settings, creating and printing reports and using multiple databases.
CPE Reporter can be configured different ways to meet your credit reporting needs. The “Installation, Configuration and Customization Guide” discusses the different configuration options, program settings and what information will be tracked and reported.
Depending upon how CPE Reporter is configured, different input fields and menu options will be available for your use.
There are no hard and fast rules that state what information must be entered to track credits. Many of the input fields are optional and how you decide to use the various input fields and what information details you wish to track is completely optional. CPE Reporter is capable of tracking credit information for a single office or for an entire organization of hundreds of employees at branch offices around the globe. In addition, CPE Reporter can solve your credit tracking and reporting requirements while also providing statistics for analyzing your organization’s professional development efforts.
Continuing Professional Education Credits and Seminars Tracking and Reporting System 5 CPE Reporter - User Guide CONTENTS
Using CPE Reporter……a Tutorial This guide is both a user’s guide and a tutorial for learning how to use CPE Reporter. The tutorials walk you through most of the program features. For this reason, it is important that you complete the tutorial tasks. In the next several sections you will learn about the different on-screen forms and reports for entering and viewing credit information.
The examples used in this guide assume that your state divides employees into different compliance groups with different deadlines for completing and reporting credits. If your state uses a different method, the examples will differ only slightly from your installation of CPE Reporter.
Starting CPE Reporter CPE Reporter can be started from the desktop icon or from the Start menu. Click on the Windows Start menu, select Programs, and then select CPE Reporter.
CPE Reporter Main Menu Figure 1 shows the CPE Reporter Main Menu and the available selections. The Main Menu is the starting point for all your selections.
Fig. 1
Continuing Professional Education Credits and Seminars Tracking and Reporting System 6 CPE Reporter - User Guide Employee Information
Employee Information
From the main menu, select Employees to display the Employee Menu shown below in Figure 2.
Fig. 2
Notice in Fig 2 that the first selection begins with the words Add/Modify. Only menu selections that begin with Add/Modify allow you to enter and change information. The other menu options are used only to display information. This greatly reduces the number of screen forms you need to learn about before using CPE Reporter. However, it is a good idea to explore the other screen forms to become familiar with the amount and type of information they provide.
Continuing Professional Education Credits and Seminars Tracking and Reporting System 7 CPE Reporter - User Guide Employee Information
Displaying the Employee Information Form From the Employee Menu, select Add/Modify Employee Information to display the Employee Information form shown below in figure 3. The Employee Information form is used to add new employees, modify existing employee information, and to delete employees.
Fig. 3
Using the Screen Forms The program screen forms use fields for displaying and entering information and buttons to run commands. The buttons labeled "Save Changes" and "Cancel Changes" are grayed out because you have not entered or changed any information. Other buttons use pictures instead of text to convey their functions. The exit button shows a doorway with an arrow leading the way out and the help button displays a question mark. The next and previous record buttons show red arrows pointing left and right allowing you to move to the next or previous record in the database. Some fields have pull down lists for making selections. Select the downward pointing arrow at the end of the field to display the list of available selections.
How to add a new Employee? From the Employee Information form (Fig.3), select the button labeled "Add New Employee". CPE Reporter prepares to add a new record and moves the cursor to the ID # field. Each employee requires a unique ID number. The ID number can be up to 8 characters long and can contain both numbers and letters. After entering the ID number, press the Tab key to move to the next field. When you enter the ID number, the two buttons that were previously grayed out are now activated. Enter the employee’s last name and first name. The next three optional fields, Status, Practice and Office, use pull down lists for making selections.
Continuing Professional Education Credits and Seminars Tracking and Reporting System 8 CPE Reporter - User Guide Employee Information
The mail address, State Registration Number, and all the other fields are also optional. This example shows a compliance group box for assigning the employee to a compliance group and also a credit requirement group box. Use the “Licensed in other States” fields to select additional States where the employee is also licensed to practice. Select the "Save Changes" button to add this new employee to the database.
Tutorial Task #1 Use the Employee Information form to add two new employees. Assign each employee to a different compliance group. This information will be used to complete other tasks in this guide.
How to modify Employee Information From the Employee Information form (Fig.3) select the down arrow in the Select Employee field to display the list of employees. Select an employee from the list. An alternate method of selecting an employee is to begin typing the employee’s last name in the Select Employee field. As soon as you have typed enough letters, CPE Reporter will automatically fill in the remaining characters and you can hit the enter key to display the employee information.
Enter the new information or change existing information for this employee. Notice that the buttons labeled "Save Changes" and "Cancel Changes" are now activated. Select the "Save Changes" button to save your changes to the database. If you forget to save your changes and select the exit button, a dialog box appears asking if you want to save your changes.
The other Employee Menu Selections in Fig 2.
Employees without CPE Credits. Select this option to show employees that have no credits.
Employees without State Registration Select this option to display employees that have no State Registration Number.
Employees with Credits for Other States. Select this option to display employees with credits applied to other states. Employees that are permitted to practice in other states may apply their credits to meet multiple state requirements. If each state has the same credit and time-frame reporting requirements you can track credit information for these other states in a single database.
The decision to track credits for other states in one database is purely optional. CPE Reporter is capable of connecting to different databases for tracking credits for these other states. This “Other States” feature is provided as a convenience to allow tracking credits applied to other states where each state has identical requirements.
If an employee maintains permits in two or more states with different credit requirements or with different reporting times, it is best to use multiple back-end databases to enter these credits for each state. Each database can be configured to match the credit and time-frame reporting requirements of each state. CPE Reporter connects to one database at a time.
Continuing Professional Education Credits and Seminars Tracking and Reporting System 9 CPE Reporter - User Guide Sponsors
CPE CREDITS
From the main menu, select Credits to display the Credits Menu shown below in Fig 4. Notice that only the first menu item is used to enter and modify credit information. The remaining menu items are used to display information only. Select Add/Modify Credits to open the Credits Information form in Fig. 5.
Fig 4.
Fig. 5
Continuing Professional Education Credits and Seminars Tracking and Reporting System 10 CPE Reporter - User Guide Sponsors
Fig. 6
The Credits Information form This is the most used form and it creates the most confusion for new CPE Reporter users. To help avoid confusion it is important to understand the distinction between “modifying an existing record” and “inserting a new record”. The form opens in modify mode, shown in Fig. 5. When you select the “Add a Credit” button, the form switches to insert mode as shown in Fig. 6. After entering and saving a new credit entry, the form reverts back to modify mode. Notice that the select employee pull down list box in Fig 5 is blanked out and a new select employee box is shown in Fig 6. So the form uses two different pull down list boxes to select employees. One to modify existing information and one to enter new information.
It is also important to note here that in modify mode, the select employee pull down box in Fig 5 will only list those employees that already have some credit information entered. This is because you are in modify mode. When you select “Add a Credit”, the select employee pull down box in Fig 6 will list all employees. Many new users will say that they entered all their employees, but only a few show up in the select employee pull down list box. This is the reason.
The second part of the confusion this form causes new users also involves modifying existing credit information versus inserting new records. Basically, you would expect that when you insert a new record, you would be presented with a blank form to enter your new credit information. But CPE Reporter uses an auto-fill feature to fill information into the blank form to assist you in not having to re-enter data. The auto-fill feature fills the form fields with the same credit information that was displayed on the screen when you selected the “Add a Credit” button. This is a great timesaving feature but blurs the distinction between modifying and inserting new credit information. Because of this auto-fill feature it may look like nothing happened when you pressed the “Add a Credit” button.
Continuing Professional Education Credits and Seminars Tracking and Reporting System 11 CPE Reporter - User Guide Sponsors
There are several clues that you can use to assist you in knowing when you are modifying and when you are inserting new credit information. When you select the “Add a Credit” button, the text on the button appears in red. This is to let you know that you are inserting a new credit entry. The second clue is to notice the record counter at the bottom of the screen form (not shown in the documentation). The record counter will display the record number of the current record and also the total number of records. When you select “Add a Credit”, this record count total number will be incremented by one and you will be positioned at the new record. The new record is not added until you save your changes. For example, if you are currently viewing record number 35 and there are a total of 600 records, pressing the “Add a Credit” button will copy the screen information from record number 35 and use it to auto-fill in the information for a new record 601. Not understanding this insert/modify distinction also causes some new users to modify existing credit information when they really wanted to enter new information. Then they will say that the program lost their entries that they previously entered.
Once this distinction between modifying and inserting new information is mastered, you can begin to appreciate the power and timesaving capabilities of using a single form and the power of the auto-fill feature. The auto-fill information can be removed by selecting the Cancel Changes button or by hitting the escape key on your keyboard. You will still be in insert mode, but all screen form fields will be blank.
Disable the Auto-fill feature CPE Reporter has a program setting that allows you to disable the auto-fill feature. With the auto- fill feature disabled, you will be presented with a blank form when you select the “Add a Credit” button. We will discuss the program settings form later in this document.
How to add new Credits To add new credits for an employee, select the "Add a Credit" button and the screen changes to that of Figure 6a. If this is the first time you are adding credit information, the screen will display a blank form as shown in Fig 6a. The next time you add credit information, CPE Reporter will use the auto fill-in feature to automatically fill in many of the fields using information from the last record displayed. This auto fill-in feature makes it convenient when entering the same credit information for multiple states and also for adding the same information to multiple employees that attended the same seminar. (Provided the auto-fill feature is enabled).
Continuing Professional Education Credits and Seminars Tracking and Reporting System 12 CPE Reporter - User Guide Sponsors
Fig 6a
Select the employee. Referring to Figure 6a, select the drop down list arrow in the Select Employee field to display the list of employees. Select the employee using the mouse. Another method to select an employee is to begin typing the employee’s last name until the program is able to locate the employee name for you. This is the auto-type feature.
Enter information about the seminar. Enter the seminar date, seminar name and location in the proper fields. In the Sponsor field, use the drop down list arrow to select the Sponsor of this seminar. If the Sponsor you wish to select is not in the list, double click the underlined label, Sponsor. Double clicking the label will pop up a form allowing you to add the new Sponsor name to the list. Add the new Sponsor name and select the drop down list arrow again to select the new Sponsor.
Select the Source. In the Source field, (see Fig 6a) select the drop down list arrow to select a Source for these credits. CPE Reporter supports up to 7 different sources of credits. Credit sources can be used to distinguish between course preparation time and course presentation time, required classes for new employees, in-house and outside training seminars, self-study and carryover credits.
Select the state. In the state field, select the state where you are applying the credits.
Instructor Use the instructor field to show those seminars that you are claiming credit for as an instructor.
Track Seminar Fees and Expenses (optional) CPE Reporter can also track seminar fees and other expenses for attending seminars. Enter the seminar fee and other expenses for attending the seminar. CPE Reporter has a program setting to disable tracking fees and expenses.
Continuing Professional Education Credits and Seminars Tracking and Reporting System 13 CPE Reporter - User Guide Sponsors
Enter Credits Enter the credits earned by this employee for attending the seminar in the proper credit fields. CPE Reporter will automatically total the credits. Select the 'Save Changes' button to add this information to the database.
Tutorial Task #2 Using the Credits Information form, (see Fig 6a) add credit information for one employee. When adding the new credit information, add a new Sponsor and give 3 A&A credits and 2 credits of another type.
How to add new credits using the Auto Fill-in Feature To add new credits for an employee, select the 'Add a Credit' button (see Fig 6a). CPE Reporter will display a new record with the seminar information already filled in. CPE Reporter fills in the form using the information from the last record displayed. The auto fill-in feature prevents you from having to re-enter the same seminar information when two or more employees attend the same seminar. To remove the auto fill-in information from the form, select the 'Cancel Changes' button or hit the escape key on your keyboard.
How to apply credits to more than one state? Employees that are permitted to practice in more than one state may apply their credits to another state. CPE Reporter can also track these credits. Credit information must be entered again for each state that you wish to track credits. The Auto Fill-in feature makes this easy to do. After entering credit information for one state, select the 'Add a Credit' button and the form is already filled in with the same seminar information. Use the drop down list arrow in the Apply to State field to select the other state.
Again, this feature is only a convenience to allow tracking credits applied to other states that have identical credit and time-frame reporting requirements. For states with different credit requirements, you must use multiple back-end databases.
Tutorial Task #3 Use the Auto Fill-in feature to add the same credit Information for a different employee. Give each employee the same amount and type of credits. Tutorial Task #4 Use the Auto fill-in feature to apply credits earned by one of the employees to another state.
How to Copy Information from the Seminars Table If you use CPE Reporter to store information about upcoming seminars then you have an alternate way to enter credit information. After selecting the “Add a Credit” button, select the drop down list arrow labeled, Press to select seminars, to open a display window showing seminar information. (See Fig 6a). Select a seminar from the list and the seminar information will be copied into the Credits Information form. Using this method avoids having to re-enter seminar information and avoids input errors.
Tutorial Task #5 Use the copy CPE information feature to add a new CPE entry for one of the employees. Give the employee 4 CPE credits for attending the seminar.
Continuing Professional Education Credits and Seminars Tracking and Reporting System 14 CPE Reporter - User Guide Sponsors
The common seminars table If you have the common seminars table enabled in the program settings, then another pull down arrow appears labeled “Press for common seminars”. The common seminars table is an internal table for storing seminar information that may be common to more than one back-end database. Notice in Figure 6a that there is button labeled “Copy to common”, to copy the current record to the common seminars table. For the record to be copied, it must contain a date, seminar name, location and sponsor. The program will also automatically add entries to the common seminars table whenever you add or edit credit information for an employee that is licensed in more than one state. CPE Reporter users the first “licensed in other states” field to make this decision.
As mentioned before the common seminars table is an internal table, so that information entered here is available for use when you connect to a different back-end database. Information in the common seminars table can be removed from the Seminars menu and the Information and Maintenance menu.
The Attended button Selecting the *Attended button shows the seminar attendance for this seminar on this date. It shows what employees attended this seminar on this same date. This command button reads the “Caps Lock” key on your keyboard to provide an expanded seminar attendance report showing the attendance for every date this seminar was presented.
Using Search The Credits Information form has a Search button to locate information you have entered. This is useful to locate a seminar that an employee has attended. For example, if you are looking for an employee that may have attended a seminar dealing with the Year 2000 computer problem, select the Search button and enter 2000 in the Find What field and select the Find First button. If a record is found, note the record number at the bottom of the screen. To find additional entries use the Find Next button and note the record number. When no more matches can be found CPE Reporter will report that the search item was not found. You can only search for one item at a time, so you should repeat this search using Y2K and note the record numbers. You can return to a particular record by entering the record number in the record selector box at the bottom of the screen and hitting tab on the keyboard. You can also use wildcard characters in your search. For example, to search for the word IRS, you can enter IRS* and CPE Reporter will find all words that begin with the letters IRS.
How to Modify Credit Information To modify existing credit information, select the employee using the Select Employee field. (see figure 5). If the particular credit entry is not displayed, use the Next and Previous buttons to locate the particular entry. Make the required changes and select the 'Save Changes' button
The other Credits Menu selections in Fig 4. The Credits Menu Selections listed below allow you to view your credit information.
Show Credit Information by Employee This form provides a quick method of displaying both credit and employee information. The form provides links to allow you to quickly move to other forms for viewing and entering additional information.
Continuing Professional Education Credits and Seminars Tracking and Reporting System 15 CPE Reporter - User Guide Sponsors
Show Orphaned/Duplicate Credits This menu allows viewing Orphaned and Duplicate credit entries. Orphaned credit entries occur when an employee is deleted from the system, but the credit information was not deleted. The Duplicate Credits form shows duplicate credit entries.
Show Credit Ranking This form shows all employees ranked by the number of credits they have.
Show Credits Above/Below X These forms allow you to enter a number and view all employees that are either above or below that number of credits.
Show Credits Crosstab The Credits Crosstab provides a breakdown of the employee’s credits by their source. This form is very useful as some states limit the number of credits that can be earned through different sources or limit the amount of carryover credits depending upon their source.
Continuing Professional Education Credits and Seminars Tracking and Reporting System 16 CPE Reporter - User Guide Sponsors
SPONSORS
From the main menu, select Sponsors to display the Sponsor Menu shown in figure 7.
Fig. 7
Display the CPE Sponsors form From the Sponsor Menu shown in figure 7, select Add/Modify Sponsor Information to display the Sponsors form shown below in figure 8.
Fig. 8
Continuing Professional Education Credits and Seminars Tracking and Reporting System 17 CPE Reporter - User Guide Sponsors
How to add and modify Sponsor information Use the Sponsors form in figure 8 to add and modify information about sponsors. You can enter their Web site address and telephone number and a sponsor contact person's name and telephone number. If you have Internet access available on your computer, double clicking a sponsor Web site address will connect you to the sponsor's Internet Web site. To edit a sponsor's Web Site address, use the right mouse button to select the Web site address, then select Hyperlink and Edit Hyperlink from the pop-up menus. It is sometimes easier to delete and re-enter a Web site address than editing an existing entry.
Only the Sponsor name is required. The other information fields are optional.
Approved Sponsor and the Sponsor code. Some states assign code numbers to sponsors that provide seminars in their states. They also require users to use the sponsor code numbers when reporting their CPE credits. The sponsor code field is used to store the sponsor code and the approved flag is used to show this is an approved sponsor.
The sponsor code number is printed in the CPE credit reports directly after the sponsor name, ONLY when the approved flag is set. Printing the sponsor name and code in the credit reports is optional and depends on the program settings discussed later in this guide.
Tutorial Task #6 Use the Sponsors form to add an Internet Web site address (www.sponsorname.com), sponsor telephone number and contact person's name to the CPE Sponsor you added in Task #2.
The other Sponsor Menu selections in Fig 7.
Sponsor Seminar Visits This form allows you to select a sponsor and display all of the employees that have attended seminars hosted by this sponsor.
Sponsor Visit Rankings This form shows the sponsors ranked by the number of times that employees have attended seminars hosted by this sponsor.
Continuing Professional Education Credits and Seminars Tracking and Reporting System 18 CPE Reporter - User Guide Seminars
SEMINARS
Entering Upcoming Seminar information From the main menu, select Seminars and the Seminars form will appear as shown below in Figure 9. Using CPE Reporter to store upcoming seminar information provides a searchable database of upcoming seminars and allows you to produce reports for employees to use in selecting a seminar to attend. Required fields are noted by asterisks.
Fig. 9
Seminar Categories The Category field (see Fig 9) is used for organizing seminar information into different categories or topics on the seminar reports. Use the drop down list arrow to select a category. To add a new category, double click the underlined Category label to display a pop up form to enter additional categories. The category form also has descriptive text explaining the category mnemonic. Both the Category mnemonic and the descriptive text are printed in the Seminar Reports.
Sponsor Field The Sponsor field (see Fig 9) uses a pull down list for selecting sponsors. If the desired Sponsor is not in the list, double click the underlined Sponsor label to display the Sponsor information form to enter additional CPE sponsors.
The Sponsor Information Box The Sponsor information box at the right side of the screen displays the additional Sponsor information such as Web site address, contact person and telephone numbers. This information box allows you to connect to a sponsor Web site or to call the sponsor without having to move to a different form to obtain sponsor contact information.
Continuing Professional Education Credits and Seminars Tracking and Reporting System 19 CPE Reporter - User Guide Seminars
Locating a Seminar Use the Search button to locate a seminar.
How to add a new Seminar To add a new seminar, select the 'Add a New Seminar' button. CPE Reporter prepares a new record and uses the auto fill-in feature to automatically fill-in the seminar information from the last seminar you added to the database. Make the required changes for this new seminar and select the 'Save Changes' button to add this new seminar information to the database.
How to remove old Seminars To delete a seminar that has already taken place, use the Previous and Next Arrow buttons to locate the seminar you wish to delete. When the correct seminar is displayed, use the button labeled 'Delete this Seminar'. To remove all of the Seminars that have already taken place, select the button labeled 'Remove Old Seminars'. Selecting this button will delete seminars with starting dates older than 30 days from today's date. This will keep the seminar database up to date while maintaining enough lead time to allow using this old seminar information when adding CPE credits for an employee.
Copy to Common This command button will copy all the seminars to the common seminars table.
Empty Common This command button will delete all the seminars from the common seminars table.
Continuing Professional Education Credits and Seminars Tracking and Reporting System 20 CPE Reporter - User Guide Database Maintenance
INFORMATION AND MAINTENANCE
From the main menu, select Information and Maintenance to display the Information and Maintenance form shown in Figure 10.
Fig 10.
Display Data Statistics displays information about the CPE Reporter database currently connected as shown in Figure 11. It can be used as a quick check of the connected database and also as a before and after comparison when making changes and additions.
Continuing Professional Education Credits and Seminars Tracking and Reporting System 21 CPE Reporter - User Guide Database Maintenance
Fig. 11
Copy Database will make a copy of your database. The copy is stored in the same location as the currently connected CPE Reporter database.
CPE Reporter connects to one database at a time, so when backing up your databases, remember that only the connected database will be backed up. To prevent information loss, these databases should be a part of your network administrator’s regular backup scheme.
Cycle End File Maintenance is used to remove credit information at the end of a reporting cycle period. Depending on how your state assigns reporting periods, this function will allow deleting credit information for all employees, all employees in a compliance group or for just one employee. When deleting credits for all employees in a compliance group, you will be prompted for the compliance group number and the system will tell you how many entries it will delete.
When your state assigns each employee their own reporting period, this function will allow deleting credits for just one employee. You will be prompted to enter the employee’s ID#, then their last name, the last date for credits to delete and finally you must enter the delete code. DELETE. The program will then report how many credit entries it will delete.
If your state assigns all employees the same reporting period, then it is better to make a copy of the existing database and rename this copy as a history file before deleting all the credit information.
Continuing Professional Education Credits and Seminars Tracking and Reporting System 22 CPE Reporter - User Guide Database Maintenance
Archive credit data. If your state assigns employees to different compliance groups or assigns employees their own reporting date, then you are presented with archive options to archive credit information before deleting it. The credit information is exported as a comma delimited text (csv) file and nothing is deleted from the CPE Reporter database. The exported archive file is stored in the Archive subdirectory on your PC under the directory where the CPE Reporter program is installed on your PC. Because this archive information is only stored locally on your PC, you may want to move these files to a file server so they can be backed up to tape.
Old Credits (Show –Archive – Delete) functions allow you to work with old credit information. These command buttons only appear when you have selected to use the starting/ending report span date feature in the program settings form. Archiving old CPE credit information will create a comma delimited text file in the Archive directory of where you have the CPE Reporter program installed. It does not create the archive in the same location as the back-end database. For this reason, it may be necessary to copy or move the archive files to a file server location where that can be made part of your network system back-up scheme. Archive filenames must be unique and a new archive file is created each time. It is not possible to append archive information to an existing archive file.
Import Archived credit data. Use this command button to restore archived credit information that you deleted from the system..
Continuing Professional Education Credits and Seminars Tracking and Reporting System 23 CPE Reporter - User Guide Program settings
Program Settings The program settings form allows you to configure program (front-end) settings. These settings affect what menu options and input fields are available.
Fig 12
Enable using the Common Seminars Table Enable using a common seminars table so that the same seminar information is available when you switch to a different back-end database.
Enable the Auto-fill feature Enable or disable the auto-fill feature on the Credit Information form.
Enable printing the employee note on the credit reports Use this command to print the employee note at the end of the credit report.
Enable alternate gray bars on reports. Enable or disable printing alternate gray bars on various reports.
Check to use employee mailing address on credit reports. Selecting this check-box will print the employee name and mailing address in the upper right corner of the credit reports.
Check to hide configuration buttons on the main menu. Checking this box will hide the Configure and Program Settings buttons on the main menu.
Continuing Professional Education Credits and Seminars Tracking and Reporting System 24 CPE Reporter - User Guide Program settings
Title – Sponsor - Location The Title – Sponsor – Location selector is used to control the amount and order of CPE seminar information in the credit reports. The are 3 options.
0 Seminar title 1 Seminar title, Sponsor, location 2 Sponsor, location, Seminar title
Check to use starting/ending report dates. Checking this box will limit the reporting of credit information to the starting and ending dates entered below. When checked, the main menu will display the report date range as shown in Fig 1.
Reports starting date and Reports ending date. The Report starting and ending date fields are used to limit reporting of only those credit entries that are within this date range. All reports created with the date range enabled will contain a note in the report footer that this report spans these dates.
Continuing Professional Education Credits and Seminars Tracking and Reporting System 25 CPE Reporter - User Guide Reports
REPORTS
From the main menu, select Reports to display the Reports Menu shown below in Fig. 13.
Fig 13
Running CPE Reporter Reports CPE Reporter provides many reports for viewing and distributing your information. The Reports Menu shown in figure 13 shows the different types of report available. Each menu selection will open another menu showing the available reports.
How to Print the Reports When you select a report, the report is created and displayed on the screen in print preview mode. Use the mouse cursor to select different areas of the report to zoom to and press the mouse button. Press the mouse button again to return to full screen display. To print the report, select the printer icon on the command bar at the top of the screen. To close a report and return to the menu selections, choose the Close button on the command bar. To select a different printer, select File and then Print from the menu bar at the very top of the screen. The command bar also has commands to display two pages or many pages of the report. To print only selected pages of a report, right click on any of the report pages and select Print to display the print dialog box. Click the pages from box and enter the starting and ending pages to print.
Sending a report via e-mail To e-mail a report, right click on the report preview, select Send and select the Snapshot format. Access will create the report as an e-mail attachment and start your e-mail system for you to address the e-mail. The person receiving the report must have installed the Snapshot viewer available from Microsoft. (http://www.microsoft.com/accessdev/prodinfo/snapshot.htm)
No Empty Reports If you select a report for which CPE Reporter has no information, the program will display a message that there is no information to report.
Continuing Professional Education Credits and Seminars Tracking and Reporting System 26 CPE Reporter - User Guide Reports
Employee Reports
Fig 13a
Fig 13a-1
Fig 13a-1 shows the pop-up menu that appears when you select the employee information report. This pop-up allows you to limit your selection of employees.
Continuing Professional Education Credits and Seminars Tracking and Reporting System 27 CPE Reporter - User Guide Build Your Own Reports
Credit Reports
Fig 13b
Fig 13b-1
Fig 13b-1 shows the pop-up menu that appears when you select employee credit reports - all. The pop-up allows you to selectively limit the amount of credits in the report.
Continuing Professional Education Credits and Seminars Tracking and Reporting System 28 CPE Reporter - User Guide Build Your Own Reports
Build Your Own Report
Fig 13c.
Build Your Own CPE Report In addition to the standard credit reports available, the Build Your Own Report form allows you to create custom credit reports. The left side of the form lists the different Report Options for formatting the report data, and the right side of the form has selection criteria for selecting what data is reported.
Selection Criteria The selection criteria allow to you to isolate just the data that you want to appear in your report. You could select just one employee, or use the fields in combination to isolate only the data that matches your criteria. For example, you could show all employees from one office that are CPAs in the tax department and their compliance deadline date is after 8/1/2002.
Report Options The report options allow you to control the formatting and also the amount of data that appears in your reports. Show credit details show each credit entry. 1-12, 13-24, 25-36, 37-48 show credits for these 12 month bands prior to the deadline date months prior to deadline for reporting credits. Next Compliance Cycle credits Show credits beyond the deadline date. Group by credit Source Group and subtotal by credit source Group by 12 month cycles Group and subtotal by 12 month bands from deadline date. Page break on employees Start new page for each employee Enable alternate gray bars Add gray shaded bars to report background
Continuing Professional Education Credits and Seminars Tracking and Reporting System 29 CPE Reporter - User Guide Reports
Sponsor Reports
Fig 13d.
Seminar Reports
Fig 13e.
Continuing Professional Education Credits and Seminars Tracking and Reporting System 30 CPE Reporter - User Guide Multiple back-end databases
Multiple Databases – Connecting to a different Database.
One of the great features of CPE Reporter is the ability to connect to different back-end databases. This allows creating different back-end databases for the different states where you track CPE credit and seminar information. You select a different back-end database by double clicking the state code in the lower left-hand corner of the main menu screen. See Fig 14.
Fig 14
Select a Different Database Double clicking the state code in the lower left-hand corner of the screen menu will display a file menu allowing locating and connecting to a different back-end database. (Alt-S). Connecting to different back-end databases will not affect other users that may be connected. Each database allows multiple users and users can connect to the different databases as needed. When you select to connect to a different back-end database, CPE Reporter will disconnect from the current database and then connect to the new database. Databases stored on network file servers can take several minutes to complete the connection process depending upon network speed and the size of the database. CPE Reporter connects to one database at a time.
Continuing Professional Education Credits and Seminars Tracking and Reporting System 31 CPE Reporter - User Guide Multiple back-end databases
Making multiple back-end databases
The best approach to creating multiple databases is to start with one back-end database on a file server and configure it with your firm information, state credit requirements and employee information. Then use CPE Reporter to make additional copies of this database. Use the “Copy Database” button from the Information and Maintenance form shown below. CPE Reporter will prompt you for a database name and create a copy of the current database in the same directory. Use descriptive names to assist other users when they need to locate and connect to this back-end database. Avoid using blanks in the name and use underscore instead. CPE Reporter automatically adds the .mdb file extension to the name you enter. For example, you could have a back-end database called OH2001.mdb and another called CA2000.mdb.
Continuing Professional Education Credits and Seminars Tracking and Reporting System 32 CPE Reporter - User Guide Misc
The Help System Most all screen forms presented to you contain a help button to display help in using the particular features and options available to you while using the particular form. This help information can be modified or new information can be added to assist you in remembering how to use certain features. The help information is contained in the front-end portion of CPE Reporter and is not shared with other users. So any changes and additions you make to the help system will only be available on your PC. The downside to adding your own help information is that your information will be lost with each new program upgrade. There is no way to save help information from version to version.
Unlocking stuck forms or recurring error messages There may be times when you enter confusing information and an error message pops up telling you of the error. The program is protecting you from entering bad information and creating a problem, but sometimes ends up in a loop where it keeps repeating the same error message before you can correct the information. For these times, you will need to hit the escape key to remove the offending information or undo the offending action. Hitting the escape key will reset the program to the point before the error occurred.
Continuing Professional Education Credits and Seminars Tracking and Reporting System 33