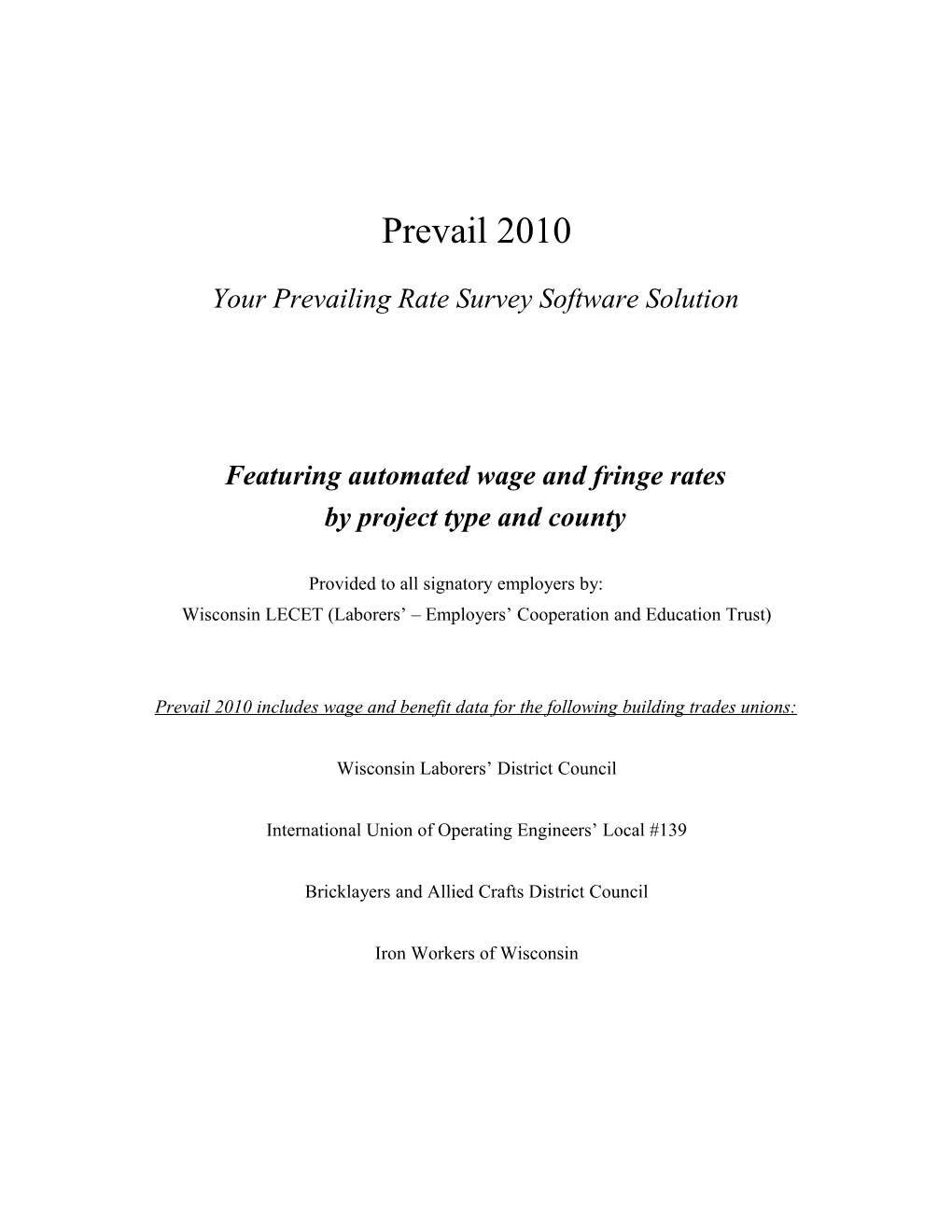Prevail 2010
Your Prevailing Rate Survey Software Solution
Featuring automated wage and fringe rates by project type and county
Provided to all signatory employers by: Wisconsin LECET (Laborers’ – Employers’ Cooperation and Education Trust)
Prevail 2010 includes wage and benefit data for the following building trades unions:
Wisconsin Laborers’ District Council
International Union of Operating Engineers’ Local #139
Bricklayers and Allied Crafts District Council
Iron Workers of Wisconsin Prevail 2010 Table of Contents
Introduction 2
Installing Prevail 3
Entering Control Information 3 & 4
Entering Project Information 4
Adding Employee Classifications for a Project 5 & 6
Override Contract Rates 8
Editing and Deleting Employee Classification. 8 & 9
Saving Data 10
Printing a Projects Report 10
Preparing the data file for DWD 10
Returning the completed survey 12
2. Introduction
Each year, the Department of Workforce Development (DWD) conducts a Prevailing Wage Rate Survey to establish annual prevailing wage rates for public works projects for each county in the state. The success of this survey in providing an accurate accounting of all the work performed by union contractors is extremely important to every signatory contractor in the state. By law, all contractors doing work in Wisconsin are required to participate in this survey by submitting wage and benefit information for work performed between June 1, 2009 and May 31, 2010. The deadline for submitting the prevailing wage survey to DWD is July 31, 2010. That is why Wisconsin LECET has developed Prevail – a Microsoft Windows based software program that makes it easy for signatory contractors to report complete and accurate wage information for work performed by members of The Wisconsin Laborers’ Union, Operating Engineers Local 139, the Bricklayers and Allied Crafts. Follow the steps outlined in this manual to install and use the program. If you have Prevail installed from last year, simply install this year’s version over the old program. Even if you have already entered data using last year’s program, simply install the new program over the old one to get the updated wage rates. Your data will not be harmed. If you are mailing your survey data on a diskette, address the envelope to: Department of Workforce Development Equal Rights Division Labor Standards Bureau P.O. Box 7887 Madison, WI 53707-7887 The email address for electronic filing of your data is: [email protected]
If you have any questions, about Prevail, please call one of the following: Wisconsin Laborers’ District Council, (608) 846-8242 International Union of Operating Engineers Local #139, (608) 240-4170 Bricklayers and Allied Crafts District Council, (920) 233-5482
If you have not received a survey form, please call any of the labor organizations listed above, or the Department of Workforce Development’s Equal Rights Division IMMEDIATELY at 608-267-9331.
3. Installing Prevail To install Prevail from the Laborers’ website, click on the hard hat labeled “download Prevail”. Prevail will automatically install on your computer’s hard drive. To install prevail from a disk, place the disk in your floppy drive. From the “Start” menu, choose “Run.” The “Run” dialog box will open. Type “a:\setup” and hit “enter”. Prevail will automatically install on your computer’s hard drive. Once installed, double click on the Prevail program icon to run the program. Note: If you have Prevail installed from last year, simply install this year’s version over the old program. This year’s program includes updated wage rate tables that will improve the accuracy of the survey. Even if you have already entered data using last year’s program, simply install the new program over the old one to get the updated wage rates. Your data will not be harmed.
Entering Control Information Once Prevail has been installed, double click on the program icon to open the program. The following window appears. Click on the “Enter Control Info” button to enter the Control Number and Form Number.
The Control Number and Form Number have been assigned to your company by DWD and can be found in the Prevailing Wage Rate Survey packet that you received from the Department. DWD changes the Control and Form Numbers each year, so be sure that you enter the numbers that correspond to this year’s survey, not one of a previous year. If you have not received a Prevailing Wage Rate Survey packet, please call DWD at 608-267- 9331 to request one.
4. Once you have entered the information, click OK to return to the main menu.
Entering Project Information
To enter project information, click on the “Enter Projects” button from the Main Menu screen. The following window appears.
This window provides an easy-to-view listing of entered projects, as well as the Type, Location and Total Hours reported for the project.
To add a project, click on the “Add Project” button.
5. When you click on the “Add Project” button, the Project Information window appears. Enter: 1. Name of the Project in the “Name or Description” text box; 2. Location from the City
(Helpful hint: To access the drop down menus, click on the down arrow located at the far right side of the text box, and scroll through the selections to highlight the appropriate information. Use the Tab key to move between fields on the screen. And, if you have a question, hit the “Help” button for information about Prevail, or within a field, press F1 to obtain more information on that specific field or screen.)
If the project was a public project, check the “Public Project” box.
Adding Employee Classifications for a Project
Once you have entered project information, you are ready to enter work classification information.
Click on “Add Employee Class” to begin recording the wages, benefits, and hours for each classification employed on the project.
6. From the Employee Classification window:
Enter the Class Code of the Employee Classification you are posting. You may also select a Class Code from a drop down listing of available Class Codes. Click on the magnifying glass to the right of the Class Code text box and scroll through the list to select the appropriate code.
7. Once you have selected the appropriate class code, fill in the total hours worked for the selected Classification on the project.
Notice that for Laborer, Operator and Bricklayer Classifications, Prevail defaults to the Hourly Basic Rate and Total Hourly Fringe Benefit that is called for in the respected labor agreement for the area based on type of work.
Please note that for Operator Classifications Only, be sure to record the equipment operated or work performed in the “Work Performed” field. (DWD limits this field to 30 characters. PREVAIL will stop accepting input after the 30 character limit is reached.)
Press "Tab" to move to the next field.
Click OK to return to the Project Information screen to add more employee classifications for the Project.
8. Override Contract Rates
Default contract rates for Laborers, Operators and Trowel Trades classifications may be over-written by clicking on the “Override Contract Rates” button and entering other than contract wage rate information.
Accepting the default rates reduces the chance of misreporting “premium” pay as the Basic Rate or including non-fringe contributions as a part of Fringe Benefits.
Editing and Deleting Employee Classification.
Once Employee Classifications are entered they may be edited or deleted at any time. To edit or delete an employee Classification for a particular project, click on the Employee Classification from the Project Information screen. Then click on the “Edit Selected Class” or “Delete Selected Class” button to edit or delete the record.
9. Once all employee classifications have been entered for the project, click OK from the Project Information screen to return to the Main Menu.
10. Once entered, project and project information will be listed on the projects screen where it may be edited or deleted at any time. The project screen also displays a Record Count of all projects entered, as well as control buttons to Save Data or Return to the Main Menu.
Saving Data
As is the case with any program, it is very important to routinely save data. The “Save Data” button on the project list screen makes saving information easy. Simply click on this button periodically to save entered data.
Printing a Projects Report
Once all of your projects have been entered, you may print a copy of all entered projects and data. Click on the “Printout Projects” button (step 3 on the Main Menu screen and follow the steps to print the report.
Preparing the Survey Data for DWD
Prevail conforms to all DWD specifications for the submission of electronic survey data. The data can be emailed to DWD, saved to a 3 1/2” floppy diskette or burned to a CD.
To prepare your survey data for filing with DWD, click on the “Prepare File for DWD” button (step 4 on the Main Menu screen) and follow the steps to save the data directly to a diskette or to your desktop for emailing to DWD.
11. Saving to a diskette: 1) Insert a diskette into the floppy disk drive of your computer. (Do not use the Prevail program disk to save your data.) 2) Click the “Prepare File for DWD” button from the Main Menu screen. 3) Specify the drive for the disk and click “save”.
Saving to your desktop 1) Click the “Prepare File for DWD” button from the Main Menu screen. 2) Select your desktop as the location for the file and click save.
A CD can be burned directly from the text file that is created on your desktop.
12. Returning the completed survey
If you are mailing the data on a diskette, make sure the diskette is properly labeled with your company name, control and form numbers, and mail it AND THE SIGNED SURVEY SHEET FROM THE BOOKLET THAT YOU RECEIVED FROM DWD to:
Department of Workforce Development Equal Rights Division Labor Standards Bureau P.O. Box 7887 Madison, WI 53707-7887
If you are emailing the data from your desktop, attach the text file to your email and send it to: [email protected]
If you are filing electronically, you must either fax to (608) 267-4592 or mail in the completed survey signature page.
13.