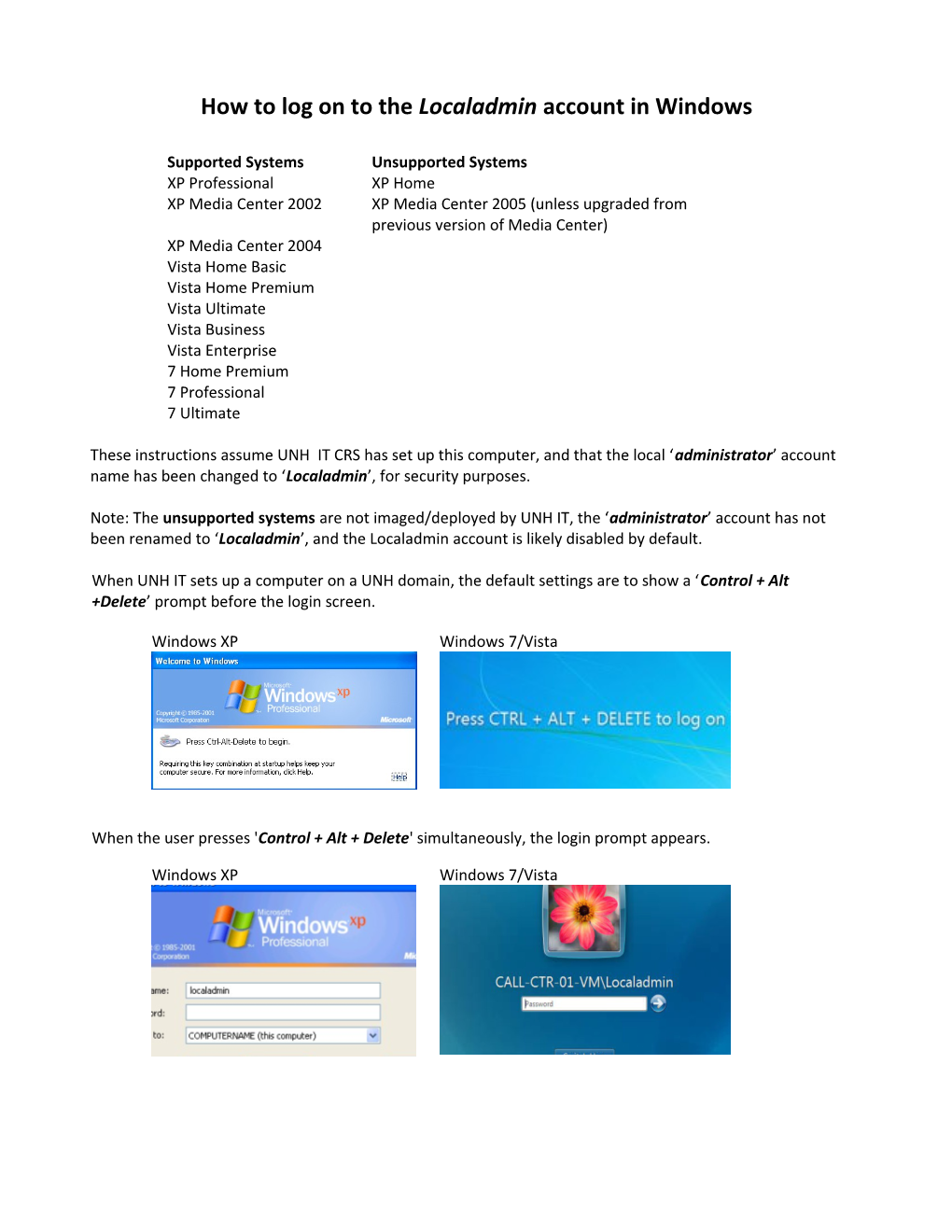How to log on to the Localadmin account in Windows
Supported Systems Unsupported Systems XP Professional XP Home XP Media Center 2002 XP Media Center 2005 (unless upgraded from previous version of Media Center) XP Media Center 2004 Vista Home Basic Vista Home Premium Vista Ultimate Vista Business Vista Enterprise 7 Home Premium 7 Professional 7 Ultimate
These instructions assume UNH IT CRS has set up this computer, and that the local ‘administrator’ account name has been changed to ‘Localadmin’, for security purposes.
Note: The unsupported systems are not imaged/deployed by UNH IT, the ‘administrator’ account has not been renamed to ‘Localadmin’, and the Localadmin account is likely disabled by default.
When UNH IT sets up a computer on a UNH domain, the default settings are to show a ‘Control + Alt +Delete’ prompt before the login screen.
Windows XP Windows 7/Vista
When the user presses 'Control + Alt + Delete' simultaneously, the login prompt appears.
Windows XP Windows 7/Vista For Windows XP: Type ‘Localadmin’ in the ‘User name:’ text box, then type the appropriate password, then ensure the dropdown box has been set to log on to the local computer, as shown. To change the ‘Log on to:’ location, click on the dropdown arrow to the right.
For Windows 7 and Vista: The login dialogue box will display the last user to log into Windows. In the image above, the ‘Localadmin’ user was the last user to log in. If the username displayed is not the desired user, click the ‘Switch User’ button to bring up this screen.
Click ‘Other User’. This brings up a blank login screen with empty text boxes. Windows automatically chooses the ‘Log on to:’ location as the domain. In UNH’s case, it says ‘Log on to: AD’.
At this prompt, type ' .\Localadmin ' in the User name text box. This should change the ‘Log on to:’ line to read ‘Log on to: your computer name’. NOTE: There is a period at the beginning of the username. The ‘ .\ ’ tells Windows that you want to log on to the local computer, and not an outside resource like the domain.
Once the Localadmin username is typed in and the computer is set to log on to the local computer, type in the appropriate password to log into Windows.