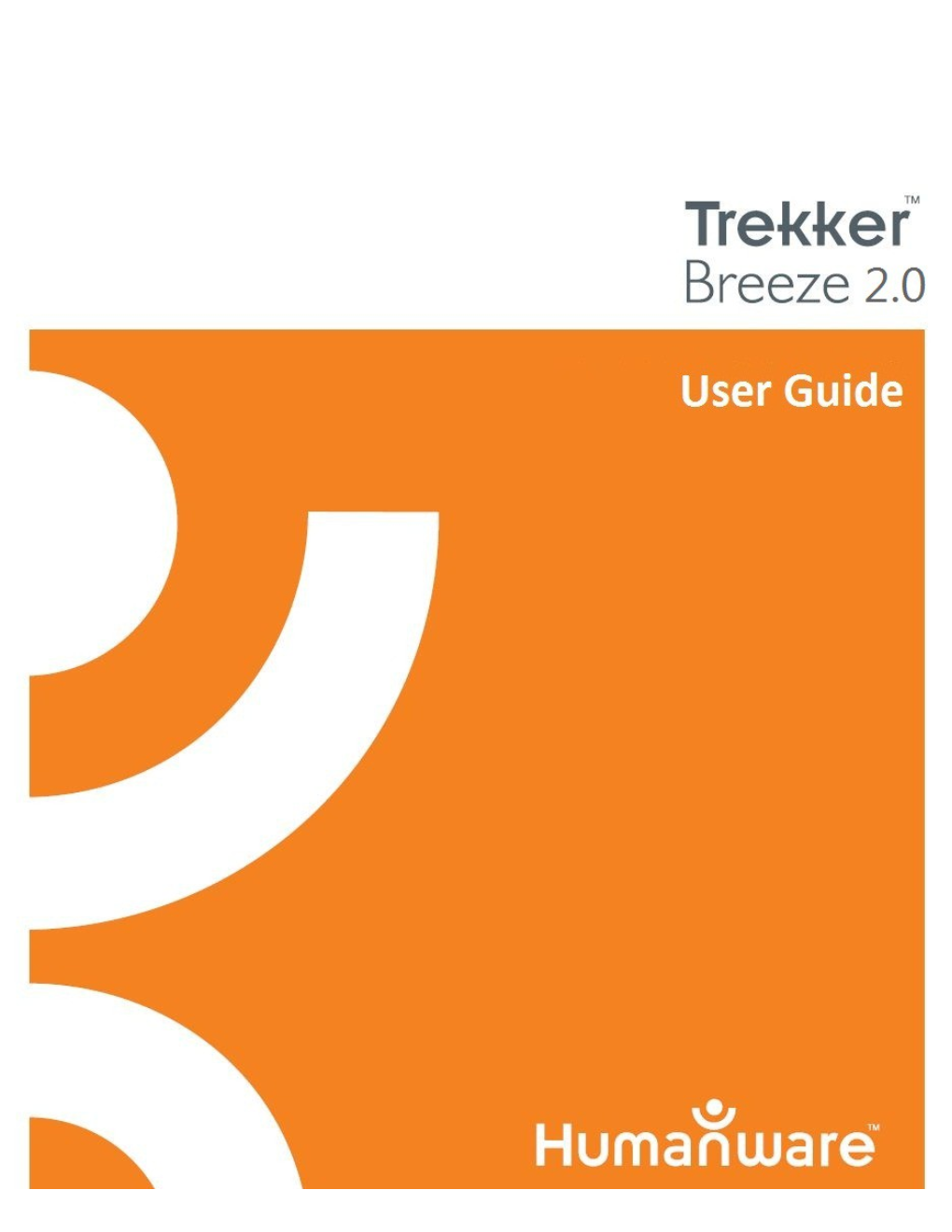Trekker Breeze 2.0 User Guide Rev. 9- 20101206
Copyright information
Copyright 2010. All rights reserved, HumanWare Canada. This User Guide is protected by copyright belonging to HumanWare, with all rights reserved. The User Guide may not be copied in whole or in part, without written consent from HumanWare. HumanWare www.humanware.com Trekker BREEZE User Guide
Table of Content
1. Welcome...... 5 2. Contents of package...... 5 3. General description...... 5 4. Physical description...... 8 5. Key Describer...... 11 6. Basic Button Functions...... 11 7. Using Breeze...... 12 8. Carrying the Breeze...... 13 9. Explore...... 13 10. Information by request...... 14 11. Record Landmarks...... 17 12. Routes...... 17 13. Backtrack (retrace steps)...... 20 14. Getting guidance to a landmark...... 21 15. Getting Guidance to an address...... 22 16. Settings...... 25 17. Data transfer and backup...... 28 18. Technical Specifications...... 29 19. Battery safety precautions...... 29 20. End User License Agreement...... 30 21. Breeze Legal Notice...... 30 22. Manufacturer Warranty...... 31 23. HumanWare Contact Information...... 31 Trekker Breeze User Guide 1. Welcome Welcome to the Trekker Breeze, an innovative orientation aid from HumanWare. This manual describes the features and characteristics of the Trekker Breeze.
Before you begin, we strongly recommend that you take the time to examine the contents of your Trekker Breeze package and review the enclosed documentation. These steps will ensure that the setup and operation of your Trekker Breeze will be smooth and enjoyable. Note: The Trekker Breeze will be referred to as the Breeze throughout this User Guide. 2. Contents of package Carefully unpack your Breeze. Save the box and packing materials for future use. Your Breeze package comprises of the following items:
Breeze device with 1 Gigabyte SD card installed Leather case with clip Shoulder strap Speaker with clip and cable Power adapter USB-PC cable Lanyard Getting Started Companion CD including documentation and software CD with audio User Guide 3. General description The Breeze was designed as an orientation aid to help you find your way. Breeze locates your position through the Global Positioning System (GPS) and relates it to digital maps of your area. You can record your routes while walking them. The system then provides step by step instructions on how to navigate them. With Breeze, you can explore your surroundings and let the system announce street information as they are encountered. If you wish to return to your point of origin, Breeze is there to provide turn instructions to retrace your steps. The system also allows you to record your landmarks and reference points along a route. They will be announced automatically as you pass by.
Caution: The Breeze system is designed as an orientation aid only and must not, at any time, be used as the only aid while traveling. When using Breeze, users should always be vigilant, stay alert and pay attention to the immediate surrounding area. A conventional mobility aid like a cane or a guide dog should also be used. Breeze is not a mobility device. It is the user's responsibility to use this device with caution. Do not use headphones while walking on the street.
5 HumanWare www.humanware.com Trekker BREEZE User Guide
3.1 What is GPS? GPS, or Global Positioning System, is a navigation system that is made up of satellites orbiting the Earth. Satellites send signals to the GPS receiver on your device. These signals are used to measure your position. Breeze uses this information and matches it to the maps installed on the Breeze SD card.
The accuracy of GPS location information for commercial products such as Breeze is currently more or less 10 meters (30 feet). However, this can vary depending on a number of factors including: - How clear a view of the sky does the receiver have? - Are there obstructions blocking signals such as tall buildings or overhangs? - The position of the satellites being tracked: overhead, on the horizon or somewhere in between. - How many satellites are being tracked? - Is there a presence of cloud cover or overhead power lines? - How fast is the user moving?
GPS travel is based on a line of travel, rather than knowing if you are on one side of the road or the other. It is useful to think of yourself as traveling in the middle of the road, even though you are not. Note: The GPS is maintained and managed by the Government of the United States of America, who is entirely responsible for its precision and maintenance. The system may, at any time, be modified and therefore affect Breeze's performance. The GPS signal is not precise or may not be accessible at all times, especially when traveling in an area surrounded by tall buildings.
3.2 Maps installed on the SD card The GPS system uses electronic maps to provide detailed and handy information about all street names and ranges of addresses for urban areas, as well as points of interest such as banks, restaurants, pharmacies. The maps of your area are already installed on your GPS device's SD card. Use the Map Manager tool provided on the Companion CD to install other maps. You can have up to four maps installed on the Breeze at one time.
3.3 Landmarks Landmarks are particular locations along your travel paths that merit to be marked as reference points (the mail box at the corner of the street where you have to turn), places to avoid (potted plant on the sidewalk) or a location you go to (grocery store). You may create vocal recording for any number of landmarks. A landmark will be announced as the user passes near it, whether on foot or by vehicle.
Places that you consider as possible destinations in your usual travel, such as your home, a friend’s place, your pharmacy or preferred restaurant, can be set as landmarks. Upon
6 HumanWare www.humanware.com Trekker BREEZE User Guide doing so, you can ask Breeze to provide guidance instructions from your current position to the selected landmark.
3.4 Points of Interest Points of Interest are commercially available information such as restaurants, hospitals, banks, train stations included with the Maps. This information is handled jointly with the Maps already included in your system. The automatic announcement of this information is not available by default, but it can be activated through the settings. Note that Points of interest are not automatically announced during motorized travels. Only landmarks are reported.
7 HumanWare www.humanware.com Trekker BREEZE User Guide
4. Physical description
The following lists the location of key elements on the Breeze. Have the device in front of you. The rounded edge represents the top of the Breeze.
Left edge: The Volume wheel is located on the top left side. Roll up and down to raise or lower volume.
8 HumanWare www.humanware.com Trekker BREEZE User Guide
The SD card slot and USB connector are located on the bottom portion of the left edge of the unit. A protective rubber flap covers both.
Right edge: The Power On/Off switch is located on the top right side of the device. Push up to turn the device ON.
The Reset Button is located on the right side, below the Power ON/OFF switch. Only use the Reset button if the system locks up. This will cause the Breeze to restart.
The Power connector is located on the bottom portion of the unit. It is covered by a rubber protective flap.
Bottom edge: Lanyard. There is a small opening through which you can attach a lanyard.
Upper edge: The External speaker connector is located in the middle of the round top edge of the unit.
Face of the Breeze: On the left, near the top edge is the microphone. This is where your route and landmark names will be recorded.
On the right, near the top edge, is the speaker where messages, when not using the external speaker, will be heard.
Top section: In the top section there are 3 buttons that the user will press to obtain information.
The Where am I button is the large circular orange button located in the middle of the top section. It is also recessed within the casing. It provides information on the user's current position. Press and hold Where Am I: Lists what is around (landmarks or points of interest) in the street segment where you are located. Use the arrows to move through the list.
The Information button is located to the left of the Where am I button. It provides information on the state of the system. Use the arrow keys to access the 3 levels of information. Press and hold Information: This activates System settings. Use arrows to move through hierarchical menu, then use Confirm to enter into the selected option.
9 HumanWare www.humanware.com Trekker BREEZE User Guide
The Repeat button is located to the right of the Where am I button. It is used to repeat the last message. Press and hold Repeat: This activates the Key Describer feature. When activated, press any button to hear a general description of its function.
Middle section: The middle section includes the Left and Right arrow and the Confirm button in between them. The Left and Right arrow are orange triangular buttons located to each side of the Confirm button. The Left and Right arrow are used to browse through items in a list.
The Confirm button is the small black circular button located between the arrows. It is used to launch actions and confirm the current selection.
Bottom section: The bottom section is made of three buttons placed in circle. These buttons will be used for action purposes.
The Record button is the oval button with a raised tactile dot. It is located at 12 o’clock in the circle formed by the three lower buttons. It is directly underneath the Confirm button.
Press to record a 4 second description of a landmark.
Press and hold Record: Used to launch Route creation where users can record a 4 second description of the route.
The Explore button is located in the bottom left section of the unit. It is used to deactivate a route, letting you explore your environment without being guided.
Press and hold Explore : This is used to launch the Backtrack function, allowing you to retrace your steps.
The Go To button is located in the bottom right section of the unit. It is used to activate a pre-recorded route.
Press and hold Go To : Used to activate guidance to a landmark. It provides access to the list of landmarks that are set as possible destinations.
Back side (Battery compartment) The battery compartment is located in the back of the Breeze. To remove the battery, press on the clasps on each side and pull out.
10 HumanWare www.humanware.com Trekker BREEZE User Guide
To insert the battery: Insert the tab found on the battery's bottom edge and insert into the corresponding opening on the bottom of the battery compartment. Push the top of the battery into the compartment until you hear the clasps lock the battery in place. The battery is designed to fit in only the correct orientation. The fully charged battery will provide up to 8 hours usage time. However, usage time may be reduced in the following cases: - If the battery is charged for less than 5 hours. - High volume level. - After about 400 recharge cycles the battery capacity will start to reduce. Important: It is normal for the battery to become warm during recharging. Therefore, it is recommended not to charge the battery with the Breeze near a heat source. Note: The Breeze's serial number can be found on the battery as well as inside the battery compartment. Note: A beep will be heard when installing a battery or when plugging the AC adapter. 5. Key Describer If you need help remembering what each button does, you can always activate the Key Describer function.
To launch the Key Describer function at any moment, press and hold the Repeat button until you get the message "Key Describer ON". At this point, you will be able to obtain a general description of each button by simply pressing them.
To exit the Key Describer, press and hold the Repeat button until you get the message "Key Describer OFF".
6. Basic Button Functions Pressing buttons Main functions such as "Where Am I" are activated by pressing the designated button.
Pressing and holding buttons Buttons have an expanded or secondary role when pressed and held for a short period of time till the beep sounds.
All buttons are interruptible The current action is always that of the last button pressed. Pressing a button will launch its assigned function, no matter what was the previous button pressed.
Return to basic navigation No matter what actions have been undertaken, you can always return to basic exploration of your surroundings by pressing the Explore button.
11 HumanWare www.humanware.com Trekker BREEZE User Guide
Exiting lists Whenever you are asked to make a selection, you must Confirm your selection. If the Confirm button is not pressed, the system will return to the previous action after 30 seconds. The system will announce the current state.
6.1 SD card: inserting and removing The Breeze comes with an SD card pre-installed. This is where your geographical maps are stored.
The SD card slot is located on the left edge of the unit at the bottom. It is hidden behind a protective rubber cover.
Opening rubber cover To open the cover, place the unit on its back and have the left side facing you. The rubber cover will be on the right and bearing the SD and USB logo. To open the cover, use your finger nail to dislodge the top of the cover. Once open, you will find the SD card slot on the left and the USB connector on the right.
Removing SD card To remove or eject the SD card, gently press the middle of the card. It should slightly pop out afterwards. Use your fingers to grab both side edges and remove from slot while holding down the rubber cover.
Inserting SD card To insert the SD card, make sure you have it in the proper orientation.
Hold the device with the left edge facing you. One corner of the SD card is cut at a 45 degree angle. This cut corner should be at the top right corner when you insert the card into the device slot. The card label should be facing up. If the card is not oriented properly it will resist insertion. The card has a small write-lock tab on its left edge. This tab should be in the up position if you plan to write information on the card such as installing maps.
While holding down the rubber cover, gently push the card down into the slot until it clicks into place. Do not use excessive force. Only slight pressure is required to lock the SD card into place. 7. Using Breeze The Breeze needs to be fully charged before using it the first time.
To charge the Breeze: 1. Connect one end of the supplied Power Adapter to the Breeze's Power connector. The Power connector is located on the bottom right edge of the unit. It is covered by a rubber protective flap. 2. Connect the other end of the Power Adapter to the electrical outlet.
12 HumanWare www.humanware.com Trekker BREEZE User Guide
Please allow 5 hours to ensure a full charge.
To get started: While outside, switch the Power button to ON to start Breeze. After one second, a short beep will be heard, followed 10 seconds later by a system startup message.
A tone will be heard while the system attempts to connect to GPS satellites. When connection is established, the system will announce your current position. Your Breeze is ready to use. If a connection cannot be established or if it is lost along the way, move to a different location with an unobstructed view of the sky.
To end your Breeze session, switch the Power button to OFF.
Note: You must have an inserted SD card with a map to use Breeze.
Breeze uses digital geographical maps to locate your position. These maps are stored on SD cards that you can insert into the Breeze's allotted slot. When powering on the unit, make sure the SD card containing your maps is inserted. The system will activate the first four maps found according to their alphabetical order.
8. Carrying the Breeze There are different ways of carrying the Breeze. We recommend you use the shoulder strap to free up your hands when traveling. You can also attach it in front of your hip using the belt clip. However, if you intend on carrying the Breeze in your hand, make sure to adjust the lanyard to your wrist. Also, do not cover the region between the Where am I button and the Confirm button with your hand when holding the Breeze. This could impede signal reception.
Furthermore, you should not use headphones when walking on the street. In areas with heavy traffic or where the ambient noise makes it difficult to hear the internal speaker, we recommend you wear the external speaker, which can be attached to your shoulder or collar with the clip. 9. Explore With the GPS device, you can explore your outdoor environment. Whether you are walking on a street or in an open area (such as a park or a parking lot) or even traveling by vehicle, the GPS tool will provide real-time information regarding your position and the direction in which you are heading.
Explore, step by step: Power on Breeze. The system will search for the satellites. When ready, it will automatically provide information as you pass by.
13 HumanWare www.humanware.com Trekker BREEZE User Guide
When executing another function such as being guided through a route, you can always comeback to Explore by pressing the Explore button.
Information provided while exploring around:
Whether you are walking or traveling by vehicle, Breeze will provide real-time information. Switching from pedestrian to motorized travel is done automatically by evaluating the speed of travel. As the speed of motorized travel does not allow the extent of spoken detail possible when walking, Breeze will adjust verbosity and mapping frequency to your mode of travel.
Address and Street: you will be informed of the street or area name where you are. When traveling in open areas, you will also be provided with the name of the nearest street in front of you, if it is not too far away. When no name is provided for a specific street in the map database, the system will announce "Street with no name".
Next intersection: The user will be informed when approaching an intersection. By default, when on foot, the system informs you of the name of the crossing street and provides details on all ways included. Breeze announces first the type of intersection (2, 3, 4-way intersection or more), and the current street name followed by the cross-street name. The intersection is broken down and each segment composing the intersection is named in a clockwise manner. For example, while walking on Main Street, you encounter a 3-way intersection where Fleet Street intersects with Main on your left side only. Breeze will announce the following message: "3-way intersection. Main street crossing Fleet street on your left." When traveling in a vehicle, Breeze will only announce the first crossing street, starting from right to left. For both pedestrian and in-vehicle travels, Breeze will emit a beep to indicate when the intersection is detected.
If desired, the system can provide crossing street only. Please consult the Settings section to obtain information on how to change the intersection verbosity
Landmarks: The user will be informed when approaching within 10 meters of a landmark or point of interest (if activated). It will be identified by name.
10. Information by request
10.1Where am I? To obtain your current position, press the Where am I button.
Depending on your configurations, the Where am I function will provide information regarding:
14 HumanWare www.humanware.com Trekker BREEZE User Guide
Route Status: On Route or Off Route. This information is only available if you are actually been guided on a route.
Current heading: The compass direction in which you are heading (North, South, East, West, South West etc…)
Current location: current estimated street address number and street name or name of area.
Next intersection: description of next intersection located in front of you and distance.
Next instruction (if a route is activated) provides information on what to do next to follow the route.
By default, Breeze provides Route status, Heading, Street and civic number, Next instruction if guided and Next intersection if you are not guided. When traveling by vehicle, the Breeze will also provide the city name. Please consult the Where am I Verbosity Settings section for additional information.
Note: If you are less than 10 meters (30 feet) away from any intersection, you are considered to be in a transitory zone. In this zone, the system does not provide a description of the next intersection because the user is not already engaged on the upcoming street.
10.2What’s around? Press and hold the Where am I button to activate the What’s around function. When traveling in streets, points of interest and landmarks found on your current street segment will be announced. Breeze will also inform you whether points of interest are located to the left or right of your current position. When traveling in open spaces, landmarks found within the default range of (100 meters) will be announced. Use the arrows to browse the list to get an idea of the landmarks found in the vicinity. Press Confirm on any landmark to receive instructions on how to get there.
Extended Search When using the arrows to browse the list of landmarks and points of interest you will find at the end an item called Extended search. Selecting this option with the Confirm button allows you to refine your search by selecting a specific category of points of interest to look for. Once again, use the arrows to browse the list of points of interest found, and press Confirm to select a destination. You will also need to confirm whether this is a pedestrian or automotive route.
The list of categories is as follows: "Landmarks" "Transportation" "Food"
15 HumanWare www.humanware.com Trekker BREEZE User Guide
"Banking" "Health" "Shopping" "Lodging" "Education" "Public Administration" "Automotive" "All"
The Breeze will then provide you with a list of up to 50 points of interest found within a range of 5 miles (8 km) that correspond to the selected category. Use the arrows to select the destination of choice, and Confirm to begin instructions.
Note that if you do not press Confirm on a given landmark / point of interest or Category within 30 seconds, the system will exit the What's around feature and will return to Explore mode.
10.3Next instruction or Next Intersection When on an active route, you can preview the next instruction by pressing the Right arrow. Breeze will announce the distance to the next instruction followed by the action to be taken. Each time you press the Right arrow the Breeze will announce the following instruction. Use the Left arrow to navigate previous instructions. To return to guidance, press Confirm at any moment. When in Explore mode, pressing the Right arrow will announce the next intersection you will encounter if you continue in the same direction.
10.4Pedometer Pedometer data provides the following information: Walking distance after Breeze was activated, Walking time (does not include time where no movement is detected) and Average walking speed.
To access Pedometer data, press the Information button, then press Right arrow twice.
To Reset Pedometer data, go to the Settings menu.
10.5Repeat last message If you wish to hear the last message or instruction again, press the Repeat button. The Repeat button is located in the upper right corner, next to the Where am I button.
10.6General Information You can obtain information regarding various aspects of the route and the system by pressing the Information button located in the upper left region of the unit.
16 HumanWare www.humanware.com Trekker BREEZE User Guide
Press the Information button to obtain contextual information on the current Breeze activity. You will be given the following information: ON or OFF route, route name, Distance remaining, Distance traveled, and Route length.
Press Right arrow to obtain information on the Quality of the GPS signal, battery status and speed information.
Press Right arrow again to obtain city name, pedometer data and altitude information.
11.Record Landmarks Users can create landmarks any time along their outdoor environment. These act as reference points or markers and will be detected when the user comes across them. It is highly recommended to mark any meaningful point in your surrounding that can act as a guiding element, an obstacle along the way or a possible destination.
To record a landmark: 1. Press the Record button. It is located below the confirm button and has a raised tactile dot. 2. After the beep, provide a 4 second description of the landmark. A double beep will indicate the end of the landmark creation. The description and location of the landmark will be saved by the system.
The recorded landmarks are kept in the list of possible destinations. Important: Before recording landmarks, press the Where am I button to make sure that the Breeze has properly located your position. If the landmark is meant to be situated at an address, make sure the Breeze recognizes the location as a position on that Street (and not an open area). Similarly, if the intended Landmark is meant to be in an open area, make sure Breeze does not recognize the location as being linked to streets. 12. Routes The system provides the user with an opportunity to record a route while walking it a first time. This way it is possible to select the most secure or preferred path. The created route can be named and retraced to be used at a later moment. Please note that recorded routes are not available when traveling by vehicle.
12.1Recording a Route To create a route: 1. Press and hold the Record button and press Confirm to start creating a route. The system will ask you to dictate a route name.
17 HumanWare www.humanware.com Trekker BREEZE User Guide
2. After the beep, you will have 4 seconds to describe the route. You may find helpful to name the route by its origin and destination. For example, Home to pharmacy.
3. When the system has confirmed that you are creating a route, navigate the entire course of the route. Breeze will emit a beep every 60 seconds to indicate the recording of the route. If GPS coverage is lost along the way, a message will inform you and beeping will stop. When GPS coverage is found again, beeping resumes.
4. Note that you can create landmarks along the way. To do so, press the Record button. After the beep, you will have 4 seconds to provide a vocal description of the landmark. A double beep will indicate the end of the landmark creation, at which point you can continue your route.
5. When you have reached your destination, press and hold the Record button until you hear the beep, to inform the system that the destination has been reached. The beeping stops and a message informs you that Route recording has ended.
Note: On occasion when creating a route, the system will announce the wrong intersection. This occurs when parallel streets are close to each other. If you know that the current intersection announced is wrong, press the Confirm button. You will be asked if you wish to delete this intersection from your route. Press Confirm again to delete the intersection. The system will fill in the gap to complete the route. Important: You cannot record routes when in a vehicle. If you enter a vehicle during the route creation, please note that that your route may not be valid. Please preview before using this route. If you create a route while in a vehicle, the Breeze will return to pedestrian mode and will announce "Warning, this route will be created for pedestrian travel."
12.2 Indoor Preview of a route
Breeze allows you to preview a route before navigating it. This gives you a chance to learn the route instructions ahead of time. Indoor preview will provide you with detailed intersection information and turn instructions. To preview a route indoors without being interrupted by GPS information:
1. Activate the route. To do so, press the Go To button located in the bottom right region of the unit and use the left and right arrows to browse among available routes. When the route you are looking for is announced, press Confirm to load the route in the system. 2. You will be asked if you wish to preview the route in Forward direction or in Reverse. Press Confirm for Forward, or Press and Hold Confirm for Reverse. 3. Press and hold the Left or Right arrow. Breeze will announce you are in the Indoor Preview mode followed by the first instruction.
18 HumanWare www.humanware.com Trekker BREEZE User Guide
4. You will be able to navigate through all instructions using the Left and Right arrows without being interrupted by incoming GPS information. 5. To exit Indoor Preview, press and hold the Left or Right arrow or press Confirm.
12.3 Activate a Recorded Route You can use Breeze to guide you along a previously recorded route.
To select a route: 1. Press the Go To button located in the bottom right region of the unit. 2. Use the left and right navigation arrows to browse among available routes. 3. When the route you are looking for is announced, press Confirm to select it. 4. Press Confirm to be guided in forward direction. You will be given instructions on the direction to take to begin your route. If you wish to travel the route in Reverse, press and hold the Confirm button.
Along the way, you will be instructed on which direction to take when you come across intersections. Instructions on street network are given according to hand-side (left/right/go straight). For example, Breeze could tell you to "turn left on Fleet Street."
When you enter an open area, a message will inform you. In this case, clockwise orientation is used to instruct the user on directions to take. For example, Breeze could announce the following message: "Turn at 10 o'clock. Next instructions in 25 meters."
Upon reaching your destination, a message will be heard and the route will be automatically deactivated.
Similarly to the Indoor Preview of a Route, at any moment during a guidance session, you can have the system announce the next or previous instruction by pressing the Right or Left Arrow. You will be given an instruction indicating a distance and action to be taken.
The Information button will provide route information: On or off route, name of the route, GPS status, Battery level, City, Pedometer data, Speed and Altitude.
12.4Deviating from Route If you were supposed to take a turn but continued on the same street for a distance greater than 50 meters, the system will ask you to turn back so that you can return to the intersection. However, if you find yourself on a street that is not connected to a street on your route, the system will inform you that you are Off route and will ask you if you want to be rerouted to your destination. If you press Confirm, the system will provide instructions to guide you to your destination.
If you deviate from your route in an open area, the system will provide instructions on how to return to your route. Guidance instructions will be given in clockwise manner.
19 HumanWare www.humanware.com Trekker BREEZE User Guide
For example, if the system notices that you are heading away from the route, you might get a message such as: "Off-route: Turn at 3 o'clock to come back to the route". The Breeze will provide these instructions until you return to your route, at which point it will announce "Back on Route".
In both situations, you will always be able to use the right arrow to get information on upcoming instructions to return to your route. For example: "In 50 meters, go straight".
12.5Cancelling a route After activating a route, you may cancel navigation at any point by pressing the Go To button again. Alternatively, you can select another operation such as the Explore button. You will be asked to confirm. If the Confirm button is pressed within 30 seconds, guidance will end and the system will return to exploring the environment. If the Confirm button is not pressed, the route will remain activated.
Note that if you attempt to load a new route while one is already active, you will be asked to press Confirm to cancel the current route, after which you will be able to select a new route to follow. 13. Backtrack (retrace steps) Backtrack is a feature that allows you to retrace your steps and return to your point of origin. There are two Backtrack options possible.
The first option is Backtrack Current Session: This option allows you to backtrack your current session, meaning that you can be guided from your current location back to your starting point (when the Breeze was powered on).This option is useful when you wish to return immediately upon reaching your destination. For example, when you leave home, you start your Breeze. You reach your destination. Because you don't intend to stay very long, you leave the Breeze on. In this case, if you wish to be guided back home, you will use the Backtrack Current Session option.
To Backtrack your current session (without turning the Breeze off and back on): 1. Press and hold the Explore button located in the bottom left region of the unit. 2. You will be asked if you want to backtrack your current session or your previous session. Press Confirm to backtrack current session. The system will provide you with instructions to guide you back to your point of origin. A message will inform you when you have reached your destination.
The second option is called Backtrack Previous Session. This option allows you to backtrack your previous session. The Breeze automatically records your pedestrian travels during the last power on/off session. This option is useful when you wish to return
20 HumanWare www.humanware.com Trekker BREEZE User Guide to your point of origin, but have shut the Breeze after reaching your destination. For example, when you leave home, you start your Breeze. You reach your destination. Because you wish to stay there for a while, you shut off your Breeze. When you decide to leave and return home, you power the Breeze back on. In this case, if you wish to be guided back home, you will use the Backtrack Previous Session option.
To Backtrack previous session (after a Power off): 1. Press and hold the Explore button located in the bottom left region of the unit. 2. You will be asked if you want to backtrack your current session or your previous session. Press and hold Confirm to backtrack your previous session. The system will provide you with instructions to guide you back to your point of origin. A message will inform you when you have reached your destination.
It is important that you keep in mind that the "previous session" track used to return to your point of origin will not be kept indefinitely. Only the track created up to the last Power off will be kept in memory. It will be replaced by a new one the next time the unit is powered on.
To Cancel Backtrack Press and hold the Explore button. You will be asked to confirm. If the Confirm button is pressed within 15 seconds, the Backtrack feature will be deactivated.
Note: On a full battery, the system will be able to Backtrack a route traveled while the device is turned on, representing a period of several hours.
Note that the Backtrack feature is not available when traveling by vehicle. Only the last pedestrian portion of the distance traveled after an in-vehicle session will be kept to retrace your steps. 14. Getting guidance to a landmark Breeze can provide guidance instructions from the current user location to a selected landmark chosen as a destination. Guidance instructions are similar to those provided by Breeze when following a pre-established route. However, instructions to reach the destination landmark are not recorded as routes.
Turn instructions are adjusted to pedestrian or in-vehicle navigation. Turn instructions for in-vehicle navigation are calculated according to the "quickest route" criteria. Routes calculated for in-vehicle use favor highways and other streets that may not be suitable for pedestrian travel. Turn instructions for Pedestrian navigations are intended to provide the shortest route possible.
To have Breeze guide you to a landmark: 1. Press and hold the Go To button located in the bottom right region of the unit. This will take you to the list of landmarks you can use as possible destination.
21 HumanWare www.humanware.com Trekker BREEZE User Guide
2. Use the left and right arrows to select the landmark of your choice. A vocal description of each landmark is heard. 3. Press the Confirm button to start receiving pedestrian instructions on the direction to take to begin your route. Press and hold the Confirm button for in-vehicle navigation instructions.
Upon selecting Motorized instructions, Breeze automatically switches to motorized navigation.
If you are in an open area and heading towards a landmark that is also in an open area, the Breeze will guide you in a straight line towards it. It will give you an indication of its relative distance and heading. The Breeze will inform you when you reach your landmark, but you will need to deactivate the route manually by pressing Explore. If Breeze detects that you are deviating from your path, instructions will be automatically provided to direct you towards your selected landmark.
IMPORTANT: Effective guidance relies on the quality of the positioning (point of origin and landmarks). Always make sure that street positions are not mapped in open areas, and that open areas are not mapped on the street network.
You may cancel guidance instruction at any point by pressing and holding the Go To button or pressing the Explore button. You will be asked to confirm. If the Confirm button is not pressed, the route will remain activated.
15. Getting Guidance to an address
When browsing the list of possible landmarks towards which you can be guided, (see Getting guidance to a landmark section) you will come across an option allowing you to enter an address. This section will provide information on how to use the Breeze's buttons to enter address details. Following the same principle as smartphone keypads, each button is assigned numbers and letters.
15.1Button assignment When asked to input an address, use the Breeze's buttons to enter the desired information. To do so, press and hold the button that has the letter or number of interest. The letters and numbers will be announced in turn. When the letter/number is announced, simply release the button and proceed with the next character. For example, if you wish to enter the letter K, you would press and hold the Confirm button. At this point, the letter J will be announced, followed by the letter K, at which point you would release the Confirm button.
Each button is assigned letters and numbers as follows:
22 HumanWare www.humanware.com Trekker BREEZE User Guide
Information: 1 – ' Where am I?: A B C 2 Repeat: D E F 3 Left arrow: G H I 4 Confirm: J K L 5 Right arrow: M N O 6 Explore: P Q R S 7 Record: T U V 8 Go to: W X Y Z 9 0 SPACE #
Breeze Button Assignments
While entering an address, some buttons will perform actions on a single press. They are as follows:
Confirm: Press and release Confirm to select a name from a list of possible choice (city names, street names), or to enter a partial name. Left and Right arrows: Press and release arrows to navigate back and forth through lists. For example, you can enter the first few letters of a street name, then use the arrows to browse through the list of found streets that start with these letters. The Left arrow also doubles as a Backspace button when entering a city or street name. If you believe you've entered the wrong character, press the Left arrow to delete the previous character entry. Information: Press and release Information to be reminded of the field you are filling out, as well as what you have written down so far. Repeat: Press and release the Repeat button to have current field entry spelled back to you. For example, if you have already entered "long" in the city name field, pressing Repeat will spell the letters "l", "o", "n", "g". Explore: Press and release the Explore button to return to a previous level of entry. For example, when entering a street name, you can return to city name entry. It can also be
23 HumanWare www.humanware.com Trekker BREEZE User Guide used when browsing results obtained from a partial name search. Instead of starting search over, the user can simply step back and re-enter the name. If you press Explore several times, you will eventually exit address entry mode and return to Explore mode.
15.2Creating a Landmark for an address If you select Enter an address when browsing your landmark list, you will have the opportunity to type in the address of your choice using the Breeze's buttons, as described in the previous section.
To have Breeze guide you to an address: 1. Press and hold the Go To button located in the bottom right region of the unit. This will take you to the list of landmarks you can use as possible destination. 2. Use the left and right arrows through the list of landmarks and select Enter an address. Press Confirm to select this option. 3. The Breeze will ask you to select the state/province in which you will be travelling. The available choices depend on the maps you have installed. Use the Left and Right arrows to make your selection, followed by Confirm. Note that if a GPS connection is established, the system will automatically suggest the state/province where you are located. Press Confirm to select it. 4. You must now enter the name of the city. The previous city name entered will be announced. If you wish to select this city, or if none have been previously entered, you will need to enter the city name using the Breeze's buttons. See Button assignment section for additional information on how to enter characters.
Note: You don't need to enter a complete city name or street name. You can enter a partial name, followed by Confirm and the Breeze will search for names that include the characters entered. Use arrows to browse the list of names and press Confirm to make your selection.
5. After entering the city name, you must enter the street name. Proceed using same method as for entering city name. 6. Once a street name is entered, you will be asked for a civic number. If you know the exact civic number, again, use the Breeze buttons to enter characters, followed by Confirm.
If you do not know the exact civic number of your destination, when asked to enter a civic number, simply press Confirm. At this point, the system will provide a list of address ranges for that given street, followed by a list of intersections where address ranges are not available. Use the Arrows to browse the list, and press Confirm to make your selection.
At this point, a new landmark will have been created for this address. To begin guidance towards this address, when asked, press Confirm again to create a pedestrian route, or press and hold Confirm to begin a Motorized route.
24 HumanWare www.humanware.com Trekker BREEZE User Guide
Note: During the character entry process, you can use the Left arrow at any time to delete a character. If you wish to return to the previous entry level, press Explore. To be reminded of the current level of entry, press Information, and to have your current entry spelled to you, press Repeat.
16. Settings To configure the system, press and hold the Information button located in the upper left region of the unit.
Use the arrows to select the option you wish to modify. The list of 8 options is as follows: Landmarks Routes Verbosity Voice Distance unit About Reset Default Settings Reset Pedometer Reset GPS position
Press Confirm to select an option.
Press Explore or press and hold Information at any moment to exit the Settings menu.
16.1Configuring Landmarks
Use the arrows to select the landmark you wish to configure. Press Confirm to load the selected landmark Use the arrows to select the operation you wish to perform on the landmark. Operations include: Rename, Set/Unset as destination and delete. Press Confirm to trigger the selected operation.
Rename Landmark: Upon selecting this option, a beep will prompt you to dictate the new name for the landmark in question. After 4 seconds, recording ends with a beep and message. The system exits configuration mode and announces the current state.
Set or Unset Landmark as possible destination: Upon triggering this option, the system will ask you to set or unset the current landmark as a possible destination. Press Confirm to set or unset the landmark as a destination. Upon doing so, the system exits configuration mode and announces the current state. This operation can also be achieved while you are recording your landmark.
25 HumanWare www.humanware.com Trekker BREEZE User Guide
When recording the landmark. Press Confirm within 30 seconds after its creation. Breeze will confirm that the landmark has been unset as a possible destination.
Delete Landmark: Upon selecting this option, the system prompts you to delete the current landmark selected. Press Confirm to Delete. Upon doing so, the system exits configuration mode and announces the current state.
Note regarding Landmark configuration: You can directly access Landmark Settings. To do so, press and hold the Go To button, then select a landmark, press and hold Information. The following options are made available: - Rename landmark - Unset landmark as a possible destination - Delete landmark
16.2Configuring Routes Use the arrows to select the route you wish to modify. Press Confirm to load the selected route. Use the arrows to select the operation you wish to perform on the route. Operations include: Rename and delete. Press Confirm to trigger the selected operation.
Renaming Route: Upon selecting this option, a beep will prompt you to dictate the new name for the route in question. After 4 seconds, recording ends with a beep and message. The system exits configuration mode and announces the current state.
Deleting Route: Upon selecting this option, the system prompts you to delete the selected route. Press Confirm to Delete. Upon doing so, the system exits configuration mode and announces the current state.
Note regarding Route configuration: You can directly access Route Settings. To do so, press the Go To button, select the desired route, then, press and hold Information. The following options are made available: - Rename Route - Delete Route
16.3Configuring Verbosity Use the arrows to select which verbosity option you wish to modify. There are four verbosity options: Point of interest verbosity, Route information Verbosity, Where am I verbosity and Intersection verbosity. Press Confirm to select the verbosity option of your choice.
26 HumanWare www.humanware.com Trekker BREEZE User Guide
Point of interest Verbosity settings: Upon entering the Point of interest Verbosity settings menu, use the arrows to cycle through the options and press Confirm to make your selection. The Point of interest Verbosity settings are as follows: Not announced (default value). Points of interests are not announced and no beep is heard when encountered. Tone. Points of interest are only announced by a beep when encountered. Name and direction. Point of interest are announced with beep and message.
Route instructions Verbosity settings: Upon entering the Route instructions Verbosity settings menu, use the arrows to cycle through the options and press Confirm to make your selection. The Route Verbosity settings are as follows: Turns only (default value). The next instruction announces only intersection where user has to turn. All instructions. The next instruction announces all intersections even if user does not need to turn.
Where am I verbosity settings: Upon entering the Where am I Verbosity settings menu, use the arrows to cycle through the options and press Confirm to make your selection. The Where am I Verbosity settings are as follows: Route status and location. Announces Route Status (if a route is activated) and Current location. Route status, heading, location, intersection or next instruction (default value) (if a route is activated). Route status, heading, location, intersection and next instruction (if a route is activated).
Intersection verbosity settings: Upon entering the Intersection Verbosity settings menu, use the arrows to cycle through the options and press Confirm to make your selection. The Intersection Verbosity settings are as follows: Crossing streets only. Announces Crossing street. Detailed. Announces intersection description.
16.4Configuring Voice The Breeze allows you to modify the rate of speech. Press Confirm to enter the Rate settings menu.
Rate: Upon entering the Rate settings menu, use the arrows to cycle through the five options and press Confirm to make your selection. The Rate settings are as follows: Very Slow
27 HumanWare www.humanware.com Trekker BREEZE User Guide
Slow Standard (default value) Fast Very Fast
16.5Distance Units Use the arrows to cycle through the 2 options and press Confirm to make your selection. The Distance settings are as follows: Kilometers and meters Miles and feet (default value) Miles and yards
16.6About Breeze Use the Arrows to browse through the following information:
Device name and version Map coverage name and version Device serial number Software build number
Press Confirm to exit the information. The system will announce current state.
16.7Resetting Default Settings Press Confirm to reset settings to their default values. The default settings are:
Speech rate: Standard Where am I verbosity: Route status, heading, location, intersection or next instruction Point of interest verbosity: Not announced Intersection verbosity: Detailed Route instructions verbosity: All instructions
16.8Resetting GPS Position Occasionally, the Breeze will not be able to properly situate the user. For example, this may happen in an environment surrounded by high buildings or dense trees. In situations such as these, it can be useful to reset your position by selecting this option.
17. Data transfer and backup Use the Trekker Map Manager to transfer maps, backup your routes and landmarks on your PC. The Map Manager can also be used to share and install routes and landmarks from other users or import external landmarks and databases. Note that each imported database is dynamically added to the list of categories found when using the What's Around feature. This makes it possible to perform searches using
28 HumanWare www.humanware.com Trekker BREEZE User Guide these databases. For additional information, please consult the Trekker Map Manager User Guide.
18. Technical Specifications
Dimensions: Height: 129 mm, Width: 60 mm, Depth: 29 mm, Weight: 200 g 3.5 mm stereo headphone jack, Internal Speaker, Built-in mono omnidirectional microphone Rechargeable and replaceable Lithium-Ion polymer Battery Power Supply suitable for multiple countries with plug adapter Built-in GPS receiver: SiRF III, WAAS.
This product meets EMC standards of all targeted markets (countries). EMC consists of the limitation of radiated electromagnetic emissions from the device and immunity of the product against external electromagnetic field.
19. Battery safety precautions
Do not use or leave the battery near heat source and fire. Do not store in high temperatures Only use the Breeze power adapter to charge the battery Do not disassemble or modify the battery Do not short circuit the terminals Do not immerse the battery in water, do not allow it to get wet Do not strike or throw the battery Do not pierce or strike the battery with sharp objects or a hammer Do not solder the battery Do not reverse the positive and negative terminals Do not use the battery for purposes other than those intended by manufacturer Do not use the battery with primary battery or batteries of different capacities or brands If the battery leaks and liquid gets into the eyes, do not rub eyes. Instead, rinse the eyes with clean running water and seek immediate medical attention to prevent injury If the battery leaks and comes into contact with skin, immediately rinse area with clean running water to prevent injury. Dispose of batteries according to local regulations. Do not dispose as household waste.
29 HumanWare www.humanware.com Trekker BREEZE User Guide
20. End User License Agreement
By using this product (Breeze) you agree to the following minimum terms.
1. License Grant. HumanWare grants to End User a non-exclusive, non-transferable right and license to use the Software on this product. 2. Ownership of Software. End User acknowledges that HumanWare retain all right, title and interest in and to the original, and any copies, of software which is incorporated into this product. End User agrees not to: modify, port, translate, decompile, disassemble, reverse engineer, or make public in any way the software of this Product. 21. Breeze Legal Notice Caution: The Breeze system is designed as an orientation aid only and must not, at any time, be used as the only aid while traveling. When using Breeze, users should always be vigilant, stay alert and pay attention to the immediate surrounding area. A conventional mobility aid like a cane or a guide dog should also be used. Breeze is not a mobility device. It is the user's responsibility to use this device with caution. Do not use headphones while walking on the street. NOTICE: Breeze uses GPS (Global Positioning System) signals to compute position, velocity and time. Please take note that the GPS is maintained and managed by the United States of America Government, who is entirely responsible for its precision and maintenance. The system may, at any time, be modified and therefore, affect the performances of Breeze. GPS signals are not precise or may not be accessible all the time, especially within narrow streets and tall buildings surrounded area. Therefore HumanWare does not warrant that its operation will always be uninterrupted or error- free at all time. Any implied responsibilities are expressly disclaimed. HumanWare shall not, in any case, be liable for special, incidental, consequential, indirect, or other similar damages arising from any breach of operation.
30 HumanWare www.humanware.com Trekker BREEZE User Guide
22. Manufacturer Warranty This device is a high quality product, built and packaged with care. All units and components are guaranteed against any operational defects as follows:
US and Canada: One (1) year Europe: Two (2) years Australia and New Zealand: One (1) year Other countries: One (1) year
Warranty covers all parts (except battery) and labor. If any defect should occur, please contact your local distributor or the manufacturer technical assistance line.
Note: Warranty terms may periodically change, please consult our website for the latest information.
Conditions and Limitations: No replacement or repair covered by the warranty will be carried out unless the unit is accompanied by a copy of the original bill of purchase. Please retain your original. If the unit has to be returned, please use the original packaging. This warranty applies to all cases where the damage is not a result of improper use, mistreatment, negligence or acts of God.
23. HumanWare Contact Information For customer support, please contact the HumanWare office nearest you or visit our Web site at: http://www.humanware.com/breeze_support
Global: [email protected] North America: 1 (800) 722 3393 or e-mail to [email protected] Europe: 01933 415800 or e-mail to [email protected] Australia / Asia: (02) 9686 2600 or e-mail to [email protected] New Zealand: +64 3 384 4555 e-mail: [email protected]
31