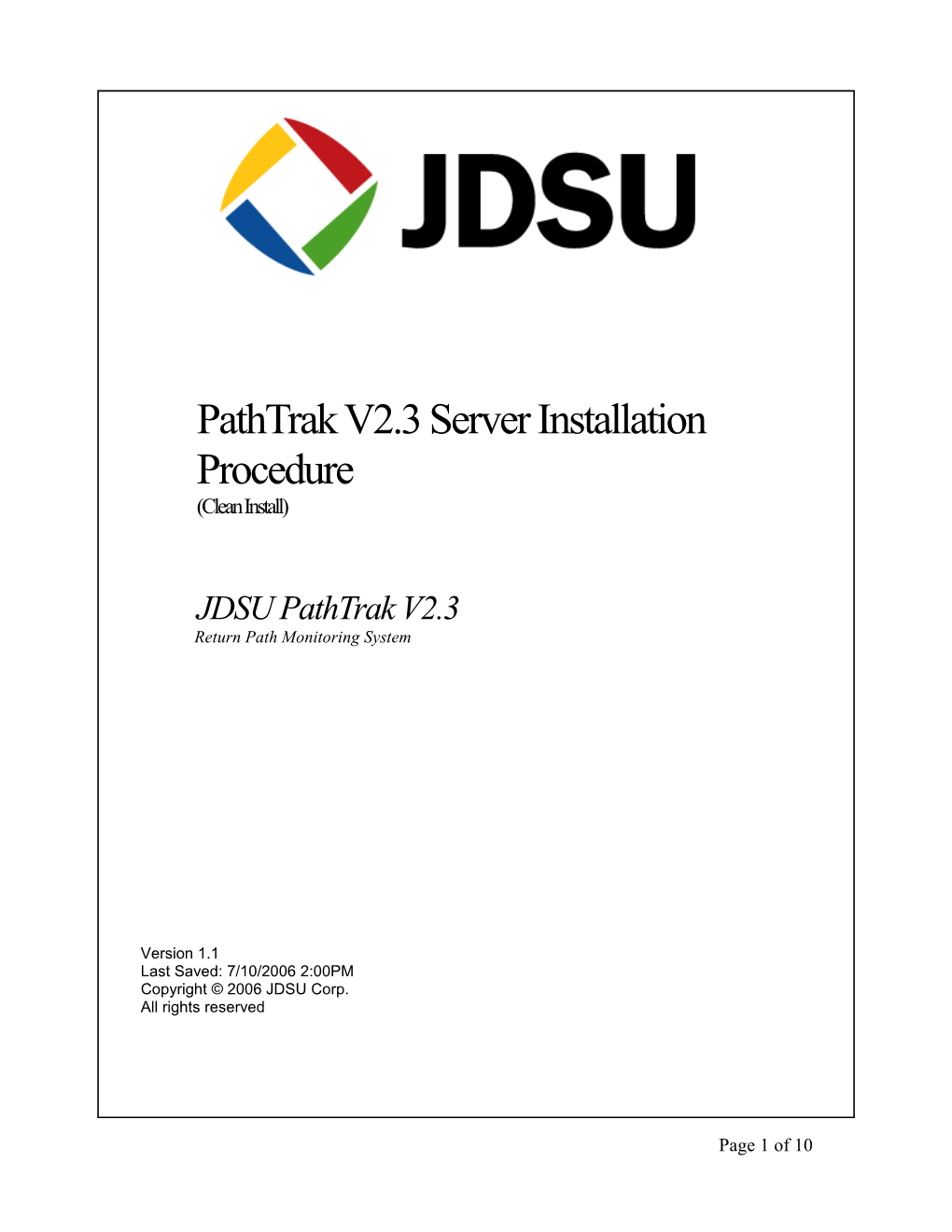PathTrak V2.3 Server Installation Procedure (Clean Install)
JDSU PathTrak V2.3 Return Path Monitoring System
Version 1.1 Last Saved: 7/10/2006 2:00PM Copyright © 2006 JDSU Corp. All rights reserved
Page 1 of 10 PathTrak Server Software Installation Procedure
Before installing the PathTrak Server software, make absolutely sure that you have completed all of the steps in the “Preparing your PC for PathTrak Server 2.3” guide. Failure to follow that guide will prevent your system from functioning.
1. Place the PathTrak CD in the CD-ROM of the PC. From the Start Button, select Run. Browse to the drive that contains the PathTrak CD. Select “Setup.exe” from the list of files. In order to install the server version of the software, you MUST add the following switch to the “Setup.exe” file before running it: server. The file name in the “Run” window should read, X:\Setup.exe server, where “X” is letter of the computer’s CD- ROM drive. Click the “OK” button.
2. Since you added the “server” command to the “Setup.exe” command, you will be notified that “Server Installation options are enabled”. Click the “OK” button.
Page 2 of 10 3. You will now be welcomed to the PathTrak installation. Click on the “Next” button.
4. You will be asked to read the license agreement and agree or disagree with it. Click the “Yes” button.
Page 3 of 10 5. Now you will be asked what type of installation you wish to do. Since we are installing the server software, select “Server”. Click the “Next” button.
6. Click “Yes” to continue setup if and only if you have the new license.dat file required for PathTrak V2.3
Page 4 of 10 7. Select a directory for the PathTrak files to be installed into. You should accept the default, and click the “Next” button.
8. You will be notified that a special installation of ObjectStore must take place. Click on the “Yes” button to continue. Page 5 of 10 9. You will now be welcomed to the ObjectStore installation. Click on the “Next” button.
10. Click on the “Next” button to accept the default installation directory.
Page 6 of 10 11. After several files have been installed, you will receive information that changes have been made to the environment. Click on the “OK” button.
12. The installer will now initialize the ObjectStore server files. You will be asked if you wish to start the ObjectStore server and cache manager services at this time. Click on the “Yes” button.
13. Once all of the ObjectStore files have been copied, the remaining PathTrak Server files will be installed. Page 7 of 10 14. After all of the PathTrak Server files are installed, the license manger is installed.
15. At this time, place the 3.5” floppy disk containing the license file into the disk drive and click on the “OK” button. If you do not have a 3.5” floppy with the license file, or if you do not have a floppy drive on your PC, go ahead and click “OK”
16. The license file will be copied from the disk and the installation will finish. You will now be asked if you wish to restart the computer. DO NOT RESTART AT THIS TIME!!!! Remove the license disk from the drive, select “No, I will restart my computer later.” and click the “OK” button.
Page 8 of 10 17. Before the PC is restarted, an environment variable created by the ObjectStore installation must be deleted. This variable conflicts with recent Microsoft security updates and if it is not deleted prior to rebooting the PC, the databases will not be initialized correctly and everything will have to be uninstalled and then re- installed!! To delete this variable:
a) Right click on the “My Computer” icon on the computer desktop and select “Properties” b) On the System Properties window, select the “Advanced” tab c) On the Advanced Tab, click the “Environment Variables” button d) In the System Variables list, locate the variable named “OS_AS_START” e) Select that variable and click the “Delete” button f) Click the “OK” button and close all windows. g) Reboot the PC
Page 9 of 10 18. After the computer reboots, the PathTrak Server Installation Assistant will appear and the databases will be initialized (several DOS Windows), and the rest of the PathTrak Server settings will be finalized. This will complete the PathTrak server software installation. Click the “OK” button to complete the installation.
19. Install the PathTrak Client user interface.
20. Install the latest Service Pack. (SP 6)
Page 10 of 10