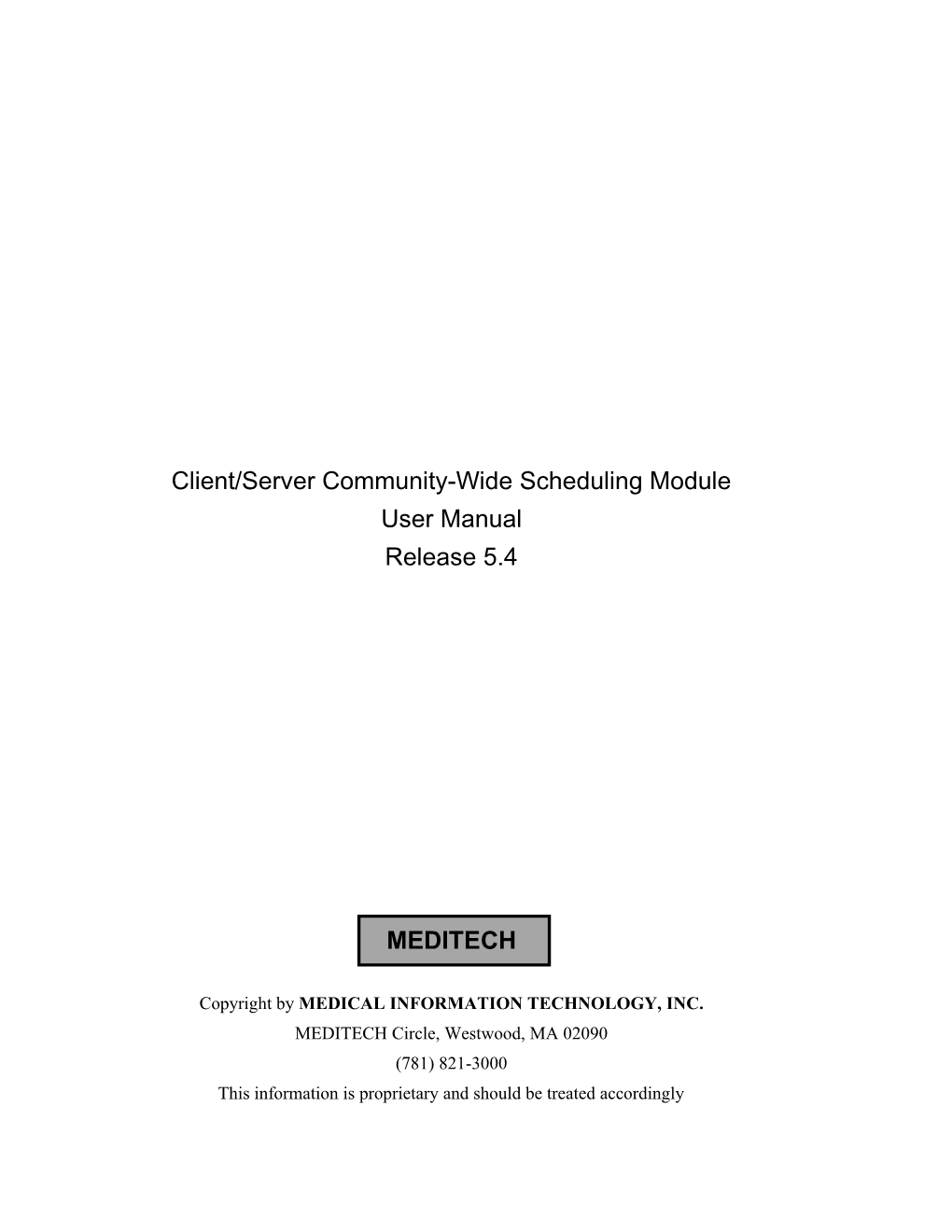Client/Server Community-Wide Scheduling Module User Manual Release 5.4
MEDITECH
Copyright by MEDICAL INFORMATION TECHNOLOGY, INC. MEDITECH Circle, Westwood, MA 02090 (781) 821-3000 This information is proprietary and should be treated accordingly About this User Manual
This document has comprehensive overviews and descriptions of the routines in each feature of this application. It is derived from the online Help. We suggest that you use the online Help for information about responding to individual prompts, a glossary of terms, and to take advantage of the hypertext links that indicate related topics.
This document is current as of the date it was created. For the most up-to-date information about this application, consult the online Help.
MEDITECH supplies this publication in electronic form only. To obtain an updated edition, print the electronic (Microsoft Word .DOC) file, using one of the following methods: From within the Help on your MEDITECH system, select the Print menu and select Print User Manual. Then, follow the instructions that appear. Download the manual from the Customers area on MEDITECH's World Wide Web site (MEDITECH.com). From the Customers page, sign onto the Product & Resources Home Pages area and then click on the name of the module. On the Product Home Page that appears, click on the CS icon next to the word Manual in the left-hand column.
We welcome comments on this manual. Please forward any feedback to [email protected]. Table of Contents
Introducing Community-Wide Scheduling...... 17 Using Community-Wide Scheduling Help...... 17 Community-Wide Scheduling Software Capabilities...... 17 Features of the Community-Wide Scheduling Module...... 17 Schedule Patient Appointments...... 18 Process Schedule Routines...... 18 Process Reservations and Meetings...... 19 Physician Practice Management...... 19 Letters, Forms, and Messages...... 19 Reports and Lists...... 19 Module Conventions...... 20 Lookup Conventions...... 20 Appointment Type Prompt Conventions...... 20 Community-Wide Scheduling Customer-Defined Screen Types...... 21 Processing Appointments...... 23 Process Appointment Screens...... 23 Overview of the Process Appointments Routines...... 23 Using Process Screens...... 23 Using Process Screen Functions...... 24 Schedule Linked Appointments Routine...... 24 Additional Appointments Screen...... 24 Associating Referrals with Appointments...... 24 Appointments with Referral Problems...... 25 Process Appointment Routine Functions...... 26 Process Patient Appointments Routine Functions...... 26 Process Department Appointments Functions...... 26 Process Waitlisted Appointments Functions...... 27 Process Waitlisted Appointments Routine (Process Waitlist Function)...... 27 Change Appointment Status Function (Process Pending Appointments)...... 28 Appointment Function (Process Appointment Routines)...... 28 Set Function (Process Patient Appointments)...... 28 Display Function (Process Appointment and Reservation/Meetings Routines)...... 29 Display Function (Process Waitlisted Appointments)...... 29 Duplicate Function (Process Appointments and Reservations/Meetings Routines)...... 30 Hardcopy Function (Process Appointments and Reservations/Meetings Routines)...... 30 Modules Function (Process Appointments)...... 31 Provider Clinical Order Function (Process Appointments)...... 31 Reschedule Set Function (Process Appointments)...... 32 Switch Account Numbers Function (Process Appointments)...... 32 Change Appointment Arrival/Departure Function (Process Appointment Routines)...... 32 View Appointment Set Screen (Process Appointment Routines)...... 33 Enter Appointment for Series Function (Process Patient Appointments)...... 33 Cancel Sets/Series Function (Process Patient Appointments)...... 33 Check In Function (Process Appointment Routines)...... 34 View Cancel Reasons Function...... 34 Options Function (Process Appointment Screens)...... 34 Options Function (Process Patient Appointments)...... 34 Options Function (Process Department Appointments)...... 34 Options Function (Process Waitlisted Appointments)...... 35 Duplicate Option...... 35 Hardcopy Option...... 35 Reschedule Set Option...... 35 Patient Appointments Option (Process Waitlisted Appointments)...... 36 Letter/Form Option...... 36 Switch Account # Option...... 36 View Compliancy Option...... 36 Appt Detail Print Option...... 36 View Sets/Series Option...... 36 Cancel Set/Series Option...... 36 View Orders Option...... 37 View Cancel Reasons Option...... 37 Process Waitlist Option...... 37 Meeting Option...... 37 POV Clinical Order Option...... 37 Resource Schedule Option...... 37 Resource Group Schedule Option...... 37 Transfer Option...... 37 Print Letter Queue by Appointment Option (Process Patient Appointments)...... 37 Print Letter Queue Option (Process Patient Appointments)...... 38 Enter Program Routine...... 38 Transferring and Moving Appointments Functions...... 38 Transfer Function (Process Appointments)...... 38 Transferring an Appointment from One Resource to Another...... 38 Choosing a Default Resource to Overbook...... 39 Moving an Appointment from One Time Slot to Another...... 39 Move Multiple Appointments Screen (Process Appointment Book)...... 40 Edit Schedule Notes Screen (Move Multiple Appointments)...... 40 Edit Appointment Function...... 40 Overview of the Edit Appointment Function (Process Appointments Routines)...... 40 Appointment Information You Can Edit...... 41 Editing Appointment Resource Groups and Resources...... 41 Editing Appointment Date and Time...... 41 View Function...... 42 Overview to the View Function (Process Appointment and Reservations/Meetings Routines)...... 42 Information on View Appointment Screens...... 42 Register/Edit Function...... 43 Overview of the Register/Edit Function (Process Appointments)...... 43 Standard Screens of Registration/Pre-Registration Information...... 43 Using the Register/Edit Function...... 44 Effects of Pre-Registration and Registration...... 44 Changing Appointment Status by Registration...... 45 Letter/Form Function...... 45 Overview to the Letter/Form Function...... 45 Printing Letters/Forms Immediately...... 45 Queuing Letters/Forms to Print at a Later Date...... 46 Deleting Queued Letters/Forms...... 46 Change Status Function...... 46 Overview to the Change Status Function (Process Appointments and Reservations/Meetings Routines)...... 46 Automatically Changing an Appointment's Status...... 47 Cancelling Appointments and Meetings...... 47 Enter Cancelled Appointment Data Screen...... 48 Process Patient Appointment Screen Samples...... 48 Process Patient Appointments Screen...... 48 Process Patient Appointment Screen (Graphic)...... 48 Patient Section (Process Patient Appointment Screen)...... 48 Resource Group and Resource Fields (Find a Resource Appointment Screen)...... 49 Selected____of____ (Process Patient Appointment Screen)...... 49 Appointment Details Section (Process Patient Appointment Screen)...... 49 Example of Selecting/Highlighting Appointments (Process Patient Appointment Screen) ...... 49 Appointment Resources (Process Patient Appointments Screen)...... 49 More Patient Information (Process Patient Appointments Screen)...... 50 Find a Resource Appointment Screen...... 50 Appointment Type Field (Find a Resource Appointment Screen)...... 50 Patient Field (Find a Resource Appointment Screen)...... 50 Prev and Next Buttons (Find a Resource Appointment Screen)...... 50 The Calendar (Find a Resource Appointment Screen)...... 50 Resource Schedule Section: Top (Find a Resource Appointment Screen)...... 50 Resource Schedule Section: Bottom (Find a Resource Appointment Screen)...... 51 Available for Group Section (Find a Resource Appointment Screen)...... 51 Search for Appointment Slot Screen...... 51 Patient Field (Search for an Appointment Slot Screen)...... 51 Type Field (Search for An Appointment Slot Screen)...... 51 Duration Field (Search for an Appointment Slot Screen)...... 51 Pt Type Field (Search for an Appointment Slot Screen)...... 51 Acct Field (Search for an Appointment Slot Screen)...... 51 Facility Field (Search for an Appointment Slot Screen)...... 52 The Calendar (Search for an Appointment Slot Screen)...... 52 Available Times (Search for an Appointment Slot Screen)...... 52 Resource Groups/Resources Section (Search for an Appointment Slot Screen)...... 52 Appointment Search Parameters (Search for an Appointment Slot Screen)...... 52 Scheduling Appointments and Appointment Sets...... 52 Starting an Appointment/Appointment Set Search...... 52 Overview to Starting an Appointment/Appointment Set Search...... 52 Scheduling Appointments...... 53 Entering/Editing New Patient Account Information...... 53 When to Create New Accounts...... 53 Future Appointments for Recurring Outpatients...... 54 Book Appointment Function...... 54 Time Found Screen...... 54 Event Detail Screen...... 55 Book an Appointment Series Routine...... 55 Search for Appointment Routine...... 56 Schedule Appointment Screen...... 56 Overview of the Schedule Appointment Screen...... 56 Patient Compliancy Screen...... 57 Scheduler/Patient Instructions Screen...... 57 Answering Scheduling Queries (Scheduler/Patient Instructions Screen)...... 58 Searching for and Booking the Earliest Time Slot...... 58 Required and Suggested Appointment Sets...... 58 Searching Automatically for All Available Time Slots...... 59 Overview of Searching Automatically for All Available Time Slots...... 59 Search Criteria Screen (Appointment and Appointment Set Search Routines)...... 59 Search for Appointment Slot Screen...... 59 Switching between Calendar and Schedule Displays...... 60 Search Function (Search for Appointment Slot Screen)...... 60 Changing Search Parameters Function (Search for Appointment Slot Screen)...... 60 Finding and Booking an Appointment Manually...... 61 Overview to Finding and Booking an Appointment Manually...... 61 Find a Resource Appointment Screen...... 61 Entering a Date and Time without Searching...... 61 If You Cannot Book an Appointment, Set, or Reservation/Meeting...... 62 Schedule Patient Appointment Routine...... 62 Overview of the Schedule Appointment Routine...... 62 Additional Routines Function (Schedule Appointments Routine)...... 63 Scheduling MRI Queries Screen...... 63 Scheduler Notes Routine...... 64 Scheduler Instructions/Queries Screen...... 64 Enter/Edit Pending Appointment Routine...... 64 Next Appointments Screen...... 64 Patient Queries Screen...... 64 Scheduling an Appointment Set...... 65 Schedule Appointment Set Screen...... 65 Choice Screen...... 65 Search for Appointment Set Screen...... 65 Edit Appointment Set Function (Search for Appointment Set Screen)...... 66 Booking an Appointment Set...... 66 Creating Pending Appointments...... 67 Overview to Creating Pending Appointments...... 67 Choice Screen...... 67 Enter/Edit Pending Appointment Routine (Community-Wide Scheduling)...... 67 Flowcharts for Processing Appointments and Appointment Sets...... 68 Starting an Appointment/Appointment Set Search (Graphic)...... 68 Scheduling an Appointment (Graphic)...... 68 Scheduling an Appointment (Graphic Continued)...... 69 New Visit? (Scheduling an Appointment (Graphic)...... 69 Search for Appointment Slot (Graphic)...... 69 Find a Resource Appointment Screen (Graphic)...... 70 Patient Appointments Function (Search for Appointment Routines)...... 70 Searching for and Booking an Appointment (Graphic)...... 71 Searching for an Appointment Set (Graphic)...... 71 Searching for an Appointment Set (Graphic Continued)...... 72 Search for Appointment Screen Functions...... 72 Options Function (Search for Appointment Routines)...... 72 Change Search Parameters Option (Search for Appointment Routines)...... 72 Community-Wide Scheduling Appointment Type Rules...... 72 Overview to Community-Wide Scheduling Appointment Type Rules...... 72 Concepts for Writing Rules...... 73 Creating a Rule...... 73 Example of Creating a Rule...... 73 Description of Rule Logic...... 73 Processing Group Appointments...... 74 Overview of the Process Group Appointments Routine...... 74 Process Group Appointments Routine Functions...... 74 Schedule Group Appointments Routine...... 74 Change Status Function...... 75 Display Function...... 75 Enter Select Criteria Screen...... 75 Edit Group Appointments Routine...... 75 View Group Appointments Routine...... 76 Cancel ALL Patient Appointments Routine...... 76 List Function...... 77 List Group Appointment Routine...... 77 List SCH Cancelled Group Appointments Routine...... 77 List SCH Group Appointments Below Minimum Routine...... 78 Processing Enterprise Appointments...... 78 Overview to Processing Patient Appointments Across the Enterprise...... 78 Schedule By Branching Routine...... 79 Process Patient's Enterprise Appointments Routine...... 79 Overview of the Process Patient’s Enterprise Appointments Routine...... 79 Process Patient’s Enterprise Appointments Routines and Functions...... 79 Appointment Function (Enterprise Appointments Routine)...... 80 Display Function (Enterprise Appointments Routine)...... 80 View Function (Enterprise Appointments Routine)...... 80 Process Medical and Practice Management Appointments...... 81 Overview of the Process Medical and Practice Management Appointments Routine...... 81 Navigating the Process Medical and Practice Management Appointments Screen...... 81 Navigating the Process Medical and Practice Management Appointment Screen...... 81 Show All For Date Screen...... 82 Show All For Time Screen...... 83 Select Type Screen...... 83 Select Status Screen...... 83 Select Doctor Screen...... 83 Go To Name Screen...... 83 Routines and Functions on the Process Medical and Practice Management Appointments Screen ...... 83 Appointment Function (Process Medical and Practice Management)...... 84 Edit Function (Process Medical and Practice Management)...... 84 View Function (Process Medical and Practice Management)...... 85 Check In Function (Process Medical and Practice Management)...... 85 Electronic Ambulatory Record Function (Process Medical and Practice Management)...... 85 Options Function (Process Medical and Practice Management)...... 86 Place Clinical Order Screen (MPM)...... 86 Follow-Up Function (Process Medical and Practice Management)...... 86 Walkin Function (Medical and Practice Management)...... 87 Miscellaneous Functions on the MPM Process Screen...... 87 Follow-Up Appointment Screen...... 87 Enter Name Screen (Enter Appointment Sets)...... 87 Enter/Edit Pending Appointment Routine (Medical and Practice Management)...... 87 Enter Appointment For Series Routine...... 88 Enter/Edit Alerts Function...... 88 Display Function (Medical and Practice Management)...... 88 Switch Scheduling Database Function (Process Medical and Practice Management)...... 89 Print Queued Encounter Forms Function...... 89 Change Appointment Arrival/Departure Screen (PWM)...... 89 Enter Patient Appointment (MPM) Routine...... 89 Overview of the Enter Patient Appointment (MPM) Routine...... 89 Edit Patient Appointment (MPM) Routine...... 90 Additional Routines Function (Enter Patient Appointments (MPM))...... 90 Questionnaire Screen...... 91 Processing Reservations/Meetings...... 92 Process Reservations/Meetings Routine...... 92 Overview of the Process Reservations/Meetings Routine...... 92 Reservations and Meetings...... 92 Options Functions (Process Reservations and Meetings)...... 93 Options Function (Process Reservations/Meetings)...... 93 Scheduling Reservations and Meetings...... 93 Overview to Scheduling Reservations and Meetings...... 93 Booking Patients for Appointments in Reserved Time Slots...... 94 Editing Reservations and Meetings...... 94 Scheduling Reservations and Meetings Graphics...... 94 Scheduling Reservations and Meetings (Graphic)...... 94 Entering a Reservation or Meeting (Graphic)...... 95 M (for Meetings) Function (Graphic)...... 95 Entering an Appointment Type (Graphic)...... 95 Automatic Search for First Available Slot (Graphic)...... 95 Entering the Search Criteria (Search for Appointment) (Graphic)...... 96 Highlighting and Booking a Time Slot Auto Search (Graphic)...... 96 Manual Search of a Resource's Schedule (Graphic)...... 97 Highlighting and Booking a Time Slot Manual Search (Graphic)...... 97 Automatic Search for All Available Slots (Graphic)...... 97 Highlighting and Booking a Time Slot Auto Search (Graphic)...... 98 Processing Resource and Resource Group Schedules...... 99 Overview to the Process Schedules Routines...... 99 Process Resource/Resource Group Calendars...... 99 Overview of the Process Resource/Resource Group Calendars...... 99 Marking/Unmarking Calendar Dates to Process...... 99 Process Resource Schedule Calendar Information...... 100 Process Resource Group Schedule Calendar Information...... 100 Resources for Temporary Group Screen...... 100 Process Schedule Routine Common Functions...... 101 Process Resource Schedule Routines Common Functions...... 101 Inquiry Function (Process Schedules)...... 102 Book Function (Process Schedule Routines)...... 102 Goto Function (Process Schedules and Appointment Book)...... 103 Edit Function (Resource)...... 103 Edit Function (Operating Rooms)...... 104 Hardcopy Print Function (Process Schedules)...... 104 Days to Select Mode Function (Process Schedules)...... 105 Clear Search Dates Function (Process Schedules)...... 106 Set/Clear Resource Group Function...... 106 Set Display Values Function (Process Schedules)...... 107 Toggle Schedule Display On and Off Function (Process Resource Schedules)...... 107 Search Function (Process Schedules)...... 108 Times and Dates Functions (Process Schedules)...... 109 Appointment Function (Process Schedule Routines)...... 109 Copy Function (Process Resource Schedules)...... 109 Options Functions (Process Resource and Resource Group Schedules)...... 110 Options Function (Process Resource Group Schedule)...... 110 Options Function (Process Resource Schedule)...... 110 View Appointment Option...... 111 View Critical Care Option...... 111 View Patient Option...... 111 Days to Select Mode (Process Schedules and Appointment Book Routines)...... 111 Hardcopy Print Option (Process Schedules and Appointment Book Routines)...... 112 Toggle Schedule Display On/Off Option (Process Resource Schedules Routine)...... 112 Set Display Values Option (Process Schedules Routines)...... 112 Set Clear Resource Group Option (Process Resource Schedules Routine)...... 112 Clear Search Dates Option (Process Schedules and Appointment Book Routines)....112 Process Resource Schedules Screen Samples...... 112 Process Resource Schedule Screen...... 112 Process Resource Schedule Screen (Graphic)...... 112 Resource (Process Resource Schedule Screen)...... 113 Selected Field (Process Resource Schedule Screen)...... 113 Matched Field (Process Resource Schedule Screen)...... 113 Prev and Next Buttons (Process Resource Schedule Screen)...... 113 The Calendar (Process Resource Schedule Screen)...... 114 The Schedule Details Screen (Process Resource Schedule Screen)...... 114 The Appointment Details Screen (Process Resource Schedules Screen)...... 114 Process Resource Group Schedule Screen...... 115 Process Resource Group Schedule Screen (Graphic)...... 115 Resource Group (Process Resource Group Schedule Screen)...... 115 The Calendar (Process Resource Group Schedule Screen)...... 115 Appointment Detail Screen (Process Resource Group Schedule Screen)...... 115 Window Size Icon...... 116 Process Appointment Book Schedules Routine...... 116 Overview to Process Appointment Book Schedule Routine...... 116 Entering Patient Appointments (Process Appointment Book)...... 117 Appointment Detail Grid...... 117 Go To Screen (Appointment Detail Grid)...... 117 Appointment Times Pad (Process Appointment Book)...... 117 Viewing Appointment Detail (Process Appointment Book)...... 118 Copying Appointments (Process Appointment Book)...... 118 Moving or Cutting and Pasting Appointments (Process Appointment Book)...... 118 Patient Appointment Information Screen (Process Appointment Book)...... 118 Reservation/Meeting Information Screen (Process Appointment Book)...... 119 Process Appointment Book Functions...... 119 Process Appointment Book Schedules Routine Functions...... 119 Appointment Screen (Process Appointment Book)...... 119 Set Display Values Function (Process Appointment Book Schedules)...... 120 Set Report Display Values Routine (Inquiry Report Function)...... 120 Check In Option (Process Appointment Book Schedules)...... 120 View Profile Option (Process Appointment Book Schedules)...... 120 Options Functions (Process Appointment Book)...... 120 Options Function (Process Appointment Book Schedules)...... 120 Overview to Process Triage Waitlist...... 121 Move Multiple Appointments Screen...... 121 Process Triage Waitlist...... 121 Process Triage Waitlist Routine Functions...... 121 Options Functions (Process Triage Waitlist)...... 122 Options Function (Process Triage Waitlist)...... 122 Order Entry Interface...... 123 Overview to the Scheduling and Order Entry Interface...... 123 Preparing Your System for the Scheduling and Order Entry Interface...... 123 Purge OE Data Routine...... 124 Entering Appointments with Associated Order Entry Orders...... 124 Reviewing Appointments with Associated OE Orders in Scheduling...... 125 Reviewing Orders with Associated SCH Appointments in Order Entry...... 125 What Happens if Order Entry is Unavailable...... 125 Process OE Failed Transactions Routine...... 125 Failed OE Transfer List Routine...... 126 Physician Practices...... 127 Overview of the Process Physician Practice Screen...... 127 Display Function (Process Physician Practice Routine)...... 127 Search Criteria Screen (Process Physician Practice Routine)...... 127 Change Appointment Status Function (Process Physician Practice Routine)...... 128 Viewing PBR Balance and Bad Debt (Process Physician Practice)...... 128 Navigating the Process Physician Practice Screen...... 128 Overview (Navigating the Process Physician Practice Screen)...... 128 Search Functions Menu (Process Physician Practice Screen)...... 129 Goto Date/Time Function (Search Function Routine)...... 129 Now Function (Search Function Routine)...... 129 Goto Name Function (Search Function Routine)...... 129 Goto Time Function (Search Function Routine)...... 130 Patient Appointments Function (Search Function Routine)...... 130 Navigating the Appointments Page Using Function Keys...... 130 Reports...... 131 Appointment List Routines...... 131 List SCH Patient Appointments Routine...... 131 List SCH Appointment Status Routine...... 131 SCH List Inpatient Appointments Routine...... 131 List Appointments with Cancelled OE Orders Routine...... 131 By Department List Routines...... 132 SCH List Appointments for Department Alphabetical Routine...... 132 List Appointments By Department Alphabetical...... 132 SCH List Appointments for Department Chronological Routine...... 133 SCH List Appointments for Department Status Routine...... 133 SCH List Appointments for Department Terminal Digit # Routine...... 133 By Resource List Routines...... 133 SCH List Appointments for Resources Alphabetical Routine...... 133 List Appointments By Resources Alphabetical...... 134 SCH List Appointments for Resources Chronological Routine...... 134 SCH List Appointments for Resources Status Routine...... 134 SCH List Appointments for Resources Terminal Digit # Routine...... 135 By Resource Group List Routines...... 135 SCH List Appointments for Resource Groups Alphabetical Routine...... 135 List Appointments By Resource Groups Alphabetical...... 135 SCH List Appointments for Resource Groups Chronological Routine...... 136 SCH List Appointments for Resource Groups Status Routine...... 136 SCH List Appointments for Resource Groups Terminal Digit # Routine...... 136 By Appointment Type List Routines...... 137 SCH List Appointments for Appt Types Alphabetical Routine...... 137 SCH List Appointments for Appt Types Chronological Routine...... 137 List Appointments By Appointment Types Chronological...... 137 SCH List Appointments for Appt Types Status Routine...... 138 SCH List Appointments for Appt Types Terminal Digit # Routine...... 138 Pending Appointment Lists...... 138 SCH List Pending Appts for Dept Appt Type Alphabetical Routine...... 138 SCH List Pending Appts for Dept Appt Type Terminal Digit # Routine...... 139 SCH List Pending Appts for Dept Alphabetical Routine...... 139 SCH List Pending Appts for Dept Terminal Digit # Routine...... 139 SCH List Pending Appts Alphabetically Routine...... 140 Data Processing Reports and Routines...... 140 Enter/Edit Training Printer Routine...... 140 List SCH Text & Rules Fields Dictionary Routine...... 140 Move Appointments For Merged PPR Accounts Routine...... 141 View Scheduling Status Data Routine...... 141 Sch Bkg Job Status...... 141 Message Bkg Job Status...... 142 Last Entry In Adm Xfer...... 142 Midnight Run...... 142 Background Compile...... 142 Statistical Reports...... 143 SCH List Stats by Resource Routine...... 143 SCH List Stats by Resource Group Routine...... 143 SCH List Stats by Appointment Type Routine...... 143 SCH List Stats by Department Routine...... 144 SCH Block Utilization Reports...... 144 Overview to the SCH Block Utilization Reports...... 144 List Block Utilization by Appointment Type Routine...... 144 List Block Utilization by Appointment Group Routine...... 145 Resource Schedule List Routines...... 146 List SCH Resource Basic Schedule Routine...... 146 List SCH Resource Basic Detail Routine...... 146 List SCH Resource Schedule Edits Routine...... 146 List SCH Basic Table Routine...... 146 List SCH Resource Daily Appointment Schedule Routine...... 147 List SCH Resource Daily Schedule by Type Routine...... 147 List SCH Resource Last Compiled Date Information Routine...... 148 List SCH Resource Next Compiled Date Information Routine...... 148 Standard Resource and Resource Group Inquiry Format Reports...... 148 Overview of the Standard Resource and Resource Group Inquiry Format Reports...... 148 Resource Group Inquiry Report...... 148 Resource Group Inquiry Detail Report...... 149 Resource Group Schedule Report...... 149 Resource Group Daily Appointment Book Report...... 150 Schedule with Appointment Times Report...... 150 Schedule with Appointment Detail Report...... 151 Basic Schedule Report...... 151 Weekly Summary Schedule Report...... 151 Resource Appointment Inquiry Report...... 152 Daily Appointment/Schedule Book Reports...... 153 Overview of the Daily Appointment/Schedule Book Reports...... 153 Daily Appointment/Schedule Book (4 UP) Report...... 153 Daily Appointment/Schedule Book (2 UP) Report...... 153 Daily Appointment/Schedule Book (1 UP) Report...... 153 Other Reports...... 154 List SCH Activity Log Routine...... 154 List SCH Resources by Group Routine...... 154 List SCH Resource Groups by Department Routine...... 154 List SCH Time Slots Routine...... 154 List Appointments Unable to be Auto-Attended Routine...... 154 Letters, Forms, and Messages...... 156 Overview of Creating Letters, Forms, and Messages Text...... 156 Graphic of Using Letter Text...... 157 Creating a Letter...... 157 Creating a Letter Program...... 158 Using Data Fields...... 159 Defining Message Formats...... 159 Letters/Forms/Messages Table...... 160 Defining Programs...... 160 Defining a Program to Print a Custom Inquiry Report...... 160 Defining a Program for Printing Letters, Forms, and MS Word Documents...... 161 Using Standard NPR Reports and Magic Program Names...... 162 SCH Standard Reports and Magic Program Names Table...... 162 Creating Appointment Fragments...... 164 Creating and Using Appointment Fragments...... 164 Using Default Appointment Fragments for Letters...... 164 Queuing Letters and Sending Messages...... 164 Overview to Queuing Letters and Sending Messages (Graphic)...... 164 Assigning Letters for Queuing...... 165 Assigning Messages For Queuing...... 166 Printing Letters and Forms...... 166 Overview of Printing Letters and Forms...... 166 Managing Print Queues...... 166 Print Letters Routine...... 166 Reprint Letters/Forms Routine...... 167 List Entries in Print Queue Routine...... 167 List Entries in Message Queue Routine...... 168 Print Dummy Letter Routine...... 168 Manually Printing Letters/Forms...... 168 Preventing a Letter from Printing for an Expired Patient...... 169 Dictionaries and Parameters...... 170 Resource Schedule Dictionaries...... 170 View Schedule Elements Dictionary...... 170 Basic Template Dictionary...... 170 Resource/Appointment Type Conflict Dictionary...... 170 Creating Resource Groups and Resource Schedules...... 171 Overview to Creating Resource Groups and Resource Schedules...... 171 Defining Schedule Formats for Resources and Resource Groups...... 171 Order of Creation of Resource and Resource Group Dictionaries...... 171 Graphic of Order of Creation of Resource and Resource Group Dictionaries...... 173 Assigning Schedules to Resources...... 173 Compiling Schedule Information...... 174 Updating Resource Schedules...... 174 Resource Schedule Dictionary...... 175 Overview of the Resource Schedule Dictionary...... 175 Excluded Time Reason and Comment Screen...... 175 Enter/Edit Equipment Information Screen...... 176 Enter/Edit SCH Profile Screen...... 176 SCH List Resource Appointment Types Routine...... 177 Resource Group Dictionary...... 177 SCH List Resource Group Appointment Types Routine...... 177 Copying and Compiling Schedules...... 177 Compile Basic Schedule Routine...... 177 Copy Resource Routine...... 178 Copy Compiled Basic Schedule Routine...... 178 Appointment Dictionaries...... 178 Appointment Group Dictionary...... 178 Appointment Set Dictionary...... 179 Sequence Class Dictionary...... 179 Appointment Conflict Dictionary...... 179 Overview of the Appointment Conflict Dictionary...... 179 Examples of Appointment Conflicts...... 180 Appointment Conflict Example 1...... 180 Appointment Conflict Example 2...... 181 Appointment Conflict Example 3...... 181 Appointment Conflict Example 4...... 182 Example of Reverse True Situations...... 182 Creating Appointment Groups and Types...... 182 Overview of Creating Appointment Groups and Types...... 182 Creating Appointment Groups...... 183 Graphic of Assigning Appointment Groups to Facilities and Departments...... 183 Creating Appointment Types...... 184 Defining Resource Groups Needed for an Appointment Type...... 184 Appointment Type Dictionary...... 185 Overview of the Appointment Type Dictionary...... 185 General Information Screen (Appointment Type Dictionary)...... 186 Restrictions Screen (Appointment Type Dictionary)...... 186 Start Times Screen (Appointment Type Dictionary)...... 187 Sex and Age Restrictions (Appointment Type Dictionary)...... 187 Patient Type/Time Restrictions (Appointment Type Dictionary)...... 187 Schedule CDS Query Checks (Appointment Type Dictionary)...... 188 Insurance Restrictions (Appointment Type Dictionary)...... 188 Rule Conflicts (Appointment Type Dictionary)...... 188 Instructions Screen (Appointment Type Dictionary)...... 188 OE Data Screen (Appointment Type Dictionary)...... 189 Customer-Defined Data Screen (Appointment Type Dictionary)...... 189 Add Insurances by Insurance Group for an Appointment Type Routine...... 189 List Appointment Types with Inactive Locations and Queries Report...... 189 Other Dictionaries...... 190 Program Dictionary...... 190 Cancellation Reason Dictionary...... 190 Schedule Edit Reasons Dictionary...... 191 Rules Dictionary...... 191 Letter Text Dictionary...... 191 Enter/Edit MSWord Documents...... 191 Canned Text Dictionary...... 191 Patient Customer Defined Screen Map Dictionary...... 192 Custom Required Field Dictionary...... 192 Customer Practice Function Dictionary...... 193 Waitlist Category Dictionary...... 193 Enter/Edit SCH Practice Dictionary...... 193 Enter/Edit Treatment Program Dictionary...... 194 Schedule a Treatment Program Batch Routine...... 194 Reservations/Meetings Dictionary...... 195 Overview to the Reservations/Meetings Dictionary...... 195 Specifying a Default Appointment Type...... 195 View Parameters Routine...... 196 Department Pt Appt Customer Defined Scrns for Dept Parameter...... 196 Department Pt Appt Customer Defined Scrns CDS to Use Parameter...... 197 Default Department Patient Appointment Customer Defined Screen Parameter...... 197 Process Patient Appointments Customer Defined Screen Parameter...... 197 View Critical Care Indicators Customer Defined Screen Parameter...... 198 Ask to View Critical Care Indicators if No Query Values for a Patient Parameter...... 198 Cancel Reason For Discharged Patient's Appointments Parameter...... 198 Cancel Reason for Expired Pt Parameter...... 198 Cancel Reason for No Show Appts Parameter...... 198 No Show Activity Parameter...... 199 Enterprise SCH dB? Parameter...... 199 Conflict Check Across HCISs? Parameter...... 199 Only Check When Branching? Parameter...... 199 Midnight Run Start Parameter...... 200 Training Printer Parameter...... 200 Enable Practice Management Parameter...... 200 Enable Medical Practice Mgmt Parameter...... 200 Prompt Pend on Cancel? Parameter...... 200 Show Bad Debt Flag? Parameter...... 201 Auto Waitlist Category Parameter...... 201 Automatically Attend Booked Recurring/Series Appts for Reg Rcr Pts? ADM in Pts? Parameter...... 201 Purge Canceled Appointments ____ Days After Appt Date Parameter...... 201 Purge Calendar Detail After ____ Days Parameter...... 202 Purge Letter Batches After ____ Days Parameter...... 202 Purge Statistics After ____ Days Parameter...... 202 Purge Compliance Data After ___ Days Parameter...... 203 Auto Waitlist Cat Program Parameter...... 203 Allow Appointments to be Backdated Up to ____ Days Parameter...... 203 Phys Practice Pt Appt Customer Defined Screen CDS to Use Parameter...... 203 Phys Practice Pt Appt Customer Defined Screen for Practice Parameter...... 203 Web Monitor Interval ___ (mins) Parameter...... 204 Clinical Order Default Patient Type Parameter...... 204 Enable Additional Referral Prompt Parameter...... 204 Access Management Dictionaries and Related Routines...... 204 Overview to Managing Access...... 204 Process Screen Levels Dictionary...... 205 Process Screen Level Dictionary...... 205 Copy Process Screen Level Dictionary Routine...... 206 Access Dictionary...... 206 Overview to the Access Dictionary...... 206 Display Preferences Screen (Access Dictionary)...... 207 Branching Preferences Screen (Access Dictionary)...... 207 Screen Actions Screen (Access Dictionary)...... 207 Edit Access by User Routine...... 208 Copy Access Dictionary Routine...... 208 View Access by User Routine...... 208 List Access Conflicts Routine...... 208 General Information...... 209 Overbooking and Booking Unavailable Times...... 209 Restricting Users to Facilities and Departments...... 210 Restricting Users to Only Viewing Information...... 210 Restricting Users to Resource Groups, Resources, Appointment Groups, and Appointment Types...... 210 MRI Search...... 211 Assigning a Restricted Search Level Preceeding the MPI Search...... 211 Determining How Users Can Search for Patients When Booking Appointments for a Practice...... 212 Community-Wide Scheduling Glossary...... 213 Client/Server Community-Wide Scheduling User Manual, Release 5.4
Introducing Community-Wide Scheduling
Using Community-Wide Scheduling Help MEDITECH's Help is divided into various Help systems that are usually attached to the module for which the Help is written. If your health care organization uses Operating Room Management or Physician's Practice Management, or both, MEDITECH's Community-Wide Scheduling works together with these modules. Therefore, the Community-Wide Scheduling module uses three different Help systems. Community-Wide Scheduling Help is the main component in this module, however, you can jump to Physician's Practice Management and Operating Room Management Help. The Title Bar of the Help window tells you which Help you are viewing.
Community-Wide Scheduling Software Capabilities MEDITECH's Community-Wide Scheduling Module simplifies the process by which staff members at multi-site health care organizations schedule patient appointments in any practice, department or facility across the organization. Everything that can be scheduled, from physicians, therapists, and clinicians to whirlpools and delivery rooms, is tracked. A user simply enters the criteria for an appointment, and the module instantly supplies the first available matching time slot. In addition to streamlining patient appointment scheduling, the Community-Wide Scheduling Module also helps reduce scheduling errors and missed appointments. Furthermore, the module includes capabilities to manage resources efficiently and support managed care environments.
Features of the Community-Wide Scheduling Module
The graphic below illustrates how information is processed in the Community-Wide Scheduling Module. MEDITECH's
Page 17 Client/Server Community-Wide Scheduling User Manual, Release 5.4
Community-Wide Scheduling Module allows you to streamline the process of patient appointments.
Schedule Patient Appointments Use the Process Patient Appointment Routine to do all of the following:
schedule appointments and appointment sets for patients
create PENDING appointments for future patient visits
pre-register or register patients
switch account numbers from one visit to another account number
enter Order Entry orders associated with patient appointments
Process Schedule Routines The Process Resource and Process Resource Group Schedule routines allow you to do all of the following:
Page 18 Client/Server Community-Wide Scheduling User Manual, Release 5.4
view calendars for each resource and resource group in the enterprise
display resource and resource group daily schedules
search for and book specific appointment and appointment set time slots
display and print daily appointment details
Process Reservations and Meetings Your health care organization can use the Process Reservations/Meetings Routine to do any of the following:
book appointments without patients being involved
make reservations for specialized procedures
pre-allocate resources for a specific appointment type
book staff meetings
Physician Practice Management You can use the Physician Practice Management screen to do all of the following:
pre-register or register patients quickly and note their arrival times
create new accounts for first time patients or enter new visits for existing patients
schedule and process patient appointments for practices to which you have access
take advantage of conflict checking against other resources
create and process encounters for registered patients
Letters, Forms, and Messages With the Letters, Forms and Messages routines, you can do any of the following:
create and print letters to patients and healthcare staff
generate custom department forms
send email appointment reminder messages to patients
send email messages to staff members across the enterprise
Reports and Lists After appointments have taken place, you can do all of the following:
create a variety of appointment lists
generate resource schedule reports and lists
print statistical reports for appointments, resources, and resource groups
Page 19 Client/Server Community-Wide Scheduling User Manual, Release 5.4
Module Conventions
Lookup Conventions
Appointment Type Prompt Conventions
Allows users to Comments and Examples Search for and find the first Both facility A and B perform chest available appointment time in any xrays. Create A.CXR and B.CRX in facility. Use the Search the Appointment Type Dictionary and Parameters button to find different give both appointment types the alias time slots for the appointment type of CXR. and the Find All button to find new appointment times for all appointment types that appear. G/
Page 20 Client/Server Community-Wide Scheduling User Manual, Release 5.4
Resource Prompt Conventions
G/
Allow users to Examples and Comments Restrict the Lookup by resource This convention can also be used in the group when editing an entry in Process Resource Schedule Routine to the Resource Schedule narrow the search for a specific Dictionary. resource's schedule.
Community-Wide Scheduling Customer-Defined Screen Types
Screen Where Defined Appears Example CDS Query Type
SCH RSRC CDS Screen Prompt At the Edit CDS prompt Does this room require GRP in Resource Group in the Resource Schedule nightly maintenance? Dictionary Dictionary for all resources in the resource group SCH APPT Customer Defined On the Cus Def Data User responsible for GRP Screen Prompt in page of the Appointment dictionary Appointment Group Type Dictionary maintenance? Dictionary SCH APPT Default Schedule When booking Is the patient pregnant? Prompt in appointments for all Appointment Group appointments in the Dictionary for appointment group default schedule CDS SCH APPT Schedule CDS When booking an Left arm or right arm? Prompt Appointment appointment for this Type Dictionary for appointment type schedule CDS PT SCH CDS Used Prompt in When creating new What is the patient's
Page 21 Client/Server Community-Wide Scheduling User Manual, Release 5.4
Screen Where Defined Appears Example CDS Query Type Patient CDS Map patient visits in the primary language? Dictionary Scheduling Patient Data screen
Note: Customer-Defined screens are created in the MIS module.
Page 22 Client/Server Community-Wide Scheduling User Manual, Release 5.4
Processing Appointments
Process Appointment Screens
Overview of the Process Appointments Routines
The Process Patient Appointments and Process Department Appointments routines have some screens and functions in common. You can use both routines to process the same type of information, each from a different point of view. Use the Process Patient Appointments Routine to do any of the following for a patient.
Schedule, view, or edit appointments or appointment sets.
Create PENDING appointments or appointment sets.
Pre-register, register, enter the patient’s ADM questionnaire, or edit existing patient information.
Switch an account number for a visit to another visit.
View or edit OE orders associated with appointments. Use the Process Department Appointments Routine to do any of the following for a department.
Check the workload and schedule for your entire department.
Schedule a department meeting.
Create PENDING appointments from cancelled appointments.
Manage waitlisted appointments.
Check or edit the schedule of a department’s resource or resource group.
Transfer appointments from one resource to another.
Enter clinical orders for POV patients at outpatient locations (for example, lab, clinic, surgicenter).
Using Process Screens
When you identify a patient (or department or reservation/meeting, depending on which process routine you are using), information about the appointments or meetings for your selection appears on the screen, and the Process screen buttons become active (they change from black and white to color). Use the arrow keys ( or to move the highlight bar up or down the list of appointments or meetings. As the highlight bar moves from one item to another, detailed information appears for the highlighted appointment or meeting in the fields at the bottom of the screen. For example, on the Process Patient Appointment screen, the patient's primary insurance,
Page 23 Client/Server Community-Wide Scheduling User Manual, Release 5.4
Social Security number, and resources needed for the appointment appear. The additional information which displays depends on the process routine you are using.
Using Process Screen Functions
In all of the Process routines, several buttons appear at the top of the screen. These buttons represent functions you can invoke on appointments within the routine. Follow these steps when applying a function to an appointment: 1) Select the appointment or appointments with the mouse. 2) At the top of the process screen, click the function button you want to apply to the selected appointment or appointments. The function is applied to all selected appointments.
For example, to change the status of an appointment from BOOKED to ATTENDED, highlight the BOOKED appointment and selectthe Change Status Function. Enter ATTENDED as the status and file the appointment.
Schedule Linked Appointments Routine
Use this routine to simultaneously book appointments for two or more patients with the same or similar start dates and times. After selecting the patients and appointment types, you can determine the number of minutes that should pass between the start time of one appointment and the next one. When searching for appointment times, the system finds only the appointment dates and times that meet the criteria entered. When the appointments are filed, all of the appointments are linked as an appointment set. Each appointment appears on the standard process appointment screens.
Additional Appointments Screen
This screen appears if you answer Y to the Additional Pts? prompt in the Schedule Linked Appointments Routine. Use this screen to associate an unlimited number of appointment types and patients with a linked appointment. Patient Compliancy and Critical Care Indicators are checked for each patient you enter on this screen.
Associating Referrals with Appointments
When you book an appointment for a patient, you can access the Authorization and Referral Management Module (ARM) and associate a referral with the appointment. When you associate an appointment with a referral in ARM, you can indicate the following.
Authorization number
Page 24 Client/Server Community-Wide Scheduling User Manual, Release 5.4
Insurance
Requesting and requested providers
Referral type
Authorization and expiration dates
Number of authorized visits
When you file the referral, the patient’s insurance and referral authorization numbers appear on the Schedule Patient Appointment screen in Scheduling. In addition, referral checks are performed, and users receive a warning if the following conditions exist.
The appointment is scheduled outside the date range for the authorization.
The appointment is using the last unit of service (visit) available for the authorization.
All units of service (visits) have been depleted for the authorization.
The patient’s plan or insurance status is not active.
An insurance or referral/authorization restriction action is assigned to the appointment type being booked.
The requested provider is not in the same care group as the patient’s primary care physician.
A duplicate referral exists.
The status of the authorization associated with this appointment is not approved, for example the authorization has a PENDING status.
When you file an appointment with an associated referral, the Remaining field in the ARM Enter/Edit Service Units Detail screen is automatically decremented. Note: If your health care organization has set the Enable Additional Referral Parameter to Y, a Referral1 and Referral2 prompt appears when booking appointments.
Appointments with Referral Problems
Your healthcare organization can use the List Appointments Missing Referral/Referral Type Conflicts Report in the Authorization and Referral Management Module (ARM) to list appointments that are missing referrals, appointments that contain a referral type conflict, or both, for a range of appointment dates.
Process Appointment Routine Functions
Process Patient Appointments Routine Functions
Your access group must be assigned to an appropriate process screen level in the Access Dictionary to perform a task in any process routine. If you do not have access to a function, the corresponding function is inactive on your process screen.
Page 25 Client/Server Community-Wide Scheduling User Manual, Release 5.4
Appointment
Set
Display
Edit
View
Change Status
Times
Options
Modules
Reg/Edit
Check In
Process Department Appointments Functions
Your access group must be assigned to an appropriate process screen level in the Access Dictionary to perform a task in any process routine. If you do not have access to a function, the corresponding function is not active on your process screen.
Display
View
Change Status
Times
Modules
Reg/Edit
Patient Appointment
Options
Edit
Check In
Process Waitlisted Appointments Functions
Your access group must be assigned to an appropriate process screen level in the Access Dictionary to perform a task in any process routine. If you do not have access to a function, the corresponding function is not active on your process screen.
Page 26 Client/Server Community-Wide Scheduling User Manual, Release 5.4
Change Status
Display
Edit
Options
View
Book
Process Waitlisted Appointments Routine (Process Waitlist Function)
Use this routine to manage pending patient appointments for a resource group to which you have access. For each pending appointment, you can use this routine to do the following:
Book appointments from pending appointments.
Determine the display of pending appointments on the screen, such as by waitlist category or appointment type.
Edit pending appointments.
Print a hardcopy of the pending appointments. letters and forms for pending appointments.
Access the Process Patient Appointment screen Process Resource Schedule screen Process Resource Group Schedule screen
View cancelled pending appointment reasons pending appointments
Cancel pending appointments.
Note: To perform a task in any process routine, your access group must be assigned to an appropriate Process screen level in the Access Dictionary. If you do not have access to a function, the corresponding function is not active on your Process screen.
Change Appointment Status Function (Process Pending Appointments)
Use the Change Status function to cancel pending appointments and enter a reason for cancellation.
Page 27 Client/Server Community-Wide Scheduling User Manual, Release 5.4
Appointment Function (Process Appointment Routines)
For the patient you identified, allows you to search for and book
appointments
PENDING appointments
PENDING surgeries
Set Function (Process Patient Appointments)
For the patient you identified, search for and book
appointment sets
PENDING appointment sets
Display Function (Process Appointment and Reservation/Meetings Routines)
After you select this function, the Select Appointment screen appears. Use this function to display a subset of appointments that appear on the Process screen and perform the same function on all of them. You can display appointments that fit one or more of the following criteria
are within a date range
are ATTENDED, BOOKED, CANCELLED, NO SHOW, or PENDING
involve a specific appointment type
You can also limit the display of appointments on the Process Department’s Appointments Routine to
overbooked appointments
a resource or resource group
physician practice
patient registration status
After you file the Select Appointment screen, only appointments that fit the criteria you entered appear on the Process Patient Appointment, Process Department’s Appointments, or Process Reservations/Meetings screens.
Display Function (Process Waitlisted Appointments)
After you select this function, the Select Waitlisted Appointments screen appears. Use the Display Function if you want to display a subset of all PENDING appointments that first appear on the screen. The screen allows you to select all PENDING appointments that
Page 28 Client/Server Community-Wide Scheduling User Manual, Release 5.4
have waitlisted and latest dates on and before a date
have specific priorities
are for patients who are able to attend the appointment on short notice
have a specific appointment type alias, appointment type, resource, department, doctor group, doctor, insurance payor, or waitlist category When you file your choices, only appointments that fit the criteria you entered appear on the Process Waitlisted Appointments screen. The Display Function is useful if you have a long list of PENDING appointments. You can display a limited group of them and perform the same function on all of them.
Duplicate Function (Process Appointments and Reservations/Meetings Routines)
When users regularly schedule recurring appointments or meetings, it is convenient to duplicate an appointment or meeting with a new date and time (for example, childbirth preparation or regular department staff meetings). To create a duplicate appointment in any Process Appointments routine, follow the steps below. 1) Select the appointment or appointments you want to duplicate. 2) Click on the Options Function at the top of the screen. 3) Select the Duplicate Function. The Schedule Appointment screen appears displaying information for the highlighted appointment or meeting. If you are scheduling several duplicate appointments, each time you file one appointment, the screen for the next appointment appears. If you exit from the Schedule Appointment Routine while you duplicate multiple appointments, a choice screen appears. You can do any of the following:
Stop and exit from the routine.
Return to the previous appointment.
Repeat the same action on the current appointment. You can also use the Schedule Appointment Screen to search for and book the same or similar appointments or meetings at another time. You can edit
Page 29 Client/Server Community-Wide Scheduling User Manual, Release 5.4
resource groups and resources
the start and duration of each resource group used
the duration of the entire appointment
location
patient type
time and date
Hardcopy Function (Process Appointments and Reservations/Meetings Routines)
Use this function to print the appointment or meeting information that appears on your Process screen. This function appears under the Options button in any Process appointment routine. The Hardcopy Function prints the information listed in the columns on the Process screen for all appointments or meetings displayed on the screen. In addition to the information on each Process screen, the Process Waitlisted Appointments Hardcopy Report also includes
number of days each appointment has been in PENDING status
total number of pending appointments for a resource group
average age of PENDING appointments for a resource group To print information about a selection of appointments, use the Display Function to first select the appointments or meetings you want to appear on the screen, and then apply the Hardcopy Function. To view detailed information about an appointment, pending appointment, reservation, or meeting, highlight or mark it and select the View Function.
Modules Function (Process Appointments)
The Process Appointments routines provide a way for you to go directly to the Order Entry Module and then return to the Scheduling Module. To do this, click the Modules button and select an OE site. To return to the Process Appointments Routines from OE, press
Page 30 Client/Server Community-Wide Scheduling User Manual, Release 5.4
Provider Clinical Order Function (Process Appointments)
Use this function to enter an order for a procedure to be done at another outpatient location in your organization. (This option does not exist in the Process Patient Appointments Routine.) For you to use this function, a patient’s status must be REG POV. Follow these steps to enter an order to take place at another facility: 1) Highlight the patient’s appointment. 2) Select the Options Function in the Process Department Appointments Screen. 3) Select POV Clinical Order from the Options menu. 4) Enter the location where the procedure is to be done. The present visit date automatically appears at the Visit Date field. 5) Enter Y at the Proceed? prompt. Messages indicating a clinical account is being set up appear, and the system branches to the Order Entry Module. The Enter Care Area Orders Screen appears, and you can enter orders for the patient.
Reschedule Set Function (Process Appointments)
Use this function to reschedule a previously booked appointment set or series. After you select this function from the Options button , the Booked Sets/Series Lookup appears. When you select the appointment set or series you want to reschedule, the Schedule Appointment Set screen appears. Enter the reschedule information and file the appointment set.
Switch Account Numbers Function (Process Appointments)
When you make two different appointments for a patient, sometimes you create two different account numbers. A bill for each account number is also created. To avoid this situation, use the Switch Account Number function to move an appointment from one account (visit) to another so they are billed together. To change the account number associated with an appointment, follow the steps below: 1) On the Process Patient Appointment screen. Select the appointments for which you want to change the account number. 2) Select the Options Function and choose Switch Acct # from the menu. The Patient Visits Lookup Screen appears. Select the account number to which you want to move the appointment.
If you want to create a new account number, follow the steps below: 1) Select the Options Function and select Switch Acct # from the menu. 2) Press
Page 31 Client/Server Community-Wide Scheduling User Manual, Release 5.4
3) Enter the patient type you want to associate with the new account. The system assigns a new account number.
Change Appointment Arrival/Departure Function (Process Appointment Routines)
The Process Patient, Process Department, and Process Medical and Practice Management Appointments routines allow you to record the times the patient
arrived for the appointment
was seen by the provider
departed from the appointment location
You can use the Change Appointment Arrival/Departure function in these Process routines to change an appointment's status and stamp a time on the status change. The time stamp information is used for statistical purposes. Also, when you use the View Function to view a patient’s appointment information, the recorded times appear in the ARR, SEEN, and DEPART fields, and the user who entered the times appears at the EVENTS field. For example, if a patient arrives for an appointment at 10:00, you register the patient and use the Times Function to mark the patient as arrived. The appointment status appears as ARRIV1000. If the patient is seen at 1013, use the Times Function to change the status to SEEN1013. When the patient leaves at 1036, you can change the status to DEPRT1036. Use the Change Status Function to change an appointment's status to ATTENDED without associating a time with the status. You can also define appointments to be automatically marked ATTENDED when the patient is registered. Note: You can use the Change Appointment Arrival/Departure Function on appointments for any REG, ADM, or PPR patient. You can also use the Change Appointment Arrival/Departure Function for PRE SDC or PRE IN patients if the associated appointment type allows (for example, Preop appointments).
View Appointment Set Screen (Process Appointment Routines)
In the Process Patient Appointments Routine, this screen appears after you select an appointment set or series from the patient’s Booked Sets Lookup from the View Sets/Series Function. If the appointments are part of a set or series entered in the Appointment Set Dictionary, the mnemonic of the set or series appears under the Set Type header. If the appointments were manually booked as a set or series, the set header remains blank. The appointment type, date, and time appear for each appointment within the appointment set or series. If you want to process any appointment within the set or series, enter Y at the Select These Appointments? prompt. Only appointments associated with the appointment set then appear on the Process Patient Appointments screen and all other appointments disappear.
Page 32 Client/Server Community-Wide Scheduling User Manual, Release 5.4
If you want to change the status of one or more appointments within a set or series, select the appointments and use the Change Status Function to update the status. To select all appointments, press the
Enter Appointment for Series Function (Process Patient Appointments)
Use this routine to enter appointment information for the appointment series you want to book. After you file this screen, the Book an Appointment Series Routine appears.
Cancel Sets/Series Function (Process Patient Appointments)
Use this function to cancel a previously booked appointment set or series. After you select this function from the Options button, the Booked Sets/Series Lookup appears. After you select the appointment set or series you want to cancel, a Cancel Reason prompt appears. After you enter a cancellation reason, all appointments within the appointment set or series are cancelled. Cancel reasons appear in the View Appointment Routine.
Check In Function (Process Appointment Routines)
Use this function to quickly check a patient into Scheduling (change the appointment to ATTENDED status) without accessing the Admissions Module. If the patient’s Admissions form is not complete, the appropriate Admissions questionnaire appears. Note: You can use this function only for current appointments.
View Cancel Reasons Function
Use this function to view a chronological list of cancellation reasons for a patient's cancelled appointments.
Options Function (Process Appointment Screens)
Options Function (Process Patient Appointments)
Choose one of the following options to apply to the highlighted or selected appointments (depending on your access group):
Page 33 Client/Server Community-Wide Scheduling User Manual, Release 5.4
Duplicate
Hardcopy
Reschedule Set
Letter/Form
Switch Account Number
View Sets/Series
View Orders
View Cancel Reasons
View Compliancy
Appt Detail Print
Cancel Set/Series
Enter Series
Print Ltr Queue
Print Ltr Q by Appt
Enter Program
Options Function (Process Department Appointments)
Allows you to choose from the following options (depending on your access group):
Hardcopy
Letter/Form
Duplicate
Meeting
POV Clinical Order
Resource Schedule
Resource Group Schedule
View Orders
Transfer
Process Waitlist
Appt Detail Print
Options Function (Process Waitlisted Appointments)
Choose one of the following options to apply to the highlighted or selected PENDING appointments (depending on your access group):
Page 34 Client/Server Community-Wide Scheduling User Manual, Release 5.4
Hardcopy
Letter/Form
Patient Appointments
Resource Schedule
Resource Group Schedule
View Cancel Reasons
View Compliancy
Duplicate Option
Allows you to duplicate an appointment, reservation, or meeting for another date/time.
Hardcopy Option
Prints the basic appointment or reservation/meeting information shown on the screen.
Reschedule Set Option
Allows you to reschedule a past appointment set to a future date
Patient Appointments Option (Process Waitlisted Appointments)
Allows you to branch to the Process Patient Appointments Routine and schedule, view, or edit an appointment or appointment set for a patient.
Letter/Form Option
Prints letters or forms on demand for the highlighted appointment, reservation, or meeting.
Switch Account # Option
Allows you to place two or more visits on the same account number so that multiple bills are not created.
View Compliancy Option
Use this screen to view the patient’s compliancy history. This screen appears only if a value is entered at the View Compliance For prompt in the Access Dictionary.
Page 35 Client/Server Community-Wide Scheduling User Manual, Release 5.4
Appt Detail Print Option
Print the following information for the highlighted appointment:
patient demographic information, including account and unit number
appointment type, appointment status, date, time, and duration
associated resource groups and resources
schedule notes and Customer-Defined queries and responses
appointment audit information
View Sets/Series Option
Allows you to view appointment sets or series that exist for a patient.
Cancel Set/Series Option
Allows you to quickly cancel a set or series of appointments for a patient. You can enter one cancellation reason for all appointments.
View Orders Option
Allows you to view OE orders associated with a patient's appointments.
View Cancel Reasons Option
The Patient Cancellations screen appears after you choose the View Cancel Reasons option from the Options menu. A chronological list of appointment cancellation reasons for all of a patient's appointments appear.
Process Waitlist Option
Branch to the Process Waitlisted Appointments Routine where you can manage PENDING patient appointments for a resource group to which you have access.
Meeting Option
Allows you branch to the Process Reservations/ Meetings Routine and book a meeting.
Page 36 Client/Server Community-Wide Scheduling User Manual, Release 5.4
POV Clinical Order Option
Enter a provider clinical order for a POV-type patient (for example, a procedure or test to be done at another outpatient location.)
Resource Schedule Option
Allows you to enter a resource and branch to the Process Resource Schedule Routine.
Resource Group Schedule Option
Allows you to enter a resource group and branch to the Process Resource Group Schedule Routine.
Transfer Option
Allows you to transfer appointments within a department from one resource to another.
Print Letter Queue by Appointment Option (Process Patient Appointments)
Prints entries in the letter queue for highlighted appointments (for the selected patient). The following information prints:
Patient name
Letter mnemonic and date
Appointment date, time, and type
Print Letter Queue Option (Process Patient Appointments)
Prints entries in the letter queue for the selected patient. The following information prints:
Patient name
Letter mnemonic and date
Appointment date, time, and type
Enter Program Routine
Use this function to assign the selected patient to a treatment program. After you select this function from the Options Function, the Program Lookup appears. After you select a program, the system changes the reservations into patient appointments. The new appointments appear after the process screen is refreshed.
Page 37 Client/Server Community-Wide Scheduling User Manual, Release 5.4
Transferring and Moving Appointments Functions
Transfer Function (Process Appointments)
Sometimes you need to transfer appointments from one resource to another, for example, a provider might call in sick and ask another provider in the department take his or her appointments for the day. To transfer appointments in the Process Department Appointments and Process Appointment Book routines, use the Transfer Function. You cannot transfer appointments in the Process Patient Appointments Routine.
Transferring an Appointment from One Resource to Another
1) Highlight an appointment or check several appointments to transfer. 2) Select the Options Function at the top of the screen. The Options menu appears. 3) Select the Transfer function. 4) On the Transfer screen, enter the resource from which you are transferring the appointment, and the resource to which you are transferring the appointment. To transfer the appointment to any available resource in the group, enter ANY. 5) When you enter ANY, you can also enter a default resource to overbook, if all other resources are booked at the appointment's time. 6) Press
Note: If you are transferring multiple appointments, they must all have the same initial resource (From Resource). If some of the marked appointments do not use the From Resource entered at the prompt, they are not transferred.
Choosing a Default Resource to Overbook
If you use the Transfer Function to transfer appointments from one resource to another, you must choose a resource to overbook if you enter ANY at the To Resource prompt on the Transfer Appointments Screen. For example, physical therapist Mary Jones calls in sick. The chief therapist, Jane Smith, tells the department secretary to reassign all appointments for Mary to anyone who is available and that she (Jane Smith) can take any appointments that the others cannot take. The secretary accesses the Process Department Appointments Routine, marks all of Mary's appointments for the day and transfers appointments to other therapists, listing Jane Smith as the Default Resource.
Page 38 Client/Server Community-Wide Scheduling User Manual, Release 5.4
Each appointment is assigned to any therapist who is available at the scheduled time. If no other therapist is available for an appointment, the system assigns the appointment to Jane Smith, overbooking her if necessary.
Moving an Appointment from One Time Slot to Another
To move an appointment from one time slot to another by copying and pasting, do the following: 1) Select the appointment. 2) On the MEDITECH Toolbar, click on the button. 3) Highlight the date on the calendar and the time on the yellow screen to which you want to move the appointment. 4) On the MEDITECH Toolbar, click on the button. The appointment appears in its new time slot. 5) The Move Appointment screen appears with the relevant data. Enter responses to the prompts on the Move Appointment screen, including a reschedule reason. 6) File the appointment. The appointment appears in its new time slot. If the appointment cannot be moved, a message appears informing you of the reason.
To move an appointment from one time slot to another with the mouse, do the following: 1) Click on the appointment that you want to move, and hold the left mouse button down. The cursor changes to indicate that the appointment is being held. 2) Move the cursor to a different time slot within the same day. You can also move the cursor over a new date cell. The times for the new date appear. 3) Release the mouse cursor over the new time. The Move Appointment screen appears with the new date and time appearing as default values. If the mouse is released over a new date cell, only the new date value appears. 4) On the Move Appointment screen, enter responses to the prompts including a reschedule reason. 5) File the appointment. The appointment appears in its new time slot.
Note: These functions are unique to the Process Resource Schedules Routine.
Move Multiple Appointments Screen (Process Appointment Book)
This screen appears after you select more than one appointment you want to move to another timeslot in the Appointment Times Pad of the Process Appointment Book Schedule Routine. Use this screen to quickly move several appointments from one day or time to another day or time. Appointment data appears for each appointment you are transferring. After you enter the default reschedule reason, you can do the following:
Page 39 Client/Server Community-Wide Scheduling User Manual, Release 5.4
edit the new appointment time and the reschedule reason
review instructions and queries associated with the original appointment
edit schedule notes
view schedule times for the resource to which you are rescheduling the appointments Appointments that cannot be rescheduled remain on the screen.
Edit Schedule Notes Screen (Move Multiple Appointments)
This screen appears if you enter a reschedule reason and press
Edit Appointment Function
Overview of the Edit Appointment Function (Process Appointments Routines)
The Edit Function in the Process Patient, Department, and Pending Appointments routines allows you to edit most of the filed information for existing appointments. You cannot edit patient information such as name, account number, unit number, patient type, appointment type, and facility. When editing single or multiple appointments, the Edit Appointment screen appears for patient and department appointments whereas the appropriate (Community-Wide Scheduling or Operating Room Management) Enter/Edit Pending Appointment Routine appears for pending appointments. To edit appointments, select them on the Process screen and select the Edit Function. Information about the first selected appointment appears. The next appointment automatically appears after you edit and file each selected appointment. If you exit from the routine while you are editing appointments, a choice screen appears. You can do any of the following:
Stop and exit from the routine.
Return to the previous appointment.
Repeat the same action on the current appointment.
Appointment Information You Can Edit
You can edit the following information for existing appointments:
Page 40 Client/Server Community-Wide Scheduling User Manual, Release 5.4
the resource groups and resources needed for the appointment
the duration each resource is needed
location where the appointment takes place
ordering provider
appointment date, time, and location
rescheduling reason
call-back phone number
scheduling notes
Editing Appointment Resource Groups and Resources
You can edit individual resources for an appointment in the Process routines by deleting the resource that appears at the Use Resource prompt and entering a new resource. If the appointment has a CANCELLED or NO SHOW status, you cannot edit the resource. If you do not care which resource in a group is used, leave the Use Resource prompt blank. The system chooses the first available resource in the group for the appointment. You can also define a subset of resources to use. To do this, delete the resource displayed at the Use Resource prompt. Then enter one of several choices at the I/E/G/L prompt. For each choice, a different screen appears.
Editing Appointment Date and Time
After you edit appointment information, use one of the following methods at the New Date or New Time prompts to change the appointment date, time, or both.
Enter a date and time and file the appointment.
Press and select Automatic from the menu. If you choose Automatic, the system branches to the Search for Appointment Slot Routine.
Press and select Manual from the menu. The system branches to the Find a Resource Appointment Routine. Use this method if entering a date and time or if the automatic search method does not work. If one or more resources are not available, a warning screen appears which lists the unavailable and overbooked resources.
Enter a Reschedule Reason When you enter a new date and time, you must enter a reason for doing so at the Resched Reason prompt before you can file the edited appointment. Reschedule reasons are defined in the Cancellation Reasons Dictionary.
Page 41 Client/Server Community-Wide Scheduling User Manual, Release 5.4
View Function
Overview to the View Function (Process Appointment and Reservations/Meetings Routines)
To view information about specific appointments or meetings, highlight the appointments on a Process screen and select the View Function. The View Appointment Screen appears for selected appointments in the Process Patient, Department, and Pending Appointment routines. The View Reservation Meetings Screen appears for selected meetings in the Process Reservations/Meetings Routine. After you view each appointment, the next selected appointment appears automatically. You can do any of the following:
Stop and exit from the routine.
Return to the previous appointment.
Repeat the same action on the current appointment. If a View Appt Type Customer Defined Screen (CDS) is associated with the appointment or meeting, the CDS also appears.
Information on View Appointment Screens
The following information appears on appointment view screens:
patient information (name, patient type, account and unit numbers)
times the patient arrived, was seen, and departed
appointment information (for example, appointment type, resources, and duration)
appointment event audit trail
encounter reason for visit for PPR patients and account reason for visit for Scheduling patients
scheduling notes
PENDING appointment information (priority, waitlist category, short notice, and latest date)
Register/Edit Function
Overview of the Register/Edit Function (Process Appointments)
Both the Process Patient Appointments and Process Department Appointments routines allow you to pre-register or register patients as they arrive. After patients are either registered or pre-registered, you can branch to
Page 42 Client/Server Community-Wide Scheduling User Manual, Release 5.4
Order Entry to order procedures
POV to enter clinical orders for procedures and tests at outpatient locations Patients must registered before you can
Record arrival time, seen times, and duplicate times
Mark appointments as ATTENDED Five standard screens of registration/pre-registration information exist for you to complete. You can print the admission forms before you exit from the routine.
Standard Screens of Registration/Pre-Registration Information
Registration Summary: A summary of the other four pages.
Demographic Information: Patient's name, patient's employment, next of kin, and person to notify.
Guarantor and Insurances: Guarantor, guarantor's employment and insurances
Additional Billing Information
Provider and Location Information
There may also be customer-defined screens attached to the standard registration screens.
Using the Register/Edit Function
To enter or edit information on the registration/pre-registration forms, do the following: 1) Click the Reg/Edit Button in either the Process Patient Appointments Routine or the Process Department Appointments Routine. 2) For each patient type, you can highlight and select the following from the Choices menu that appears:
Patient Type Register Pre-Register Questionnaire SCH Patient Data
SCH PRE REG
3) After you click the Reg/Edit Button and select Pre-Register, Register, or Questionnaire from the menu, select either the Long Form or the Short Form (Client) Registration routines. If the account is Recurring, Referral, or a POV, a message appears. If you try to register a patient with a future appointment, a message appears indicating that you can only -pre-register the patient. To continue, click Yes.
Page 43 Client/Server Community-Wide Scheduling User Manual, Release 5.4
Effects of Pre-Registration and Registration
Pre-registration collects much of the same information as registration and saves you time when the patient actually arrives for the appointment or admission. When you pre-register patients, their status goes from SCH to a PRE status (for example, from SCH CLI to PRE CLI or from SCH IN to PRE IN). This status change appears on the process screen for all appointments for the same account number. You can only pre-register future appointments. Inpatient and Outpatient registration and pre-registration forms differ. You are required to enter the following information on Inpatient registration (admission) or pre-registration forms:
an admitting physician rather than an attending physician
information about the hospital assignment, such as medical service room and bed expected length of stay
accommodation type and room rate
When you register a patient, the patient status changes from SCH to REG (for example, from SCH CLI to REG CLI). Registration (or Admission for inpatients) informs the system that a patient has arrived and allows you to collect information.
Changing Appointment Status by Registration
Registration marks the patients as present at the appointment site. You can define an appointment type to automatically change to ATTENDED status when you register a patient. You can do this by entering Y at the Auto Attend when Pt is Registered? prompt in the Appointment Type Dictionary. If the appointment type is not automatically registered, you must manually mark the appointment as ATTENDED using the Change Status Function, or mark it as ARRIV, SEEN, or DPRT using the Times Function. You can edit the patient's registration questionnaire after changing the status to ATTENDED for patients with PRE SDC or PRE IN status if
only one appointment is involved
the appointment type for this appointment allows you to attend pre-registered patients
Page 44 Client/Server Community-Wide Scheduling User Manual, Release 5.4
Letter/Form Function
Overview to the Letter/Form Function
When you choose this function, the Print Letter/Form screen appears. After you identify the letter or form you want to print, you can choose to
print the letter/form immediately
send it to the print queue to print on a specified date
delete it from the print queue
Printing Letters/Forms Immediately
To immediately print letters for selected appointments, enter PRINT at the Print, Queue, or Delete prompt. Choose one of the following at the New Letter/Form On prompt.
To Enter
Send a separate letter for each marked appointment, even if the patient has APPOINTMEN several appointments marked. For example, Mrs. Jones has two appointments T both on the same date. If you mark both appointments and enter PRINT and then APPOINTMENT, a separate letter for each appointment prints. Print all marked appointments scheduled for the same date on the same letter. DATE For example, if you mark both of Mrs. Jones' appointments and enter PRINT and then DATE, one letter is printed for both appointments. If she has other appointments scheduled on other dates, a separate letter prints for each date. Print a new letter for each patient and print all marked appointments for that PATIENT patient on one letter, regardless of the date. For example, suppose Mrs. Jones has two appointments on Tuesday and one on Friday. If you mark all three appointments and enter PRINT and then PATIENT, the system prints one letter for all three appointments.
Note: If you want to print multiple appointments on the same letter, the letter must contain an appointment fragment. Appointment fragments can be reprinted several times with specific information for each appointment.
Queuing Letters/Forms to Print at a Later Date
To send letters for the selected appointments to the print queue, enter QUEUE at the Print, Queue, Or Delete prompt on the Print Letter/Form screen. At the Date prompt, enter the date you want to send the letters to the print queue. Note: Printing does not occur automatically on the specified date. You must manually start printing, using the Print Letters Routine.
Page 45 Client/Server Community-Wide Scheduling User Manual, Release 5.4
Deleting Queued Letters/Forms
To delete letters or forms for an appointment from the print queue (for example, if they were sent to the print queue in error), enter DELETE at the Print, Queue, or Delete prompt on the Print Letter/Form screen. Then, at the Date prompt, enter the date on which the letter or form is queued to print. To view print queue dates for the highlighted appointment’s letter, press at the Date prompt. Enter Y to delete the letter/form from the print queue. Note: If the same letter is queued for multiple appointments for the same day, the system deletes all letters from the queue.
Change Status Function
Overview to the Change Status Function (Process Appointments and Reservations/Meetings Routines)
Use this function to update the status of appointments. To cancel an appointment or meeting, enter a cancellation reason on the Change Appointment Status screen. If you cancel an OR appointment, you can also enter a cancellation comment. If you cancel the appointment for a reason other than PATIENT, the Enter Cancelled Appointment Data screen appears. You can create a PENDING appointment using the original appointment’s waitlist date. If you cancel the only appointment that exists for an account, you can cancel the account. When creating a PENDING appointment from a CANCELLED or NO SHOW appointment, and the original appointment is subsequently BOOKED or ATTENDED, the Undo PENDING Appointment prompt appears. You can cancel the associated PENDING appointment. Before you can use the Change Status function to mark the appointment ATTENDED, a patient must be registered or must be a pre-registered SDC or inpatient. In this way, you know the patient has actually arrived. Appointments cannot be attended for PRE-RCR patients whose registrations are incomplete. If you try to change the status of a patient’s appointment and the patient’s registration is incomplete, the system brings you into the Admissions questionnaire where you can file the necessary information. After the registration is filed, the patient’s appointments are automatically ATTENDED. Changing the status of an appointment or meeting (for example, from BOOKED to CANCELLED) can also automatically trigger the sending of a letter or a message to the print queue.
Automatically Changing an Appointment's Status
If the scheduled date of a BOOKED appointment or meeting passes without its status being changed to ATTENDED or CANCELLED, the system automatically changes the appointment’s
Page 46 Client/Server Community-Wide Scheduling User Manual, Release 5.4 status to NO SHOW during the Midnight Run following the scheduled date of the appointment. The Midnight Run also attempts to register PRE-RCR accounts based on the appointment date for the account. If the Appointment Type Dictionary indicates that an appointment is waitlisted when it’s not ATTENDED, the system automatically creates a PENDING appointment. Registering a patient may automatically change an appointment's status to ATTENDED if the appointment type is defined to do so at the Auto Attend When Pt is Registered prompt in the Appointment Type Dictionary. Otherwise, the scheduler must manually change the status using the Change Status Function. You can set up your system parameters so that BOOKED, recurring or series appointments are automatically marked as ATTENDED for admitted inpatients or registered RCR patients, or both.
Cancelling Appointments and Meetings
When changing the status of appointments and meetings, it is more efficient to edit an existing appointment or meeting rather than mark it CANCELLED with the Change Status Function, and then search for and book a new appointment. In addition, it is also better to edit an appointment rather than cancel and rebook it because the system may be set up to automatically print letters when appointments are booked or canceled. Thus, you prevent sending two potentially confusing letters. Also, a new account number may be created for the patient when a new appointment is BOOKED. Editing appointments tends to minimize the number of account numbers created for the patient. Cancel an appointment or meeting only when you do not intend to reschedule it (for example, the patient has recovered completely and no longer needs to see a provider). You or your health care organization can automatically create PENDING appointments when appointments are CANCELLED or when the appointment status is changed. If PENDING appointments are created when appointments are CANCELLED, the cancellation reason for those appointments is attached to the newly created PENDING appointments.
Enter Cancelled Appointment Data Screen
If you cancel the appointment for a reason other than the patient, you can create a PENDING appointment using the original appointment's waitlist date called the default waitlisted date. Today's date is used if the appointment has never been assigned a waitlist date. You can edit the default date.
Page 47 Client/Server Community-Wide Scheduling User Manual, Release 5.4
Process Patient Appointment Screen Samples
Process Patient Appointments Screen
Process Patient Appointment Screen (Graphic)
Click on a section of the Process Patient Appointments Screen for details. (The screen has been condensed to fit in this window. Click the Window Size Icon to expand the image.)
Patient Section (Process Patient Appointment Screen)
The following information appears in the patient section portion of this screen:
patient name and unit number
age and sex
patient’s outstanding bad debt status
Resource Group and Resource Fields (Find a Resource Appointment Screen)
The resource group you specified on the Schedule Appointment Screen appears in the Resource Group field. To restrict the schedules to individual resources in this group, enter those resources at the Resource prompt.
Selected____of____ (Process Patient Appointment Screen)
Indicates the number of appointments selected for processing.
Page 48 Client/Server Community-Wide Scheduling User Manual, Release 5.4
Appointment Details Section (Process Patient Appointment Screen)
Provides the following details for a patient’s existing appointments:
date, time, duration, type, status
patient account number
patient type
location and facility
Example of Selecting/Highlighting Appointments (Process Patient Appointment Screen)
The following graphic displays selected and highlighted appointments slots. Use the and arrow keys to select specific appointments.
Appointment Resources (Process Patient Appointments Screen)
Displays the resources associated with the highlighted appointment.
More Patient Information (Process Patient Appointments Screen)
The following patient information appears:
primary insurance
social security number
home phone number
inpatient room and bed
Find a Resource Appointment Screen
Appointment Type Field (Find a Resource Appointment Screen)
The appointment type you specified on the Schedule Appointment Screen appears here.
Page 49 Client/Server Community-Wide Scheduling User Manual, Release 5.4
Patient Field (Find a Resource Appointment Screen)
Indicates the patient for whom you are finding an appointment.
Prev and Next Buttons (Find a Resource Appointment Screen)
Allows you to jump one month forward or backward on the calendar to search for an appointment.
The Calendar (Find a Resource Appointment Screen)
Allows you to select a day for an appointment search. When you select a day, the compiled resource schedules that you can search appear in the yellow section.
Resource Schedule Section: Top (Find a Resource Appointment Screen)
The following information appears at the top of the resource schedule section
Resource Schedule Section: Bottom (Find a Resource Appointment Screen)
The following information appears at the bottom of the resource schedule section
Page 50 Client/Server Community-Wide Scheduling User Manual, Release 5.4
Available for Group Section (Find a Resource Appointment Screen)
The details of the selected booked appointment appears.
Search for Appointment Slot Screen
Patient Field (Search for an Appointment Slot Screen)
The name, sex, and age of the patient for whom you are searching for an appointment.
Type Field (Search for An Appointment Slot Screen)
The appointment type for which you want to book an appointment.
Duration Field (Search for an Appointment Slot Screen)
The length of the appointment for which you are searching on the calendar.
Pt Type Field (Search for an Appointment Slot Screen)
The patient’s Admissions patient type, for example, CLI REG.
Acct Field (Search for an Appointment Slot Screen)
The patient’s account number for this visit.
Facility Field (Search for an Appointment Slot Screen)
The facility for which you are scheduling the appointment.
The Calendar (Search for an Appointment Slot Screen)
The current selection is highlighted and appears with a white border. Dates found in previous searches remain highlighted. Click the search button to search for the next appointment for this appointment type.
Available Times (Search for an Appointment Slot Screen)
Displays the available time slots for the day. Reserved time slots set aside for this appointment type are labeled Resv.
Page 51 Client/Server Community-Wide Scheduling User Manual, Release 5.4
Resource Groups/Resources Section (Search for an Appointment Slot Screen)
The resource group and associated resources for the selected time slot appear.
Appointment Search Parameters (Search for an Appointment Slot Screen)
The search criteria you entered for this search appear. To change the criteria, click the Options button, select Change Search Parameters, and enter the new criteria in the window that appears.
Scheduling Appointments and Appointment Sets
Starting an Appointment/Appointment Set Search
Overview to Starting an Appointment/Appointment Set Search
You can start an appointment or an appointment set search from the Process Patient Appointments Routine whether you access the routine directly or branch to the routine from another process routine. After you identify a patient from the Process Patient's Appointments Routine using the Master Patient Index Search Routine, you can select the Appointments Function to start an appointment search, or click the Set Function to start an appointment set search.
Scheduling Appointments
Entering/Editing New Patient Account Information
When you schedule an appointment for a new visit (account number) or a new patient, the Admissions Scheduling Patient Data Screen appears. You can enter the following basic demographic information about the patient:
patient account number (If this is a new visit, NEW is displayed instead of the account number.)
patient's name, date of birth, sex, and age (Age is automatically calculated when the date of birth is entered.)
primary care physician
important phone numbers and email address
Social Security number
insurances
reason for visit
Page 52 Client/Server Community-Wide Scheduling User Manual, Release 5.4
Information that already exists in the ADM database for the patient automatically appears in the appropriate fields. You can edit the information. If you enter information for new patients (that is, with no prior visits (accounts) in ADM), you must enter at least the patient's name, birthdate or age, sex, and home phone number. The system creates an account number in the ADM database. In addition, you can attach a Customer-Defined screen to the Admissions Scheduling Patient Data Screen. After you file the Scheduling Patient Data Screen, the Schedule Appointment Screen appears with the updated information.
When to Create New Accounts
You can create a new account (visit) number regardless of whether an appointment is related to an existing visit. You can create a new account number (or visit) for each appointment occurring on a different day for patients other than inpatients and recurring outpatients. To attach a new outpatient appointment to an existing account (visit), the new appointment must be scheduled on the day of that visit and is only associated with that visit. For example, if Mrs. Smith had an appointment last Monday and has scheduled another appointment for this Friday, you should create a new account number for this Friday's appointment. Conversely, you can attach all appointments to a single account number for recurring outpatients (status RCR) and inpatients (status IN).
Future Appointments for Recurring Outpatients
When recurring outpatient (RCR) accounts are discharged, the system creates a new account in the Admissions Module. When the Community-Wide Scheduling background job detects the Admission discharge, the system automatically moves appointments scheduled in the future for the discharged account to the new account. In addition, if the Midnight Run attempts to register PRE-RCR patient accounts, any appointments associated with the account change to an ATTENDED status if defined to do so in the Appointment Type Dictionary. If the patients are not registered properly, the appointments remain in a BOOKED status. Your health care organization can use the List Appointments Unable to be Auto-Attended report to determine which appointments were unable to be attended by the Midnight Run. You can manually change the unattended appointments to an ATTENDED status using the Change Status Function after you properly register the patient.
Book Appointment Function
If you find an appointment for which you want to book for a patient from the search for appointment screens, follow the steps below: 1) Highlight the appointment slot for which you want to book on the Available Times portion of the screen.
Page 53 Client/Server Community-Wide Scheduling User Manual, Release 5.4
2) Select the Book Function. The Schedule Appointment Screen appears. The selected time slot's date and time appear in the Date and Time fields. 3) Enter scheduling at the Scheduling Notes prompt. 4) Click Yes when the Book Appointment? confirmation screen appears.
After the appointment is filed, the Process Patient's Appointments Screen appears, including the appointment you just booked.
Time Found Screen
This screen appears during an appointment search after you respond Y to the warning message, No available dates found on or after
Resource groups needed for the appointment.
Appointment dates and times found with the search.
Available time slots for the resources found
The Appt Date and Time field represents the time slots found for the appointment if all resources groups needed for the appointment were found in the search. You can use the information for the available resource groups on this screen to further refine your appointment search or substitute other resource groups in your next search.
Event Detail Screen
This screen appears after you click on from the Events portion of the View Appointment Routine. Use this screen to view appointment event detail for appointments in all statuses. The following information appears on this screen when an appointment is edited:
appointment event date, time, event type, and user
old and new MPI, account, and ordering provider
old appointment date and time
letter and associated print date
cancellation reason
When users edit an appointment’s resource groups or resources, only the old resource groups and resources associated with the appointment appear on this screen. To print a hardcopy of the event detail, select the Appointment Detail Print Routine from the Options button in the Process routines.
Page 54 Client/Server Community-Wide Scheduling User Manual, Release 5.4
Book an Appointment Series Routine
After you book an appointment or an appointment set for an inpatient or recurring outpatient, the system asks if you want to create a series of appointments for the patient. If you enter Y, the Book an Appointment Series Routine appears. You can enter a series of appointments from the Enter Series Function in the Process Patients Appointments Routine. You can book appointment series for Provider Practice Record (PPR) patient account types using the Enter Series Function in the Process Medical and Practice Management Appointments Routine. To book a series, enter the frequency and either the total number of appointments, or the final date for the series. You can enter more than one frequency for the appointment series (for example, EVERY TUE and EVERY THU), however, you cannot enter a total number of appointments (Qty prompt) and a final date (Thru Date prompt). You can impose a further restriction on the number of appointments found using the Total Appts/Appt Sets for Series prompt. The system searches for available time slots. If the correct quantity of time slots is found, information for the new appointment series appears at the bottom of the screen. If a time slot for one appointment in the series is not available, a warning message appears. You can do any of the following:
search for another suitable time slot
exit from the routine
overbook the time slot
search for a time slot on the next date If the automatic search does not find slots, you can edit the frequency and run the search again.
Search for Appointment Routine
Use this routine to search for available appointment times by appointment type. The times found by the search appear on a pick list. If you select an appointment time, you are brought to the appropriate appointment enter/edit screen where you can assign patient information to the appointment type and file the appointment. If you enter a practice (at the Practice prompt that appears when you select this routine from the Desktop) that is not defined as an MPM practice, the Schedule Patient Appointments Routine appears. You can schedule appointments for physician practices for any patient account type except PPR. If you enter a practice that is defined in the MIS Toolbox Facility Dictionary as a Medical and Practice Management (MPM) practice which generates a lifetime Provider Practice Record (PPR) account, the Enter Patient Appointments (MPM) Routine appears. You can schedule appointments only for PPR patients in the Enter Patient Appointments (MPM) Routine. If you bypass the Practice prompt, the Schedule Patient Appointment Routine appears and you can schedule hospital appointments for any patient account type except PPR.
Page 55 Client/Server Community-Wide Scheduling User Manual, Release 5.4
Schedule Appointment Screen
Overview of the Schedule Appointment Screen
Use the Schedule Appointment screen to do any of the following:
Edit patient data on the Scheduling Patient Data Screen.
Enter an appointment type.
Enter, edit, or print Scheduler and Patient Instructions.
Enter or edit Customer-Defined queries associated with the appointment type. appointment information (for example, duration, location and ordering provider).
Search for appointment slots using one of the four modes automatically searching for the earliest time slot automatically searching for all available slots in a time period range manually searching in a resource's books for available time slots by entering a date and time without searching (at the Date and Time prompts)
Exit from the appointment screen without booking an appointment and create a PENDING appointment
Note: if the appointment type is required or suggested to be BOOKED as part of an appointment set, a warning message appears. You cannot continue and you must exit or branch to the Schedule an Appointment Set Screen.
Patient Compliancy Screen
Use this screen to view patient compliancy history. This screen appears after you identify a patient in the Schedule Patient Appointments and Enter Patient Appointments (MPM) routines, or when you select the Compliancy Routine from the Additional Routines Function in the same routines. This screen appears only if a value is entered at the View Compliance For prompt in the Access Dictionary. This screen displays cumulative data for the patient’s history each time an appointment is booked for a patient. For the identified patient, this screen shows the number of dates on which
an appointment was booked
the patient attended an appointment
the patient was a no-show
the patient’s appointment was cancelled
the patient’s appointment was edited to another date
Page 56 Client/Server Community-Wide Scheduling User Manual, Release 5.4
A listing of reasons and the number of times a reason was used to cancel or edit an appointment appear. The list of reasons appears in order of decreasing frequency.
Scheduler/Patient Instructions Screen
When you begin a search for an appointment or reservation/meeting in any process appointment routine, the Scheduler/Patient Instructions Screen may appear. This screen contains
instructions for the scheduler
instructions for the patient
scheduling queries
You can associate scheduling instructions and queries in the Appointment Type Dictionary in Community-Wide Scheduling and in the Operating Room Procedure Dictionary in OR Management. To print the instructions (for example, to send or give to a patient), enter P (for PRINT) and specify a device on which to print the instructions.
Answering Scheduling Queries (Scheduler/Patient Instructions Screen)
You can associate a Customer-Defined screen (CDS) that contains scheduling queries to the Scheduler/Patient Instructions Screen at the Schedule CDS prompt in the Appointment Type Dictionary. You can also restrict user’s access to book appointment types based on answers to these schedule CDS queries at the Schedule CDS Query Checks prompt in the Appointment Type Dictionary. For example, you can prevent users from booking pelvic x-ray appointments when users answers Y to the Are you pregnant? query.
Searching for and Booking the Earliest Time Slot
To find the earliest time slot when booking appointments on the Schedule Appointment or Schedule a Reservation/Meeting screens, enter Y at the Find Earliest Time Slot prompt and follow the guidelines below: 1) Enter criteria on the Search Criteria Screen to narrow your search for time slots. If a suitable time slot is found, the date and time of the first available slot appears in the Time Slot, Date, and Time prompts on the Schedule Appointment screen. If there are no suitable time slots, a warning message appears. 2) Enter scheduling notes in the Scheduling Notes text editor and press
If you need to find additional slots, use the Search for Appointment Slots screen.
Page 57 Client/Server Community-Wide Scheduling User Manual, Release 5.4
Required and Suggested Appointment Sets
If the appointment type you enter when booking an appointment is defined (in the Appointment Type Dictionary) as suggesting or requiring an appointment set, a warning message appears. For example, if you enter an appointment for a PAP smear, a warning appears suggesting that an OB/GYN appointment set (pelvic exam, PAP smear, and mammogram) be scheduled. If you do not want to use the suggested appointment set, enter Y at the Use Appointment Type prompt to book the appointment type and continue the scheduling process. Otherwise, enter a suggested appointment set (for example, OBGYN EXAM) at the Enter Appointment Set prompt. You are brought to the Schedule Appointment Set Screen. If an appointment type is defined (in the Appointment Type Dictionary) as requiring an appointment set, you are required to enter an appointment set at the Enter Appointment Set prompt and you are brought to the Schedule Appointment Set Screen to book the set.
Searching Automatically for All Available Time Slots
Overview of Searching Automatically for All Available Time Slots
If you want to automatically search for all available time slots on the Schedule Appointment Screen, follow the steps below: 1) Bypass the Find Earliest Time Slot? prompt and place your cursor on the Date prompt. 2) At the Date prompt, press . Select Automatic from the choice screen. 3) Enter the appropriate search criteria on the Search Criteria Screen. Press
Search Criteria Screen (Appointment and Appointment Set Search Routines)
This screen appears in several appointment search routines. Use this screen to customize appointment slot searches by defining the
Page 58 Client/Server Community-Wide Scheduling User Manual, Release 5.4
earliest and latest date on which the appointment can be made. If you make no entry, the system searches for slots between today and the latest date for which the resource's schedule has been compiled.
earliest and latest time of day on which the appointment can be made.
days of the week to exclude in the search.
Search for Appointment Slot Screen
This screen appears after you enter criteria on the Search Criteria Screen when searching automatically for all available appointment slots from the Schedule Appointment or Schedule a Reservation/Meeting Screen. After the system searches for appointment slots, the first available date is highlighted on the calendar and appears on the Available Times portion of the screen. For each date on which appointment slots were found, you can click on a time slot to view its associated resource groups and resources. If the first available date the system finds isn't suitable, you can click the Search button to search for slots on other dates. The next available date is highlighted on the calendar and the available time slots for that date are listed in the Available Times portion of the screen. When you find a suitable date, use the Book Appointment Function to book the appointment.
Switching between Calendar and Schedule Displays
Use the Times and Dates functions on the Search for Appointment Slot, Search for Appointment Set or Find a Resource Appointment screens to switch the focus between the Calendar (Dates mode) and the Available Times (Times mode) portions of the screen. When you are operating in Dates mode, you can use the arrow keys to move cursor to different dates on the calendar. When you are operating in Times Mode, a highlight bar appears on one of the appointments listed on the screen. Press or to move up and down the list. The associated resource groups and resources appear to the right of the highlighted appointment. To book an appointment, highlight the appointment slot and use the Book Function.
Search Function (Search for Appointment Slot Screen)
If the earliest available date found on the Search for Appointment Slot screen is not suitable for a patient appointment, use the Search function to move to the next date with available time slots. After you invoke the Search function, the system highlights the next date with available time slots on the calendar. You can continue searching until you find a suitable date. When there are no more available dates, a warning message appears. You can use the Search Function in both Times and Dates modes.
Page 59 Client/Server Community-Wide Scheduling User Manual, Release 5.4
Changing Search Parameters Function (Search for Appointment Slot Screen)
If you cannot find a suitable time slot on which to book an appointment on the Search for Appointment Slot screen, use the Change Search Parameters function to change the search criteria. To do this 1) Select the Options Function. 2) Select the Change Search Parameters option. The Search for Appointment screen appears. 3) Enter the new criteria and click . 4) A message appears asking whether to delete the dates already found. Click Y to unmark the dates already found; otherwise, click N.
The system searches for and displays the new available time slots. If no time slots are available, a warning message appears. If you cannot find a suitable time slot using the automatic search, you can return to the Schedule Appointment Screen, press at the Date prompt, and choose to conduct a manual search for the resources associated with the appointment.
Finding and Booking an Appointment Manually
Overview to Finding and Booking an Appointment Manually
If an automatic search for a suitable time slot is not successful, you may want to try a manual search. You can choose the resource group most critical for the appointment, and manually search that resource group's appointment books for a time slot. To begin a manual search on the Schedule an Appointment screen, do the following: 1) Bypass the Find Earliest Time Slot? prompt and place your cursor on the Date prompt. 2) At the Date prompt, press . Select Manual from the choice screen. 3) Select the Resource Group for which you want to search for an appointment. 4) Press .The Find a Resource Appointment screen appears. 5) Press
Find a Resource Appointment Screen
This screen appears when you choose to manually search for an appointment slot after selecting a resource group from the Schedule an Appointment screen. To search the books for a resource, do the following: 1) Enter a resource at the Resource prompt. Only resources that are part of the resource group for this appointment type appear on the Lookup. If you enter a resource, the
Page 60 Client/Server Community-Wide Scheduling User Manual, Release 5.4
schedule for only that resource appears. If you do not enter a specific resource, schedules for all resources in the resource group appear. 2) Use the arrow keys to move the date cursor to a date on the calendar that is convenient for a patient appointment. 3) The resource's schedule for the highlighted day appears on the schedule display portion of the screen 4) Select the Times function. The first available time slot is highlighted on the schedule display. 5) Use the and keys to move the highlight bar up and down the list to find a suitable time slot for a resource. Details for each appointment slot appear on the screen below the appointment list. Available time slots are marked with . Use the or to move the highlight bars from one resource's schedule to another, if more than one is displayed. 6) Use the Book function to book the highlighted appointment.
Entering a Date and Time without Searching
You can book an appointment at a particular date and time by entering a date and time at the Date and Time prompts on the Schedule Appointment Screen. You may, under proper circumstances, enter an appointment in this way even if it means overbooking a resource or using unscheduled time (for example, weekends and evenings when a resource is normally not scheduled). You may manually book an appointment if
your access level permits.
the resource for which you want to book an appointment is defined to be booked at unavailable times in the Resource Schedule Dictionary.
there are no restrictions or conflicts defined for the Appointment Type in the Appointment Type Dictionary.
there are no conflicts defined for the resource group in the Appointment Conflicts Dictionary.
Note: Due to the complex nature of appointment sets, you can only search automatically for appointment set slots.
If You Cannot Book an Appointment, Set, or Reservation/Meeting
If a resource is unavailable for booking when searching for an appointment slot, a warning message appears and asks if you want to manually search for another resource. If you enter Y, you are brought to the Find a Resource Appointment Screen where you can manually search the resource's appointment books. If a resource is unavailable and an error message appears, you can check the Resource Schedule Dictionary to see if the resource's schedule is compiled. In addition, an error
Page 61 Client/Server Community-Wide Scheduling User Manual, Release 5.4 message appears when scheduling an appointment, appointment set, or reservation/meeting that
overbooks the resource
is not eligible for overbooking
does not allow your access group to overbook
Schedule Patient Appointment Routine
Overview of the Schedule Appointment Routine
Your health care organization can access this routine from the Appointment and Book buttons in the Process Appointment Book Schedules Routine and directly from the Community-Wide Scheduling desktop. This screen combines patient demographic data with appointment data. When you search for a patient, you can enter the sex and date of birth to narrow your search. You can create a new visit or continue searching the MPI if no patient is found in the initial MPI search (usually the partial name search). You can search for appointments using the automatic, manual, or calendar search. You can use this routine in two ways.
Use the To schedule
Appointment Function Appointments for the next available time slot without leaving the Enter Appointment Routine Book Function Appointments for a selected resource, date and time slot from the Process Appointment Book screen
You can view a patient’s compliancy statistics, the next two BOOKED appointments, and whether the patient has bad debt associated with his or her account. After you file an appointment, a confirmation screen appears that indicates the appointment date and time and the resources involved. Note: If your health care organization has contracted Medical and Practice Management, you can book appointments for PPR patients in the Enter Patient Appointments (MPM) Routine.
Additional Routines Function (Schedule Appointments Routine)
The following functions are available from the Routines button on the Schedule Patient Appointments Screen.
Page 62 Client/Server Community-Wide Scheduling User Manual, Release 5.4
Address/Employer
Diagnosis
Insurance
Referrals
Patient Queries
Critical Care Indicators
Allergies
Compliancy
Next Appointments
Scheduler Notes
Scheduler Instructions/Queries
Pending Appointments
Scheduling MRI Queries Screen
If a Customer-Defined screen is associated with the practice for which you are booking at the Phys Practice Pt Appt Customer-Defined Screen parameter, this screen appears before you can enter an appointment type at the Type prompt in the Schedule Patient Appointment Routine. You can view any queries associated with this practice.
Scheduler Notes Routine
This screen appears after you select the function from the Additional Routines Menu in the Schedule Patient Appointment and Enter Patient Appointments (MPM) routines. Use this screen to enter free-text notes applicable to the appointment you are scheduling.
Scheduler Instructions/Queries Screen
This screen appears after you select the function from the Additional Routines Menu in the Schedule Patient Appointment and Enter Patient Appointments (MPM ) routines. If scheduler instructions or queries are associated with this appointment type, they appear.
Enter/Edit Pending Appointment Routine
This screen appears after you select the Additional Routines Menu in the Schedule Patient Appointment and Enter Patient Appointments (MPM) routines. Use this screen to enter appointment priority, waitlist category, short notice, and latest date on which the appointment can be scheduled when creating a pending appointment.
Page 63 Client/Server Community-Wide Scheduling User Manual, Release 5.4
Next Appointments Screen
This screen appears after you select Next Appointments from the Additional Routines function in the Schedule Patient Appointments and Enter Patient Appointments (MPM) routines. Use this routine to view a list of scheduled appointments for the patient with whom you are currently working.
Patient Queries Screen
When you book appointments in the Schedule Patient Appointment and Enter Patient Appointment (MPM) routines, you can edit or view any queries associated with the practice for which you are scheduling an appointment. The patient queries screen is available if a Customer-Defined screen is assigned at the Phys Practice Pt Appt Customer-Defined Screen parameter for the practice for which you are booking appointments.
Scheduling an Appointment Set
Schedule Appointment Set Screen
Use this routine to book appointment sets or pending appointment sets. After you select an appointment set from the Appointment Set Dictionary, the appointment type and duration for each appointment in the set appears on the screen. If you book a pending appointment set, the Priority, Waitlist Category, Latest Date, and Short Notice prompts appear. You can edit any of the information fields for appointment or pending appointment sets. In addition, you can create a custom appointment set by selecting several individual appointment types from the Appointment Type Dictionary. The order within the set can be automatically determined by the system according to sequence classes. If you enter the appointment types in the wrong order when creating an appointment set, the system issues a warning and automatically re-orders them. If you press
enter associated scheduling notes
enter criteria on the Search for Appointment Criteria screen
search for appointment slots If you leave the Schedule Appointment Set screen without booking an appointment set or a pending appointment set, a choice screen appears. You can book a new appointment set or create a pending appointment set. Note: You can book appointments for PPR patients only within the same facility.
Page 64 Client/Server Community-Wide Scheduling User Manual, Release 5.4
Choice Screen
After leaving the Schedule Patient Appointment Set screen, a choice window appears. If you have access to both screens, you can
book a new appointment set
create a new PENDING appointment set
Search for Appointment Set Screen
This screen appears after you enter search criteria for an appointment set. The first available date is highlighted and marked with a on the calendar. The first time slot for that date is highlighted on the Start Times portion of the screen. You can use the and arrow keys to view information for the other time slots available for each date. Use the Dates Function to move around the calendar and search for time slots on other dates.
Edit Appointment Set Function (Search for Appointment Set Screen)
Use this function to access the Edit Appointment Set screen if the dates and times found for the appointments in the set are not satisfactory. The Edit Appointment Set screen allows you to change only the date and time of appointments in the set. You can use this function to book an appointment set in an unscheduled or overbooked time slot when a normal slot is not available in a resources' schedule. If one or more resources associated with the appointment set does not have available slots, the system asks if you want to
search for or enter another date and time
overbook the resource for this date and time
choose another resource to overbook
Booking an Appointment Set
When you use the Book Function from the Search from Appointment Set screen, the system checks to see if there
is a date and a time for each appointment in the set
are any appointment conflicts
are available locations and resources for the appointments in the set You can also use the Edit Appointment Set Function to manually enter dates and times for the appointments within a set. If you receive the warning message that there appointment dates other than the account date when you attempt to schedule an appointment set with appointments on different days, you
Page 65 Client/Server Community-Wide Scheduling User Manual, Release 5.4 can create a new account, use an existing account, or use one new account for all appointments. After the appointment set is files, you can
view the sets from the Process Patient's Appointment screen
create a series of appointment sets for recurring outpatients (RCR) or inpatients (IN)
Note: If you exit the Schedule Appointment Set screen without booking an appointment set, a choice screen appears. You can book a new appointment set or pending appointment set.
Creating Pending Appointments
Overview to Creating Pending Appointments
When trying to book patient appointments, you can automatically create PENDING appointments when
appointments or appointment sets are cancelled for a reason other than the patient
there are no available time slots in the near future for the patient appointments or appointment sets
booked appointments are changed to NO SHOW
BOOKED appointments are cancelled
Choice Screen
After leaving the Schedule Patient Appointment and Enter/Edit Pending Appointment screens, a choice window appears. If you have access to both screens, you can
book a new appointment
create a new PENDING appointment
Enter/Edit Pending Appointment Routine (Community-Wide Scheduling)
This routine appears if you select Pending from the Appointment button in the Process Patient Appointments Routine or if you select a PENDING appointment in the Process Waitlisted Appointments Routine, and click on the Edit Function. Use this routine to do any of the following.
Page 66 Client/Server Community-Wide Scheduling User Manual, Release 5.4
edit patient data entered on the Scheduling Patient Data screen (if you enter Y at the Edit Pt? prompt)
enter an appointment type at the Type prompt
enter, edit, or print Scheduler and Patient Instructions
enter or edit customer-defined queries associated with the appointment type enter or edit associated appointment information (for example, duration, location and ordering provider)
enter the appointment priority, waitlist category, short notice, and latest date the appointment can be scheduled.
exit from the pending appointment screen without scheduling a PENDING appointment and create a new appointment.
Flowcharts for Processing Appointments and Appointment Sets
Starting an Appointment/Appointment Set Search (Graphic)
Scheduling an Appointment (Graphic)
After you identify a patient on the Process Patient Appointments Screen, you continue the appointment scheduling process shown in the graphic below.
Page 67 Client/Server Community-Wide Scheduling User Manual, Release 5.4
Scheduling an Appointment (Graphic Continued)
New Visit? (Scheduling an Appointment (Graphic)
If previous visits (accounts) exist for the patient, a Patient Visits Lookup screen appears listing all of the patient’s previous visits. You can
Enter a number corresponding to a previous account (visit) and go directly to the Schedule Appointment Screen.
Press
Search for Appointment Slot (Graphic)
Click on a section of the Search for Appointment Slot Screen for details. (The screen has been condensed to fit in this window. Click the Window Size Icon to expand the image.)
Page 68 Client/Server Community-Wide Scheduling User Manual, Release 5.4
Find a Resource Appointment Screen (Graphic)
Click on a section of the Find a Resource Appointment Screen for details. (The screen is condensed to fit in this window. Click the Window Size Icon to expand the image.)
Patient Appointments Function (Search for Appointment Routines)
Allows you to view a listing of scheduled appointments for the patient
Page 69 Client/Server Community-Wide Scheduling User Manual, Release 5.4
Searching for and Booking an Appointment (Graphic)
The process of searching for and booking an appointment is described in the following flowchart:
Searching for an Appointment Set (Graphic)
Starting the search for an appointment set involves choosing an existing account for a patient, entering any new patient data, or editing patient data for a new visit. You then follow the process below.
Page 70 Client/Server Community-Wide Scheduling User Manual, Release 5.4
Searching for an Appointment Set (Graphic Continued)
Search for Appointment Screen Functions
Options Function (Search for Appointment Routines)
Allows you to select the Change Search Parameters option if your access group has access.
Change Search Parameters Option (Search for Appointment Routines)
Allows you to access the Search Criteria Screen and enter new search parameters if you cannot find a suitable appointment.
Community-Wide Scheduling Appointment Type Rules
Overview to Community-Wide Scheduling Appointment Type Rules
The Community-Wide Scheduling Module lets you use MAGIC programming syntax to create rules in the Rules Dictionary. You can assign multiple rules to an appointment type at the Conflict Rule prompt in the Appointment Type Dictionary. When a user attempts to file an appointment in the Process Appointment routines, the system applies the criteria from the rules. For example, you can prevent users from accidentally booking mammogram appointments for male patients, or display a warning if a mammogram appointment is booked for a female patient under the age 15.
Page 71 Client/Server Community-Wide Scheduling User Manual, Release 5.4
Concepts for Writing Rules
You can write rules in a screen editor using data fields and programming syntax. Community-Wide Scheduling data fields are pieces of information related to patient and appointment files. Data fields always appear in square brackets, for example, [f appt date]. Your health care organization can use the List SCH Text and Rules Fields Routine to list the data fields. You can use MIS queries in conjunction with data fields and programming syntax to create a rule that is dependent on a query's response. For a query type of (G)roup, the query response can be an entry from the MIS Group Response Dictionary.For example, [q SCHXRAY] or [g SCHTRANS].
Creating a Rule
Use the Rule Dictionary screen editor to enter the criteria and logic required for a rule. Use the
Example of Creating a Rule
Click on the rule text editor to find an explanation of the rule logic used for this example.
Description of Rule Logic
The first two lines of the rule statements are free-text comments. The text describes the rule. Each line of free text must start with a semicolon (;) to instruct the system that the line is not part of the rule logic. In this example, the data field [q SCH.NEWPT] retrieves the response to the query SCH.NEWPT. The data field [f err msg] takes the argument (any free text) that is passed in and displays it on the screen when filing the appointment. For example, if the response to the query SCH.NEWPT is something other than N, the message "Have patient fill out forms"
Page 72 Client/Server Community-Wide Scheduling User Manual, Release 5.4 appears when the user files the appointment. This is done by giving the variable "X" a value of "Have patient fill out forms", and passing "X" as an argument to the data field [f err msg].
Processing Group Appointments
Overview of the Process Group Appointments Routine
Use this routine to schedule a single appointment for a group of patients. For example, use this routine when booking group therapy sessions or exercise classes. You can use this routine to enter, edit, view, list, cancel, and change the status of group appointments. Group appointments currently below the minimum number of patients for the selected appointment group as defined in the Appointment Type Dictionary appear in red text and are flagged with an asterisk (*). Group appointments below the minimum number of patients within two days of the actual appointment date also appear in red text and are flagged with an asterisk on the process screen. When the system finds a time for the appointment, the appointment appears on the process screen as a group appointment. The group appointments also appear on the Process Resource Schedule Routine. However, instead of patient names, Grp Appt of XX appears, where XX represents the number of patients scheduled for the appointment. When you view the appointment, you can see all associated patients.
Process Group Appointments Routine Functions
Before you can perform any function, your access group must be assigned to the correct Process screen level in the Access Dictionary. If your group does not have access to a function, the corresponding function is inactive on your Process screen. The standard functions include:
Add New Appointment
Change Status
Display
Edit Appointment
List Function
View Group Appointments
Cancel ALL Appointments
Schedule Group Appointments Routine
Use this routine to book group appointments. If the appointment you select is designated as being available for a group appointment in the Appointment Type Dictionary, the following information appears as default values.
Page 73 Client/Server Community-Wide Scheduling User Manual, Release 5.4
resource group
resource start time
appointment duration
specific resources needed for the appointment
facility
You can enter multiple patients at the Patient prompt. However, you cannot exceed the maximum number of patients allowed for the appointment type as defined at the Group Max prompt in the Appointment Type Dictionary. You can enter a specific date and time for the appointment or search for the earliest available time slot. When the system finds a time for the appointment, the appointment appears on the Process screen as a group appointment. The group appointments also appear on the Process Resource Schedule Routine. However, instead of patient names, Grp Appt of XX appears, where XX represents the number of patients scheduled for the appointment. When you view the appointment, you can see all associated patients. Note: If you edit information for any appointment within the group from another Process screen, a warning message appears indicating that the appointment is part of a group appointment.
Change Status Function
Use this function to change the status of all appointments within the group to BOOKED, ATTENDED, NO SHOW, or CANCELLED. If you enter CANCELLED at the Status Prompt, you must enter a cancellation reason. Lookup: Available Statuses
Display Function
Use this function to enter the criteria that determines which appointments appear on the Process screen and perform the same function on all of them. After you select this function, the Enter Select Criteria Screen appears.
Enter Select Criteria Screen
Use this screen to enter a range of dates that determines which appointments appear on the Process screen. This screen appears after you select the Display Function from the Process Group Appointments Routine.
Edit Group Appointments Routine
Use this routine to edit group appointments. You can edit the following information.
Page 74 Client/Server Community-Wide Scheduling User Manual, Release 5.4
patient
resource group
resource start time and duration
appointment duration
specific resources needed for the appointment
facility and location
appointment date and time
You can add and remove patients at the Patient prompt. However, you cannot exceed the maximum number of patients allowed for the appointment type as defined at the Group Max prompt in the Appointment Type Dictionary. You can enter a specific date and time for the appointment or perform a search for the earliest available time slot. When the system finds a time for the appointment, the appointment appears on the Process screen as a group appointment. Each individual appointment also appears on the standard Process screens. Note: If you edit information for any appointment within the group from another Process screen, a warning message appears indicating the appointment is part of a group appointment.
View Group Appointments Routine
Use this routine to view information about the highlighted group appointment . You can view the following information.
patient associated with the appointment (account and unit numbers)
resource group
resource start time and duration
appointment duration
specific resources needed for the appointment
facility and location
appointment date and time
schedule notes
Cancel ALL Patient Appointments Routine
Use this routine to cancel one or all patients appointments from a group appointment. After you select an appointment group from the Process Group Appointment screen, all patients associated with the scheduled appointment group appear on this screen. You can select one or more patients to cancel and remove from the appointment group by entering Y or N at the Cancel prompt.
Page 75 Client/Server Community-Wide Scheduling User Manual, Release 5.4
For each appointment group, the following information appears on the screen.
Appointment Date Time Type Duration
Patient Name
Account Number
Unit Number
Sex/Age
After you select which patients to cancel, you can enter a cancellation reason. Note: When you want to cancel all patients from an appointment group, use the Change Status Function.
List Function
List Group Appointment Routine
Use this function to print a list of the group appointments currently appearing on the Process Group Appointments screen. The following information appears on the printed report.
Appointment date time duration status facility and location
Number of patients associated with the appointment
Group type (appointment type)
List SCH Cancelled Group Appointments Routine
Use this function to print a listing of all cancelled group appointments. The following information appears on the printed report.
Page 76 Client/Server Community-Wide Scheduling User Manual, Release 5.4
Appointment date time duration status facility and location
Number of patients associated with the appointment
Group type (appointment type)
Patient name and telephone number
List SCH Group Appointments Below Minimum Routine
Use this function to print a listing of group appointments that have less than the minimum number of patients booked for the appointment type. The following information appears on the printed report.
Appointment date time duration status
Group type (appointment type)
Minimum number of appointments for the group
Number of patients associated with the appointment
Patient name and telephone number
Processing Enterprise Appointments
Overview to Processing Patient Appointments Across the Enterprise
Use the enterprise scheduling routines to quickly schedule and process appointments for patients that have been booked in several facilities. As your access permits, you can book appointments in several facilities using the Schedule by Branching Routine. Then, you can view and process all of the appointments in one central location using the Process Patient’s Enterprise Appointments Routine.
Page 77 Client/Server Community-Wide Scheduling User Manual, Release 5.4
Schedule By Branching Routine
Use this routine to schedule patient appointments across the enterprise. You can quickly move to a different Scheduling application database (or facility) and process appointments using the routines to which you have access. After you select this routine, a listing of all databases to which you have access (in the MIS User Dictionary) appears. If you select a database, you are presented with the routines to which you have access as defined in the Access and Process Screen Level dictionaries in that database. You can process patient appointments as normal. When you exit from the selected database, you return to the database of origin. Note: If you move to a database using this routine, you cannot branch to another database from the target database. You must first return to the database of origin and select a different database.
Process Patient's Enterprise Appointments Routine
Overview of the Process Patient’s Enterprise Appointments Routine
Use this routine to process appointments that have been booked at several facilities for a single patient. This routine provides up-to-date enterprise information for a patient’s appointments in one central location. You can book new appointments and view existing ones in the databases to which you have access. After you identify a patient, all of the patient’s appointments booked across the enterprise appear. For each appointment, the following information appears:
Appointment Description Date Time Duration Type Status
Database, facility, and location at which the appointment was scheduled
Patient’s social security and phone number
Process Patient’s Enterprise Appointments Routines and Functions
Before you can perform any function, your access group must be assigned to the correct Process screen level in the Access Dictionary. If your group does not have access to a function, the corresponding function is inactive on your Process screen. The standard functions include:
Page 78 Client/Server Community-Wide Scheduling User Manual, Release 5.4
Appointment
Display
View
Appointment Function (Enterprise Appointments Routine)
Use this function to branch to another database to book an appointment for a patient. After you select the database, the Process Patient’s Appointment’s Routine appears. You can schedule appointments as normal. When you are finished scheduling appointments, you can return to the Process Enterprise Appointments Routine. Note: Only the databases to which you have access in the MIS User Dictionary appear on the database Lookup.
Display Function (Enterprise Appointments Routine)
After you select this function, the Search Criteria screen appears. Use this function to display a subset of appointments that appear on the Process screen and perform the same function on all of them. You can display appointments that are
within a specified date range
in ATTENDED or BOOKED status
restricted to a specific database
After you file the Search Criteria screen, only appointments that fit the selected criteria appear on the Process Patient’s Enterprise Appointments screen.
View Function (Enterprise Appointments Routine)
Use this function to branch to another database to view an appointment for a patient. After you select the database to which you want to branch, the View Appointment Routine appears. You can view appointment data as normal. When you are finished viewing the appointment, you can return to the Process Enterprise Appointments Routine . Note: Only the databases to which you have access in the MIS User Dictionary appear on the database Lookup.
Page 79 Client/Server Community-Wide Scheduling User Manual, Release 5.4
Process Medical and Practice Management Appointments
Overview of the Process Medical and Practice Management Appointments Routine Use the Process Medical and Practice Management Appointments Routine to process appointments in your practice for Provider Practice Record (PPR) patient account types. A patient receives one PPR account number for each facility he or she visits. All appointments booked at a practice are booked on the same PPR account number. When your health care organization uses the Process Medical and Practice Management Appointments Routine to create encounters, the actual encounter is created in the EAR (Electronic Ambulatory Record). The encounter number is generated when the EAR encounter form is printed. After you select a practice, a list of appointments associated with the practice appears based on the default display criteria defined in the Access Dictionary. If you have access to only one practice, that practice appears as the default response when you access the routine. Information for the highlighted appointment appears in the SCH APPT TYPE CDS assigned to the practice in the Practice Dictionary in the bottom portion of the screen.
Navigating the Process Medical and Practice Management Appointments Screen
Navigating the Process Medical and Practice Management Appointment Screen
After you enter the practice for which you want to process appointments, a list of appointments for the practice appears (based on information entered on the Search Criteria screen). As you move the highlight bar from one appointment to another, information about the associated patient and appointment appears on a Customer-Defined screen below the list of appointments. You can use the Function buttons (assigned to your access) on the screen to perform functions on the appointments that currently appear on the process screen. Each column heading on the Process screen performs a different function. After you click the heading, enter information in the screen that appears and click , the appointments on the Process screen are updated. For example,
If you click the heading The following screen appears
Date Show All For Date. You can specify the date for
Page 80 Client/Server Community-Wide Scheduling User Manual, Release 5.4
If you click the heading The following screen appears
which you want to view appointments. Time Show All For Time. You can specify a time for which you want to view appointments. Type Select Type. You can specify an appointment type for which you want to view appointments. Status Select Status. You can specify an appointment status for which you want to view appointments. Provider Select Doctor. You can specify a provider for whom you want to view appointments. Name Go To Name. You can specify a patient for whom you want to view appointments. R (The Process screen is refreshed.)
After you click one heading and narrow the list of appointments, you can also refine your selection further by clicking another heading. For example, you can display all appointments for a particular provider and date. A path indicating the selection criteria appears at the bottom left corner of the screen. For example, if you selected all 9:45 appointments for Dr. Casey, the following path appears: Default List>CASEY>0945. Use the < button to move back a level. Lastly, up to three letters can be associated with an appointment. For example, if the appointment is part of a set or series, S appears. If the appointment has more than one PPR account for the facility, M appears, and if the patient’s account has been flagged for bad debt, B appears.
Show All For Date Screen
Use this screen to restrict the list of appointments to a particular date in the Process Medical and Practice Management Appointments Routine. After you click on the Date header and enter a date at the Date prompt, click to refresh the listing of appointments.
Page 81 Client/Server Community-Wide Scheduling User Manual, Release 5.4
Show All For Time Screen
Use this screen to restrict the list of appointments to a particular time in the Process Medical and Practice Management Appointments Routine. After you click on the Time header and enter a time at the Time prompt, click to refresh the listing of appointments.
Select Type Screen
Use this screen to restrict the list of appointments to a particular appointment type in the Process Medical and Practice Management Appointments Routine. After you click on the Type header and enter an appointment type, click to refresh the listing of appointments.
Select Status Screen
Use this screen to restrict the list of appointments to a particular appointment status in the Process Medical and Practice Management Appointments Routine. After you click on the Status header and enter an appointment status, click to refresh the listing of appointments.
Select Doctor Screen
Use this screen to restrict the list of appointments assigned to a particular provider in the Process Medical and Practice Management Appointments Routine. After you click on the Provider header and enter a provider, click to refresh the listing of appointments.
Go To Name Screen
Use this screen to restrict the list of appointments assigned to a particular patient in the Process Medical and Practice Management Appointments Routine. After you click on the Name header and enter a patient’s name, click to refresh the listing of appointments.
Routines and Functions on the Process Medical and Practice Management Appointments Screen You might not have access to all of the buttons listed below. The Access and Process Screen Levels dictionaries control your access to these routines and whether they appear on menus.
Page 82 Client/Server Community-Wide Scheduling User Manual, Release 5.4
Appointments Function
Edit Function
View Function
Check In Function
Register Function
Electronic Ambulatory Record Function
Options Function
Follow Up Function
Walkins Function
Appointment Function (Process Medical and Practice Management)
Choose from the following functions (depending on your access group):
Book
Enter Hospital Appointment
Enter Pending Appointment
Enter Pending Set
Enter Patient Appointments
Enter Series
Enter Set
Meeting
Process Pt Appt
Resource Sch Appointments
Edit Function (Process Medical and Practice Management)
Choose from the following functions (depending on your access group):
Cancel Set/Series
Change Status
E/E Alerts
Edit Pt Appt
Reschedule Set
Transfer
Page 83 Client/Server Community-Wide Scheduling User Manual, Release 5.4
View Function (Process Medical and Practice Management)
Choose from the following functions (depending on your access group):
Cancel Reasons
Critical Care
Other Pt Appts
Pt Compliancy
Queued Letters
View Appt
View Orders
View Set/Series
Check In Function (Process Medical and Practice Management)
When you access the Check In Function, the system performs one of the following actions depending on the response entered at the Patient Action Upon Check In prompt in the Practice Dictionary.
Checks the patient into the practice.
Accesses the Admissions Scheduling Patient Data screen where you can edit demographic data and then check the patient into the practice.
Accesses a Customer-Defined screen and gives you the option to enter and edit the Admissions questionnaire if necessary and then check the patient into the practice.
Electronic Ambulatory Record Function (Process Medical and Practice Management)
Choose from the following functions (depending on your access group):
Use the Routine To
Enter Patient Call Enter patient calls in the Electronic Ambulatory Record (EAR) Enter Payment Enter a patient co-payment in the Physicians Billing Receivables Module (PBR) Patient Account Inquiry View a patient’s PBR account Print Encounter Form Print an encounter form and automatically set up an encounter in the EAR View EAR View the EAR for the selected patient View Health Maintenance View the selected patient’s health maintenance
Page 84 Client/Server Community-Wide Scheduling User Manual, Release 5.4
Options Function (Process Medical and Practice Management)
Choose from the following functions (depending on your access group):
Display
Duplicate
Encounter Forms by Date
Enter Orders
Hardcopy
Letter/Form
Process Pt Appts
Process Waitlist
Referrals
Switch Scheduling Database
Times
Triage List
View Compliancy
Place Clinical Order Screen (MPM)
This screen appears when you select the Enter Orders Function from the Options button in the Process Medical and Practice Management Routine. After you enter a location, visit date, and patient type, the system sets up an account number for the patient using any current visit and insurance information. You can place orders on the Order Entry Enter Care Area Orders Screen. If an EAR encounter number does not exist for the patient, the system attempts to generate a number for the appointment. If the system cannot generate an EAR encounter number, you cannot place orders. If the system successfully generates a number, the number is saved with both the clinical account and the orders placed in OE. Any diagnoses collected for the PPR account is saved with the clinical account.
Follow-Up Function (Process Medical and Practice Management)
Use this function to enter a follow up appointment for the highlighted appointment. When you access this function, the Follow Up Appointment Screen appears. You can enter the number of days in the future you want to schedule the follow up appointment. If there is a value entered at the Appt Days prompt in the Appointment Type Dictionary for the highlighted appointment, it appears as the default value. After you file the Follow up Appointment screen, the Enter Patient Appointment (MPM) Routine appears.
Page 85 Client/Server Community-Wide Scheduling User Manual, Release 5.4
Note: If you attempt to enter a follow up appointment for a patient who has PENDING appointments on file, the system asks you if you want to use one of the patient’s PENDING appointments from the Use Selected Pending Appointment Lookup for which you want to create a duplicate.
Walkin Function (Medical and Practice Management)
Use this function to schedule a walkin appointment for the practice. When you access this function, the Enter Patient Appointment (MPM) Routine appears. After you enter a patient and select an appointment type and resource, today’s date and the current time appear as default values for the appointment.
Miscellaneous Functions on the MPM Process Screen
Follow-Up Appointment Screen
This screen appears when you select the Follow-Up Function from the Medical and Practice Management Appointments Routine. Use this screen to enter the number of days in the future for which you want to schedule a follow-up appointment for the selected patient.
Enter Name Screen (Enter Appointment Sets)
This screen appears when you access the Enter Set, Enter Series, or Enter Pending Set functions from the Appointment Function on the Process Medical and Practice Management Appointments screen. Use this screen to enter the name of the patient for whom you want to book an appointment set or series. This screen also appears when you access the Enter/Edit Alert Function from the Edit Function on the Process Medical and Practice Management Appointments screen. Use this screen to enter the name of the patient for whom you want to enter schedule alerts.
Enter/Edit Pending Appointment Routine (Medical and Practice Management)
This routine appears if you select the Enter Pending Appt Function from the Appointment Function in the Process Medical and Practice Management Appointments Routine. Use this routine to do any of the following for patients with Provider Practice Record (PPR) account types.
Page 86 Client/Server Community-Wide Scheduling User Manual, Release 5.4
edit patient data entered on the Scheduling Patient Data screen (if you enter Y at the Edit Pt? prompt)
enter or edit referral and authorization information in the Authorization and Referral Management Module
enter an appointment type at the Type prompt
enter, edit, or print Scheduler and Patient Instructions
enter or edit customer-defined queries associated with the appointment type enter or edit associated appointment information (for example, duration, location, and ordering provider)
enter the appointment priority, waitlist category, short notice, and latest date the appointment can be scheduled.
Enter Appointment For Series Routine
Use this routine to create a series of appointments for a PPR patient. This screen appears after you identify a patient on the Enter Name Screen when you select this function from the Appointments Function in the Process Medical and Practice Management Appointments Routine. Use this screen to identify the appointment type and resource groups to use for the appointments in the series. When you file this screen, the Book an Appointment Series Routine appears and you can enter the series information.
Enter/Edit Alerts Function
Use this routine to enter free text patient-specific alerts that appear each time an appointment is booked for this patient in the Medical and Practice Management Process Screen.
Display Function (Medical and Practice Management)
After you select this function, the Search Criteria screen appears. Use this function to display a subset of appointments that appear on the Process screen and perform the same function on all of them. You can display appointments that fit one or more of the following criteria
Page 87 Client/Server Community-Wide Scheduling User Manual, Release 5.4
are within a date range
are ATTENDED, BOOKED, CANCELLED, NO SHOW, PENDING, or OVERBOOKED only
involve a specific resource, resource group, department, appointment type, or patient registration status After you file the Search Criteria screen, only appointments that fit the criteria you entered appear on the Process Medical and Practice Management Appointments screen.
Switch Scheduling Database Function (Process Medical and Practice Management)
Use this function to move to another Scheduling database to enter appointments. When you select this function, a Lookup of application databases to which you have access appears. Note: Your access to databases and your access level within the databases are defined on the Branching Preferences screen of the Access Dictionary. Select the database to which you want to branch. After you select a database, a Lookup of the Process screens to which you have access appears. After you select a Process screen, you can book appointments as normal. When you exit the Process screen, you are returned to the database of origin.
Print Queued Encounter Forms Function
Use this routine to print queued encounter forms for a selected practice.
Change Appointment Arrival/Departure Screen (PWM)
This screen appears when you click the Change Status button in the Provider Workload Management’s Nurse Office Schedule Routine. Use this screen to record the times the patient
arrived for the appointment
was seen by the provider
departed from the appointment location
In addition, you can associate a free-text comment with the seen time.
Enter Patient Appointment (MPM) Routine
Overview of the Enter Patient Appointment (MPM) Routine
Your health care organization can access this routine from the Appointment Function in the Process Medical and Practice Management Appointments Routine and directly from the
Page 88 Client/Server Community-Wide Scheduling User Manual, Release 5.4
Community-Wide Scheduling desktop. This screen combines patient demographic data with appointment data. When you search for a patient, you can enter the sex and date of birth to narrow your search. You can create a new visit or continue searching the MPI if no patient is found in the initial MPI search (usually the partial name search). You can search for appointments for PPR patients using the automatic, manual, or calendar search. You can use this routine in two ways.
To schedule Use the
Appointments for the next Enter Patient available time slot without leaving Appointment the Enter Appointment Routine Function Appointments for a selected Book Function from resource, date and time slot from the Appointment the Process Appointment Book Function menu screen
You can view a patient’s compliancy statistics, the next two BOOKED appointments, and whether the patient has bad debt associated with his or her account. After you file an appointment, a confirmation screen indicates the appointment date and time and the resources involved. The system attempts to create an EAR encounter for MPM appointments that do not already have an associated encounter. The encounter is stored with both the associated ADM clinical account and with any orders created in Order Entry. Note: Use the Schedule Patient Appointments Routine to book appointments for all other patient types.
Edit Patient Appointment (MPM) Routine
Use this routine to edit appointment data for a PPR patient. You can edit the following information:
instructions and queries
referral authorizations/episodes
appointment reason for visit
appointment resource group, start time, and duration
appointment date and time
Additional Routines Function (Enter Patient Appointments (MPM))
The following functions are available from the Routines button on the Enter Patient Appointment (MPM) Screen.
Page 89 Client/Server Community-Wide Scheduling User Manual, Release 5.4
Address/Employer
Diagnosis
Insurance
Referrals
Patient Queries
Questionnaire
Health Maintenance
Critical Care Indicators
Allergies
Compliancy
Next Appointments
Scheduler Notes
Scheduler Instructions/Queries
Pending Appointments
Clinical Inquiry
Financial Inquiry
Questionnaire Screen
Use this screen to gather and verify detailed demographic information for the existing PPR patient for whom you are scheduling an appointment. You can access the questionnaire for SCH PPR, PRE PPR, and REG PPR accounts. After you file the Admission’s questionnaire, the following information is updated on the Enter Patient Appointment (MPM) screen for the selected patient.
Patient name, birthdate, sex, and age
Address
Primary Care Physician
Social Security Number
Home and Other phone numbers
Insurances Note: Address and Employer information should be filed on either the ADM questionnaire or through the Address/Employer button directly, but not in both places.
Page 90 Client/Server Community-Wide Scheduling User Manual, Release 5.4
Processing Reservations/Meetings
Process Reservations/Meetings Routine
Overview of the Process Reservations/Meetings Routine
Use the Process Reservations/Meetings Routine to do any of the following:
Search for time slots and book reservations and meetings
Display a subset of reservations or meeting types, for example, all staff meetings for this week.
Edit previously booked reservations or meetings.
View information about a reservation or meeting.
Change the status of a reservation or meeting.
Print, queue, or delete queued letters or forms.
Print a listing of the reservations or meetings that appear on the Process screen.
Book duplicate reservations or meetings.
Note: To perform a task in any process routine, your access group must be assigned to an appropriate Process screen level in the Access Dictionary.
Reservations and Meetings
Reservations are blocks of time reserved for specific appointment types, without patients being involved. Often, reservations are set up for specialized procedures that require specific resources. For example, the Ophthalmology Department might reserve every Monday morning for retinal angiograms or the GI Department might reserve Friday mornings for sigmoidoscopy procedures. Reservations are set up in the Process Reservations/Meetings Routine without associating time slots with specific patients. When you schedule a patient appointment, the system first tries to book the patient into a time slot reserved for that appointment type. If there is no reservation for that appointment, the system tries to book the appointment into the first time that the individual required resources are available. Meetings are intended for staff only, and do not involve patients. For example, your health care organization can discuss patient medical conditions at meetings when patients are not present.
Page 91 Client/Server Community-Wide Scheduling User Manual, Release 5.4
Options Functions (Process Reservations and Meetings)
Options Function (Process Reservations/Meetings)
Choose one of the following options (depending on your access group):
Hardcopy
Letter/Form
Duplicate
Scheduling Reservations and Meetings
Overview to Scheduling Reservations and Meetings
Scheduling reservations and meetings is less involved than scheduling patient appointments because you don’t have to identify patients. After you select the Meeting/Reservations function from the Process Reservation/Meetings screen, the Schedule a Reservation Meeting screen appears. If a default appointment type was assigned to the meeting in the Reservations/Meetings Dictionary, appointment type information appears. You can edit the appointment type information, if necessary. If no default appointment type was defined for the reservation or meeting, you must enter an appointment type. The Scheduler/Patient Instructions Screen appears. After you view, print, and answer required queries on the instructions screen, the cursor stops on the Find Earliest Time Slot prompt. You can use one of the following search methods to find or edit an appointment time:
To Do the following
Automatically search Enter Y at the Find Earliest Time Slot prompt. for the earliest time slot Automatically search Press Lookup at the Date or Time prompt and choose for all time slots Automatic from the Search Type menu. Manually search the Press Lookup at the Date or Time prompt and choose books for a resource Manual from the Search Type menu. Manually book an Enter a date and time at the Date and Time prompts. appointment
Page 92 Client/Server Community-Wide Scheduling User Manual, Release 5.4
Booking Patients for Appointments in Reserved Time Slots
Use the Process Patient Appointments or the Process Department Appointments routines to schedule appointments for patients after a reservation type and scheduled time slots for the reservation have been defined. When booking patients into reserved time slots, the system first searches for an available reserved time slot. If no reserved time slots are available, the system then searches for any other available time slot.
Editing Reservations and Meetings
To edit a previously booked reservation or meeting, chose the Edit function from the Process Reservations/Meetings Screen. The system then branches directly to the Schedule a Reservation/Meeting Screen to allow you to edit
resource groups and resources within each group
how long each resource is needed
duration of the whole meeting or reservation
location, whether a fixed location or based on a particular resource group
meeting/reservation date and time
Scheduling Reservations and Meetings Graphics
Scheduling Reservations and Meetings (Graphic)
The flowchart below describes the process of scheduling a reservation or meeting.
Page 93 Client/Server Community-Wide Scheduling User Manual, Release 5.4
Entering a Reservation or Meeting (Graphic)
M (for Meetings) Function (Graphic)
Entering an Appointment Type (Graphic)
Automatic Search for First Available Slot (Graphic)
To start an automatic search for the first available time slot on the Schedule Reservation/Meeting Screen, enter Y at the Find Earliest Time Slot prompt. The process of automatically searching for the first available time slot is described in the following flowchart.
Page 94 Client/Server Community-Wide Scheduling User Manual, Release 5.4
Entering the Search Criteria (Search for Appointment) (Graphic)
Highlighting and Booking a Time Slot Auto Search (Graphic)
The graphic below illustrates how to book a time slot on the Schedule a Reservation Meeting Screen.
Page 95 Client/Server Community-Wide Scheduling User Manual, Release 5.4
Manual Search of a Resource's Schedule (Graphic)
To start a manual search of a resource schedule on the Schedule Reservation/Meeting Screen, press
Highlighting and Booking a Time Slot Manual Search (Graphic)
Automatic Search for All Available Slots (Graphic)
To start an automatic search for all available time slots on the Schedule a Reservation/Meeting Screen, press
Page 96 Client/Server Community-Wide Scheduling User Manual, Release 5.4
Choice window. The process of automatically searching for all available time slots is described in the following flowchart.
Highlighting and Booking a Time Slot Auto Search (Graphic)
Page 97 Client/Server Community-Wide Scheduling User Manual, Release 5.4
Processing Resource and Resource Group Schedules
Overview to the Process Schedules Routines Use the Process Resource Schedules and Process Resource Group Schedules routines to view calendars showing appointments for each resource and each resource group in your system. For each resource, you can display daily schedules and apply various functions to the schedules. For example, you can
search for specific kinds of time slots
inquire about schedules
display or print details about each day's appointments
The Process Resource Schedules and process Resource Group Schedule routines share several common functions.
Process Resource/Resource Group Calendars
Overview of the Process Resource/Resource Group Calendars
When you identify a resource or a resource group in the process schedules routines, a calendar appears. The cursor appears on today’s date as the default value. Both process schedule routines calendars work similarly. Use the calendars to search for and book appointments for the chosen resource or resource group. Observed legal holidays (defined in the MIS Holiday Dictionary) are marked by squares in a contrasting color.
Moving Around in the Calendars To move the date cursor:
forward one day, press or back one day, press .
forward one week, press or back one week, press .
Marking/Unmarking Calendar Dates to Process
To use certain functions in the Process Schedules Routines (for example, Copy), you must first mark the dates to which the function should be applied. To do this, you must be in the Dates Mode. 1) Use the arrow keys to move the date cursor to each date of interest. 2) Press
Page 98 Client/Server Community-Wide Scheduling User Manual, Release 5.4
To unmark any single checked date, repeat the process above. To unmark all previously marked dates on the calendar, press
Process Resource Schedule Calendar Information
After you select a resource in the Process Resource Schedule Routine, small graphs appear on the calendar and schedule information appears in the yellow detail screen. The graphs represent time available for scheduling appointments for this resource. The yellow screen displays the details for the highlighted day's schedule for this resource. If no graph appears for a day on the calendar: the entire day was excluded from the resource's schedule (for example, weekends or holidays) the schedule has not been compiled to this date (that is, this date is past the Thru Date defined in the Resource Schedule Dictionary
Process Resource Schedule Routine Unique Functions The Process Resource Schedule Routine has three functions which the Process Resource Group Schedules Routine does not have:
Copy - allows you to copy the highlighted day's basic schedule to another marked day for the resource
Set/Clear Resource Group (Options Menu) - allows you to limit Lookups at the Resource prompt. The Lookup lists only resources in a selected group and not every resource in the system.
Toggle Schedule Display (Options Menu) – allows you to display or remove display of a detailed schedule for the highlighted date.
Process Resource Group Schedule Calendar Information
After you select a resource group in the Process Resource Group Schedule Routine, a summary of the daily schedule for each resource in the group appears. There is not enough room to display appointment summaries for each date for an entire resource group on the calendar. Use the Times Function to view all the group's resource schedules for the selected day. You can use the arrow keys to move the date cursor.
Resources for Temporary Group Screen
Use this screen to create a temporary resource group and help you schedule appointments for a group of unrelated resources. This screen appears after you click on the button at the Resource Group prompt in the Process Resource Group Schedules Routine. Enter the resources you want to appear side by side.
Page 99 Client/Server Community-Wide Scheduling User Manual, Release 5.4
After you file this screen, the description,
Process Schedule Routine Common Functions
Process Resource Schedule Routines Common Functions
Note: To perform a task in any process routine, your access group must be assigned to an appropriate process screen level in the Access Dictionary. If you do not have access to a function, the corresponding function is not active on your Process screen.
To Use this Function
Print or view appointment information for highlighted dates (This information Inquiry can be displayed in various formats.) Book a patient appointment, meeting, or reservation (The time slot is booked Book Function without searching. You may enter any time.) Move quickly around the Process Resource and Resource Group calendars. Goto Branch directly to the Process Department Appointments Routine. Appointment Edit the time slots in a resource's basic schedule or operating room's basic Edit schedule for a given day (The edit does not change entries in the Resource Schedules or Operating Room Schedule Dictionary.) Determine which days are marked (in the week where the cursor is) when you Days to Select (Options select dates. Menu) Limit Lookups at the Resource prompt in the Process Resource Schedules Set/Clear Resource Group Routine to list only resources in a selected group. (Options Menu) Print summary schedules for resources and resource groups. Hardcopy Print (Options Menu) Remove the search parameters you entered the last time you did a search for Clear Search Dates selected dates. (Options Menu) Change the intervals into which schedules are divided on reports Set Display Values (Options Menu) Find time slots with specific characteristics. Search Move to the Daily Schedule Display for the highlighted day and view Times appointment information. Move back to the calendar from the Daily Schedule Display to change dates. Dates
Page 100 Client/Server Community-Wide Scheduling User Manual, Release 5.4
Inquiry Function (Process Schedules)
When you select the Inquiry Function in either of the Process Resource Schedules Routines, the Inquiry/Print Options menu appears. Select the type of schedule report you want to print and a printer on which to print. The report options appearing on the menu are defined in the Resource Group Dictionary for the resource group and for all resources in the group. MEDITECH supplies a group of standard schedule formats. You may also have custom schedule format programs on your menu. The actual appearance of the menu may vary from system to system. To see what formats are provided with your system, print out examples of each format for a given resource and keep them for reference so you can choose the format that gives you the information you want. These schedule formats are MAGIC programs defined in the Program Dictionary. For the Process Resource Schedule Routine, either RES SCH or SCHED BOOK type programs are used. For the Process Resource Group Schedule Routine, GROUP SCH or GROUP INQ type programs appear. On Inquiry Reports, days of a resource's schedule that are manually edited using the Edit Function are labeled in the report header under the date and resource name. On the Weekly Summary Schedule, an asterisk appears on the header next to the day that was edited. Note: When you use the List Programs Routine to print out the entries in the Program Dictionary, the only formats listed are custom programs.
Book Function (Process Schedule Routines)
Both the Process Schedule Routines include the Book Function which allows booking either a patient appointment or a reservation/meeting. If you choose a patient appointment, a screen appears where you can enter an appointment type, patient, patient type, date and time to book an appointment in the first available time slot for the resource or resource group. Note: You must be in Times Mode to use this function. If you choose to book a reservation/meeting, a screen appears where you can enter a date, time, reservation or meeting, and an appointment type for the reservation/meeting.The system books the appointment or reservation/meeting using the first available time slot. Booking appointments or reservations/meeting using this function allows you to overbook resources or book them at unscheduled times (if you have access to do this and if the resource is allowed to be overbooked or booked at unscheduled times).
Page 101 Client/Server Community-Wide Scheduling User Manual, Release 5.4
Goto Function (Process Schedules and Appointment Book)
To quickly move from date to date on the Process Resource, Resource Group Schedules, Search for Appointment Slot, and Process Appointment Book routines, use the Goto function as follows: 1) Select the Goto function. The Go To Date prompt appears. 2) Press and click on the date to which you want to move on the calendar, or at the Go To Date prompt enter the date to which you want to move. Note: You can go forward as far as you want. If you move ahead of the last compile date for a resource, no schedule appears for that resource. If you enter a date earlier than the earliest appointment on file for the resource, a message such as ‘Cannot be earlier than MM/DD/YY’ appears. Appointment information is purged a number of days after the appointment date is past. This purge period is defined in your system's parameters.
Edit Function (Resource)
The Edit function in the Process Resource and Process Resource Schedules routines allows you to change resource's schedule for the highlighted calendar date. This function lets users without access to the Resource Schedules Dictionary to edit a resource's schedule for a given day. For example, if a staff member is sick, you could edit a basic schedule. To use this function from the Process Resource Group Schedule Routine, you must be in the Times Mode with the date cursor on an resource’s schedule. When you select the Edit Function for a resource, the Edit Resource Screen appears. For the highlighted calendar date, you can make the following edits to the resource's basic schedule:
beginning and ending time for each time slot in the day (at the From and Thru prompts)
the maximum number of appointments in each time slot
the resource groups and resources for which appointments can be booked
the appointment groups and appointments for which the slot can be used The next time you compile the resource schedule manually in the Resouce Schedules Dictionary, you can keep your edits or overwrite the edits to their original setting. If a schedule is compiled automatically, the edited schedule for each manually edited day remains in effect. Note: You can also temporarily edit a resource's daily schedule via the Resource Schedules Dictionary. For example, you could enter the date for which appointments cannot be booked at the Exclude Dates prompt in the dictionary or insert a time slot into the basic schedule and limit the schedule to specific dates using the From Date and Thru Date prompts.
Page 102 Client/Server Community-Wide Scheduling User Manual, Release 5.4
Edit Function (Operating Rooms)
The Edit function in the Process Resource and Process Resource Schedules routines allows you to change an operating room's schedule for the highlighted calendar date. This function lets users without access to the Operating Room Schedules Dictionary to edit an operating room's schedule for a given day. For example, if a piece of equipment in an operating room is out for repairs, you could edit a basic schedule. To use this function from the Process Resource Group Schedule Routine, you must be in the Times Mode with the date cursor on an operating room's schedule. When you select the Edit Function for an operating room resource, the Edit Operating Room Screen appears. For the highlighted calendar date, you can make the following edits to the room's basic schedule:
beginning and ending time for each time slot in the day (at the From and Thru prompts)
the maximum number of appointments in each time slot
the provider groups and providers for which appointments can be booked
the procedure groups and procedures for which the slot can be used The next time you compile the operating room schedule manually in the Operating Room Schedule Dictionary, you can keep your edits or overwrite the edits to their original setting. If a schedule is compiled automatically, the edited schedule for each manually edited day remains in effect. Note: You can also temporarily edit an operating room's daily schedule via the Operating Room Schedules Dictionary. For example, you could enter the date for which appointments cannot be booked at the Exclude Dates prompt in the dictionary or insert a time slot into the basic schedule and limit the schedule to specific dates using the From Date and Thru Date prompts.
Hardcopy Print Function (Process Schedules)
Use the Hardcopy Print Function to print a summary schedule for the month on which the date cursor is positioned. It provides a month-at-a-glance look at a schedule. To do this in either process schedules routine, 1) Select Hardcopy Print from the Options Menu. 2) On the pop-up window that appears:
Indicate whether you want to print the number of minutes and start times for all available time slices on the calendar at the Report Detail Lines prompt. If you choose to not print detail lines, the summary calendar shows only the date, availability code, number of appointments booked for that date, and percentage of available time booked.
At the Minimum Time Interval prompt, indicate the minimum size of available times in the resource or groups schedule to appear on the schedule summary report. Any time slice
Page 103 Client/Server Community-Wide Scheduling User Manual, Release 5.4
shorter than this does not print on the report. For example, if you enter a minimum time of 60 minutes, time slots with increments less than 60 minutes do not appear on the report. The larger time slices appear first on the report. For example, if a resource is available from 9 - 11 and again from 12 - 5, the 12 - 5 time slice, the 12 - 5 time slot appears on the top of the report.
Note: The default that appears at the Minimum Time Interval prompt is defined at the Time Interval or Interval prompt on the Set Display Value screen.
Days to Select Mode Function (Process Schedules)
Use the Days to Select Mode Function to mark all dates you want to process at once. Marking several dates allows you to copy schedules to multiple days, print schedule books, and set the default display when moving to the Process Department screen from the Process Resource Schedule or Process Resource Group Schedule routines. Note: The selected mode remains in effect until you exit the routine or change modes, even if you change from one resource or resource group to another.
Days to Select Modes
Weekdays Mode - Only week days (Monday through Friday) are marked.
Entire Week Mode - All days of the week (including Saturday and Sunday) are marked.
Days from Search Mode - All days found by the Search Function (that is, underlined days) are marked
Specific Days in the Week Mode -Specific days of the week (for example, Tuesday and Thursday) are marked.
Highlighting Multiple Days Without the Days to Check Function:
Press
Press
Press
Page 104 Client/Server Community-Wide Scheduling User Manual, Release 5.4
Press
Press
Press
Clear Search Dates Function (Process Schedules)
Use the Clear Search Dated Function to remove all highlighted dates found in appointment searches in either of the Process Schedules Routines. You can choose to clear
only those dates you have marked or checked
only dates that are unmarked
all dates, checked and unchecked
Set/Clear Resource Group Function
Use the Set/Clear Resource Group Function to limit the Lookup at the Resource prompt in the Process Resource Schedule Routine This function is helpful if you want to process resources in only one resource group. This setting of the Resource prompt Lookup remains in effect only as long as you are the current session with this routine. If you exit the routine and return, you have to reset the Lookup limitation. Note: The Set/Clear Resource Group Function is not found in the Process Resource Group Schedule Routine.
To limit the Lookup at the Resource prompt to members of a single resource group, do the following 1) Identify a resource. 2) Select Set/Clear Resource Group from the Options Menu. 3 Enter a resource group at the Resource Group prompt. Only resources within the specified resource group appear at the Resource prompt Lookup. If a resource group was previously set and you choose this option, the prompt appears with a resource group already entered. You can edit the resource group to change the resources that appear at the Resource prompt Lookup or delete the resource group to see a Lookup of all resources. If you press
Limiting Resource Lookups in the SCH Module You can also limit Lookups at Resource prompts in any routine in the Community-Wide Scheduling Module by entering G/ followed by the mnemonic of the resource group (for
Page 105 Client/Server Community-Wide Scheduling User Manual, Release 5.4 example, entering G/MAIN ST limits the Lookup to resources from Main Street Physicians only).
Set Display Values Function (Process Schedules)
This function works in slightly different ways for the Process Resource Schedule and Process Resource Group Schedule Routines. In the Process Resource Schedule Routine, the Set Display Values Function defines a time interval (at the Time Interval prompt). This is used as a default at the Minimum Time Interval prompt in the Hardcopy Print Function. This is the smallest interval of time that prints on the schedule summary produced by the Hardcopy Function. Time slices smaller than the Time Interval value are not printed. For example, if you want the Hardcopy report to show only available time slots longer than 15 minutes, enter 15 at the Time Interval prompt. Then, when you choose the Hardcopy Print Function, 15 appears as a default at the Min Time Interval prompt on the pop-up window. The Process Resource Group Schedules Routine allows you to define additional defaults for Hardcopy report. Since there is a great deal more data available for a resource group than for a single resource, it is necessary to limit the amount of information printed on the Hardcopy report. Therefore, you are prompted to define, in addition to a minimum time interval
a start time for the Hardcopy report
the number of hours in the day covered by the report
Toggle Schedule Display On and Off Function (Process Resource Schedules)
When you access the Process Resource Schedule Routine, a calendar appears for the resource you enter. To display the schedule details for the highlighted day, select the Options Function and choose Toggle Schedule Display On from the Options Menu.The schedule for the highlighted date appears. If the schedule display is already on, Toggle Schedule Display Off appears as the menu choice.For each time slot, the following information appears.
From/Thru times
number of appointments booked in that period
number of appointments available
Note: This function is unique to the Process Resource Schedule Routine. It is not found in the Process Resource Group Schedule Routine. Time slots that are overbooked appear in red. Times that are defined as unavailable appear in grey. Use the arrows keys to move the Date Cursor from one calendar square to another. As you do so, the Daily Schedule Display changes with the date.
Page 106 Client/Server Community-Wide Scheduling User Manual, Release 5.4
Process Resource Group Schedule Displays The Daily Schedule display is different in the Process Resource Group Routine.because appointment information for an entire resource group must appear. Use the Times function to view appointment details for each resource.
Search Function (Process Schedules)
When you select the Search Function in either of the Process Schedule routines, a screen appears where you can select dates with time slots that meet certain criteria. For example, you might want to look at all overbooked days so you can work with the days without having to hunt for each overbooked day one day at a time. Then you can use the Times Function to look at schedules for the days found. You can enter several search criteria on the Search Function Screen. For example:
Search For ______Times - allows you to search for times that are AVAILABLE BOOKED RESERVED OVERBOOKED UNAVAILABLE time slots with any or specific appointment types or time slots with any resource or a specific resource/resource group
Minimum Interval - searches for time slots with ANY minimum number of minutes or a specific number of minutes
Existing (_) Days - At this prompt, you can choose ADD TO - the days found (and underlined) in the current search are added to any other, previously underlined days on the calendar BASED ON - the current search covers only days previously underlined (i.e., the current search is based on only existing underlined days) REPLACE - the days found (and underlined) in the current search replace any previously underlined days on the calendar. The previously underlined dates are no longer underlined.
Only Use Selected () Days? - this prompt appears only if there are days already on the calendar marked with ; the search covers only the check marked dates.
After you enter your criteria and the search is complete, each date with a suitable time slot is highlighted. Then you can toggle the schedule display on. With the display turned on, you can move from one highlighted date to the next, looking for the most suitable time slot. In the Process Resource Group Schedules Routine, as you move from one highlighted date to another, it may be necessary to use the Times Function to move into the Daily Schedule Display to find a time slot for the resource you want.
Page 107 Client/Server Community-Wide Scheduling User Manual, Release 5.4
Times and Dates Functions (Process Schedules)
Use the Times Function to move from the calendar to the Daily Schedule Display in the Process Resource and Resource Group Schedule routines and when searching for an appointment on the Search for Appointment Slot Routine. Then, for the selected date, you can move from appointment to appointment to view detailed information. To move back to the calendar from the Times mode, select the Dates Function and move the cursor to another day.
Times/Dates Functions in the Process Resource Schedule Routine When using the Times mode in the Process Resource Schedule Routine, the first time slot on the Daily Schedule Display appears highlighted. An appointment detail screen appears at the bottom of the screen for the highlighted time slot. Use the or keys to move up and down the list to view appointment detail for each time slot. Time slots marked
Times/Dates Functions in the Process Resource Group Schedules Routine You can use all four arrow keys when using the Times Function in the Process Resource Group Schedule Routine because you can view more than one resource’s schedule at a time. Use the and keys to move the highlight bar among resource schedules. Use the and keys to move up and down the list to view appointment detail for each highlighted appointment. Use the Dates Function to move to a new date on the calendar part of the screen.
Appointment Function (Process Schedule Routines)
Allows you to branch to the Process Department Appointments Screen.
Copy Function (Process Resource Schedules)
The Copy Function allows you to schedule time slots from one date to another day or multiple days within a resource's schedule. Note: This function is unique to Process Resource Schedule Routine. It is not found in the Process Resource Group Routine.
After you copy a daily schedule to a date beyond the Compiled Thru date defined in the Resource Schedule Dictionary, you can use the automatic search feature to look for and book appointments for the future dates. To copy a daily schedule: 1) On the calendar, highlight the date from which you want to copy a daily schedule. 2) On the schedule details portion of the screen, highlight the schedule you want to copy.
Page 108 Client/Server Community-Wide Scheduling User Manual, Release 5.4
3) Click the button on the MEDITECH Toolbar. 4) If you want to copy this schedule to several days, choose the Days to Select Mode from the Options menu and choose the specific days of the week that you want to update with the new schedule. Otherwise, if you are copying only one day, click on the date on the calendar to which you want to copy the schedule. 5) If you are copying this schedule to several days, click on the first day while pressing the
Options Functions (Process Resource and Resource Group Schedules)
Options Function (Process Resource Group Schedule)
Allows you to choose one of the following options (depending on your access):
Days to Select Mode
Hardcopy Print
Set Display Values
Clear Search Dates
Options Function (Process Resource Schedule)
Allows you to choose one of the following options (depending on your access):
Page 109 Client/Server Community-Wide Scheduling User Manual, Release 5.4
Days to Select Mode
Hardcopy Print
Set Display Values
Clear Search Dates
Set Clear Resource Group
Toggle Schedule Display On/Off
View Appointment
View Critical Care
View Patient
View Compliancy
View Appointment Option
Allows you to view appointment details on the View Appointment Screen.
View Critical Care Option
Allows you to view the Critical Care Indicators (entered in the Admissions Module).
View Patient Option
Allows you to view Demo Recall data about the patient.
Days to Select Mode (Process Schedules and Appointment Book Routines)
To process days on the process screen calendar, choose one of the following:
To Mark Select
Every day (including All Days Saturday and Sunday) with the date cursor. Monday through Friday. Weekdays Only All days found by the Days from Search Search Function (that is, highlighted days). Specific days of the week Specific Days in the Week with the date cursor. For example, Tuesday and Thursday.
Page 110 Client/Server Community-Wide Scheduling User Manual, Release 5.4
Hardcopy Print Option (Process Schedules and Appointment Book Routines)
Allows you to print a summary schedule for the month in which the date cursor is positioned.
Toggle Schedule Display On/Off Option (Process Resource Schedules Routine)
Displays or removes a list of appointments for the highlighted date.
Set Display Values Option (Process Schedules Routines)
Allows you to set the minimum time interval to include on printed reports. (Reports produced by the Hardcopy function do not include time intervals smaller than the interval set here.)
Set Clear Resource Group Option (Process Resource Schedules Routine)
Allows you to limit the Lookup at the Resource prompt to resources attached to a single resource group.
Clear Search Dates Option (Process Schedules and Appointment Book Routines)
Allows you to remove dates found by the Search Function. You can clear
only those dates you have marked or checked
only dates that are unmarked
all dates, checked and unchecked
Process Resource Schedules Screen Samples
Process Resource Schedule Screen
Process Resource Schedule Screen (Graphic)
Click on a section of the Process Resource Schedule Screen for details. (The screen has been condensed to fit in this window. Click the Window Size Icon to expand the image.)
Page 111 Client/Server Community-Wide Scheduling User Manual, Release 5.4
Resource (Process Resource Schedule Screen)
Identify a resource whose schedule you want to view or process. When you enter a resource, a calendar and the resource's schedule appear on the screen. The process screen buttons you have access to (not shown in this graphic) then become active . You can then click the button that represents the function you want to apply. Lookup: Resource Schedule Dictionary (restricted to resources accessible to your access group)
Selected Field (Process Resource Schedule Screen)
Indicates the number of selected days on the calendar. You can select several days on which to perform search functions.
Matched Field (Process Resource Schedule Screen)
Displays the number of matches you found which meet the criteria you used in the Search function. Check marks appear next to matched dates on the calendar.
Prev and Next Buttons (Process Resource Schedule Screen)
Allows you to move to the next and previous month on the calendar.
Page 112 Client/Server Community-Wide Scheduling User Manual, Release 5.4
The Calendar (Process Resource Schedule Screen)
The resource schedule calendar shows six weeks of a resource's schedule (the current month appears in white.) Each available date can contain the following information.
Note: When the resource is over the time capacity for the day, the word OVER appears in the graph and is not necessarily an indication that the resource is overbooked.
The Schedule Details Screen (Process Resource Schedule Screen)
Information on this screen appears after clicking the Times button. It contains the following information:
The Appointment Details Screen (Process Resource Schedules Screen)
Information on this screen appears after you highlight an available or booked time slot on the yellow screen. Information about the time slot, including the patient's name, age, sex, appointment type, and insurance appear on this screen.
Page 113 Client/Server Community-Wide Scheduling User Manual, Release 5.4
Process Resource Group Schedule Screen
Process Resource Group Schedule Screen (Graphic)
Click on a section of the Process Resource Group Schedule Screen for details. (The screen has been condensed to fit in this window. Click the Window Size Icon to expand the image.)
Resource Group (Process Resource Group Schedule Screen)
Allows you to identify a resource group whose schedules you want to view or process. You can then select the function you want to apply. Lookup: Resource Group Dictionary (restricted to resource groups to which your access group has access)
The Calendar (Process Resource Group Schedule Screen)
Allows you to highlight single or multiple dates and perform functions on those dates. (Only the Search function can use multiple dates.) Dates marked in red were found using the Search function.
Appointment Detail Screen (Process Resource Group Schedule Screen)
Displays the details of a selected appointment that has already been booked on a resource's schedule.
Page 114 Client/Server Community-Wide Scheduling User Manual, Release 5.4
Window Size Icon
Process Appointment Book Schedules Routine
Overview to Process Appointment Book Schedule Routine
Use this routine to quickly schedule appointments. This routine combines routines and options that are available in the Process Resource and Process Resource Group routines. You can use the Process Appointment Book Schedules Routine to view up to eight resource schedules on one screen for a day, or view one resource’s schedule for a week. Use the scroll bar to see the number of appointments that are booked and available for each resource.
Profile Monogram Field The Profile Monogram field that appears next to the profile indicates any effect that profiles have on the availability of the time slot. On the Process Appointment Book Daily and Weekly schedules, the Profile Monogram appears only if the profile is still in effect for the time slot.
On the Process Appointment Detail Schedule, if a portion of the time slot is in effect, the field displays two tildes (~~). If no profile is in effect, the field is blank.
Appointment Grid If the Appointment Grid is defined as the default appointment detail viewer in the Access Dictionary, the grid appears when you double click on a time slot for a resource. Use the navigation buttons and the scroll bar to move to and from the appointment you want to view. You can use the functions in this routine to quickly
schedule, view, or edit appointments (using minimal demographic data) for patients
view multiple appointments scheduled for the time slot
use the Times function to move to the Appointment Times Pad
Appointment Times Pad If the Appointment Times Pad is defined as the default appointment detail viewer in the Access Dictionary, it appears when you double click on a time slot for a resource. Use the navigation buttons to move to and from the particular day or week you want to view. You can use the functions in this routine to quickly
Page 115 Client/Server Community-Wide Scheduling User Manual, Release 5.4
schedule, view, or edit appointments (using minimal demographic data) for patients
view the detail of a resource’s schedule for the selected day
use the Grid button to move to the Appointment Detail Grid Color-Coding Time slots are color-coded based on time-slot status. For example, a time slot that is booked appears in a different color from a time slot that is overbooked.
Entering Patient Appointments (Process Appointment Book)
Two different appointment screens can appear when you book an appointment for a patient in the Process Appointment Book Schedules Routine. If you select a resource group that is associated with a practice, the Enter Patient Appointment (MPM) screen appears for PPR account types. Otherwise, the Schedule Patient Appointment Screen appears for all account types except PPR.
Appointment Detail Grid
This screen appears if you click on a time slot in the Process Appointment Book Schedule Routine and the screen is defined as the default appointment view at the Default Detail Screen Format prompt in the Access Dictionary. Use this routine to view appointments by capacity, that is, all the appointments booked for a time slot. Use the navigation keys to move around the screen. To view a specific time on the screen, click on that time in the time region. A horizontal line appears across the screen to highlight the selected time. Up to six lines of text appear for each appointment for each 15 minute increment of time. For example, a 30-minute appointment displays two detail lines. From this screen, you can also move to the Appointment Times Pad to view appointment detail for a given day and resource
Go To Screen (Appointment Detail Grid)
Use this screen to quickly move to another date on the Appointment Detail Grid.
Appointment Times Pad (Process Appointment Book)
This screen appears if you click on a time slot in the Process Appointment Book Schedule Routine and the screen is defined as the default appointment view at the Default Detail Screen Format prompt in the Access Dictionary. Use this routine to view appointment detail for a given day and resource. From this screen, you can use the Grid button to move to the Appointment Grid to view appointment detail for a given timeslot.
Page 116 Client/Server Community-Wide Scheduling User Manual, Release 5.4
Viewing Appointment Detail (Process Appointment Book)
To view the details of a patient’s appointment from the Appointment Grid, click the right mouse button. To view the patient appointment information from the Appointment Times Pad, click . The patient’s primary insurance and reason for visit, as well as appointment data for the highlighted appointment appears. If you want to view the details of the resource’s profile from the Appointment Times Pad, press or click the or buttons. To move one appointment to another day or time on the Appointment Times Pad calendar, you can use the drag and drop feature. Use the copy and paste feature to move multiple appointments to another day or time on the calendar.
Copying Appointments (Process Appointment Book)
Use the copy and paste feature to copy an appointment (or any number of appointments in a single time slot) to another day and time on the Appointment Times Pad. You can also copy a single appointment to several time slots. Copying to several time slots is useful when you want to schedule a series of appointments for a patient. To copy and paste appointments, follow these steps. 1) Highlight the time slot from which you want to copy an appointment. Right click or press
Moving or Cutting and Pasting Appointments (Process Appointment Book)
To move an appointment to another day or time on the calendar, you can use the drag and drop feature (that is, select the appointment and drag it (with the mouse) to another time slot. The cut and paste feature is similar to the copy and paste feature. However, when you cut an appointment
the appointment no longer appears in its original slot
you can paste the appointment only once
Patient Appointment Information Screen (Process Appointment Book)
This screen appears after you highlight an appointment on the Appointment Times Pad and press the or when you click the right mouse button from the Appointment Detail Grid. On
Page 117 Client/Server Community-Wide Scheduling User Manual, Release 5.4 this screen, you can view patient demographics, including primary insurance and reason for visit, as well as appointment data.
Reservation/Meeting Information Screen (Process Appointment Book)
This screen appears after you highlight a reservation or meeting on the Appointment Times Pad and press the or buttons. On this screen, you can view appointment data associated with the reservation.
Process Appointment Book Functions
Process Appointment Book Schedules Routine Functions
Before you can perform any function, your access group must be assigned to the correct Process screen level in the Access Dictionary. If your group does not have access to a function, the corresponding function is inactive on your Process screen. The standard functions include:
Appointment
Book
Dates
Edit
Goto
Inquiry
Options
Search
Times
Appointment Screen (Process Appointment Book)
This screen appears after you select the Book Function in the Process Appointment Book Schedules Routine. When this screen appears, you can enter the appointment type for which you want to book an appointment in the Enter Patient Appointment (MPM) Routine. The resource, date, and time from the selected appointment on the grid appear as default values. Because the time slot is reserved before the patient is identified, this routine eliminates the possibility of more than one user reserving the same time slot at the same time.
Page 118 Client/Server Community-Wide Scheduling User Manual, Release 5.4
Set Display Values Function (Process Appointment Book Schedules)
Use this routine to set the criteria for the following Process Appointment Book display features.
Set the time for which the appointment book is to start.
Determine the number of hours (between 13 and 20) that you want to appear on appointment book
Enter the time interval for appointment slots, for example, 30 minutes
Set Report Display Values Routine (Inquiry Report Function)
Use this routine to set the display values for the Resource Group Daily Appointment Book Inquiry Report. This report is based on the appointment book for a practice. You can determine
the start time of the report
number of hours to appear on the report
timeslot intervals, for example, 30 minute intervals
Check In Option (Process Appointment Book Schedules)
Use this option to move to the Admissions Module and register the patient into your health care organization.
View Profile Option (Process Appointment Book Schedules)
Use this option to view the appointment profile and profile monogram for the resource associated with this appointment.
Options Functions (Process Appointment Book)
Options Function (Process Appointment Book Schedules)
If you want to perform a task in any process routine, your access group must be assigned to the correct Process screen level in the Access Dictionary. If you do not have access to a function, the corresponding function is inactive on your Process screen. The standard set of functions includes:
Page 119 Client/Server Community-Wide Scheduling User Manual, Release 5.4
Clear Search Dates Set Days to Select Mode
Hardcopy Print Check In
Change Appointment Status Transfer Appointments
Process Waitlist Triage Waitlist
Process Patient Appointments Book Reservation/Meeting
View Appointments View Critical Care
View Patient View Profile
Overview to Process Triage Waitlist
The nurse practitioners in your practice can use this routine to manage their triage waiting list. If a pending appointment with a waitlist category of TRIAGE is created in the Schedule Patient Appointment Routine, the appointment appears on this Process screen. The triage list is automatically updated every thirty seconds to include new pending appointments that are scheduled. For each resource, you can view the following information for pending appointments:
appointment information such as appointment type, waitlist category, and priority
patient demographic information such as name, unit number, call back phone numbers and primary insurance
how long each appointment has been in PENDING status
Move Multiple Appointments Screen
Process Triage Waitlist
Process Triage Waitlist Routine Functions
Your access group must be assigned to the correct Process screen level in the Access Dictionary if you want to perform a task in any process routine. If you do not have access to a function, the corresponding function is inactive on your Process screen. For each
Page 120 Client/Server Community-Wide Scheduling User Manual, Release 5.4 appointment in the Process Triage Waitlist Routine, you can perform the following functions.
Book
Change status
Display
Edit
Options
View
Options Functions (Process Triage Waitlist)
Options Function (Process Triage Waitlist)
If you want to perform a task in any process routine, your access group must be assigned to the correct Process screen level in the Access Dictionary. If you do not have access to a function, the corresponding function is inactive on your Process screen. For each appointment in the Process Triage Waitlist Routine, you can perform the following functions.
Hardcopy
Letter/Form
Patient Appointments
Resource Appointment Book
View Cancel Reasons
Resource Schedules
Resource Group Schedules
Page 121 Client/Server Community-Wide Scheduling User Manual, Release 5.4
Order Entry Interface
Overview to the Scheduling and Order Entry Interface The Community-Wide Scheduling (SCH) and Order Entry interface allows your health care organization to associate OE procedures, categories, and order sets with SCH appointment types. Your organization can associate OE orders (as defined in the OE module) with appointment types in the SCH Appointment Type Dictionary and associate appointment types with procedures in the OE Procedure Dictionary. Note: When booking an appointment with associated OE orders for a PPR patient, the system attempts to generate the EAR encounter number.
Your health care organization must give your user group access to OE at the OE Access prompt in the SCH Process Screen Level Dictionary before you can place interfaced orders in SCH. When you book an appointment type with associated OE orders in Scheduling, the orders are automatically filed under the associated patient account in OE. If your access level in the OE Access Dictionary authorizes you to enter verified orders, the orders are sent to OE in a VERIFIED status. Otherwise, the orders are filed in OE as UNVERIFIED. Likewise, when you place an order in OE, a PENDING appointment is created in SCH. The order is filed as UNVERIFIED in OE. The order you enter is the only order associated with the appointment. Users in the SCH module are responsible for booking (that is, associating a date and time with) the PENDING appointment. After the PENDING appointment is BOOKED, the associated order is updated to reflect the appointment date and time. You can review and edit OE orders filed from SCH in SCH and OE. If you cancel appointments with associated OE orders in SCH, OE generates a cancel request and updates the order’s status to CANCELLED. If OE is unavailable, transactions are sent to the Failed OE Transfer List in SCH. To manage failed transactions (for example, to resend an OE order), use the Process Failed OE Transaction Routine. If you cancel an order in OE, any associated appointments in SCH are cancelled. Periodically purging outdated OE data from the SCH Appointment Type Dictionary helps you maintain the integrity of your system.
Preparing Your System for the Scheduling and Order Entry Interface To use the Scheduling and Order Entry interface, do the following. 1) Assign access to OE for SCH users by entering Y at the OE Access? prompt in the SCH Process Screen Level Dictionary. 2) Add the Failed OE Transfers Process screen and its functions at the Process Screen prompt in the SCH Process Screen Level Dictionary. This allows you to manage failed
Page 122 Client/Server Community-Wide Scheduling User Manual, Release 5.4
Order Entry transactions through the Process Failed OE Transaction screen if the Order Entry Module is not available. 3) Link your OE access level (as defined in the SCH Process Screen Level Dictionary) with an access group in the SCH Access Dictionary. 4) Add OE categories, procedures, and order sets to the OE Data page of the SCH Appointment Type Dictionary. 5) In the MIS Location Dictionary, assign an OE site to all locations for which you will enter appointments with associated orders. 6) Remove inactive categories and procedures from the SCH Appointment Type Dictionary via the Purge Inactive OE Data Routine. 7) Assign access for entering verified orders in the OE Access Dictionary. 8) Ask your OE Applications Specialist to enter OE requisition specifications for SCH/OE orders in the OE Enter/Edit Parameters Routine.
Purge OE Data Routine Use this routine to permanently purge inactive OE procedures, categories, and order sets from the SCH Appointment Type Dictionary. Use the Inactive OE Data Purged From Scheduling Appointment Type Dictionary Report to print a list of all purged data. This report runs automatically after you use this routine.
Entering Appointments with Associated Order Entry Orders If you have access to file OE orders in SCH, the Enter Appointment Orders Routine screen appears as the last step when you book appointments with associated OE orders in any process appointment routine. All orders associated with the appointment type (as defined in the Appointment Type Dictionary) used for the appointment appear on this screen. You can edit, add, and delete orders and edit associated Customer-Defined screen responses. You cannot edit OE order dates and times which are the same as the associated appointment. Note: If you have OE access in SCH only, you can edit only Customer-Defined queries associated with orders filed via the Enter Appointment Orders Routine. You can also enter OE orders that are not associated with any SCH appointment type by clicking on the Modules Button in the Process Patient Appointment screen. After you identify an OE site, the Enter Care Area Orders Routine appears. You can enter as many OE orders as necessary. If your OE access allows you to file verified orders, the File Verified? message appears. Otherwise, File Unverified? appears. After the orders are filed, you can review and process them in the SCH and OE modules. When booking an appointment with associated OE orders for a PPR patient, the system attempts to generate the EAR encounter number. The Enter Appointment Orders Routine or the Enter Care Area Orders Routine appears only if an EAR encounter number is successfully generated.
Page 123 Client/Server Community-Wide Scheduling User Manual, Release 5.4
If no EAR encounter number is generated, the orders appear on the Failed OE Transfer List Routine. If orders are successfully transmitted to OE, the EAR encounter number is stored in OE.
Reviewing Appointments with Associated OE Orders in Scheduling To view orders associated with an appointment in the Process Patient Appointments and Process Department Appointments routines, click on the Options button and select View Orders. The List SCH Appointment OE Orders Routine appears. You can print this report with or without detail. Use the Review SCH Orders Routine to modify an existing order in the SCH module. To access this routine, select the Edit Button in the Process Patient Appointments and Process Department Appointments routines. The Review SCH Orders Routine is the last screen that appears before you file an edit in the process routines. Note: If you cancel a SCH appointment, an order status of CNC is sent to OE for any associated OE orders.
Reviewing Orders with Associated SCH Appointments in Order Entry After SCH appointments with associated OE orders are filed, you can review them in OE using the following routines.
Review Orders (by Order Date) Routine
Review Orders (by Service Date) Routine
Process Outpatient Orders Routine
What Happens if Order Entry is Unavailable If the OE database is unavailable when you file appointments with associated OE orders, the system sends the failed order transactions to the SCH Failed OE Transfer List. If your access in the SCH Process Screen Level Dictionary allows, you can process each appointment on the list from the Process OE Failed Transactions Routine.
Process OE Failed Transactions Routine Use this routine to do the following when the OE database is available.
Resend failed OE orders to the OE Module
Delete selected failed orders that you do not want to resend to the OE Module
Print a hardcopy of the failed OE transactions for the selected date
Page 124 Client/Server Community-Wide Scheduling User Manual, Release 5.4
You can access this routine after you enter a fail date (that is, the date OE orders failed to pass to OE over the interface) and an action (FILE, EDIT or CANCEL). If you resend a failed order, the Enter Appointment Orders Routine appears on which you can add, delete, and edit OE procedures.
Failed OE Transfer List Routine Use this report to list all failed OE transactions from SCH for a date range. The following information appears for each transaction.
appointment type and date
action performed by the user for each order (for example, file, cancel, edit)
patient name, account, and unit number
user
ordering physician
Use the Process Failed OE Transactions Routine to process each appointment transaction on the list.
Page 125 Client/Server Community-Wide Scheduling User Manual, Release 5.4
Physician Practices
Overview of the Process Physician Practice Screen The Process Physician Practice routine streamlines your practice's management of patient appointments and encounters. Use this screen to do any of the following:
schedule, edit, view, and process appointments for practices to which you have access
process PENDING appointments (including creating PENDING appointments from CANCELLED appointments)
create and process encounters for registered patient visits
indicate patient arrival times, times the patient was seen, and departure times
indicate if patients fail to appear or cancelled their appointment
place orders using the Order Entry (OE) Module
perform other tasks to which you have access (that is, print letters and forms, transfer appointments from one resource to another, and process encounters)
pre-register and register patients You can register your patients using summary screens from the Community-Wide Scheduling and Admissions modules, and confirm that your facility has the most recent information about the patient such as guarantor, insurance, and address.
Display Function (Process Physician Practice Routine) To change the display of appointments and PRV database visits that appear on the Process Physician Practice Screen, click on the Display button on the Appointments tab. The Search Criteria Screen appears on which you can modify the selection criteria for appointments and encounters. After you file the criteria, the appointment information updates on the Process screen. The Display Function is most useful if you have a long list of appointments, and you want to display and perform the same function on a limited group. For example, you might want to include cancelled appointments, sort the list of appointments by appointment times instead of resource times, and exclude all verified, transferred, and cancelled appointments for the past three days.
Search Criteria Screen (Process Physician Practice Routine) Use the Search Criteria screen to enter parameters that determine which appointments and encounters appear on the Process Physician Practice screen. Appointment Selects In this portion of the screen, you can set the search to find appointments that fall within a user-defined date range. In addition, you can include appointments in any status, and restrict
Page 126 Client/Server Community-Wide Scheduling User Manual, Release 5.4 the search to include a specific resource, resource group, department, appointment type, and registration status. You can sort the appointments by resource or appointment times. Encounter Selects In this portion of the screen, you can set the search to find encounters that fall within a user- defined date range. In addition, you can include encounters in any status, and restrict the search to include a specific practice, provider or encounter type. You must define a primary and secondary sort for the encounter search.
Change Appointment Status Function (Process Physician Practice Routine) Use this screen to change the status of an appointment to one of the following:
BOOKED
ATTENDED
NO SHOW
CANCELLED If you cancel an appointment, you must enter a cancellation reason.
Viewing PBR Balance and Bad Debt (Process Physician Practice) You can determine if a patient has bad debt associated with their account or if there is any open balance from an other vendor billing system by viewing the PBR Balance (Physician Billing Receivable Balance) field in the following routines:
Process Physician Practice
Patient Appointment Information Screen (Process Appointment Book) For example, the PBR Balance field for a patient with an outstanding PBR Balance appears as PRB Balance: $250.00, but a person with an outstanding PBR Balance and Bad Debt appears as PRB Balance: $350.00 BD. When entering appointments, the PBR Balance appears after the appointment type facility is specified. Note: These fields are available to view only if your health care organization utilizes the LSS and MIS Demo Recall interface.
Page 127 Client/Server Community-Wide Scheduling User Manual, Release 5.4
Navigating the Process Physician Practice Screen
Overview (Navigating the Process Physician Practice Screen)
After you identify the practice for which you want to manage patient appointments and encounters, up to five patients appear at a time on the Appointment page of the screen. When you highlight a patient on the screen, the associated appointment, demographic, and encounter data appear in the fields below. You can click on function buttons to process appointments, register the patient, and enter OE orders. You can use programmed function keys and click for more ways to navigate the Appointments page. After you register a patient and indicate the patient's arrival for an appointment or visit, you can move to the Encounters page and create as many encounters as necessary.
Search Functions Menu (Process Physician Practice Screen)
After you click on the Appointments page of the Process Physician Practice Routine, the following search routines appear:
Date
Name
Now
Time
Show Other Patient Appts
Goto Date/Time Function (Search Function Routine)
This routine appears after you click and select Date from the Search Menu from the Appointments page of the Process Physician Practice Routine. Use this function to move quickly to the first appointment for the date you enter at the Date prompt. If you enter a time at the Time prompt, the cursor moves to the first appointment for that date and time. Note: The search starts at the first appointment on the worklist.
Because pending appointments do not have an associated date and time, this search is not intended for PENDING appointments.
Now Function (Search Function Routine)
This routine appears after you click and select Now from the Search Menu from the Appointments page of the Process Physician Practice Routine. Use this function to move to the first appointment on the worklist that meets or exceeds the current time. Note: The search starts at the first appointment on the worklist.
Page 128 Client/Server Community-Wide Scheduling User Manual, Release 5.4
Goto Name Function (Search Function Routine)
This routine appears after you click and select Name from the Search Menu from the Appointments page of the Process Physician Practice Routine. Use this function to view appointments for the patient you enter. If more than one visit exists for the patient, you can select a visit from the Lookup. This search finds only exact matches based on the characters you enter. You can enter a first name, a last name, or a first/last name combination. The name of the patient currently highlighted appears as the default value. Note: The search starts at the first appointment on the worklist.
Goto Time Function (Search Function Routine)
This routine appears after you click and select Time from the Search Menu from the Appointments page of the Process Physician Practice Routine. Use this function to move to the first appointment that meets or exceeds the entered time for the date of the highlighted appointment. Note: The search starts at the first appointment on the worklist.
Because pending appointments do not have an associated date and time, this search is not intended for PENDING appointments.
Patient Appointments Function (Search Function Routine)
This routine appears after you click and select Show Other Pt Appts from the Search Menu from the Appointments page of the Process Physician Practice Routine. Use this function to view a list of BOOKED or ATTENDED appointments for the patient with which you are currently working. Note: The search starts at the first appointment on the worklist.
Navigating the Appointments Page Using Function Keys
Use the following function keys to quickly move around the Appointments page of the Process Physician Practice screen.
Use these Keys To
Tab Move to the next date for which appointments are listed.
Page 129 Client/Server Community-Wide Scheduling User Manual, Release 5.4
Use these Keys To highlighted patient. Special Function2 Recall the last special function search or movement.
Page 130 Client/Server Community-Wide Scheduling User Manual, Release 5.4
Reports
Appointment List Routines
List SCH Patient Appointments Routine
Use this routine to print a listing of appointments by patient name and a range of dates. For each appointment, the following information appears:
patient name, unit number, account number, and location
appointment dates, times, types, duration, and statuses
ordering physician
facility
List SCH Appointment Status Routine
Use this routine to print a listing of appointments by appointment status. For each appointment status, the following information appears:
Appointment date and time, type, and duration
Patient name, unit number, and account number
Facility
Ordering Provider
SCH List Inpatient Appointments Routine
Use this routine to print a listing of inpatient appointments for a range of locations and dates. For each location and facility, the following information appears:
Patient name, unit number, account number, and location
Appointment dates, times, types, duration, and statuses
Ordering provider
List Appointments with Cancelled OE Orders Routine
Use this routine to print a listing of active patient appointments with associated Order Entry orders that have been cancelled in Order Entry. You can run this report for a range of dates. The following information appears on the report:
Page 131 Client/Server Community-Wide Scheduling User Manual, Release 5.4
Patient name and account number
Appointment Date Time Type Status
Associated OE order information (for example, date, time, category, procedure, and status)
By Department List Routines
SCH List Appointments for Department Alphabetical Routine
Use this routine to print a listing of appointments by department for a range of dates. For each department, appointments appear alphabetically by patient. You can include or exclude the following:
cancelled appointments
no show appointments
scheduler notes
reason for visit
List Appointments By Department Alphabetical
RUN DATE: 23/08/00 Community Wide Scheduling PAGE 1 RUN TIME: 1038 SCH LIST APPOINTMENTS BY DEPARTMENT ALPHABETICAL
DEPARTMENT ECT.M ECT ______PATIENT NAME/DESCRIPTION UNIT # ACCOUNT # DATE ORDERING PHYSICIAN TIME APPT TYPE DESCRIPTION RESOURCE GRP RESOURCE ______FOGGHORN,CYRUS M/44 M0000044 CI000011/96 08/08/00 Acres,John 1300 013 12 LEAD ECG (ROUTINE ECG) ED.EC ECG1
Page 132 Client/Server Community-Wide Scheduling User Manual, Release 5.4
SCH List Appointments for Department Chronological Routine
Use this routine to print a listing of appointments by department for a range of dates. For each department, appointments appear chronologically. You can include or exclude the following:
cancelled appointments
no show appointments
scheduler notes
reason for visit
SCH List Appointments for Department Status Routine
Use this routine to print a listing of appointments by department for a range of dates. For each department, appointments appear by appointment status. You can print the report for a specific appointment status or all statuses. You can include or exclude the following:
scheduler notes
reason for visit
SCH List Appointments for Department Terminal Digit # Routine
Use this routine to print a listing of appointments by department for a range of dates. For each department, appointments appear by terminal digits of patient unit numbers (medical record numbers). You can include or exclude the following:
cancelled appointments
no show appointments
scheduler notes
reason for visit
By Resource List Routines
SCH List Appointments for Resources Alphabetical Routine
Use this routine to print a listing of appointments for resources associated with a resource group for a range of dates. For each resource, the appointments appear alphabetically by patient name.
You can include or exclude the following:
Page 133 Client/Server Community-Wide Scheduling User Manual, Release 5.4
cancelled appointments
no show appointments
scheduler notes
reason for visit
List Appointments By Resources Alphabetical
RUN DATE: 23/08/00 Community Wide Scheduling PAGE 1 RUN TIME: 1047 SCH LIST APPOINTMENTS BY RESOURCES ALPHABETICAL ______RESOURCE ECG1 ECG1 PT NAME/DESC UNIT # DATE TIME ACCOUNT # APPT TYPE STATUS ORDERING PHYSICIAN DEPT RSRC GRP ______FOGGHORN,CYRUS M/44 M0000044 08/08/00 1300 CI000011/96 013 BOOKED Acres,John ECT.M ED.EC
SCH List Appointments for Resources Chronological Routine
Use this routine to print a listing of appointments for resources associated with a resource group for a range of dates. For each resource, the appointments appear chronologically. You can include or exclude the following:
cancelled appointments
no show appointments
scheduler notes
reason for visit
SCH List Appointments for Resources Status Routine
Use this routine to print a listing of appointments for resources associated with a resource group for a range of dates. For each resource, the appointments appear by status. You can include or exclude the following:
scheduler notes
reason for visit
Page 134 Client/Server Community-Wide Scheduling User Manual, Release 5.4
SCH List Appointments for Resources Terminal Digit # Routine
Use this routine to print a listing of appointments for resources associated with a resource group for a range of dates. For each resource, the appointments appear by terminal digits of the patient unit number (medical record number). You can include or exclude the following:
cancelled appointments
no show appointments
scheduler notes
reason for visit
By Resource Group List Routines
SCH List Appointments for Resource Groups Alphabetical Routine
Use this routine to print a listing of appointments for resource groups associated with a department for a range of dates. For each resource group, appointments appear alphabetically by date (in ascending order). You can include or exclude the following:
cancelled appointments
no show appointments
scheduler notes
reason for visit
List Appointments By Resource Groups Alphabetical
RUN DATE: 23/08/00 Community Wide Scheduling PAGE 1 RUN TIME: 1047 SCH LIST APPOINTMENTS BY RESOURCE GROUPS ALPHABETICAL ______RESOURCE GROUP ED.EC ELECTROCARDIOLOGY DEPARTMENT ECT.M ECT
PATIENT NAME/DESCRIPTION UNIT # DATE TIME ACCOUNT # APPT TYPE STATUS ORDERING PHYSICIAN RESOURCE ______FOGGHORN,CYRUS M/44 M0000044 08/08/00 1300 CI000011/96 013 BOOKED Acres,John ECG1
Page 135 Client/Server Community-Wide Scheduling User Manual, Release 5.4
SCH List Appointments for Resource Groups Chronological Routine
Use this routine to print a listing of appointments for resource groups associated with a department for a range of dates. For each resource group, appointments appear chronologically by appointment date and time (earliest to latest). You can include or exclude the following:
cancelled appointments
no show appointments
scheduler notes
reason for visit
SCH List Appointments for Resource Groups Status Routine
Use this routine to print a listing of appointments for resource groups associated with a department for a range of dates. For each resource group, appointments appear by and status. You can include or exclude the following:
scheduler notes
reason for visit
SCH List Appointments for Resource Groups Terminal Digit # Routine
Use this routine to print a listing of appointments for resources groups associated with a department for a range of dates. For each resource group, appointments appear by terminal digits of patient unit numbers (medical record numbers). You can include or exclude the following:
cancelled appointments
no show appointments
scheduler notes
reason for visit
By Appointment Type List Routines
SCH List Appointments for Appt Types Alphabetical Routine
Use this routine to print a listing of all appointments by appointment type for a date range. For each appointment type, appointments appear alphabetically by patient.
Page 136 Client/Server Community-Wide Scheduling User Manual, Release 5.4
You can include or exclude the following:
cancelled appointments
no show appointments
scheduler notes
reason for visit
SCH List Appointments for Appt Types Chronological Routine
Use this routine to print a listing of all appointments by appointment types for a date range. For each appointment type, the appointments appear chronologically (earliest to latest) by appointment date and time. You can include or exclude the following:
cancelled appointments
no show appointments
scheduler notes
reason for visit
List Appointments By Appointment Types Chronological
RUN DATE: 23/08/00 Community Wide Scheduling PAGE 1 RUN TIME: 1048 SCH LIST APPOINTMENTS BY APPT TYPES CHRONOLOGICAL ______APPOINTMENT TYPE 013 12 LEAD ECG (ROUTINE ECG) DATE TIME UNIT # ACCOUNT # PT NAME/DESC STATUS ORDER PHYSICIAN DEPT RSRC GRP RESOURCE ______08/08/00 1300 M0000044 CI000011/96 FOGGHORN,CYRUS M/44 BOOKED ACRJOH - Acres,John ECT.M ED.EC ECG1
SCH List Appointments for Appt Types Status Routine
Use this routine to print a listing of all appointments by appointment types for a date range. For each appointment type, the appointments appear by status.
Page 137 Client/Server Community-Wide Scheduling User Manual, Release 5.4
You can include or exclude the following:
scheduler notes
reason for visit
SCH List Appointments for Appt Types Terminal Digit # Routine
Use this routine to print a listing of all appointments by appointment type for a date range. For each appointment type, the appointments appear by terminal digit of the patient's unit number (medical record number). You can include or exclude the following:
cancelled appointments
no show appointments
scheduler notes
reason for visit
Pending Appointment Lists
SCH List Pending Appts for Dept Appt Type Alphabetical Routine
Use this routine to print a listing of pending appointments sorted by department and appointment type. For each appointment type, the following information appears:
patient name, unit number, and account number
appointment priority and waitlist date
ordering physician
waitlist category
whether the patient is available for the appointment on short notice
the latest date the appointment can take place
You can include or exclude scheduler notes on the report.
SCH List Pending Appts for Dept Appt Type Terminal Digit # Routine
Use this routine to print a listing of pending appointments sorted by department and appointment type. Patients with PENDING appointments are listed in numerical order according to the terminal digits in their medical record number. For each appointment type, the following information appears:
Page 138 Client/Server Community-Wide Scheduling User Manual, Release 5.4
patient unit number (terminal digit number), name, and account number
appointment priority and waitlist date
ordering physician
waitlist category
whether the patient is available for the appointment on short notice
the latest date the appointment can take place
You can include or exclude scheduler notes on the report.
SCH List Pending Appts for Dept Alphabetical Routine
Use this routine to print a listing of PENDING appointments by department. For each department, the following information appears:
patient name, unit number, and account number
appointment priority and waitlist date
ordering physician
appointment type and description
waitlist category
whether the patient is available for the appointment on short notice
the latest date the appointment can take place
You can include or exclude scheduler notes on the report.
SCH List Pending Appts for Dept Terminal Digit # Routine
Use this routine to print a listing of PENDING appointments sorted by department. Patients with PENDING appointments are listed in numerical order according to the terminal digits in their medical record number. For each department, the following information appears:
patient name, unit number, and account number
appointment priority and waitlist date
ordering physician
appointment type and description
waitlist category
whether the patient is available for the appointment on short notice
the latest date the appointment can take place
You can include or exclude scheduler notes on the report.
Page 139 Client/Server Community-Wide Scheduling User Manual, Release 5.4
SCH List Pending Appts Alphabetically Routine
Use this routine to print a listing of PENDING appointments by patient name. For each patient, the following information appears:
patient name, unit number, and account number
appointment priority and waitlist date
ordering physician
department
appointment type and description
waitlist category
whether the patient is available for the appointment on short notice
the latest date the appointment can take place
You can include or exclude scheduler notes on the report.
Data Processing Reports and Routines
Enter/Edit Training Printer Routine
Use this routine to change the printer on which you are training staff during the period of time before your system goes Live. The current training printer appears. You can enter the device name that you want to designate as the new training printer at the Set the Training Printer Parameter to prompt.
List SCH Text & Rules Fields Dictionary Routine
Use this routine to list all appointment and rule data fields in your system. You can use data fields as appointment text fields in letters, messages, and canned text. Data fields retrieve information from MEDITECH databases and insert information in the appropriate place in the text (for example, appointment date/time, and patient's name).
Move Appointments For Merged PPR Accounts Routine
Use this routine to move all appointments into one PPR account for a patient whose medical records have been merged, and now has multiple PPR accounts for the same facility. Note: A patient should only have one PPR account per facility. After you identify a practice and a patient, appointments for all of the patient’s PPR accounts for the selected practice appear. When you click the Combine button, a Lookup of all eligible accounts to which you can move the appointments appears. You can select a single account to which to move all of the appointments.
Page 140 Client/Server Community-Wide Scheduling User Manual, Release 5.4
If no appointments remain on the other accounts after you switch the appointments, the system asks you if you want to automatically discharge the accounts.
View Scheduling Status Data Routine
Use this routine to view (but not edit) the status of the Community-Wide Scheduling system. Each time you access the routine, the most current system status information appears on the screen. You can view the following information.
SCH background job status
Message background job status
The last read and queued entry in the Admissions transfer file
The Midnight Run current status last completed date last start date and time last finish date and time last date the system unable to auto-attend appointment
Background compile current status
Sch Bkg Job Status
This field indicates whether the SCH background job is HALTED, RUNNING, or IDLE. The background job reads the ADM transfer file to see if there are any changes to the patient in MRI or if ADM has changes that must be reflected in SCH.
Message Bkg Job Status
This field indicates whether the message background job is HALTED, RUNNING, or IDLE.
Last Entry In Adm Xfer
This field indicates the last admission entry read and queued in the transfer file. This information tells you whether the background job is up to date or falling behind schedule.
Midnight Run
The four fields display the
Page 141 Client/Server Community-Wide Scheduling User Manual, Release 5.4
current status of the Midnight Run
last date through which all transactions were completed
last start date and time of the Midnight Run
last finish date and time of the Midnight Run
The SCH Midnight Run performs several housekeeping functions.
Background Compile
This field indicates the current status of the background compile program. The background compile program compiles resource schedules so that the system can search for appointment and procedure slots in the future. The possible status messages are listed below.
Status Appears
INITIALIZING At the start of the compile process COMPILING [resource] or During the compiling process and COMPILING [resource] Filing contains the resource and date on [date] which the compiler is currently working IDLE When the compiler program is not compiling schedules
Statistical Reports
SCH List Stats by Resource Routine
Use this routine to print appointment statistics for a range of resources and dates. For each resource, the following information appears:
total number of scheduled appointments with the status of NO SHOW, ATTENDED, CANCELLED, or WALK IN
total schedule capacity (in minutes)
total number of minutes actually booked
Note: Rescheduled appointments do not appear in the statistics. When users reschedule appointments, the statistics are not updated until the next SCH Midnight Run.
Page 142 Client/Server Community-Wide Scheduling User Manual, Release 5.4
SCH List Stats by Resource Group Routine
Use this routine to print appointment statistics for a range of resource groups and dates. For each resource group, the following information appears:
resources within the resource group
total schedule capacity (in minutes) for each resource within the group
total number of scheduled appointments with the status of NO SHOW, ATTENDED, CANCELLED, or WALK IN For each date in the date range, sub-totals appear for all of the categories. In addition, totals for the entire period and range of resource groups appear at the end of the report.
SCH List Stats by Appointment Type Routine
Use this routine to print appointment statistics for a range of dates and appointment types. For each appointment type, the following information appears:
resource associated with the appointment type
total number of scheduled appointments with the status of NO SHOW, ATTENDED, CANCELLED, or WALK IN
the expected/average and actual appointment duration For each date in the date range, sub-totals appear for all of the categories. In addition, totals for the entire period and range of appointment types appear at the end of the report.
SCH List Stats by Department Routine
Use this routine to print appointment statistics for a range of dates and departments. For each department and date in the range, the total number of scheduled appointments with the status of NO SHOW, ATTENDED, CANCELLED, or WALK IN appear. Totals for the entire period and range of departments appear at the end of the report.
SCH Block Utilization Reports
Overview to the SCH Block Utilization Reports
You can print the SCH Block Utilization reports to determine if operating rooms (in Operating Room Management) and time slots (in Community-Wide Scheduling) are reserved to maximize your health care organization's revenue potential. You can use these reports to determine what percentage of the actual time reserved for the provider group, provider, appointment group, or appointment type was
Page 143 Client/Server Community-Wide Scheduling User Manual, Release 5.4
used by them
used by another provider group, provider, appointment group or appointment type
unused
The block utilization reports are compiled automatically by the Midnight Run after the last day in each GL period. You can print each report for a GL period. Each report includes year- to-date totals. Time slots that are edited from the Edit Resource Schedule or Edit Operating Room Schedule routines are not included in the statistics. Edits to appointment profiles after statistics are compiled do not affect the statistics.
List Block Utilization by Appointment Type Routine
Use this routine to print appointment type utilization statistics based on resource’s appointment profiles. This report details the actual number of appointment types booked into time slots and time used for the appointments based on the total allocated time. The system automatically compiles these statistics on a monthly basis. These statistics are printed for
time slots for resources that have an appointment profile for only one appointment group in the Resource Schedule Dictionary
appointment groups that have only one associated appointment type The following information appears on this report:
total time allocated for each appointment type based on appointment profile From and Thru prompts (in hours and minutes)
actual time used for each appointment type (in hours and minutes)
number of appointments that took place
percentage of time allocated used for appointments
amount of allocated time used by other appointment types
percentage of allocation time used by other appointment types
total time used
Use the SCH List Block Utilization by Appointment Group Routine to print block utilization statistics for appointment groups that have more than one associated appointment type. The appointment type statistics are independent from the appointment group statistics. The appointment type statistics show utilization of time slots that are defined for one appointment type, while the appointment group statistics show utilization of time slots defined for more than one appointment type within the same appointment group.
List Block Utilization by Appointment Group Routine
Use this routine to print appointment group utilization statistics based on resource’s appointment profiles. This report details the actual number of appointment types from each appointment group booked into time slots and time used for the appointments based on the total allocated time. The system automatically compiles these statistics on a monthly basis.
Page 144 Client/Server Community-Wide Scheduling User Manual, Release 5.4
These statistics are printed for time slots for resources that have an appointment profile for only one appointment group in the Resource Schedule Dictionary. The following information appears on this report:
total time allocated for each appointment type based on appointment profile From and Thru prompts (in hours and minutes)
actual time used for each appointment type (in hours and minutes)
number of appointments performed
percentage of time allocated used for appointments
amount of allocated time used by other appointment types
percentage of allocation time used by other appointment types
total time used
Use the SCH List Block Utilization by Appointment Type Routine to print block utilization statistics for appointment groups with only one associated appointment type. The appointment type statistics are independent from the appointment group statistics. The appointment type statistics show utilization of time slots that are defined for one appointment type, while the appointment group statistics show utilization of time slots defined for more than one appointment type within the same appointment group.
Resource Schedule List Routines
List SCH Resource Basic Schedule Routine
Use this routine to print basic schedules for a range of resources and dates. For each resource, the following information appears:
available dates and times
appointment booking capacity
resource groups for which the schedule is assigned
edit reason and comment
department
associated appointment profile Note: This information also appears in the Resource Schedule Dictionary in a more detailed format.
List SCH Resource Basic Detail Routine
Use this routine to print a listing of basic schedules for a range of resources and dates. For each resource, the following information appears:
Page 145 Client/Server Community-Wide Scheduling User Manual, Release 5.4
available dates and times
appointment booking capacity
edit reason and comment
resource groups for which the schedule is assigned
List SCH Resource Schedule Edits Routine
Use this report to print a listing of edits made to resource schedules through the Edit Function in the Process Resource and Process Resource Schedules routines. For each resource and date, the following information appears:
schedule edit effective date
date, time, and user who made the edit
edit reason and comment
old and new schedule information
List SCH Basic Table Routine
Use this routine to print resource basic schedules for a range of resources and dates. For each resource and date in the specified range, the following information appears:
start and end of the schedule
appointment booking capacity
number of available appointment slots
resource group to which the resource is associated
edit reason and comment
number of booked reservations and appointments for each time period If a schedule was manually edited through the Edit Function in the Resource and Process Resource Schedules routines, *** MANUALLY EDITED *** appears above the schedule.
List SCH Resource Daily Appointment Schedule Routine
Use this routine to print a detailed daily schedule for a range of resources and dates. For each resource, the following information appears:
Page 146 Client/Server Community-Wide Scheduling User Manual, Release 5.4
appointment date time status duration location and facility
ordering physician
patient name and account number
List SCH Resource Daily Schedule by Type Routine
Use this routine to print a listing of appointment types for a range of resources and dates. For each resource and appointment type, the following information appears:
appointment date status duration location and facility
ordering physician
patient name and account number
List SCH Resource Last Compiled Date Information Routine
Use this routine to list the following information for each resource in the Resource Schedule Dictionary:
number of days for which the schedule is compiled
number of additional days for which the schedule is automatically compiled
date the schedule was last compiled
date through which the schedule is compiled You can include active, inactive, or all resources.
List SCH Resource Next Compiled Date Information Routine
Use this routine to list the following information for each resource in the Resource Schedule Dictionary.
Page 147 Client/Server Community-Wide Scheduling User Manual, Release 5.4
number of days for which the schedule is compiled
number of additional days for which the schedule is automatically compiled
date the schedule was last compiled
date through which the schedule is compiled
the next date the schedule is automatically compiled You can include active, inactive, or all resources.
Standard Resource and Resource Group Inquiry Format Reports
Overview of the Standard Resource and Resource Group Inquiry Format Reports
The resource and resource group inquiry formats provide you with different mechanisms to view resource and resource group schedule information. You can attach the standard inquiry reports to resources and resource groups in the Resource Group Dictionary. In the Process Screen Levels Dictionary, you can define which reports are available from the Inquiry Function in the Process Resource and Process Resource Group Schedules routines.
Resource Group Inquiry Report
This report is available after you select a resource group at the Resource Group prompt in the Process Resource Group Schedule Routine and then select Resource Group Inquiry from the Inquiry Function menu. Use this routine to print the schedule for the selected resource group and date highlighted on the calendar. You can specify the range of times for the schedules you want to print. For each resource associated with the resource group, the following information appears on this report:
Department to which the resource group belongs
Available time ranges
Booking capacity for each time range
Number of booked appointments
Number of booked reservations
Resource Group Inquiry Detail Report
This report is available after you select a resource group at the Resource Group prompt in the Process Resource Group Schedule Routine and then select Resource Group Inquiry Detail from the Inquiry Function menu.
Page 148 Client/Server Community-Wide Scheduling User Manual, Release 5.4
Use this routine to print the schedule for the selected resource group and date highlighted on the calendar. You can specify the range of times for which you want to print. For each resource associated with the resource group, the following information appears on this report:
Department to which the resource group belongs
Available time ranges
Booking capacity for each time range
Number of booked appointments
Number of booked reservations
For each booked appointment,
Appointment type , duration, and status Patient name, location, and account number
Resource Group Schedule Report
This report is available after you select a resource group at the Resource Group prompt in the Process Resource Group Schedule Routine and then select Resource Group Schedule from the Inquiry Function menu. Use this routine to print (in graphical format) the availability of the resources within the selected resource group for the date highlighted on the calendar. For each resource associated with the resource group, the following information appears on this report:
Department to which the resource group belongs
Resource mnemonic and name
Graphical representation of the schedule available appointment slots appear as dashes (-----) booked appointment slots appear as asterisks (*****)
Resource Group Daily Appointment Book Report
This report is available after you select a resource at the Resource Group prompt in the Process Resource Group Schedule Routine and then select Resource Group Daily Appointment Book from the Inquiry Function menu. Use this routine to print a summary of booked and available appointment times for all of the resources in the selected resource group for the date highlighted on the calendar. The following information appears on this report:
Page 149 Client/Server Community-Wide Scheduling User Manual, Release 5.4
Resource Group
Appointment times (in 30 minute intervals)
For each resource in the resource group Number of booked appointments for the resource’s schedule Number of booked appointments for the appointment slot Percentage of day booked Number of available times Associated appointment profile mnemonic
Schedule with Appointment Times Report
This report is available after you select a resource at the Resource prompt in the Process Resource Schedule Routine and then select Schedule with Appointment Times from the Inquiry Function menu. Use this routine to print a resource’s schedule for the date highlighted on the calendar. The following information appears on this report:
Resource name and date for which the schedule is printed
Available time ranges
For each range, booking capacity number of booked appointments, reservations, and available appointment slots associated resource group and department
Schedule with Appointment Detail Report
This report is available after you select a resource at the Resource prompt in the Process Resource Schedule Routine and then select Schedule with Appointment Detail from the Inquiry Function menu. Use this routine to print the booked appointments for the selected resource for the date highlighted on the calendar. The following information appears on this report:
Page 150 Client/Server Community-Wide Scheduling User Manual, Release 5.4
Resource name and date for which the schedule is printed
Time ranges with booked appointments
Booking capacity for each time range
Number of booked appointments booked reservations available appointment slots
Associated resource group and department
For each appointment, Patient name, sex, age, and account number Appointment type, name, and location
Basic Schedule Report
This report is available after you select a resource at the Resource prompt in the Process Resource Schedule Routine and then select Basic Schedule from the Inquiry Function menu. Use this routine to print a resources schedule and any associated appointment profiles for the date highlighted on the calendar. The following information appears on this report:
Resource name and date for which the schedule is printed
Available time ranges
Booking capacity for each time range
Number of available appointment slots
Appointment profile associated with a appointment slot (if applicable)
Associated resource group and department
Weekly Summary Schedule Report
This report is available after you select a resource at the Resource prompt in the Process Resource Schedule Routine and then select Weekly Summary Schedule from the Inquiry Function menu. Use this routine to print a seven-day summary of booked and available appointment times beginning from the date highlighted on the calendar. The following information appears on this report:
Page 151 Client/Server Community-Wide Scheduling User Manual, Release 5.4
Resource
Week for which report is generated
Appointment times (in 15 minute intervals)
For each day/date Number of booked appointments for the day’s schedule Number of booked appointments for the appointment slot Percentage of the day booked Number of available times
Resource Appointment Inquiry Report
This report is available after you select a resource at the Resource prompt in the Process Resource Schedule Routine and then select Resource Appointment Inquiry from the Inquiry Function menu. Use this routine to print patient appointment information for a time range you enter for the date highlighted on the calendar. The following information appears on this report:
Resource
Date and time range
Appointment Time Booking capacity Number of booked appointments for the time period Number of available appointment slots for the time period Associated resource group and department Type and name Start time, end time, and duration
Patient name, sex, age, and account number
Edit date and comment
Daily Appointment/Schedule Book Reports
Overview of the Daily Appointment/Schedule Book Reports
Use the Daily Appointment/Schedule Book 4 UP, 2 UP, and 1 UP Reports to print schedule information for the resource highlighted on the calendar. The following information appears on all three reports:
Page 152 Client/Server Community-Wide Scheduling User Manual, Release 5.4
Resource name and date for which the schedule is printed
Appointment slots
For each appointment, booking capacity appointment time and location patient name
edit date and comment
Note: Unavailable appointment times appear with XXXX.
Daily Appointment/Schedule Book (4 UP) Report
This report is available after you select a resource at the Resource prompt in the Process Resource Schedule Routine and then select Daily Appt/Schedule Book (4 UP) from the Inquiry Function menu. Use this routine to print appointments in four columns for the selected resource for the date highlighted on the calendar.
Daily Appointment/Schedule Book (2 UP) Report
This report is available after you select a resource at the Resource prompt in the Process Resource Schedule Routine and then select Daily Appt/Schedule Book (2 UP) from the Inquiry Function menu. Use this routine to print appointments in two columns for the selected resource for the date highlighted on the calendar.
Daily Appointment/Schedule Book (1 UP) Report
This report is available after you select a resource at the Resource prompt in the Process Resource Schedule Routine and then select Daily Appt/Schedule Book (1 UP) from the Inquiry Function menu. Use this routine to print appointments in one column for the selected resource for the date highlighted on the calendar.
Other Reports
List SCH Activity Log Routine
Use this routine to print a listing of events occurring in the SCH module for a range of dates. For each date, the following information appears:
Page 153 Client/Server Community-Wide Scheduling User Manual, Release 5.4
patient name, unit number, and account number
patient age and sex
appointment type
ordering physician
event type (BOOK, EDIT, PEND, CANCEL, NO SHOW, ATTEND, LETTER, ACCTXFER, or ALL events)
time and user who performed the event
List SCH Resources by Group Routine
Use this routine to print a listing of resources associated with a resource group for a range of resource groups.
List SCH Resource Groups by Department Routine
Use this routine to print a listing of resource groups associated with a department for a range of departments.
List SCH Time Slots Routine
Use this routine to print a listing of time slots for a specified status (for example, BOOKED, UNAVAILABLE, or ALL) for a range of resources and dates.
List Appointments Unable to be Auto-Attended Routine
When your health care organization defines appointments (in the Appointment Type Dictionary) to be automatically ATTENDED upon patient registration, the Midnight Run automatically attempts to register PRE-RCR patient accounts and then attends the associated appointments. If the patients are not registered properly, the appointments remain in a BOOKED status. Use this report to list appointments that the Midnight Run failed to automatically attend. Your health care organization can use this report to determine which patient appointments need to be manually ATTENDED using the Change Status Function. The following information appears on the report:
date and time the Midnight Run attempted to auto-attend an appointment
appointment type
patient location and facility
patient account and unit number
Page 154 Client/Server Community-Wide Scheduling User Manual, Release 5.4
Letters, Forms, and Messages
Overview of Creating Letters, Forms, and Messages Text Use the Letter Text Dictionary or MS Word to define simple text (including data fields) for letters, appointment fragments, and messages. To create letters and forms with more complex text and formats (such as boxes and shading), use the NPR Report Writer. The Program Dictionary connects the text of letters, appointment fragments, and NPR Report Writer forms to programs that print them. For example, if a patient has multiple appointments, you can assign a print program to instruct appointment fragments that contain appointment data to print multiple times in a letter. The patient then receives one appointment reminder letter with information about all of the appointments. Use the Letters/Forms/ Messages Table to determine which triggering events send letters, messages, forms, and email messages to the print queue and when they are sent. For example, you can assign a cancellation message to be sent to a resource upon the cancellation of a patient’s appointment. Use the following table to determine where you can create text for letters, forms, and appointment fragments.
Letter Text NPR Report Dictionary Writer MS Word Letter Form Appointment Fragment Email message
Page 155 Client/Server Community-Wide Scheduling User Manual, Release 5.4
Graphic of Using Letter Text
Creating a Letter The following flowchart shows how you can use a letter text to set up a typical letter for an appointment group and their appointment types.
Page 156 Client/Server Community-Wide Scheduling User Manual, Release 5.4
Creating a Letter Program The following graphic shows how you can use a text created for a letter to create a letter program in the Program Dictionary.
Page 157 Client/Server Community-Wide Scheduling User Manual, Release 5.4
Using Data Fields You can insert data fields into letter text, canned text, or into the text of an appointment fragment using the
Defining Message Formats Your health care organization can create text for use as formats to print messages. Follow these steps when creating a custom message format: 1) Create the text for messages in the Letter Text Dictionary. 2) Use the Letters/Forms/Messages Table to associate a message text format with an appointment group and appointment type, and determine which triggering events send a message. You can also determine which recipients (inside and outside of your health care organization) receive messages.
Page 158 Client/Server Community-Wide Scheduling User Manual, Release 5.4
Letters/Forms/Messages Table
The Letters/Forms/Messages Table lets you define when printing programs for letters created in the Letter Text Dictionary, MS Word, or forms created in the NPR Report Writer are queued to print. The table also lets you determine when messages created in the Letter Text Dictionary are sent and who receives the messages. This table only lets you determine when letters/forms go to the print queue. However, the table does not actually start the print process. You must manually start the print process using the Print Letters/Forms Routine. Use the Letters/Forms/Messages Table to
select specific appointment groups and appointment types to determine which triggering events (for example, booking or cancelling an appointment) send a letter, form, or message to the print queue
select an entry from the Program Dictionary to determine which letter or form is sent for patients, reservations, and meetings
determine whether users can send messages from the Letter Text Dictionary when an appointment is booked or edited
determine if a letter, form, or message is sent on the scheduled appointment date or the date of the triggering event message can be sent to a recipient with a mailbox or a patient with an e-mail address, or both message is sent to a printer at a location or in a department, a user responsible for resources within the Resource Schedule Dictionary , or individual users and devices.
Note: To test letters, use the Print Dummy Letter Routine. The letter prints but without specific patient or appointment information.
Defining Programs
Defining a Program to Print a Custom Inquiry Report
Your health care organization can create custom inquiry reports for use as formats in the Process Resource and Process Resource Group Schedule routines. Follow these steps when creating a custom inquiry report: 1) Create a custom report and assign it a new MAGIC program name using the NPR Report Writer. 2) In the SCH Program Dictionary
Page 159 Client/Server Community-Wide Scheduling User Manual, Release 5.4
create a mnemonic for the custom report assign a report program type to the report at the Pgm Type prompt enter the MAGIC program name associated with the custom report at the MAGIC Pgm Name prompt 3) In the Resource Group Dictionary, add the custom report to the Resource Schedule Formats and Resource Group Schedule Formats prompts. 4) View and print the custom reports using the Inquiry Function in the Process Resource Schedule or the Process Resource Group Schedule routines.
Report Program Types Enter one of the following program types when creating a custom inquiry report.
Program Type Report appears under the Inquiry Function in the
GROUP SCH Process Resource Group Schedule Routine RES SCH Process Resource Schedule Routine SCHED Process Resource Schedule Routine BOOK
Defining a Program for Printing Letters, Forms, and MS Word Documents
Your health care organization can create text for use as formats when printing custom letters, forms, and MS Word documents. Follow these steps when creating a custom format: 1) Create one of the following. Text for a letter in the Letter Text Dictionary or MS Word. Text for a custom letter or form in NPR Report Writer. 2) Use the Program Dictionary to assign appointment fragments as APPT FRAG program types, letters as LETTER program types, appointment forms as APPT FORM program types, and MS Word documents as MS WORD program types at the Pgm Type prompt a MAGIC program name to allow the letter or form to print 3) Use the Letters/Forms/Messages Table to associate a letter or form with an appointment group and appointment type and determine which triggering events send letters or forms to the print queue. Letters are connected with the standard MAGIC program, SCH.APPT.print.ltr.R. Forms are connected with the standard MAGIC program SCH.APPT.print.R. Appointment fragments are connected with the standard MAGIC program SCH.APPT.appt.frag. These programs format letters and forms before they print. You can indicate the number of appointments to print per letter, a default appointment fragment, and whether the letter should print for an expired patient. For appointment fragments, you must enter either a MAGIC program name
Page 160 Client/Server Community-Wide Scheduling User Manual, Release 5.4 at the MAGIC Pgm Name prompt or a letter text entry from the Letter Text Dictionary at the Fragment Text prompt.
Using Standard NPR Reports and Magic Program Names
Use the list of standard report and MAGIC program names as a guide when creating custom reports for your Community-Wide Scheduling system. You can view the formats for these reports in NPR and use them as template guidelines when creating your custom report. You can create reports for:
pending appointments resource group formats
resource schedule formats letters, forms, and messages
appointment type statistical reports
department resource schedule lists
resource miscellaneous reports
resource group
SCH Standard Reports and Magic Program Names Table
Report Name Magic Program Name Format/Report Type
Resource Group Inquiry SCH.CAL.rsrc.grp.inq Resource Group Resource Group Inquiry Detail SCH.CAL.rsrc.grp.inq.det Resource Group Resource Group Schedule SCH.CAL.rsrc.grp.sched Resource Group Resource Group Daily Appt Book SCH.CAL.rsrc.grp.appt.book Resource Group Schedule with Appt Times SCH.CAL.sched.appt Resource Schedule Schedule with Appt Detail SCH.CAL.sched.appt.detail Resource Schedule Basic Schedule SCH.CAL.sched.basic Resource Schedule Daily Appt/Schedule Book (4 up) SCH.CAL.sched.book Resource Schedule Daily Appt/Schedule Book (1 up) SCH.CAL.sched.book.x1 Resource Schedule Daily Appt/Schedule Book (2 up) SCH.CAL.sched.book.x2 Resource Schedule Weekly Summary Schedule SCH.CAL.inquiry.week Resource Schedule Resource Appointment Inquiry SCH.CAL.inquiry.day Resource Schedule Alphabetical SCH.APPT.list.by.appt.type.alpha Appointment Type
Page 161 Client/Server Community-Wide Scheduling User Manual, Release 5.4
Report Name Magic Program Name Format/Report Type
Chronological SCH.APPT.list.by.appt.type.chron Appointment Type Status SCH.APPT.list.by.appt.type.status Appointment Type Terminal Digit # SCH.APPT.list.by.appt.type.tdo Appointment Type Alphabetical SCH.APPT.list.by.dept.alpha Department Chronological SCH.APPT.list.by.dept.chron Department Status SCH.APPT.list.by.dept.status Department Terminal Digit # SCH.APPT.list.by.dept.tdo Department Alphabetical SCH.APPT.list.by.resource.alpha Resource Chronological SCH.APPT.list.by.resource.chron Resource Status SCH.APPT.list.by.resource.status Resource Terminal Digit # SCH.APPT.list.by.resource.tdo Resource Alphabetical SCH.APPT.list.by.rsrc.grp.alpha Resource Group Chronological SCH.APPT.list.by.rsrc.grp.chron Resource Group Status SCH.APPT.list.by.rsrc.grp.status Resource Group Terminal Digit # SCH.APPT.list.by.rsrc.grp.tdo Resource Group Dept by Appt Type-Alpha SCH.APPT.list.pend.by.dept.typ.alpha Pending Appointments Dept by Appt Type-Term Digit SCH.APPT.list.pend.by.dept.typ.tdo Pending Appointments Department-Alpha SCH.APPT.list.pend.by.dept.alpha Pending Appointments Department-Term SCH.APPT.list.pend.by.dept.tdo Pending Appointments Alphabetical SCH.APPT.list.pend.alpha Pending Appointments Appointment Status SCH.APPT.list.status Miscellaneous Patient Appointment SCH.APPT.list.pt.appts Miscellaneous Inpatient Appointments SCH.APPT.list.inpatient.appts Miscellaneous Failed OE Transfers SCH.APPT.list.oe.fail Miscellaneous List Entries in Print Queue SCH.APPT.list.lett.queue Letters, Forms, Messages List Entries in Message Queue SCH.APPT.list.mess.queue Letters, Forms, Messages List by Appointment Type SCH.STATS.list.appt.type Statistical List by Department SCH.STATS.list.dept Statistical List by Resource SCH.STATS.list.resource Statistical List by Resource Group SCH.STATS.list.rsrc.grp Statistical Resource Basic Schedule SCH.CAL.list.basic Resource Schedule List Resource Basic Detail SCH.CAL.list.detail Resource Schedule List Resource Table Schedule SCH.CAL.list.table Resource Schedule List Resource Daily Appointment SCH.APPT.list.resource.sched Resource Schedule List Schedule Resource Daily Schedule by Type SCH.APPT.list.res.appt.typ.sched Resource Schedule List
Page 162 Client/Server Community-Wide Scheduling User Manual, Release 5.4
Report Name Magic Program Name Format/Report Type
Activity Log SCH.APPT.list.activity Miscellaneous Report List Resources by Resource Group SCH.RES.list.groups Miscellaneous Report List Resource Groups by Department SCH.RSRC.GRP.list.depts Miscellaneous Report List Time Slots SCH.CAL.list.time Miscellaneous Report
Creating Appointment Fragments
Creating and Using Appointment Fragments
Appointment fragments are pieces of text that contain data fields the system uses to retrieve appointment information from the SCH database (for example, appointment type, date, and location). After the actual appointment fragment text is created, you can assign an APPT FRAG program type to the fragment in the Program Dictionary. The Program Dictionary connects the appointment fragment to an entry in the Letter Text Dictionary or a fragment created in NPR Report Writer. You can insert appointment fragments into customized letters, forms, and e-mail messages using the
Using Default Appointment Fragments for Letters
If you enter an appointment fragment at the Default Appt Fragment prompt in the Program Dictionary, you can refer to this fragment simply as [a] in the body of a letter. The entire fragment is included when you print the letter. You can also enter a default appointment fragment in the Appointment Type Dictionary and refer to this default format as [a] in a letter. When [a] is included in a letter, the appointment fragment in the Appointment Type Dictionary is referenced first. If the Appointment Type Dictionary has no default format, the default appointment fragment in the Program Dictionary is used.
Queuing Letters and Sending Messages
Overview to Queuing Letters and Sending Messages (Graphic)
You can use the Letters/Messages Table to define when letters are queued to print and where online messages are sent. The process is described in the following flowchart.
Page 163 Client/Server Community-Wide Scheduling User Manual, Release 5.4
Assigning Letters for Queuing
Page 164 Client/Server Community-Wide Scheduling User Manual, Release 5.4
Assigning Messages For Queuing
Printing Letters and Forms
Overview of Printing Letters and Forms
Once you set up letters to automatically go to the print queue, you can batch print letters that are all of the same type and sort them by various criteria. For example, you might send letters to all patients in a smoking cessation class asking if they found the classes effective and print the batch on the last Friday of the month. You can also print letters on demand using the Letter/Form Function in the following routines:
Process Department Appointments
Process Patient Appointments
Process Reservations/Meetings
Managing Print Queues
There are four routines on the standard Reports, Letter & Forms Menu that let you print letters and manage print or message queues:
Print Letters
Reprint Letters
Print Dummy Letter
List Entries in Message Queue
Print Letters Routine
Use this routine to print letters in the print queue. All letters of a particular type and print date print together. Letters do not print out automatically, therefore, you must manually start
Page 165 Client/Server Community-Wide Scheduling User Manual, Release 5.4 the print process by using this routine. It is recommended that you print letters on a regular basis as they become due to print. To print letters in the print queue, follow these steps: 1) Identify a program with letters/forms waiting in the print queue. To help you do this, first run the List Entries in Print Queue Routine. 2) Decide how to sort the batch of letters. You can use any data fields in the system as primary and secondary sort keys. For example, you could sort by appointment date, and then by appointment type.
If you do not want the letters to sort according to data fields, bypass the Sort Key 1 and Sort Key 2 fields. 3) Decide how you want to sort accounts, by patient name or by account number. Enter NAME or ACCOUNT NO. at the Account Sort prompt. 4) Enter a range of dates for which you want to print this letter or form. All letters or forms of this type sent to the queue within the time range are printed. 5) At the New Letter/Form On prompt, you can print a new letter whenever there is a change in sort key 1 or 2, patient name, appointment type, or date. 6) Enter the device on which to print. The system assigns a batch number to the letters you are printing.
Reprint Letters/Forms Routine
Use this routine to resume printing if a printing problem occurs while you are in the middle of printing a batch of letters and forms. To do this, enter the batch number the system assigned when you created the print batch (There is a Lookup of batches in the print queue). Identify the last appointment that printed. (A Lookup into the batch is available.) Printing resumes once the printer problem has been resolved.
List Entries in Print Queue Routine
Before you use the Print Letters Routine, you need to know what letters are in the print queue. To list the individual letters and forms waiting to be printed, use the List Entries in Print Queue Routine. To do this, enter a range of mnemonics and a range of dates to include and a device to which to print. The following information appears on the list:
letters waiting to print
their print dates
patient unit (MPI) and account numbers
name, sex, and age of each patient
Page 166 Client/Server Community-Wide Scheduling User Manual, Release 5.4
List Entries in Message Queue Routine
You can list the messages waiting to be transmitted in the future by using this routine. Enter a range of message mnemonics, a range of dates to include, and a device to print on. The following information appears on the list:
message send dates
patient unit (or MPI) numbers and account numbers
name, sex, and age of each patient
recipient of each message
Print Dummy Letter Routine
Use the Print Dummy Letter Routine when you are create a letter or form and want to see how it looks without including patient or appointment data. A copy of the letter prints so you can check the spacing and content of the letter. To do this, identify a letter for which you want to print a representation or dummy. A Lookup into the Program Dictionary containing only letter-type programs appears. You can select a device on which to print the letter. The dummy letter prints without patient and appointment information.
Manually Printing Letters/Forms
In addition to automatic print queuing and batch printing, the Scheduling Module also allows manual printing of letters and appointment forms on demand for patients or providers. To do this, select the Letter/Form Function from the Options menu in any of the following routines:
Process Patient Appointment
Process Department Appointments
Process Reservations/Meetings
When to Use Manual Printing It is easier and usually preferable to let the system take care of sending letters and forms to the print queue and then to batch print them frequently. Normally, you would manually print a form or letter only if you needed it right away and the system was set to print after a delay, or there was some other unusual circumstance. For example, you could use the Letter/Form function to print a copy of directions to the appointment location to give the patient when you book an appointment at another facility. You can also use the Letter/Form Function to add or delete a letter or form from the print queue in case of error. This is probably its most frequent use.
Page 167 Client/Server Community-Wide Scheduling User Manual, Release 5.4
Preventing a Letter from Printing for an Expired Patient
When a patient dies in your health care organization, you want to prevent the system from automatically sending an appointment reminder letter. To do this, enter N at the Print if Pt Has Expired? prompt in the Program Dictionary when appropriate for letters and appointment fragments.
Page 168 Client/Server Community-Wide Scheduling User Manual, Release 5.4
Dictionaries and Parameters
Resource Schedule Dictionaries
View Schedule Elements Dictionary
Use this dictionary to view the schedule elements you can use when creating
schedule templates in the Basic Template Dictionary
resource schedules in the Resource Schedule Dictionary The Schedule Element Dictionary is an internal dictionary built by MEDITECH. You cannot edit the contents of the Schedule Elements Dictionary.
Basic Template Dictionary
Use this dictionary to create generic schedules for multiple resources and enter their available frequencies, days, and times. Creating templates saves the effort of creating many schedules that have the same availability and frequency. Once you create a template, it is simple to organize resources in the Resource Schedule Dictionary. If you answer Y to the Init W/Sched prompt in the Resource Schedule Dictionary, the template you select appears in the Basic Schedule portion of the screen. If you want to insert a time slot, move the cursor above the line you want to insert a new line. When you press
Resource/Appointment Type Conflict Dictionary
Use this dictionary to
define the maximum number of appointments of a particular type a resource can perform in one day
assign the number of book minutes and default durations to appointment types for a resource
define appointment type conflicts that are specific to a resource
determine whether a warning or rejection message appears during the appointment process
For example, if a provider cannot perform two complex appointment types back-to-back, you can assign a limit of appointments of the same type a resource can accommodate in one day.
Page 169 Client/Server Community-Wide Scheduling User Manual, Release 5.4
If two resources require a different amount of time to perform an appointment type, you can assign default appointment durations for each resource. Note: Only entries to which you have access (as defined in the Access Dictionary) appear in Scheduling and Operating Room dictionary Lookups.
Creating Resource Groups and Resource Schedules
Overview to Creating Resource Groups and Resource Schedules
Before you can book patient appointments or meetings, you must first define the resources available. Before you define resources in the Resource Schedule Dictionary, you must specify the resource groups to which they belong and the schedules that determine when they are available. One department can contain more than one resource group. Each resource group can contain more than one resource. For example, one department, Radiology, could contain three resource groups: Radiology Associates, X Ray Technologists, and X-Ray rooms. Each of these resource groups could contain three resources.
Defining Schedule Formats for Resources and Resource Groups
Resource and resource group schedule report formats are assigned to resource groups so you can print or view schedules for individual resources within a group. Schedule formats are programs that determine how resource and resource group schedules look when users print them or view them on the screen. Schedule report formats appear when you select the Inquiry function in the Process Resource and Process Resource Group Schedule routines. MEDITECH supplies several standard schedule report formats. However, you can create custom schedule report formats in NPR Report Writer. The report formats are MAGIC programs, linked to mnemonics, names, and types in the Program Dictionary.
Order of Creation of Resource and Resource Group Dictionaries
The departments in your health care organization are each associated with one or more resource groups. Resource groups associate related resources and organize them for convenience.
Defining Departments Before you can define resource groups or resources, you must define your organization's departments using the MIS Location Dictionary. Departments are outpatient or department type (administrative) locations, rather than inpatient locations.
Page 170 Client/Server Community-Wide Scheduling User Manual, Release 5.4
Defining Resource Groups After you define the departments in your organization, use the Resource Group Dictionary to define the resource groups in each department. You can assign schedule report formats to each resource and resource group for each department in the Resource Group Dictionary. You can also link a resource group with a physician practice. You may use the practice as selection criteria when choosing appointments to display on the Process Department Appointment screen.
Defining Resources and Their Schedules Before you can define individual resources, you must define the resource groups to which they belong. Each resource group has a unique department and department phone number. It is inefficient to have the same resource group associated with more than one department. Use the Resource Schedule Dictionary to create resources and assign each to one or more resource groups. Each resource must be associated with at least one resource group. Many resources are assigned to multiple resource groups. For example, Dr. Welby sees patients in an outpatient clinic and practices part-time with two different groups of outside physicians. You also use the Resource Schedule Dictionary to create schedules for each resource.
Graphic of Order of Creation of Resource and Resource Group Dictionaries
Page 171 Client/Server Community-Wide Scheduling User Manual, Release 5.4
Assigning Schedules to Resources
After you create resources, a schedule needs to be defined for each. You can create schedules manually in the Resource Schedule Dictionary or use basic templates created in the Basic Template Dictionary and tailor the template to each resource.
Using Schedule Elements Schedule templates consist of schedule elements. Use the two basic types of schedule elements (day and frequency) to define recurring periods. Examples of frequency elements are Every, Every 2nd, and Every 3rd. Examples of day elements are Weekday, Tue or Second Day Of Month. Frequency and day elements are combined to define the daily time slots that make up a schedule template. For example, the frequency element, Every, combined with the day element, Weekday, includes every weekday as part of a schedule. Every 2nd combined with TUE defines a different schedule for every second Tuesday.
Combining Schedule Elements into Basic Schedule Templates To create a template called 9 to 5, combine the schedule elements Every and Weekday. Use the time range 0900 to 1700 to block off each weekday as an available time slot. Include the time slot in the schedule by entering I at the I/E prompt. To allow a lunch break, exclude the time period of 1230 to 1300 by entering E at the I/E prompt.
Compiling Schedule Information
Entries or edits to a schedule do not take effect until the schedule is compiled. When a schedule is compiled or recompiled, it creates time slots and marks them available or unavailable. If a schedule is not compiled, you cannot do automatic searches for time slots because no time slots are available. There are two ways to compile a resource’s schedule:
manually by entering Y at the Compile? prompt after you file an entry in the Resource Schedule Dictionary using the Compile Basic Schedule Routine to compile schedules for resources in one or more resource groups
automatically by the system at user-defined intervals
You should manually recompile the resource’s schedule after editing a schedule in the Resource Schedule Dictionary. The Compile Days prompt determines the number of days of schedule information the system generates. Note: You can manually book appointments for a resource beyond the date displayed in the Compiled Thru field.
Page 172 Client/Server Community-Wide Scheduling User Manual, Release 5.4
Updating Resource Schedules
As time passes, the dates you enter at the From Date, Thru Date, and Exclude Dates prompt in the Resource Schedule Dictionary pass and are no longer effective. Updating the schedule allows you to remove these ineffective dates and clean up the resource schedule. To update a resource schedule, enter Y at the Update Schedule? prompt and file the dictionary entry. Updating a schedule has the following effects on the basic schedule:
All past dates at the From Date prompt are updated to the current date or to the next occurrence of that time slot (if it is not a daily time slot).
All ranges where both the From Date and the Thru Date are past are eliminated.
Past dates in the Exclude Dates field are removed.
Note: The screen displays the Last Compiled and Compiled Thu dates. Users cannot make appointments for any period beyond the Compiled Thru date.
Resource Schedule Dictionary
Overview of the Resource Schedule Dictionary
Use this dictionary to do the following.
Define resources and their schedules that are used when booking appointments.
Define operating room equipment resources and associate them with preventive maintenance in the OR Management Module.
Associate resources with one or more resource groups.
Determine which resource groups the system should use when booking Operating Room Management appointments.
Create resource schedules using pre-defined basic templates.
Update resource schedules manually and automatically.
Determine if a resource can be overbooked and scheduled during unavailable times. When you search for available appointments, the system checks the resource schedules to determine if and when a resource is available to be booked. To modify schedules to accommodate temporary assignments and vacations, include and exclude dates at the From Date and Thru Date prompts. For example, to define a vacation period, you could exclude every weekday from 12/19/01 to 12/26/01. You can define a resource’s days off, sick days, or holidays by entering the dates at the Exclude Dates prompt. Note: Only entries to which you have access (as defined in the Access Dictionary) appear in Scheduling and Operating Room dictionary Lookups.
Page 173 Client/Server Community-Wide Scheduling User Manual, Release 5.4
Excluded Time Reason and Comment Screen
This screen appears if you enter E to exclude a time period at the I/E Prompt when creating or editing a schedule in the Resource Schedule Dictionary. You can enter a reason and comment for excluding the associated time period. After you file this screen and compile the resource’s schedule, the Excluded Time Reason and Comment appear beneath the associated time period on the resource’s schedule in the Process Resource Schedule and Process Appointment Book Schedule routines. To view the Excluded Time Reason in the Process Appointment Book Routine, click on the edited time slice. If you edit the reason or comment, the resource’s schedule must be recompiled for the edit to become active. If you change the time period from Exclude to Include, the Excluded Reason and Comment are deleted upon filing, however, you must recompile the resource’s schedule for the changes to become active.
Enter/Edit Equipment Information Screen
Use this routine to link equipment resources defined in SCH to the Operating Room Management Module. You can enter important information related to resources and equipment needed during surgery. For example, a surgeon might require specific equipment for specific episodes. You can also retrieve equipment from the preference card of the surgeon performing the case. You can assign a Customer-Defined screen to a piece of equipment that appears when you enter equipment in the OR Management surgical profiles (for example, to enter laser settings). If your health care organization charges for the use of equipment, the appropriate billing number must be assigned to the equipment on this screen if you want the associated charge to be sent to B/AR.
Enter/Edit SCH Profile Screen
You can attach appointment profiles to appointment types in the Resource Schedule Dictionary. Appointment profiles allow you to book certain appointment types at specific times in a resource’s basic schedule. After you create an appointment profile, you can book only the appointment types you specified for this time and resource. All other appointment types are excluded from the search for an appointment. You can also associate a monogram with a profile to quickly identify each resource’s profile in the Process Appointment Book Routine.
Seeing Times Where Profiles Occur You can see which times have profiles when you manually search for an appointment. Note: You perform a manual search on the Find Resource Appointment screen. To arrive at that screen from the Schedule Appointment screen, press Lookup at the Date or Time prompt.
Page 174 Client/Server Community-Wide Scheduling User Manual, Release 5.4
As you move through the time slots using the and keys, the profiles appear in the Available for Group field. Appointment profiles also appear in the Process Resource Schedule Routine when you highlight a time that has an appointment profile.
Creating an Appointment Profile 1) In the Resource Schedule Dictionary, enter Y at the Appt Edit prompt in the Basic Schedule Section of the screen. The Enter/Edit SCH Profile window appears. 2) Enter the appointment group and appointment type at the appropriate prompts. 3) Specify when you want this profile to end at the Release within ___ Before Specified Times if not Booked prompt.
SCH List Resource Appointment Types Routine
Use this routine to list appointment types that use a particular resource. This information is defined in the Appointment Type Dictionary. After you enter a resource at the For Mnemonic prompt, you can print included appointment types, excluded appointment types, or both.
Resource Group Dictionary
Use this dictionary to do the following.
Identify all possible resource groups to schedule an appointment.
Record the single department (MIS Location) responsible for this particular resource group.
Define the format of lists you want to print for a resource group or any resources attached to that group.
Identify a customer-defined screen to collect extra information for any resource group list or report.
When staff members book appointments, the system searches for available resources within one or more resource groups. You define the resource groups that are involved in a particular search in the Appointment Type Dictionary. Note: Only entries to which you have access (as defined in the Access Dictionary) appear in Scheduling and Operating Room dictionary Lookups.
SCH List Resource Group Appointment Types Routine
Use this routine to list appointment types that use a particular resource group. This information is defined in the Appointment Type Dictionary. Note: Only entries to which you have access (as defined in the Access Dictionary) appear in Scheduling and Operating Room dictionary Lookups.
Page 175 Client/Server Community-Wide Scheduling User Manual, Release 5.4
Copying and Compiling Schedules
Compile Basic Schedule Routine
This routine allows you to compile a resource group's basic schedule in the background while you do something else on your computer. A resource's schedule must be compiled to a date for the system to automatically search for and book a time slot on that date. The latest date for which a resource's schedule is compiled (basic schedule is applied to a date and it is divided in to available time slots) is the compile date. This date is displayed at the Compiled Thru prompt in the Resource Schedules Dictionary. You may also compile the schedule for a single resource at a time by using the Resource Schedule Dictionary. After you file an entry in this dictionary, you are prompted to compile the schedule. If you manually edit days in a resource schedule, those edits stay in place when the system automatically compiles the upcoming schedule that includes those days. The Compile Basic Schedule Routine is more convenient than using the Resource Schedule Dictionary because it allows you to compile all resources in a resource group at once without tying up your computer. To check the status of the compilation, use the System Status Inquiry Routine. Note: The Compile Basic Schedule Routine runs on the Calendar Compile background job client.
Copy Resource Routine
This routine enables you to copy one resource's information, including the resource groups and basic schedule, from one resource mnemonic to a new resource mnemonic. This routine is useful when you are building multiple resources that are essentially the same. For example, exam rooms for the Radiology Department. It copies an entry in the Resource Schedule Dictionary to another mnemonic.
Copy Compiled Basic Schedule Routine
This routine enables you to copy a resource's compiled basic schedule to another resource. It allows you to define a date range that the schedule will be copied to. This routine helps expedite the process of building the Resource Schedule Dictionary. If several resources have the same availability, a basic schedule can be defined and compiled for one resource and copied to as many others as necessary.
Page 176 Client/Server Community-Wide Scheduling User Manual, Release 5.4
Appointment Dictionaries
Appointment Group Dictionary
Use this dictionary to do the following.
Provide a method of grouping appointment types, that is, all the events in the module that you may schedule.
Determine the facility where health care staff perform groups of appointment types.
Link departments (MIS Locations) to this appointment group. Every appointment type must be performed at a particular facility.This dictionary defines departments and resource groups that each appointment group uses to build the appointment types. Note: Only entries to which you have access (as defined in the Access Dictionary) appear in Scheduling and Operating Room dictionary Lookups.
Appointment Set Dictionary
Use this dictionary to do the following.
Establish a series of appointment types that need to be scheduled in a particular sequence booked within a certain time frame.
Allow the booking of partial appointment sets and waitlist appointments for which a date and time cannot be found.
Set a minimum time needed between the appointment types and the maximum duration of the entire set.
Identify the default patient type for this appointment set.
For clinical reasons, some types of exams need to be performed together or in a special order. Appointment sets can help assure that patients and staff schedule appointment types in the correct order.
Sequence Class Dictionary
Use this dictionary to establish the order of appointments within an appointment set. Each sequence class is assigned a numerical value. Every appointment type can be associated with a sequence class. When an appointment set is created (either within the Appointment Type Dictionary or upon an appointment entry), the system references the sequence class of each appointment type in the set to determine that the appointment types are ordered correctly. If not, the system automatically reorders them appropriately.
Page 177 Client/Server Community-Wide Scheduling User Manual, Release 5.4
Appointment Conflict Dictionary
Overview of the Appointment Conflict Dictionary
Use this dictionary to do the following.
Determine which appointment types conflict with one another.
Indicate whether a warning or rejection message appears during the appointment process.
A conflict is a situation, which when true, prevents booking an appointment type once a time slot has been found. The system evaluates the conflict after it has searched and found an appointment. For appointment types that already were scheduled, the system assumes that the reverse situation is also true. In the Appointment Type Dictionary, you can define those appointment types that should not be scheduled within a certain number of minutes, hours or days before or after another appointment type. For example, if a patient has a stomach biopsy done 10 days before a barium swallow, the biopsy may leave defects that can be interpreted as ulcers when viewed on a barium contrast X-ray. To prevent a barium swallow from being booked under these circumstances, you can create an entry for the barium swallow in the Appointment Conflicts Dictionary and associate the barium swallow with the conflicting appointment type, biopsy. When schedulers attempt to book a barium enema, either a warning or rejection message appears if a rectal biopsy has been scheduled for the patient within the defined time. Note: Only entries to which you have access (as defined in the Access Dictionary) appear in Scheduling and Operating Room dictionary Lookups.
Examples of Appointment Conflicts
Use the following examples as a guide when creating appointment conflicts in the Appointment Conflict Dictionary. You can set up appointment conflicts to issue a warning or rejection if an appointment is
Not scheduled before or after another appointment
Scheduled before or after another appointment
Not scheduled within a certain timeframe of another appointment
Scheduled within a certain timeframe of another appointment
Note: If you create an appointment type to conflict with itself, the conflict can only be of the category WITHIN and not BEFORE or AFTER.
Page 178 Client/Server Community-Wide Scheduling User Manual, Release 5.4
Appointment Conflict Example 1
If a scheduler attempts to book a TREATMENT appointment and an INITIAL EVALUATION has not been scheduled 24 hours before the TREATMENT appointment, a warning message appears. In this scenario, the reverse situation may not be true. The INITIAL EVALUATION appointment can be scheduled without a treatment appointment scheduled within 24 hours (depending on the outcome of the INITIAL EVALUATION appointment). If a warning is issued, the scheduler can decide if the TREATMENT appointment is needed. If the INITIAL EVALUATION and TREATMENT appointments need to be scheduled together, you can do the following.
Change the Action prompt in the Appointment Conflict Dictionary to REJECT.
Create an appointment set containing the INIT EVAL and TREATMENT appointment types.
Appointment Conflict Example 2
If a scheduler attempts to book a CARDIOLOGY appointment 30 minutes after a scheduled BIKE 15 appointment, the scheduler cannot book the appointment. In this scenario, the reverse is always true. If a scheduler tries to book a BIKE 15 appointment within 30 minutes before a scheduled CARDIOLOGY appointment, the scheduler cannot book the appointment.
Page 179 Client/Server Community-Wide Scheduling User Manual, Release 5.4
Appointment Conflict Example 3
If WITHIN is entered at the When prompt, the system assumes the conflict is both before and after the conflicting appointment types. For example, in this scenario, when a scheduler tries to book a LOWER GI appointment, an warning is issued indicating that no KIDNEY appointment is booked within 60 minutes (before or after) of the LOWER GI appointment. If the LOWER GI and KIDNEY appointments need to be scheduled together, you can do the following.
Change the Action prompt in the Appointment Conflict Dictionary to REJECT.
Create an appointment set that contains the LOWER GI and KIDNEY appointment types.
Appointment Conflict Example 4
If a scheduler attempts to book a HSUGAR appointment 60 minutes before or after a booked LSUGAR appointment, the scheduler cannot book the appointment. In all SCHEDULED type scenarios, the reverse situation is true. In this scenario, if a user attempts to book a LSUGAR appointment 60 minutes before or after the booked HSUGAR appointment, the scheduler also cannot book the appointment. In this scenario, you can change the Action prompt to WARNING and allow the scheduler to decide if these appointments can be scheduled within 60 minutes of each other.
Example of Reverse True Situations
Assume, for example, you want all initial evaluations to occur before a follow-up visit but cannot assume that all initial evaluations require follow-up visits. To prevent follow-up appointments from being booked before initial evaluations, set up your dictionary entry as follows:
Page 180 Client/Server Community-Wide Scheduling User Manual, Release 5.4
You would enter N at the Reverse True prompt to prevent the system from assuming the reverse situation is true, that is, that you cannot schedule follow-up visits 24 hours after an initial evaluations.
Creating Appointment Groups and Types
Overview of Creating Appointment Groups and Types
The appointment dictionaries allow you to do the following.
Define the appointment groups related to your organization’s departments.
Define the appointment types that you can book and the resources needed for each type.
Combine and sequence appointment types to build appointment sets. The appointment dictionaries are set up after you have defined your organization’s resource groups, resources, and resource schedules. You must create appointment groups before you can create individual appointment types. Then, you can combine appointment types from the same or other appointment groups to create complex sequences of appointments that are always booked together, that is, appointment sets. The Appointment Type Dictionary ties together resource groups, individual resources, appointment groups, and appointment sets.
Creating Appointment Groups
You must associate a patient registration facility with each appointment group. For each appointment group, you can associate several departments within the facility. You can restrict an appointment group to use only certain resource groups within each department. To use all of the department’s resource groups, leave the Restrict to Resource Groups prompt in the Appointment Group Dictionary blank. You can attach Customer-Defined screens to appointment groups. Customer-Defined screens appear as a fourth screen in the Appointment Type Dictionary for each appointment type in the group.
Page 181 Client/Server Community-Wide Scheduling User Manual, Release 5.4
Graphic of Assigning Appointment Groups to Facilities and Departments
Creating Appointment Types
An appointment type is a single appointment for a single department with one or more closely related resources. Before you can create an appointment type, you must define entries in the following dictionaries:
Appointment Group Dictionary (for the appointment group to which this appointment type belongs)
Resource Group Dictionary (for the resource groups that have to be available for this appointment type to take place)
Resource Schedule Dictionary (for the schedule that defines when the resources needed are available)
Defining Resource Groups Needed for an Appointment Type
Use the bottom portion of the Appointment Type Dictionary screen to define resource groups needed for an appointment type. You can also determine the order in which each resource group is needed, and the duration. For example, a cardiac stress test appointment might require:
one cardiac lab room starting from the beginning of the appointment (0 minutes) for a duration of the 60 minute appointment
one EKG machine from (start of appointment) to 45 minutes into the appointment
one treadmill for the same 45-minute interval
one of the cardiac rehabilitation doctors for a 30-minutes period starting 30 minutes after the beginning of the appointment
one EKG technologist
Page 182 Client/Server Community-Wide Scheduling User Manual, Release 5.4
Note: Resource groups must be entered in the order of their start times. The first resource on the list must start at time zero. For example, if you enter a resource with a start time of 30 minutes before one that starts at zero minutes, you will get an error message and the system won’t accept your entry. When you define the resource groups needed for an appointment type, you can include or exclude any resources in a resource group at the Inc/Exclude List prompt. For example, the resource group, CARDIO DOCS, includes Drs. Ortega, Douglas, and Morris. If Dr. Morris does not do cardiac stress tests, you will want to exclude him. If there is no entry at the Inc/Exclude List prompt, the system assumes that any member of the group can be booked for that appointment type.
Appointment Type Dictionary
Overview of the Appointment Type Dictionary
This dictionary identifies all possible events that you schedule at your health care organization. When schedulers record patient appointments, they select entries from this dictionary. Use this dictionary to facilitate the appointment scheduling process by allowing you to define all appointment criteria at once. In the Appointment Type Dictionary, you can do the following.
Define the types of appointments you can schedule at your health care organization.
Determine which resource groups and resources are necessary for appointments to take place.
Disallow appointments that share the same resource to be booked during the same time slot regardless of the appointment type's booking factor.
Define any clinical or patient conflicts (for example,age, sex, patient type, and insurance) that need to be placed on each appointment type.
Define specific ranges of times that appointments can be booked
Record instructions for the scheduler and patient when this appointment type is BOOKED.
Define an alias for the appointment type (an easy-to-recall abbreviation that you may use in a multi-facility environment).
Specify when auto-attending can occur and whether you can attend PRE SDC or PRE IN patients without registering them first.
Assign categories, procedures, and order sets from the Order Entry Module to appointment types
If a BOOKED appointment is not ATTENDED, determine if a PENDING appointment is created by the Midnight Run.
The Appointment Type Dictionary consists of the following screens.
Page 183 Client/Server Community-Wide Scheduling User Manual, Release 5.4
General Information
Restrictions
Start Times
Instructions
OE Data
Customer-Defined Data Note: Only entries to which you have access (as defined in the Access Dictionary) appear in Scheduling and Operating Room dictionary Lookups.
General Information Screen (Appointment Type Dictionary)
Use the General Information screen of the Appointment Type Dictionary to define the following information:
appointment group to which the appointment type belongs
aliases used to refer to the appointment type (for example, nicknames, synonyms, abbreviations, or acronyms).
the earliest and latest time of the day the appointment type can be scheduled
maximum duration of the appointment type
whether the appointment type can be booked for a group appointment
the order (sequence) in which appointment types appear in the appointment set
the default patient type that appears on the scheduling screen
whether the appointment is automatically ATTENDED when the patient is registered
whether the appointment type is required or suggested to be booked as part of an appointment set
a scheduling CDS that collects clinical information about the patient that appears when scheduling an appointment
a default appointment fragment (defined in the Program Dictionary) used in letters for this appointment type.
whether the location of the appointment depends on the resource group needed, an outpatient location, or an inpatient location
Restrictions Screen (Appointment Type Dictionary)
Use the Restrictions page of the Appointment Type Dictionary to define conflicts and restrictions that are checked when scheduling an appointment type. A restriction is a condition that, when evaluated as true by the system, prevents users from booking an appointment. The system evaluates restrictions before searching for a time slot and evaluates conflicts after finding a time slot.
Page 184 Client/Server Community-Wide Scheduling User Manual, Release 5.4
If you assign a reject action to a restriction, users cannot enter the associated appointment type when scheduling an appointment. If you assign a warning action to a restriction, a warning message appears before users can file the appointment type. However, users can still file the appointment. Similarly, if you assign a reject action to a conflict, users cannot file the appointment date and time found. If you assign a warning action to a conflict, a warning message appears, but users can file the appointment date and time found. Searching automatically allows you to avoid time slots with conflicts. You can define the following types of conflicts and restrictions:
sex and age restrictions
patient type restrictions (inpatient or outpatient) and the time of day than an appointment type can be booked
restrictions based on patient responses to Customer-Defined screen queries
patient insurance and referral restrictions
conflict rules
Start Times Screen (Appointment Type Dictionary)
Use the Start Times page of the Appointment Type Dictionary to define day and start time restrictions for this appointment type. You can
restrict this appointment type from being booked on certain days of the week.
define the blocks of times (that is, early and late start times) users can book this appointment type.
define which days of the week on which users cannot book each block of time.
If an appointment type has an associated restriction, a warning message appears when a scheduler tries to book the appointment. In addition, you can define the following for Medical and Practice Management appointment types.
The type of appointment the system uses as a follow up to this appointment type.
The default number of days in the future a follow up appointment is booked for this appointment type.
The type of appointment search the system uses when booking a follow up appointment for this appointment type.
Which practices, facilities, and locations for which the system creates new accounts upon check-in of an MPM appointment.
Page 185 Client/Server Community-Wide Scheduling User Manual, Release 5.4
Sex and Age Restrictions (Appointment Type Dictionary)
You can determine which appointment types are booked or not booked for patients based on sex or age range. For example, an OB/GYN appointment would not be booked for a male patient, nor would a pediatric appointment type be booked for a patient over 18.
Patient Type/Time Restrictions (Appointment Type Dictionary)
Use the patient type and time restrictions to schedule appointment types for inpatients at certain times of the day and outpatients at other times. For example, your XRAY Department may want to schedule all outpatient x-rays in the afternoon and inpatient x-rays in the morning.
Schedule CDS Query Checks (Appointment Type Dictionary)
Patient's responses to Customer-Defined screen queries attached to the scheduling screen can also determine whether a warning is issued to the scheduler, or if the appointment is rejected by the system. You can attach a CDS at the Schedule CDS prompt in the Appointment Type Dictionary. The system evaluates the CDS responses to determine if there are conflicts before a time slot search begins. For example, certain radiological procedures should be avoided for pregnant patients. For these appointment types, you can define a query check that rejects a time slot search if a patient answers Y to the “Are you pregnant?” query.
Insurance Restrictions (Appointment Type Dictionary)
You can define insurance restrictions for an appointment type so that either a warning message appears, or the system rejects searching for a time slot. Your health care organization can use this capability to prevent booking appointments that are not covered by insurances. For example, suppose a patient is insured by Medisure Insurance, which does not reimburse for individual mental health appointments. This insurance only pays for group therapy sessions. You can set your system up to warn the scheduler about this restriction when they attempt to search for a time slot for an individual psychotherapy session for this patient.
Rule Conflicts (Appointment Type Dictionary)
Use the rules to create complex or specialized restrictions and conflicts. You can define appointment rules the in the Rules Dictionary, and enter the mnemonic of the rule at the Conflict Rule prompt in the Appointment Type Dictionary.
Page 186 Client/Server Community-Wide Scheduling User Manual, Release 5.4
Instructions Screen (Appointment Type Dictionary)
When you begin a search for an appointment or reservation/meeting, the Scheduler/Patient Instructions Screen may appear. This screen contains
instructions for the scheduler
instructions for the patient
scheduling queries
Scheduling instructions are defined in the Appointment Type Dictionary in Community- Wide Scheduling and in the Operating Room Procedure Dictionary in OR Management. Also, in Operating Room Management, you can create facility and physician-specific notes. These notes and instructions are available to users when booking procedures. To scroll through a long set of instructions that doesn't fit the allotted field space, enter V (for VIEW) at the View/Print prompts. To print out a set of instructions (for example, to send or give to a patient), enter P (for PRINT) and specify a device on which to print the instructions.
OE Data Screen (Appointment Type Dictionary)
Use the OE Data page of the Operating Room Procedure Dictionary or the SCH Appointment Type Dictionary to associate OE procedures, categories, and order sets with operating room procedures and appointments. After you book operating room procedures and appointments, the system files these orders automatically in OE.
Customer-Defined Data Screen (Appointment Type Dictionary)
Use this screen to enter additional information about each appointment type. You can link queries to this screen in the MIS Module.
Add Insurances by Insurance Group for an Appointment Type Routine
Use this routine to quickly associate insurance restriction actions or referral/authorization restriction actions to selected appointment types and insurances. If you enter an appointment group, all active appointment types associated with the appointment group appear on the report. The system adds restrictive actions to
insurances for the selected appointment types that pass the facility restrictions defined in the MIS Insurance Dictionary.
appointment types when their associated appointment's group's facility is associated with an Authorization and Referral Management (ARM) database.
Page 187 Client/Server Community-Wide Scheduling User Manual, Release 5.4
You can prevent changes to existing appointment type insurance restrictions when you enter an N response in the Override Existing Entries field. The following information appears on the report.
Appointment type
Insurance
Old and new insurance restriction actions
Old and new Referral and Authorization restriction actions
Reason for no change if no change
List Appointment Types with Inactive Locations and Queries Report
Use this report to print a listing of all appointment types associated with an inactive or non- existent MIS location or MIS Customer-Defined query. Only those appointment types with a value entered at the Always at Location prompt (in the Appointment Type Dictionary) are checked when the report is run. Your health care organization can use this report to keep dictionary information up-to-date and accurate, and prevent EMR transaction failures due to patient appointments being linked to inactive MIS locations or queries. The following information appears on this report:
appointment type name and mnemonic
inactive location
inactive query
Other Dictionaries
Program Dictionary
After the text of a letter, form, or appointment fragment is created in the Letter Text Dictionary, MS Word, or NPR Report Writer, you need to assign the text to programs in the Program Dictionary. Each program type requires different information for the letter or form to print correctly. You can use a standard MAGIC program name to print a standard report, or create a program custom name to print a customized report. For example, you must enter a letter text and a MAGIC program name to print a letter type program. Also, if the letter contains an appointment fragment, you can specify the number of appointments to print in one letter. In addition to attaching program types to letters, forms, and MS Word documents, you can assign program types to appointment fragments and custom inquiry reports for resource and resource group schedules.
Page 188 Client/Server Community-Wide Scheduling User Manual, Release 5.4
You can designate which letter and MS Word program type entries are also automatically archived when printed.
Cancellation Reason Dictionary
Use this dictionary to define all possible reasons patients or staff can cancel or reschedule an appointment. Cancellation reasons can be assigned to NO SHOW appointments. Cancellation reasons appear on the View Appointment screen. You can view a list of cancellation reasons for all of a patient's CANCELLED appointments from the View Cancel Reason screen in the Options Function. Also, with each cancellation reason, you can assign a cancellation reason type of HOSPITAL, PATIENT or OTHER. The cancellation reason type determines if a PENDING appointment is created when an appointment is CANCELLED. The waitlist date for PENDING appointments appears on the View Appointment Screen. For example, if the Prompt Pend On Cancel? parameter is set to Y, and you cancel an appointment with a cancellation reason type of HOSPITAL or OTHER, a PENDING appointment is automatically created.
Schedule Edit Reasons Dictionary
Use this dictionary to create reasons you might edit a resource or resource group's schedule. To edit resource schedules, use the Edit Function in the Process Resource and Process Resource Schedules routines. When edits are made in the Edit Resource Schedule and Edit Operating Room Schedule screens, the reasons entered at the Edit Reason prompt appear on the List SCH Resource Schedule Edits Report. If your health care organization uses the Operating Room Management Module and the Internet Gateway, you can indicate which reasons in this dictionary are available from the MEDITECH Internet Gateway.
Rules Dictionary
Use this dictionary to write customized rules for your Community-Wide Scheduling Module. These rules, written in the MAGIC programming language, establish criteria for making appointments. You can attach rules to appointment types in the Appointment Type Dictionary. For example, you can set up rules that help prevent conflicts from occurring in the booking process. The Rules Dictionary
Page 189 Client/Server Community-Wide Scheduling User Manual, Release 5.4
performs customized checks when booking appointments
requires an understanding of MAGIC Programming
Letter Text Dictionary
Use this dictionary to create text for letters, messages, and appointment fragments. After text is created, use the Program Dictionary to associate the text of only letters and appointment fragments with a print program. The link between the text and a program type determines the criteria for printing custom letters and reports. The Letters/Forms/Messages Table determines which events trigger the printing of letters, or the sending of e-mail messages. When creating text in the Letter Text Dictionary, you can use the
Enter/Edit MSWord Documents
If your system is configured to run Microsoft Word, use this routine to create documents.
Canned Text Dictionary
Use this dictionary to store
small pieces of commonly used text to insert into other letter, form, and message text
text templates that can be accessed in routines and dictionaries with screen editors In canned text entries, you can
include data fields, appointment fragments, queries, and group responses that retrieve patient and appointment information
insert other canned text entries When you use the
Patient Customer Defined Screen Map Dictionary
Use this dictionary to do the following.
Page 190 Client/Server Community-Wide Scheduling User Manual, Release 5.4
Designate when PT SCH type customer-defined screens appear.
Determine which CDS appears for each department.
Determine which Medicare Secondary Payor Form CDS is used to capture insurance detail for PPR patient appointments and encounters.
Determine which CDSs appear for each practice and when they appear during the booking process. If a Customer-Defined screen is defined, it appears on the SCH PT Data screen when you create a new visit for a patient through the Process Patient, Department, and Practice Appointments routines. Queries on the CDS can collect more specific patient information.
Custom Required Field Dictionary
This dictionary allows you to define which fields are required on the Schedule Patient Data Screen. The Schedule Patient Data Screen is designed to quickly capture basic information when an appointment is booked, without going through the full registration process. You can define the following fields as required on this screen:
primary insurance carrier, authorization number, and policy number
ordering physician (provider who ordered the appointment booked)
patient's home address, phone number and primary care physician
reason for the visit or diagnosis
Social Security number
patient's employer address and phone number
short notice and waitlist categories associated with PENDING appointments
These fields are not required on the Schedule Patient Data Screen, but your health care organization can define them as required. The standard required fields are: Name, Sex, Age/DOB, and Home Phone. These are always required and this requirement cannot be changed using this routine.
Customer Practice Function Dictionary
Use this dictionary to do the following.
Define customer functions and associate them with either a procedure or a menu from a MEDITECH application.
Record text that is placed in the MIS User Activity Log when this procedure is used.
Link applicable PRV process functions to SCH process routines.
Note: The PRV Process Function field is display-only. Routines with entries appearing in this field can be added to the Custom Functions button on the Appointment Page via the Process Screen Levels Dictionary.
Page 191 Client/Server Community-Wide Scheduling User Manual, Release 5.4
Waitlist Category Dictionary
Use this dictionary to create user-defined waitlist categories for PENDING appointments. If a PENDING appointment is created, users can enter a waitlist category. PENDING appointments with an associated waitlist category of triage appear in the Triage Waitlist Routine.
Enter/Edit SCH Practice Dictionary
Use this dictionary to define Scheduling practices using existing MIS Provider Groups. After you select an existing provider group from the MIS Provider Group Dictionary Lookup, you can enter the following information.
practice name and address
telephone number
email address In addition, you can determine whether the following occur in the Process Medical and Practice Management Appointments Routine.
a bad debt flag appears (from the Physician Billing Receivables database) for a patient when users access the Check In Function
users can review and verify patient data on a CDS when using the Check In Function
a CDS appears at the bottom of the Process screen
users can book walk in appointment types for this practice
the system checks for conflicts when booking appointments types defined as Walkin
users can book a series of appointments after booking a certain appointment type
You can also define activity shifts for each practice for reporting purposes.
Enter/Edit Treatment Program Dictionary
Use this routine to define appointment (treatment) programs in which you can enroll patients. Each treatment program can run for multiple days or weeks and use multiple resources and appointment types. For example, a stress management treatment program might run for two consecutive weeks and use appointments for stress management and individual therapy. You can specify a particular day and time for each appointment type. In addition, if desired, you can assign a specific resource to each appointment type. After you create treatment programs in this dictionary, use the Schedule a Treatment Program Batch Routine to reserve dates and times.
Page 192 Client/Server Community-Wide Scheduling User Manual, Release 5.4
Schedule a Treatment Program Batch Routine
Use this routine to reserve time slots for treatment programs defined in the Treatment Program Dictionary. After you enter the start date of the treatment program, the system searches and reserves the timeslots for the associated appointment types and resources. For each appointment the system finds, the following information appears on the screen.
appointment type
duration
date
time
location If the times are acceptable, when you file, the system files the appointments as reservation sets for the resources involved.
Reservations/Meetings Dictionary
Overview to the Reservations/Meetings Dictionary
Reservations and meetings are appointment types not associated with specific patients. Like appointments, meetings and reservations use resources that must be present for specific periods of time. Reservations and meetings take place at a given location, and each has an earliest start time, latest start time, and a definite duration. Use this dictionary to any of the following:
define types of reservations and meetings your health care organization can schedule
help build the Resource Schedule Dictionary by creating schedules for reservations and meetings
link reservations or meetings to default appointment types and reservation types
After you have created a reservation or meeting in this dictionary, you can define or edit its resources using the Process Reservations/ Meetings Routine.
Specifying a Default Appointment Type
To connect the reservation or meeting to an appointment type, use the Default Appointment Type prompt in the Reservations/Meetings Dictionary. The appointment type assigned at this prompt appears on the Process Reservations/Meetings screen when you schedule a reservation or meeting.
Page 193 Client/Server Community-Wide Scheduling User Manual, Release 5.4
When creating appointment types that are associated with reservations and meetings in the Appointment Type Dictionary, associate the appointment type with a reservation or meeting appointment group. Assigning the appointment type to a reservation or meeting appointment group limits the Lookup at the Type prompt in the Schedule a Reservation/Meeting Screen. For example, enter G/ and press Lookup at the Type prompt in the Schedule a Reservation/Meeting Screen. Select MEETINGS from the appointment group Lookup. The appointment type Lookup is limited to appointment types in the meeting appointment group. If you assign an appointment type to a meeting appointment group in the Appointment Type Dictionary, patient-specific prompts, restrictions, and instructions are not used when booking appointments and appointment sets. These fields apply to reservations, however, because reservations involve patients. When you book a patient into a reserved time slot for an appointment type, any conflicts and restrictions and scheduler instructions defined for that appointment type are applied.
View Parameters Routine This routine allows you to view the values set for your Community-Wide Scheduling parameters. To view documentation for the Standard Data screen, move the cursor to the field of interest and click the left mouse button.
Page 194 Client/Server Community-Wide Scheduling User Manual, Release 5.4
Department Pt Appt Customer Defined Scrns for Dept Parameter
Enter the department to which you want to assign a Customer-Defined screen entered at the CDS to Use field of this parameter. If a Customer-Defined screen is associated with a department, the screen appears when a user books an appointment for that department in the Process Department Appointment Routine. Departments not entered at this prompt use the CDS assigned at the Default Department Patient Appointment Customer Defined Screen parameter. Responses to queries on this CDS pass to ADM if the same query exists on a CDS in the ADM questionnaire screens. Note: This CDS is also assigned in the Patient Customer Defined Screen Map Dictionary.
Department Pt Appt Customer Defined Scrns CDS to Use Parameter
Enter the Customer-Defined screen you want to associate with the department entered at the For Dept field of this parameter. If a Customer-Defined screen is associated with a department, the screen appears when a user books an appointment for that department in the Process Department Appointment Routine. Departments not entered at this prompt use the CDS assigned at the Default Department Patient Appointment Customer Defined Screen parameter. Responses to queries on this CDS pass to ADM if the same query exists on a CDS in the ADM questionnaire screens. Note: This CDS is also assigned in the Patient Customer Defined Screen Map Dictionary.
Default Department Patient Appointment Customer Defined Screen Parameter
Enter the Customer-Defined screen that appears when a user books appointments in the Process Department Appointment Routine for all departments not entered at the Specific Department Patient Appointment Customer Defined Screens parameter. Responses to queries on this CDS pass to ADM if the same query exists on a CDS in the ADM questionnaire screens. Note: This CDS is also assigned in the Patient Customer Defined Screen Map Dictionary.
Process Patient Appointments Customer Defined Screen Parameter
Enter the Customer-Defined screen that appears when users process patient appointments in the Process Patient Appointment Routine.
Page 195 Client/Server Community-Wide Scheduling User Manual, Release 5.4
Responses to queries on this CDS pass to ADM if the same query exists on a CDS in the ADM questionnaire screens. Note: This CDS is also assigned in the Patient Customer Defined Screen Map Dictionary.
View Critical Care Indicators Customer Defined Screen Parameter
Enter the mnemonic of the Customer-Defined screen that appears after users identify a patient in the Scheduling and Operating Room Management modules. This CDS displays the patient’s critical care indicator information. Lookup: MIS Customer Defined Screen Dictionary (Limited to Indicator type screens)
Ask to View Critical Care Indicators if No Query Values for a Patient Parameter
To always ask the user to view a patient’s critical care indicators when booking an appointment, enter Y. Otherwise, enter N. If you enter N, the View Critical Care Indicators prompt does not appear unless the patient has associated critical care query values in the Admissions Demo Recall.
Cancel Reason For Discharged Patient's Appointments Parameter
When a patient is discharged in Admissions, the Community-Wide Scheduling Module automatically cancels future appointments assigned to that account. This parameter assigns the cancellation reason for those appointments. This is also applicable for Operating Room Management. Future cases assigned to the Discharged account will be automatically cancelled. Note: If you leave this prompt blank, the Scheduling Module does not automatically cancel appointments upon discharge.
Cancel Reason for Expired Pt Parameter
Enter the cancellation reason the Community-Wide Scheduling (SCH) system assigns to booked and pending appointments that are cancelled when a patient is discharged with a discharge disposition that indicates an expired patient. If the patient's Demo Recall file includes a discharge disposition for expired patients, SCH cancels all of the patient's appointments. This is also applicable for Operating Room Management. Lookup: Cancellation Reason Dictionary
Page 196 Client/Server Community-Wide Scheduling User Manual, Release 5.4
Cancel Reason for No Show Appts Parameter
Enter the cancellation reason assigned to NO SHOW appointments. If you leave this prompt blank, the SCH Module does not assign a cancel reason to NO SHOW appointments. This is also applicable for Operating Room Management. Lookup: Cancellation Reason Dictionary
No Show Activity Parameter
Your health care organization can use the OE Data page of the SCH Appointment Type Dictionary to associate OE procedures, categories, and order sets with appointments. After you book operating room procedures and appointments, the system files these orders automatically in OE. Use this parameter to determine whether a cancellation request is sent to OE when an appointment with associated OE orders is changed to a NO SHOW status in the Scheduling Module.
To Enter
Send a cancel request CNC Not send a cancel request NRQ or NIL
If there is a NO SHOW cancellation reason defined in the SCH Cancellation Reason Dictionary, the reason appears at the bottom of the OE Review Order screen (when an appointment’s status is changed to NO SHOW in SCH). If there is no NO SHOW reason defined, an “Appointment No Showed in SCH” message appears.
Enterprise SCH dB? Parameter
To access the Enterprise Scheduling and Scheduling by Branching routines, enter Y. Otherwise, enter N.
Conflict Check Across HCISs? Parameter
The cursor stops at this field only if the response to the Enterprise SCH dB? parameter is set to Y. To allow the system to perform conflict checks in other HCISs within and enterprise when checking for a patient’s available times, enter Y. If you do not want the system to check other HCISs, enter N. If you enter Y at this field, the conflict check is based on the Only Check When Branching? parameter.
Page 197 Client/Server Community-Wide Scheduling User Manual, Release 5.4
Only Check When Branching? Parameter
This field requires a response if there is a response entered at the Conflict Check Across HCISs? parameter. To perform conflict checks only if a user has entered an appointment via the Schedule by Branching or Enterprise Scheduling routines, enter Y. If you want the system always performs conflict checks, enter N.
Midnight Run Start Parameter
Enter the time at which the Midnight Run (MNR) background job starts each night. Regardless of the time you enter, the job only performs its tasks on events that occur through midnight of the previous day. This is also applicable for Operating Room Management. The tasks the MNR performs related to ADM activity are:
Auto-attends (RCR/IN) appointments that have accounts that are registered or admitted (Automatically Attend Booked Recurring/Series Appts for Reg Rcr Pts? ADM in Pts? Parameter).
Marks appointments as NO SHOW for those appointments that are associated with account numbers that have not been registered, but whose appointment date is in the past.
Removes appointments that are associated with a purged Admission account.
Training Printer Parameter
In the Community-Wide Scheduling Module, you can send messages to printers and individual recipients. Enter the printer to which all messages are sent before your system is LIVE. After your system is LIVE, delete the entry at this prompt or in the Enter/Edit Training Printer Routine.
Enable Practice Management Parameter
If your health care organization has contracted for MEDITECH’s Physician Practice Management, enter Y. Otherwise, enter N. If you enter Y, additional PPM routines become available.
Enable Medical Practice Mgmt Parameter
This parameter must be set to Y if your health care organization has contracted for the Medical and Practice Management Module. Otherwise, enter N or leave this field blank. If you enable access to the SCH Practice Dictionary and the Medical and Practice Management Process screen , your health care organization can create encounters in the EAR (Electronic Ambulatory Record Module).
Page 198 Client/Server Community-Wide Scheduling User Manual, Release 5.4
Prompt Pend on Cancel? Parameter
Use this parameter to determine if PENDING appointments are automatically created when users cancel BOOKED appointments. If you enter Y, the Enter Cancelled Appointment Data Screen appears when users cancel booked appointments. The Create Pending Appointments? and Waitlist Date? prompts appear when users cancel appointments with a cancellation reason type of HOSPITAL or OTHER. This is also applicable for Operating Room Management.
Show Bad Debt Flag? Parameter
To allow the Bad Debt Flag to appear when processing patient appointments, enter Y. If this parameter is set to N, the Bad Debt Flag does not appear.
Auto Waitlist Category Parameter
Enter the waitlist category you want to assign to appointment types that are automatically waitlisted by the Midnight Run when not ATTENDED. Lookup: Waitlist Category Dictionary
Automatically Attend Booked Recurring/Series Appts for Reg Rcr Pts? ADM in Pts? Parameter
This parameter determines if the Midnight Run automatically changes both RCR series appointments and IN series appointments to an ATTENDED status. If your Application Specialist enters Y, the system automatically updates the appointment status to ATTENDED during the Midnight Run of that day's appointment. In addition, this parameter updates the Revisit Routine in ADM based on the following workflow:
Page 199 Client/Server Community-Wide Scheduling User Manual, Release 5.4
A revisit is created in Admissions when the initial appointment in a series is registered. The revisit assumes the registration date and time.
For all future appointments in the series, a revisit is created when the appointment is ATTENDED. This revisit assumes the appointment date and time.
If a revisit is entered in ADM, the system updates the appointment to ATTENDED if the Auto Attend When Pt Is Registered? prompt in the Appointment Type Dictionary is set to Y. The system takes the revisit date, time, and location and match it to the booked appointment and attend that appointment. When appointment view indicates that the CWS/ADM background job attended the appointment.
If a patient has multiple appointments booked for the same day for the same location, only one revisit is created.
If a patient has multiple appointments booked for the same day with different locations, a revisit is created for each location.
The ADM statistics yields one hit for each revisit (which is for each location separately) that is created.
Purge Canceled Appointments ____ Days After Appt Date Parameter
Enter the number of days after an appointment date has passed that CANCELLED appointments are deleted from the system. After this time, appointments no longer appear on appointment lists. The recommended value is 14 days. If you leave this prompt blank, the system purges CANCELLED appointments based on the value defined in the Admissions File Maintenance Parameter for scheduled (SCH) accounts. Compare the value you enter at this parameter with the value entered in Admissions. If the value entered in Admissions is smaller, Admissions purges the appointments. Note: This parameter affects only cancelled appointments. This is also applicable for Operating Room Management.
Purge Calendar Detail After ____ Days Parameter
Use this parameter to determine when the system deletes the following information from the Resource Calendar file:
basic schedules for each day
time slot statuses: (A)vailable (B)ooked (O)verbooked (R)eserved (U)navailable
Page 200 Client/Server Community-Wide Scheduling User Manual, Release 5.4
resource schedule daily availability and associated appointments If you leave this prompt blank, the default value is 30 days. If you plan to view calendar detail for more than 30 days in the past, enter a higher value. This is also applicable for Operating Room Management.
Purge Letter Batches After ____ Days Parameter
Use this parameter to determine when the system deletes letter batches. After letter batches are deleted, users can no longer reprint the letters from deleted batches via the Reprint Letter Batch Routine. However, users can always print any letter individually on demand. If you leave this prompt blank, the system assumes the default value of 90 days. The recommended value is 14 days. This is also applicable for Operating Room Management.
Purge Statistics After ____ Days Parameter
Use this parameter to determine when statistical data is deleted from the system. After the statistical data is purged, it is no longer used on any statistical report. The recommended value is 400 days. This is also applicable to the status of Operating Room Management, that is, the number of booked vs. no show vs. attended appointments.
Purge Compliance Data After ___ Days Parameter
Use this parameter to determine when patient compliancy information is deleted from the system. The recommended value is 90 days. This is also applicable for Operating Room Management.
Auto Waitlist Cat Program Parameter
If you leave the Auto Waitlist Category prompt blank, enter a MEDITECH-defined program that the Midnight Run uses to create a waitlist category for appointments that are not ATTENDED. This is also applicable for Operating Room Management.
Allow Appointments to be Backdated Up to ____ Days Parameter
Use this parameter to determine the number of days users can backdate an appointment. If you leave this prompt blank, the system assumes a default value of 7 days. This parameter also controls the registered accounts that are accessible in the SCH when a user books an
Page 201 Client/Server Community-Wide Scheduling User Manual, Release 5.4 appointment and uses the Active Account File Lookup. If this parameter is set to 7 days, then users will only see active accounts with a service date of 7 days in the past. Any registered active accounts with a service date of 8 or more days in the past are not accessible in SCH. Your health care organization can use backdating when users forget to enter appointments into the system and the correct date of the appointment needs to be entered for statistical purposes. This is also applicable for Operating Room Management.
Phys Practice Pt Appt Customer Defined Screen CDS to Use Parameter
Enter the Customer-Defined screen you want to associate with the practice entered at the For Practice field of this parameter. If a Customer-Defined screen is associated with a practice, the screen appears in the Schedule Patient Appointment Routine before the user enters an appointment type at the Type prompt.
Phys Practice Pt Appt Customer Defined Screen for Practice Parameter
Enter the practice to which you want to assign the Customer-Defined screen entered at the CDS to Use field of this parameter. If a Customer-Defined screen is associated with a practice, the screen appears in the Schedule Patient Appointment Routine before the user enters an appointment type at the Type prompt. Responses to queries on this CDS pass to ADM if the same query exists on a CDS in the ADM questionnaire screens.
Web Monitor Interval ___ (mins) Parameter
This parameter determines the frequency that the resource provider and patient appointment Web pages are updated throughout the day. Enter the number of minutes the system should pause between processing scheduling information (that is, appointments being booked or edited) on the Web queue. If no value is entered at this parameter, the system uses a default value of 15 minutes. Note: Appointment edits are sorted by provider and date for all Community-Wide Scheduling databases. Therefore, if your health care organization uses multiple scheduling databases, this parameter should be consistent across all scheduling databases.
Page 202 Client/Server Community-Wide Scheduling User Manual, Release 5.4
Clinical Order Default Patient Type Parameter
Enter the patient type your health care organization wants to appear as the default value when a POV Clinical Order is created in the Process Department Appointments and Process Physician Practice Routines. You can enter CLI, REF/CLIENT, or REF/INS.
Enable Additional Referral Prompt Parameter
If you want two Referral fields to appear on appointment entry screens, enter Y. Otherwise, if you want only one Referral prompt to appear, enter N.
Access Management Dictionaries and Related Routines
Overview to Managing Access
Three types of access exist in the Community-Wide Scheduling Module:
Access to the Scheduling Module itself, its application databases, and its standard and custom menus (defined in the MIS User Dictionary)
Access to specific Process routines in the SCH module and to functions and options in those routines (defined in the Process Screen Level Dictionary)
Access to information about appointments for specific (defined in the Access Dictionary) facilities departments resource groups and resources appointment groups and appointment types
To facilitate the editing of a user’s access, access management is divided between the Process Screen Level and the Access dictionaries. If you make a change (for example, add a new function) to a Process screen level, then all the access groups associated with that level are automatically updated with the new function. You do not need to edit each access group. To assign a user to a new access group, use the Edit User's Access Routine. Note: The Process Screen Level Dictionary must be created before the Access Dictionary because each access group created in the Access Dictionary must have a Process screen level defined for it.
Process Screen Levels Dictionary
Process Screen Level Dictionary
This dictionary allows you to define which of the following routines users can access:
Page 203 Client/Server Community-Wide Scheduling User Manual, Release 5.4
Process Resource Schedules Process Waitlisted Appointments
Process Resource Group Process Appointment Book Schedule Schedules
Process Patient Appointments Process Triage Waitlist
Process Department Process OE Failed Transfers Appointments
Process Reservations/Meetings
You can assign to SCH users access to the ADM and to the OE modules. You can also define which tasks or functions a user can perform in each Process screen and the order the functions appear. If the user does not have access to a particular function or option, that function does not appear on the user's screen or as an option on the Options menu. Defining a Process screen level and assigning it to groups of users is like duplicating a key that unlocks a series of cabinets, then passing out the duplicate keys to groups of users who need access to the cabinets. With Process screen levels, the duplicate access keys remain linked to the master key. When you edit the Process screen level (master key), the access (duplicate key) is altered for each individual in the group. Use the Edit User's Access Routine to change the Process screen level for an individual user. Note: Each user can belong to only one access group (and thus, have only one Process screen level) at a time. If you try to assign a user to another access group, the system warns you of the user’s membership in existing access group and tells you to remove the user from it first.
Copy Process Screen Level Dictionary Routine
Use this routine to create a new entry in the Process Screen Level Dictionary by copying an existing entry into a new entry with a new name.
Access Dictionary
Overview to the Access Dictionary
Use this dictionary to create access groups that contain one or more users. The Access Dictionary defines and determines
Page 204 Client/Server Community-Wide Scheduling User Manual, Release 5.4
the access level from the Process Screen Level Dictionary assigned to the access group
which users are in an access group
whether the group can overbook a resource or book appointments at unavailable times (for example, weekends and evenings)
whether restrictions on users viewing or scheduling appointments exist for certain facilities departments resource groups and resources appointment groups and appointment types
a first search level for the MPI search that can be restricted to patients who visited your location or facility
how the user searches for and finds the patient’s MPI information and Admission’s visit when booking appointments for a practice
default values in the Appointment Times Pad screen when booking appointments for a practice through the Process Appointment Book Schedule Routine
Note: A user can belong to only one access group at a time. If you try to assign a user to a second access group, a warning message appears. You must first remove the user from the old group. To change a user's access group, use the Edit User's Access Routine.
Display Preferences Screen (Access Dictionary)
Use this screen of the Access Dictionary to determine default values that appear
on the Select Appointment screen when searching for appointment times in the Process Patient, Department, Reservations/Meetings, and Process Physician Practice routines
for a practice in the Appointment Times Pad screen of the Process Appointment Book Schedule Routine
Display Screen Values Use the prompts to determine the default values that appear when users in this access group use the Display function in the process screens.
Appointment Book Default Values Use these prompts to determine default
Page 205 Client/Server Community-Wide Scheduling User Manual, Release 5.4
start time of appointment books
number of hours to appear on the appointment book screen
time intervals for appointment book time slots
day of the week to start the appointment book
number of days to search when booking appointments
number of seconds after which the screens in the appointment book automatically refresh after a period of inactivity
You can also change the default color preferences for time slots.
Branching Preferences Screen (Access Dictionary)
Use this screen of the Access Dictionary to determine the following for users in this access group:
Whether they can overbook appointments for a resource in a branched Scheduling database
Whether they can book unavailable time slots for a resource in a branched Scheduling database
The MIS locations to which users can branch to book appointments
The access level assigned to users when they branch to another Scheduling database to schedule appointments
Screen Actions Screen (Access Dictionary)
Use the Screen Actions of the Access Dictionary to give users the ability to define the display action for the following patient data screens when they book appointments in Community-Wide Scheduling.
Compliancy
Critical Care Indicator
Health Maintenance
SCH Query/Instructions
Patient Query
Edit Access by User Routine
Use this routine to quickly change a user’s access level in the Community-Wide Scheduling Module while protecting other Access Level information from inappropriate changes. This routine allows you to change a single user's access level in one step without requiring access to the main Enter/Edit Access Dictionary Routine. This allows user
Page 206 Client/Server Community-Wide Scheduling User Manual, Release 5.4
Access Levels to be changed quickly For example, if a scheduling clerk is promoted to supervisor, follow these steps to change her access group. 1) At the User prompt in the Edit Access by User Routine, enter the clerk’s mnemonic. 2) The clerk’s former access group, CLERK, appears at both the Old Access and New Access prompts. 3) At the New Access prompt, delete the default value for the old access group and enter the new access group (SUPERVSR) and file the routine. Users must exit from the module and sign on again to use new access capabilities. Note: Edits to user access are captured on the MIS Audit reports if your health care organization has designated the Scheduling Access routines for auditing.
Copy Access Dictionary Routine
Use this routine to create a new entry in the Access Dictionary by copying an existing entry into a new entry with a new name. The users assigned to the original access group are not copied to the new entry.
View Access by User Routine
Use this routine to view a single user’s access level without editing it.
List Access Conflicts Routine
Use this routine to print a listing of all access conflicts that can occur when users make changes to dictionaries in the Scheduling Module.
What are Access Conflicts? Access conflicts arise when
dictionary entries become inactive
a resource is removed from a resource group
an appointment type is removed from an appointment group
For example, if a resource is removed from a resource group, and a scheduler is restricted to that resource group, the scheduler can no longer access the resource. The List Access Conflicts Routine inspects all or a specified range of access groups in your system and looks at the restrictions defined for each one in the Access Dictionary. You can specify whether you want to check
Page 207 Client/Server Community-Wide Scheduling User Manual, Release 5.4
only entries in the Access Dictionary that are still active
whether all resources in each resource group are active entries and still part of that resource group
whether all appointment types in each appointment group are active and still part of that appointment group
The first page of the report lists the appointment group and type conflicts. The second page lists resource group and resource conflicts.
Resolving Access Conflicts To resolve Access Dictionary conflicts, do one of the following:
Correct the entries in the Resource Schedule and Appointment Type Dictionary that were changed.
Remove the resource/appointment type restrictions from the Access Dictionary.
General Information
Overbooking and Booking Unavailable Times
You can use the Access Dictionary to specify whether users in an access group can overbook resources (that is, book more than the maximum number of appointments allowed in a single time slot). This number is defined in the Resource Schedule Dictionary. To allow users to overbook, enter Y at the Allow Overbooking? prompt in the Access Dictionary. Overbooking occurs only if
the resource is eligible for overbooking
the user is permitted to overbook
overbooked time does not exceed the total overbooked minutes/day entered at the Max Mins/Day prompt for the resource (defined in the Resource Schedule Dictionary) The Access Dictionary also allows you to determine whether users can book appointments in unscheduled time slots (for example, weekends and evenings) or at times that are specifically excluded (for example, lunch hours, regular conference periods). To allow users to book in unscheduled time slots, enter Y at the Allow Booking 'Unavailable' Slots? prompt in the Access Dictionary.
Restricting Users to Facilities and Departments
The Restrict To prompts on the Access Dictionary’s General Information screen allow you to restrict users in an access group to specific facilities, departments, resource groups, resources, appointment groups, and appointment types. The Restrict To Facilities prompt allows you to restrict users in an access group to scheduling and viewing appointments for patients in the ADM database for one or more facilities.
Page 208 Client/Server Community-Wide Scheduling User Manual, Release 5.4
Likewise, the Restrict To Department prompt allows you to restrict users to scheduling and viewing appointments for any departments listed at this prompt.
Note: If you leave any Restrict To prompts blank, you in effect give users complete, unrestricted access to scheduling appointments and viewing appointment information.
Restricting Users to Only Viewing Information
If you enter Y at the View prompts that appear next to each Restrict To field in the Access Dictionary, you can restrict users in an access group to view only certain information. If you make no entry or enter N at the View prompt, users can view and Process information. For example, if a user has view-only access to a resource group, the user can view information for the resources within that resource group when the resources are temporarily working for another resource group. No View fields are associated with the Restrict To Facilities and Restrict To Departments prompts. Generally, users make appointments for only one or a few facilities or departments and do not need to see appointments in other facilities or departments. The facility and department levels are fairly global and schedulers generally do not need to look outside of the facility and department levels for appointment information.
Restricting Users to Resource Groups, Resources, Appointment Groups, and Appointment Types
Some schedulers may work only for certain resource groups and resources. You may want to limit schedulers’ access to specific resource groups and resources. Likewise, you can also restrict users to booking certain appointment types within an appointment group. For example, Anna, a scheduler working for Main Street Physicians, might be restricted to the resources of Drs. Morris and Welby in a resource group. When she uses the Process Resource Schedules Routine, she sees only the resources of Drs. Morris and Welby at the Resource prompt Lookup. She is also restricted to booking appointments for those resources in the Main Street Physicians resource group when booking appointments in the Process Patient Appointment Routine. To prevent you from overly-restricting an access group, the system checks the specified appointment groups and types when you file the access group. The check ensures that the appointment groups and appointment types entered at the Restrict to Appointment Groups and Restrict to Appointment Types prompts are associated with resource groups and resources entered at the Restrict to Resource Groups and Restrict to Resource prompts. If none of the appointment groups or appointment types is associated with the resource groups or resources, a warning message appears and you cannot file the entry. Users with resource/resource group or appointment type/appointment group restrictions can book appointments only if
Page 209 Client/Server Community-Wide Scheduling User Manual, Release 5.4
they have access to booking appointments in the Process routines (via their group's Process screen level)
at least one of the resource groups or resources to which they are restricted is involved in the appointment type being booked Note: If you restrict users to a specific resource group but do not restrict them to specific resources, they have access to all resources in the group.
MRI Search
Assigning a Restricted Search Level Preceeding the MPI Search
If your health care organization has access groups that work with small numbers of patients, you can assign a first search level to access groups you define in the Access Dictionary. This first level precedes a regular Master Patient Search and can reduce your search to patients who have at least one visit which matches the locations and facilities used as a filter. The regular MPI Search retrieves all patients from the Medical Records database with which your Community-Wide Scheduling database is associated. On the MRI Search screen of the Access Dictionary, you can assign a search level (usually PARTIAL NM) to an access group and restrict the patients that appear on the MPI Search Lookup for that level. The patients that appear in the MPI Search Lookup for the first search level must have visits at the locations or facilities entered on the MRI Search screen of the Access Dictionary. If the user moves to the next search level, all patients in the MRI database become eligible for selection criteria applied by the regular MPI search. After the Partial Name search is done and the user fails to select a patient, the Partial Name Lookup - Patient Not Found screen appears. At the Patient Name prompt, the user can modify the name originally entered as it may be inappropriate for a full Master Patient Index Search (that is, for the Soundex). After filing the Partial Name Lookup - Patient Not Found screen, an expanded Partial Name Lookup appears and the location and facility restrictions are not used. If you do not select a patient from this level, you move to the next search level, and the results of the Soundexed search levels appear.
Determining How Users Can Search for Patients When Booking Appointments for a Practice
Use the search method prompts on the MRI Search screen of the Access Dictionary to determine how patient visits are identified when creating appointments in the Process routines. When a user identifies a patient at the Patient prompt in any Process routine, the system performs the search entered at the Search Method to use before Master Patient Index Searches prompt. In cases where the search method entered at this prompt does not find any matching patients, you can use the additional search method prompts to further streamline the user’s search. You can determine if users can
Page 210 Client/Server Community-Wide Scheduling User Manual, Release 5.4
continue to search MRI when the patient is not found in the initial search
create a new patient visit
allow the system to assign a new medical records number when the user does not continue searching the MRI database
look in Admissions before creating a new visit for the patient
create a new visit before looking in Admissions for the patient
Page 211 Client/Server Community-Wide Scheduling User Manual, Release 5.4
Community-Wide Scheduling Glossary abort
To prevent a job from finishing. A job can be aborted by the system or a user. For example, you can abort a print job before it is completed. access
To obtain entry to, or to locate, read into memory, and make ready for, some operation. Users' ability to work with particular facilities, departments, resource groups, resources, appointment groups and types, routines, dictionaries, or process screen button functions are limited to those to which they have access. access category
A category that designates the facilities and departments with which users can work. access group
A group of users that has been authorized in your module's Access Dictionary to use a specific set of functions for a Process routine. access level
For system security purposes, a degree of access granted via your module's Access Dictionary to a group of users who perform similar tasks. account number
A unique number that identifies each patient visit. account number (HCIS)
A unique number that identifies each health care organization visit for a patient. The number is used for identification and billing purposes. active dictionary entry
A dictionary entry that is ACTIVE. ACTIVE entries appear in the Lookup at a prompt.
Page 212 Client/Server Community-Wide Scheduling User Manual, Release 5.4 admission status
A status indicating the current stage of a patient's visit to the health care organization. Patients can be classified into one of the following admission statuses.
scheduled (SCH)
pre-admitted (PRE)
pre-registered (PRE)
admitted (ADM)
discharged (DIS)
departed (DEP)
Patient statuses are combinations of admission statuses and patient types.
Advanced Beneficiary Notice
A waiver form that users can print when the medical necessity status of an ICD9 code the user enters for an ordered procedure is either REJECTED or UNKNOWN. By signing this waiver form, the patient acknowledges financial responsibility for having the procedure performed.
Alert Feature
A diagnostic feature of the MEDITECH HCIS that notifies programmers, system operations personnel, and other staff via e-mail when an error situation occurs. MEDITECH modules' parameters define when alerts are issued. The MIS Alert dictionaries define which error situations the system checks and what action to take when an error situation occurs. The Alert feature checks the following for error situations. Once notified, you can take corrective action before the situation worsens.
system
servers
background jobs
client PCs
network
modules
application databases allergy/adverse drug reaction
In general, undesirable reactions caused by exposure to a specific drug or substance.
Page 213 Client/Server Community-Wide Scheduling User Manual, Release 5.4 allergy Occurs after a person is exposed to a drug or other substance several times and then develops an immune response to it. For example, a person may take penicillin once without ill effect, but on subsequent exposures may develop increasingly severe symptoms. adverse reaction Occurs on the first exposure to a drug or other substance and is the result of an individual metabolic difference rather than an immune response. Symptoms appear with no prior exposure and cease when the substance is removed. For example, a person who takes erythromycin may experience nausea. However, the nausea ceases when the person stops taking the medication. Allergies/adverse reactions can be coded or uncoded. application
See module. application database
A set of parameters, data, and dictionary files for a single application. A health care organization can have multiple databases for the same application. For example, ADM databases ADM.A and ADM.B. Each database operates independently and has its own set of parameters, data, and dictionary files. Databases are defined in the MIS parameters. application server
In a 3-tier network, a personal computer that executes programs for MEDITECH modules. appointment
A time and date entered into the schedules of the needed resources and reserved for a specific patient. appointment fragment
A piece of text, created as letter text and then attached to a program in the Program Dictionary. The text for appointment fragments include data fields that can retrieve variable appointment information from the SCH database (for example, appointment date/time, location, type).
Page 214 Client/Server Community-Wide Scheduling User Manual, Release 5.4
Defining a piece of text with data fields as an APPT FRAG type in the Program Dictionary allows the system to print the fragment text multiple times in a letter if a patient has more than one appointment. appointment group
A group of closely-related appointment types, associated in the Appointment Group Dictionary with a common facility, departments within the facility, and resource groups within those departments For example, you could define an appointment group, Lower GI Tests, consisting of related appointment types such as barium enema, sigmoidoscopy, colonoscopy, rectal biopsy, etc., associated with the Gastroenterology Department in the East Building Facility. appointment list
A list of the available appointment times on the process appointment calendar. appointment profile
A block of time reserved for booking certain appointment types. You can enter the profile time in the Resource Schedule Dictionary after answering Y to the Appt Edit Prompt. You can also modify the time when editing a resource's basic schedule in the Process Resource Routines. appointment set
A group of appointment types that must be completed in a specific sequence within a certain time period. appointment slot
A discrete block of time in which you can schedule a patient appointment. appointment status
A label describing an appointment's stage in the scheduling process.
Page 215 Client/Server Community-Wide Scheduling User Manual, Release 5.4
ATTENDED
BOOKED
CANCELLED
NO SHOW
PENDING
appointment type
A specific care session (EKG, XRAY, physical therapy, inoculation); an event that you may schedule. archive
To copy old data from a live disk to a long-term storage medium (disk or tape). After data is archived, it is often purged from the live disk to create space for new data. atom
One of the following constructions: constant, literal, identifier, function, or parenthesized expression. attended appointment
The status of an appointment after a registered patient has appeared for the scheduled appointment. If the appointment type dictates, appointments can be automatically changed to ATTENDED when the patient is registered. audit trail
A log of changes made to data, for example, a report that shows changes in a patient's height and weight. The log can also show the user who made the edits. auto-attend
An appoinment that is automatically changed to ATTENDED status when a patient is registered in Admissions. You can determine if appointment type should be auto-attended in the Appointment Type Dictionary.
Page 216 Client/Server Community-Wide Scheduling User Manual, Release 5.4 background job
A job that runs without user interaction. Background jobs are predefined to run on a dedicated background job client. basic schedule
A list of the times of day and days of the week that a schedule is available and the resource groups to which the resource is assigned at various times For example, Dr. Jane Jones works 8:00 to 12:00 each weekday morning with the resource group, General Surgeons, at the local hospital, Then she has a half-hour of unscheduled time for lunch from 12:30 to 1:00 p.m. and then sees patients at the Main Street Clinic from 1:00 to 5:30 every afternoon except Thursday .This is her basic schedule. Her actual schedule is the basic schedule filled in with appointment with specific dates, times, and patients. Compare with resource schedule and schedule. basic template
A generic schedule, that is, blocks of time during the week marked as included or excluded that you can apply to any resource in the Resource Schedule Dictionary. Basic templates, defined in the Basic Template Dictionary, can be copied into a Resource Schedule Dictionary entry for a resource and tailored to fit that resource's needs. For example, you could define a schedule template called Nine to Five with the morning hours from 9:00 to noon included; the time from noon to 1:00 p.m. excluded (for lunch) and the hours from 1:00 to 5:00 p.m. included again. The Nine to Five Schedule template can then be copied into a resource's schedule and modified by including or excluding other times during the week (for example, by including 6:00 to 8:00 p.m. every Thursday for evening appointments). This makes it more convenient to set up schedules for a large number of resources. bill on status
The order status (for example, ORDERING or RESULTING) in clinical modules at which a procedure is eligible to be sent as a charge to the Billing/Accounts Receivable (B/AR) Module. In the LAB modules, you specify order status at the LMB Bill Status (LAB, MIC, and BBK) and PTH Bill Status (PTH) parameters. You can override these values at the Bill on Status prompts in the Test and Procedure dictionaries. In ITS, you specify order status at the Bill on Status prompt in the Procedure Dictionary (Billing/Printing page). You can override this value by site in the same dictionary. In Order Entry, you specify order status at the Bill on Status prompt in the Category Dictionary.
Page 217 Client/Server Community-Wide Scheduling User Manual, Release 5.4 billing procedure code
A code used to transfer charge information for a test or procedure from a MEDITECH module to the Billing/Accounts Receivable module. The system uses the billing procedure code corresponding to a procedure's HCPCS/CPT Code to evaluate whether the procedure is medically necessary. Billing procedure codes are assigned (in the MIS Billing Requirement Data Routine) to a set of requirements with specific diagnosis and modifier data defined for each code. binary operator
An operator placed between two atoms to form an expression that is evaluated from left to right. book an appointment
To set aside for a patient a specific date and time in the schedules of the resources needed for a given appointment type booked appointment
The status of an appointment when first made. BOOKED appointments are assigned a date, time, and location. Time is allocated for these appointments on resource schedules. buffer
A reserved portion of memory in which data is temporarily held while being transferred to another location. button
A visual representation of a routine, menu, or function. You access the routine, menu, or function by clicking on the button.
Desktop Buttons The presence of a button on a desktop indicates you have access to the button's corresponding routines or menus.
Buttons on Process Screens Process screens have a row of buttons on the top of the screen. If a button is inactive ("grayed out"), you cannot access the routines, menus, or functions associated with that button.
Page 218 Client/Server Community-Wide Scheduling User Manual, Release 5.4
Toolbar Buttons The buttons on the MEDITECH toolbar are consistent in all modules. They perform basic functions such as saving or exiting a screen. cache
As a noun, memory where frequently used data values are stored. As a verb, to place frequently used data values into memory. calendar
Days and months on process resource screens that you can mark or research. cancellation reason
The reason that an appointment does not proceed as planned. cancelled appointment
You can mark appointments as CANCELLED and attach cancellation reasons via the Change Status Routines in the Process Appointments routines. If the cancelled appointment has a cancel reason type of something other than PATIENT, the system automatically creates a pending appointment. If the Appointment Type Dictionary indicates it is an auto-waitlisting type, a PENDING appointment is automatically created when the appointment is cancelled. If an appointment with the status of PENDING is created when an appointment is cancelled, the cancellation reason for that appointment is stored in the newly created PENDING appointment. canned text
A frequently used text passage that you can store in the Canned Text Dictionary for your module and use as needed. Canned text can include data fields that are replaced by data from the application database when a user inserts the canned text into a text file. client PC
A personal computer (PC) that accesses shared network resources provided by a server.
Page 219 Client/Server Community-Wide Scheduling User Manual, Release 5.4 clinical department
A department within LAB, ITS, and PCS used to track procedures, interventions, user access restrictions. For example, LAB departments provide organization of workload for the testing and reporting of specimens. LAB departments include Chemistry, Hematology and Urinalysis. GL departments have matching clinical departments, however, clinical departments have no link with GL departments. The B/AR module does not recognize clinical departments. coded/uncoded allergies/adverse reactions coded Allergy/adverse reactions defined in the MIS Allergy/Adverse Reaction Dictionary. For example, the PHA Module uses only coded allergies/adverse reactions to check for medication reactions. uncoded Allergy/adverse reactions entered via the Enter/Edit Patient Data - Allergies/Adverse Reactions screen. For example, a user might enter an uncoded allergy/adverse reaction when he or she is not sure whether the allergy/adverse reaction is valid. compilation number
A number that you can use to identify the compilation of a selection file, log, or purge list. The system assigns the number when you compile a file (or a temporary list of accounts). Note: For purge lists, the compilation number is also known as the purge list number. compile date
The latest date for which a resource's schedule is compiled in the Resource Schedule Dictionary. The system cannot search for and book appointment slots for dates beyond the compile date. This date is displayed for a resource at the Compiled Thru prompt in the Resource Schedule Dictionary. To extend the compile date for a resource, use the Compile Basic Schedule Routine on the standard Resource Dictionary Menu. confidential status
A status indicating that information for a patient is private. Access to confidential information is restricted to authorized users only. In a Lookup, the letter c appears to the left of a confidential patient's name. Patient confidentiality is assigned through routines in various MEDITECH modules as shown below.
Page 220 Client/Server Community-Wide Scheduling User Manual, Release 5.4
Routine Module
Enter/Edit VIP/Confidential Status Routine Admissions Location Dictionary MIS Enter/Edit Patient Routine Medical Records Enter/Edit Temporary Location Routine Order Entry (patients at a confidential location)
Compare with VIP status and sealed records. constant
A string of digits, decimal points, and letters beginning with a digit or decimal point. contraindication
A patient condition that precludes prescribing a specific medication. That is, a patient with this condition should not take the medication at all or only in reduced doses because of potential side effects. For example, drugs that affect the kidneys, such as gentamicin, are contraindicated for patients with impaired renal function. control structure
A programming tool that allows a process to select one of several alternative actions. cursor
An indication of your position on the screen, most often in the form of a flashing vertical line at a prompt. custom report
A unique report created using the NPR Report Writer. customer-defined screen
A data entry screen you can create to collect information that is important to your health care needs. This screen allows you to record information that is not standardly captured.
Page 221 Client/Server Community-Wide Scheduling User Manual, Release 5.4
Customer-Defined screen (CDS)
An entire screen or a portion of a screen that your health care organization can use to collect data not captured on a standard screen. CDSs occur in most MEDITECH modules. CDSs are defined in the MIS Customer-Defined Screen Dictionary, where you can specify information about each prompt and the corresponding response field on the screen. Your health care organization's assignment of CDSs in dictionaries and parameters determines when and where CDSs appear in your modules. data element
A keyword code that allows you to retrieve current information about a patient or department. data field
A single element of MAGIC code that retrieves an item of data from the MEDITECH database, for example, a patient's age or a lab specimen number. Data fields can be inserted into documents such as labels or letters or incorporated into rules. For example, [f pt name] represents a data field which retrieves a patient's name and inserts it into a label, letter, rule, etc. default response
A pre-determined prompt response that automatically appears at certain prompts. You can edit default responses.
Demo Recall
A permanent file that stores patient demographic information, such as insurance, next of kin, address, and guarantor. The system creates a single Demo Recall file for each patient. The Demo Recall file contains the type of information that typically does not change with each visit. For example, the Demo Recall file stores address information but not the admitting doctor. Using Demo Recall information minimizes the amount of data entry required. For example, during admission, when a previous patient arrives for a new visit, the system updates the screen with the information stored in the Demo Recall file for that patient. Registration personnel review and update the information that has changed since the last visit.
Page 222 Client/Server Community-Wide Scheduling User Manual, Release 5.4 department
A location in a health care organization that is responsible for administering various procedures. An example is the Cardiology Department. Such a location is designated as a Department in the MIS Location Dictionary. desktop
The menu that appears when you sign onto a MEDITECH module. A desktop contains buttons that indicate the contents of the menu or routine that appears when you click on the button. Each button provides access to a menu or a routine. Menus may lead to other menus. Routines are distinguished from menus on the desktop by a small black arrow in the lower left corner of the button. standard and custom desktops Each MEDITECH module has a standard desktop, which can display up to 25 buttons. Administrators control access to the routines and menus on the standard desktop by creating custom menus and desktops in the NPR Module. Custom menus and desktops are created to suit the unique needs of individual users, and usually contain only the routines necessary for a user to perform his or her job. dictionary
A user-defined set of information unique to your health care organization. Dictionaries contain relatively permanent information that is commonly shared by multiple departments throughout your health care organization. dictionary entry
An entry in a dictionary. ACTIVE dictionary entries appear as choices in the list that appears when you press at a prompt. Lookup lists appear at prompts that refer to dictionaries. distribution group
A group of users, defined in the MIS Distribution Group Dictionary, which are grouped together for convenience as recipients of on-line messages (For example, all the users in the Pediatrics Department might form a distribution group called Pediatrics). Distribution groups can incldue, not only individual users, but also other distribution groups.
Page 223 Client/Server Community-Wide Scheduling User Manual, Release 5.4 download
To transfer a file from one system to another. For example, you can download a report from a MEDITECH module to your PC .
Drill Down Reporting
This feature provides process screens that allow users to track GL batch information from GL back to the module that generated the batch. Users can print reports throughout the drill down process to obtain various levels of information.
EAR
The Electronic Ambulatory Record used as part of the Medical and Practice Management Suite.
Electronic Data Interchange (EDI)
The automated exchange of data and documents in a standardized format. For example, the Materials Management module uses EDI when it sends purchase orders to a vendor directly. Also, the Admissions module uses EDI when it receives insurance information directly from an outside insurance database. electronic signature
A MEDITECH feature that allows eligible users to "sign" reports, orders, and patient records that are electronically stored. This feature allows your providers to verify records without signing paper copies. It also allows your health care organization to store reports and patient records electronically, eliminating voluminous paper files. element code
In the Group Response Dictionary, a code that identifies an entry's mnemonic.
EMR (Enterprise Medical Record)
A MEDITECH module that collects, stores, and displays clinical data for patients within a health care organization. Health care providers use EMR to access multiple sources of patient information at one time. EMR accepts data from many separate MEDITECH enterprises, such as hospitals, clinics, and provider offices, as well as data from outside vendor applications.
Page 224 Client/Server Community-Wide Scheduling User Manual, Release 5.4
Patient information processed by EMR ranges from demographic and status data to orders performed and medications administered during a visit. Because this information is never purged from EMR, patient histories are permanently maintained. Note: For certain facilities, for example, employee health and veterinary lab testing, you may not want patient data to go to the EMR. Therefore, in the MIS Facility Dictionary (MIS System Dictionaries in the MIS Toolbox), the prompt, Suppress from EMR?, can be set to Y to prevent data transfer from NUR, PCS, and other Modules.
EMR ID
A descriptive terms defined by MEDITECH. EMR IDs are assigned to queries, procedures, tests, drugs, and interventions. For example, in the Microbiology (MIC) Module Procedure Dictionary, you can assign a Blood Culture procedure an EMR ID of Aerobic Blood Culture. EMR IDs usually include industry-standard terminology. EMR IDs are assigned to dictionary items in the following modules:
MIS (MEDITECH Healthcare Information System)
ITS (Imaging and Therapeutic Services)
LAB (Laboratory)
MIC (Microbiology)
BBK (Blood Bank)
PHA (Pharmacy)
PCS (Patient Care System)
PRV (Provider/Physicians Practice Management)
After an EMR ID is mapped to a dictionary term, the module transmits the EMR ID to the EMR (Enterprise Medical Record) Module. EMR IDs appear on panels in the EMR. enterprise
A health care organization comprised of several different types of care-delivery services. Examples include, acute care hospitals, long term care facilities, home health agencies, outpatient centers, and physician practices. For example, in SCH, multiple facilities can use one SCH database to book appointments at all the facilities in the enterprise. Or, several facilities can use multiple SCH databases to book appointments across the enterprise. Users can view booked patient appointments in different facilities using one routine.
Page 225 Client/Server Community-Wide Scheduling User Manual, Release 5.4 expression
A combination of symbols, identifiers, values, and operators that yields a result upon evaluation. In programming, the resulting value might then be assigned to a variable, passed as an argument, tested within a control statement, or used as part of another expression. facility
An independent registration area and medical record department, typically with a single Master Patient Index, within an MIS. During admission/registration, a patient is assigned to a facility and given an account number that includes a facility identifier. A facility may be a part of the organization's physical location or an off-site location. In the MIS module, system administrators can restrict user access to facilities. failed OE transactions
A transaction status that is assigned to an OE order that the system has failed to file in OE. file
Verb To save information to a file. Noun A collection of related information. financial class
A group of common insurances defined in the MIS Financial Class Dictionary. Insurances are associated with a default financial class in the MIS Insurance Dictionary (one of the MIS clinical dictionaries). Your health care organization can use the financial class to retrieve information for reporting purposes or to determine which patient types are subject to medical necessity evaluation. Financial class can be linked in the ABS Patient Class Dictionary with a patient type to form a patient class. For example, the type Inpatient can be combined with the financial classes MC and MD (Medicare and Medicaid) to form a patient class IN MC-MD foreground job
A job that usually requires user interaction. Foreground jobs usually run on a user's client PC, but can (on rare occasions) run on a background job client.
Page 226 Client/Server Community-Wide Scheduling User Manual, Release 5.4 free text
Text that can be made up of any combination of characters with no pre-defined format. Some MEDITECH fields allow free-text entries. Other fields require specific types of responses such as numeric, date, or time. function
A routine that is available from within a process routine. For example, in the Order Entry module, Cancel Orders is a function in the Review Orders Routine.
GL corporation
A number assigned to a health care organization (or part of one). The number is used to separately track revenues and expenses for each facility within a multi-facility organization.
GL department
A location within a health care organization that generates either revenues and expenses or expenses only. Examples of departments include Cardiology (which generates revenues and expenses) or Housekeeping (which generates expenses only). In the GL chart of accounts, a department is constructed by combining a GL corporation component with a generic department component.
GL expression
A formula for creating GL account numbers. Instead of entering one GL account number at a time, you can define an expression that combines GL components to form one or more account numbers. The system looks at the expression you have defined to determine which dictionaries contain the component values needed for creating the account. For example, CRP_"."_"1100.0030" combines all CRP component values with the literal account value "1100.0030".
GL period
A period of time (usually a month) used for
tracking financial and statistical activity
compiling financial and statistical reports
You can define GL Periods in the MIS GL Accounting Periods Dictionary. A fiscal year can be divided into either 12 or 13 GL periods.
Page 227 Client/Server Community-Wide Scheduling User Manual, Release 5.4 group appointment
A time and date entered into the schedules of the needed resources and reserved for a group of patients. group response
A group of related responses assigned to a Group type query. For example, you might define a group response of Pain that includes the responses None, Slight, Moderate, and Extreme. The responses appear in a Lookup. Group responses are defined in the MIS Group Response Dictionary. group response type
A type of response, assigned to a group, that restricts user prompt responses to a consistent, limited set.
HCIS (Health Care Information System)
A set of related databases that share dictionaries and data within a ring. MEDITECH stores all application databases (for example, MIS, BAR, etc.) in an HCIS. When defining an HCIS, MEDITECH specifies the list of servers that the HCIS is allowed to use. Each HCIS is linked logically (not physically) to a ring. Note: Most health care organizations have only one HCIS associated with each ring. However, multiple HCISs (for example, Live A and Live B) can exist on one ring.
HCPCS/CPT Code
A standard code that identifies a medical test, procedure, or product. You can define HCPCS/CPT Codes in the MIS HCPCS/CPT Code Dictionary. CPT (Current Procedural Terminology) is an AMA (American Medical Association) code system. For example, a complete blood count has a CPT code of 85022. HCPCS (HCFA Common Procedure Coding System) are Medicare codes used to supplement CPT codes. For example, a plaster cast has an HCPCS code of L2102.
HHIS (Home Health Information System)
A set of related computer databases used by home health care organizations to track and manage their activities. An HHIS can be linked to and share information with an HCIS.
Page 228 Client/Server Community-Wide Scheduling User Manual, Release 5.4 hot key
A keystroke that invokes a function, routine, or menu. A hot key is often provided as a keyboard alternative to using a mouse. For example, in process routines, a letter appears on each process button. To access a button, you can type the letter (that is, the hot key) or click on the button. Many buttons on process routines access menus that contain hot keys. If a letter in a menu item is underlined, you can press that letter to invoke the function or routine. The example below shows the two types of hot keys mentioned above. The S hot key on the process button invokes the pop-up menu you see in the graphic. You can then select an item from the pop-up menu by pressing one of the underlined keys (for example, E for Edit Statement Info).
Note: Hot keys also appear in tab titles.
ICD9 Code
A medical diagnostic code that serves as a criterion for determining insurance reimbursement. This code is used mainly to document the reason for ordering a procedure. ICD9 codes indicate the condition mostly responsible for causing hospitalization or other use of health care services. ICD9 refers to the International Classification of Diseases (ninth revision). identifier
A text string that is used as a label, such as the name of a procedure or a variable in a program.
Inbox/Outbox
Routines used to send and receive information to and from applications. The Inbox processes incoming data, and the Outbox processes outgoing data. Inboxes and Outboxes are used by sites that combine the following:
Page 229 Client/Server Community-Wide Scheduling User Manual, Release 5.4
MEDITECH modules and non-MEDITECH applications
Client/Server (C/S) and MAGIC modules (that is, mixed platform sites)
Different Client/Server (C/S) systems, such as conventional C/S modules and Long Term Care (LTC) index file
A system-created internal file that contains subsets of information for a record. Several MEDITECH modules (such as ABS, B/AR, MC, MM, MRI, P/P and PRV) use index files. When you compile a report, if you include an index file as a select field, the report compiles faster than it does without an index file.
Example Using an Index File Assume that you want to create an Abstracting report that includes all females admitted in the month of August 1999. 1) In the Compile an ABS Patient Report Routine, you respond to the select field prompts as shown below.
2) Because the ADM DATE Select field has index files, the system searches this field before it searches the SEX field. The system finds only the records of those patients who were admitted in the month of August 1999 (ignoring all other patient records). 3) Then the system searches only the records that appear in the first search for those that have a value of F in the SEX field. 4) Because the system needs to search only a portion of the total patient records, the report compiles in less time than it would compile if it searched all patient records. insert mode
A text entry mode in which the text editor inserts all characters you type at the cursor position. To make room for each new character, any existing characters to the right of the cursor are shifted one space to the right. Many text editors let you choose between insert mode and overtype mode.
Page 230 Client/Server Community-Wide Scheduling User Manual, Release 5.4 integration
The sharing, by different modules, of diverse patient, financial, and clinical information.
interaction (medication)
A chemical or physiological reaction that can occur when two or more different medications are taken together. Subsequent drugs may increase or decrease the effect of the first drug. For example, if captopril, commonly used to lower blood pressure, is given to patients who are also taking a diuretic, the combination may occasionally produce a sudden reduction of blood pressure. interaction/conflict group
A group of order-checking settings defined in the MIS Interaction/Conflict Group Dictionary for orders placed by providers in Ambulatory Order Management (AOM), Operating Room Management (ORM) and Provider Order Management (POM). inter-corporate transfer (ICT)
A transaction to cover situations in which moneys are "due to" or "due from" corporations. For example, in a multicorporate environment, one corporation's Accounts Payable might pay an invoice covering goods for departments in another corporation. Inter-corporate transfer (ICT) transactions are necessary to keep each corporation's accounts in balance. ICTs are typically needed in batches read in from other applications. The system does not allow you to post a batch if its corporations' total debits and credits are out of balance. interface
A program that allows one module to transfer data to and from another module or non- MEDITECH software. MEDITECH defines interfaces in the MIS Inbox and Outbox. You can monitor these interfaces using the MIS Inbox and Outbox Routines.
Internet Gateway
A Web browser-based product that organizes information (in HTML format) from your clinical, administrative, and financial modules for access over the Internet and intranets. All MEDITECH information transmitted over the Internet is encrypted (scrambled) to ensure security. The Internet Gateway gives the following authorized users real-time access to pertinent health care information.
Page 231 Client/Server Community-Wide Scheduling User Manual, Release 5.4
Care Providers Information Systems Staff
Executives Other Employees
Administrators Patients
These users can access the information from within a health care facility or from a remote location such as the user's home. The Internet Gateway is interactive. For example, patients can request appointments or prescription renewals. job
A function or task performed by a computer system. You can classify a job as either a background job or a foreground job. letters
Letters are used to communicate information to patients or providers outside of your organization. literal
A value, used in a program, that is expressed as itself rather that as a variable value or the result of an expression. live date
The date that a health care organization fully operates with the MEDITECH module or system.
Live system/date
The system MEDITECH sets up when the customer is ready to actively use the software. Live date refers to the date on which the facility stops using its existing system and begins using the MEDITECH system on a daily basis. local variable
A data field that is generated during execution of a rule. A local variable has the ability to change its value with each execution.
Page 232 Client/Server Community-Wide Scheduling User Manual, Release 5.4 location
A specific floor, unit, or area within a health care organization that provides patient care and other services. In a multi-entity environment, each location must be associated with one facility. An entry for all physical locations in an HCIS must be made in the MIS Locations Dictionary. A location may be classified as one of the following types:
Inpatient (where rooms and beds exist)
Outpatient (non-inpatient areas where patients receive treatments)
Other departments (areas in your organization that do not provide patient care services) For example, Business Office, Nursing Administration, or Dietary Department) lock
A safeguard the system uses to prevent several users from accessing the same data or procedure at the same time.
MAGIC
MEDITECH's proprietary programming language. The operating system executes MAGIC program statements after they are interpreted. major sort
See primary sort. managed PC
A personal computer (PC) associated with a location.
Master Patient Index (MPI)
A file that permanently stores the following patient information.
Page 233 Client/Server Community-Wide Scheduling User Manual, Release 5.4
name
unit number
date of birth
age
sex
maiden/other names
mother's name
visit history
record status
The system uses this information during the MPI Search to help you identify patients who possess a record in the MPI. max
For each period in a particular schedule, the maximum number of simultaneously occurring appointments you can book. medical necessity
A set of criteria used by insurance carriers to approve or deny payment for procedures ordered on a patient. To determine the medical necessity status of a procedure, the system evaluates an ICD9 (diagnostic) code that the user enters for that procedure. Insurance carriers cover the costs of procedures only when a patient's diagnosis indicates the procedure is medically necessary. medical necessity status
The status of an ICD9 code that the user enters for a patient's ordered procedure. To evaluate the procedure for medical necessity, the system compares this code to acceptable ICD9 codes (defined in the MIS Billing Requirement Data Routine) for the patient's financial class and patient type. Medical necessity statuses appear in the Status field of the MIS Enter ICD9 Codes for Orders screen. The following table summarizes the medical necessity statuses.
Status Description
APPROVED The diagnosis entered in the clinical module matches an acceptable diagnosis defined in the MIS CPT Requirements Dictionary. REJECTED The diagnosis entered in the clinical module does not
Page 234 Client/Server Community-Wide Scheduling User Manual, Release 5.4
Status Description match an acceptable diagnosis defined in the Billing Requirements Dictionary. UNKNOWN Acceptable diagnoses are not defined in the Billing Requirements Dictionary for the billing procedure.
If the status of a procedure is REJECTED or UNKNOWN, the user can print the Advanced Beneficiary Notice. By signing this form, the patient acknowledges financial responsibility for having the procedure performed. menu
{bmr ugmenu.bmp}A list from which you access routines or other menus. An example of a menu appears to the right.
Menus appear when you click on a desktop button, Process routine button, or item from another menu. standard and custom menus MEDITECH provides a set of standard menus with each module. Standard menus are available on a module's standard desktop. Administrators control access to routines by creating custom menus and desktops in the NPR Module. Custom menus and desktops are created to suit the unique needs of individual users, and usually contain only the routines necessary for a user to perform his or her job. messages
Messages communicate information via e-mail to your staff and outside providers.
Midnight Run
A background job that runs daily at a set time, usually at night when network activity is light. A Midnight Run performs system-maintenance tasks that vary by module. For example, in the Admissions Module, the Midnight Run
compiles patient charges
updates the Admissions census and statistics
deletes inactive accounts
discharges recurring patients
Page 235 Client/Server Community-Wide Scheduling User Manual, Release 5.4 minimum gap
The shortest time period allowed between two steps in an appointment set sequence. minor sort
See secondary sort.
MIS Dictionaries
The dictionaries that are the foundation for several modules. For example, the Provider, Location, Customer Defined Screen, and Insurance MIS Dictionaries are shared by several modules. mnemonic
A short series of characters that represents a larger, more complex series of characters. Mnemonics identify entries in MEDITECH dictionaries.
modifier
A code that modifies (or clarifies) a procedure's HCPCS/CPT Code (for example, LEFT for an arm x-ray or REPEAT for a LAB test). Users can associate an unlimited number of modifiers with any billing procedure code. module
A set of related programs within the MEDITECH Information System that operates independently and may share data with other modules. A module consists of a set of routines organized in a system of menus. For example, Order Entry is a module. Note: Application and module are synonymous.
Page 236 Client/Server Community-Wide Scheduling User Manual, Release 5.4
MPI Search
The steps you take to retrieve a patient's record when identifying a patient at the Patient or Record prompts. Search criteria include the following:
name (exact and Soundex)
date of birth
sex
maiden/other name
The search takes several passes through the patient database, applying a broader range of criteria after each pass in which the desired patient was not found. After each pass, you can choose from a list of patients who fit the criteria. multi-entity
A health care organization with more than one facility. nil
Having no value. no show appointment
The status of an appointment for which the patient does not appear. You can manually change appointments to NO SHOW. You can set a parameter to allow the Midnight Run to change the appointment to NO SHOW at the end of the appointment date if the patient is not registered and the appointment is not marked as ATTENDED. If the Appointment Type Dictionary indicates that it should be waitlisted if not ATTENDED, a PENDING appointment is automatically created. notification
A message generated by the clinical applications in the MEDITECH system. Notifications alert providers of significant, visit-specific changes in the conditions of their patients. For example, your health care organization might want to generate a notification if the BUN (Blood Urea Nitrogen) level of a renal patient is abnormally high. Your health care organization can use the following methods to transmit notifications to providers.
Pagers (alpha and numeric)
Page 237 Client/Server Community-Wide Scheduling User Manual, Release 5.4
Notifications are defined in the MIS Notifications Dictionary. operator
In programming, a symbol or other character indicating an operation that acts on one or more elements. Operators may be mathematical, logical, or concatenation. option set
A group of functions or routines that are defined in the Option Set Dictionary for the module in which you are working. You can be authorized to use option sets via the Access Dictionary. overtype mode
A text entry mode in which each character you type overwrites any character that already exists at the cursor position. Many text editors let you choose between overtype mode and insert mode. parameter
A value that customizes a MEDITECH module to meet your health care organization's unique needs. For example, the Start Midnight Run After parameter determines when a module starts the Midnight Run to update and maintain the module's database. The two basic types of parameters are:
system parameters, which can be edited only by MEDITECH Applications Specialists (an Enter/Edit Parameter routine is a part of each module's Toolbox).
customer-defined parameters, available in some modules, which customers can change themselves without harming the integrity of their systems. Note: Most modules contain View and List routines that allow you to examine your current system parameters for troubleshooting purposes. password
A code you enter to gain access to MEDITECH modules. patient category: Clinical (CLI)
A category of outpatients who visit a clinic within the hospital.
Page 238 Client/Server Community-Wide Scheduling User Manual, Release 5.4
This patient category may be combined with the admissions statuses SCH (scheduled), PRE (preregistered), or REG (registered). For example, PRE CLI denotes a preregistered clinical patient. patient category: Inpatient (IN)
A category of patients who are assigned a room and bed, and who receive automatic room/bed charges This patient category may be combined with the admissions statuses SCH (scheduled), PRE (preregistered), or ADM (Admitted). For example, ADM IN denotes an admitted inpatient. patient category: Provider Office Visit (POV)
A category of patients who are treated in a provider's office, for example, by a physician, nurse practitioner, or psychologist. This patient category may be combined with the admissions statuses SCH (scheduled), PRE (preregistered), or REG (registered). For example, REG POV denotes a registered provider office visit patient. patient category: Recurring (RCR)
A category of patients who return to the hospital multiple times for related visits, for example, physical therapy or chemotherapy patients Recurring patients receive one account number for a series of visits This patient category may be combined with the admissions statuses SCH (scheduled), PRE (preregistered), or REG (registered). For example, SCH RCR denotes a scheduled recurring patient. patient category: Referred (REF)
A category of patients referred from outside your health care organization. This patient category may be combined with the admissions statuses SCH (scheduled), PRE (preregistered), or REG (registered). For example, PRE REF denotes a preregistered referral patient. patient category: Surgical Day Care (SDC)
A category of patients visiting a hospital for outpatient surgery, for example, for minor operating room procedures or dentistry. This patient category may be combined with the admissions statuses SCH (scheduled), PRE (preregistered), or REG (registered). For example, PRE SDC denotes a preregistered surgical day care patient.
Page 239 Client/Server Community-Wide Scheduling User Manual, Release 5.4 patient compliancy
A method of tracking the number of dates on which appointments for a patient were BOOKED, ATTENDED, CANCELLED, RESCHEDULED, or marked as a NO-SHOW. Patient compliancy data is purged by the Midnight Run after the number of days in the Purge Compliancy After ___ Days parameter passes. patient status
A status that indicates a patient’s stage in the admission process. Patient statuses for each patient type include the following.
Admission Status
Pre-Admitted or Discharged Patient Type Scheduled Pre-Registered Admitted or Departed Inpatient (IN) SCH IN PRE IN ADM IN DIS IN Observation (INo) no status no status ADM INo DIS INo Clinical (CLI) SCH CLI PRE CLI REG CLI DEP CLI Emergency Room (ER) no status PRE ER REG ER DEP ER Provider Office Visit SCH POV PRE POV REG POV DEP POV (POV) Provider Practice Record SCH PPR PRE PPR REG PPR DIS PPR Recurring (RCR) SCH RCR PRE RCR REG RCR DIS RCR Referred (REF) SCH REF PRE REF REG REF DEP REF Surgical Day Care (SDC) SCH SDC PRE SDC REG SDC DEP SDC
patient status: Admit (ADM)
The admissions status of a patient who has been admitted to a hospital and assigned a bed and room The ADM status may be combined only with patient category IN, for example ADM IN (admitted inpatient) patient status: Preadmit or Preregistered (PRE)
The admissions status of an inpatient who has been preadmitted (admission information has been taken but no bed and room assigned) or of any outpatient who has been preregistered (registration information has been recorded but that patient has not yet attended the appointment).
Page 240 Client/Server Community-Wide Scheduling User Manual, Release 5.4
The PRE status may be combined with any of the patient categories, for examples PRE CLI, (preregistered clinical patient) or PRE IN (Preadmitted inpatient) patient status: Registered (REG)
The admissions status of an outpatient who has appeared for an appointment and for whom the necessary registration information has been recorded. Patients cannot be registered until the scheduled date of the appointment. The REG status may be combined with any of the outpatient categories, for examples REG CLI, (scheduled clinical) or REG POV (scheduled provider office visit) patients patient status: Scheduled (SCH)
The status of a patient with a scheduled appointment. The SCH status may be combined with any of the patient categories, for examples SCH CLI, (scheduled clinical) or SCH POV (scheduled provider office visit) patients patient type
A classification given to a patient upon admission. Patients can be classified into one of the following groups.
Type Description
IN An inpatient who is admitted (for at least an overnight stay) and assigned a bed and room. Ino An observation outpatient who is assigned a room and bed, without incurring automatic room and bed charges. The observation patient is billed as an outpatient, treated as an inpatient in real time reports, and treated as an outpatient in statistical reports. CLI A clinical outpatient who registers for an isolated appointment (not a series) such as examinations, treatments, or consultations. DEP A clinical oupatient who has been departed. DIS An IN, INo, OBS, PPR, or RCR patient who has been discharged. ER An outpatient who receives treatment at your Emergency Room. Depending on their illnesses or injuries, patients may be admitted as inpatients, or treated as outpatients and discharged. POV An outpatient who goes to a provider's office for an examination, consultation, or treatment. The POV accounts are created in the Physician Practice Management Module. PPR An outpatient account within a particular provider's practice. These accounts are re-used for each patient encounter at the provider's practice. An encounter is a patient visit or part of a patient visit to a provider's practice. RCR An outpatient who goes for a regularly scheduled series of clinical appointments (for example, a chemotherapy patient). REF An outpatient who has been referred from another organization for consultation or further treatment.
Page 241 Client/Server Community-Wide Scheduling User Manual, Release 5.4
Type Description SDC An outpatient who undergoes a minor operation at a surgical day care center. SDC patients are not normally admitted for an overnight stay unless complications arise.
pending appointment
The status of an appointment that has no date and time associated with it. A PENDING appointment is given a priority of 1, 2, or 3. You can only change a PENDING appointment to CANCELLED using the Change Status Function. You cannot create a series of PENDING appointments. period
See GL period.
PIN (personal identification number)
A security code, in addition to a password, that a provider uses to electronically "sign" a medical record. You can define a user PIN for electronic signature using the Change Your Own PIN Routine in the MIS Module. Also, the unique identification number assigned to a provider by an insurance company. The number is used during electronic data interchange (EDI) transmissions for insurance verification. You can define the insurance PIN for a provider on the Additional Data screen of the MIS Provider Dictionary. pointer type response
A type of prompt response that restricts a user to entries in a specific dictionary.
Page 242 Client/Server Community-Wide Scheduling User Manual, Release 5.4
PPR Patient Type
A patient for whom a Provider Practice Record account number has been assigned. A patient receives one PPR account number for each facility visited. All appointments booked at a practice are booked under the same PPR account number. primary care physician
The provider responsible for coordinating the patient's overall care. primary sort
Also known as "major sort" and "sort 1", the initial sort criterion by which the system arranges data on a report. For example, in the Payroll/Personnel module, you can create an employee report with a primary sort criterion of "payroll". Assume your health care organization uses three payrolls: Payroll A, Payroll B, and Payroll C. The report lists employees in Payroll A first, followed by Payroll B and Payroll C. Note: Most reports allow you to specify a secondary sort as well. process routine
A routine that organizes other routines and menus to streamline the various tasks you perform on a single item (for example, a purchase order). Process routines are distinguished by a row of buttons across the top of the screen. Each button takes you to a single routine or a menu of associated routines. These powerful screens allow you to perform a variety of functions on the same item (or group of items) without having to leave the screen. process screen level
A level assigned to a group of users who perform similar tasks. Each screen level defines the ability to view, inquire, and print information. profile monogram
A two-letter code to identify a resource’s profile. For example, if a resource handles only urgent calls, the profile monogram might be UC. This monogram appears next to the availability of each time slot in the Process Appointment Book Routine. You can use a numeric value only in the second character of this field.
Page 243 Client/Server Community-Wide Scheduling User Manual, Release 5.4 prompt
A screen element that asks a user for a response. For example, at the Patient prompt, the appropriate response is the patient's name. Note: At some prompts, responses are optional. provider
A user who provides patient care or treatment as defined by the following:
Provider Description Defined in the
Physicians, nurses, and ancillary MIS Provider Dictionary personnel, such as physical therapists Non-physicians, such as nurses, NUR Care Provider Dictionary who use the PCS Module
Care providers can perform the nursing interventions defined for them according to their care provider type. Care providers can also perform other functions within the PCS Module. You can define a user as a provider in the MIS Provider Dictionary, as a care provider in the NUR Care Provider Dictionary, or as both a provider and a care provider. Note: In the MIS User Dictionary, the This User is Provider? prompt allows the provider to use the electronic signature feature and to view Inpatient and Outpatient visits via the Internet Gateway. The prompt does not allow you to define the user as a provider. provider group
A group practice or organization to which providers belong. A typical provider group is a number of surgeons who form a corporation. The MIS Provider Dictionary allows your organization to group its providers. provider type
Most health care organizations employ different types of providers. The MIS Provider Type Dictionary allows your organization to categorize its providers. Typical provider types include:
Page 244 Client/Server Community-Wide Scheduling User Manual, Release 5.4
resident
physical therapist
registered nurse
physician assistant
staff physician
consulting physician purchasing facility
A division or section of your health care organization that controls access to specific purchasing, requisition, invoice, and asset information. For example, if your organization consists of four corporations (01, 02, 03, and 04), you could have one purchasing facility assigned to corporations 01 and 02, a second purchasing facility assigned to corporation 03, and a third purchasing facility assigned to corporation 04. purge
To systematically eliminate old or unneeded information from a live disk to create space for new data. The information is usually archived before it is purged. query
A user-defined prompt created to capture information unique to a specific health care organization. Queries capture information that standard MEDITECH prompts do not. Queries are defined in the MIS Query Dictionary and are assigned to Customer-Defined screen. required field
A prompt that requires a response before you can proceed to the next prompt or screen. reservation
A block of time set aside in the schedules of one or more resources for a particular appointment type without a specific patient being involved. Reservations are often set aside for specialized procedures involving resources that are not always available. For example, the Ophthalmology Department might reserve Friday mornings for cataract surgery. After a reservation appointment type is created in the Appointment Type Dictionary, reservations are defined in the Reservations/Meeting Dictionary.
Page 245 Client/Server Community-Wide Scheduling User Manual, Release 5.4
When you try to book a patient for an appointment type for which there is a reservation, the system tries first to fit the appointment into the reserved time slot. If no reserved time is left, it will try to book the appointment into any other time that the resources are available resource
Personnel, equipment, rooms, or locations in your health care organization that has a schedule and controlled availability. resource group
A collection of related resources. For example, Radiology Rooms and Physical Therapy Equipment. resource schedule
A schedule that defines when each staff member, equipment, or room is available. Compare with basic schedule and schedule. revenue site
An accounting entity to which one or more clinical sites can be mapped. You can define revenue sites in the MIS Revenue Site Dictionary. In its Site Dictionary, each clinical site is associated with a revenue site. Each combination of test/procedure and revenue site may be associated in Billing/Accounts Receivable (B/AR) with a different charge. The use of revenue sites allows distinctions in revenue reporting that are not possible by the use of GL corporation alone. ring
A distinct set of source and object code. A universe can have multiple rings (for example, the TEST and LIVE rings) which are defined in the UNV Ring Dictionary. When defining a ring, consultants specify the servers on which the various parts of the code are placed. A ring needs one of each type of server drive (Programs, VMagic Data, Other Data, and Shared Files).
Page 246 Client/Server Community-Wide Scheduling User Manual, Release 5.4 routine
A series of related prompts on one or more screens. Routines typically allow users to collect data, process data, or generate output such as reports or forms. rule
One or more lines of code that are interpreted during a routine. Rules may be created by MEDITECH consultants or users to handle specific requirements of a health care organization. You can define rules to do many things. For example, you can define rules to
restrict orders to a certain age range or gender
query the user further about patient information entered
send weekend reports to a specific printer
flash a warning message
ask a question
prevent a user from proceeding schedule
A resource's basic schedule, filled in with one or more appointments at specific dates and times with specific patients. Compare with basic schedule and resource schedule. schedule element
The day on which, or frequency with which, a resource is available for an appointment. search criteria
Dates/times/days of the week that you mark a patient or resource as available or unavailable. The module then searches for an appointment time according to the criteria you define. search criteria
Criteria you enter that determine which records appear in a report. Note: Selection criteria and search criteria are synonymous.
Page 247 Client/Server Community-Wide Scheduling User Manual, Release 5.4 search level
A series of criteria for patient information (name, sex, date of birth) that determines how the Medical Records Module looks for patients in the Master Patient Index. Your health care organization decides how it wants to organize the series of criteria. secondary sort
Also known as "minor sort" and "sort 2", the sort criterion by which the system arranges data on a report within the primary sort. For example, in the Payroll/Personnel module, you can create an employee report with a primary sort criterion of "payroll" and a secondary sort of "department". Assume you have three payrolls (Payroll A, Payroll B, and Payroll C) and twenty departments (Dept 1, Dept 2, Dept 3, etc). The report lists employees in Payroll A first, followed by Payroll B and Payroll C. Within each payroll, the report lists employees by their department. Thus, the report lists employees in Payroll A, Dept 1 at the beginning of the report and lists employees in Payroll C, Dept 20 at the end. selection criteria
See search criteria. selection screen
A screen used to choose items (for example, specimens, units, or donors), based on a set of search criteria. sequence class
A group of appointment types to which a numeric value is assigned. When appointment sets are created from these appointment types (either in the Appointment Set Dictionary or during the booking process), the system checks the sequence class numbers to determine whether the appointment types are in correct order. If not, the system prompts you to put them in the correct order. session
A period during which a user interacts with an application or program. A session begins with the user signing onto or launching an application or program and ends with the user closing it.
Page 248 Client/Server Community-Wide Scheduling User Manual, Release 5.4
set of billing requirements
A group of one or more billing procedures with specific medical necessity data (diagnoses and modifiers) defined for each. When evaluating a patient for medical necessity, the system checks the set of billing requirements for the patient to determine whether a billing procedure is medically necessary for a patient's diagnosis (ICD9 codes). sign off
Exit from the MEDITECH system. site
A work area within a LAB, OE, PHA, PCS, or ITS department. Sites are generally defined within each clinical application. For example, there can be multiple sites within a LAB department to identity the various locations at which lab testing is performed. Sites are used to
Route requisitions to different locations.
Breakdown reports and revenue by site within one department.
Restrict procedures by site.
Specialize billing based on the site performing a procedure (revenue site). sort criteria
Criteria you enter that determine the arrangement of records in a report.
Soundex
A method of respelling a name by its alphabetic (Standard) or numeric (Russell) equivalents for easier identification during the MPI Search. Soundex allows you to identify a patient without knowing the exact spelling of the patient's name. system message
Text that appears on your screen, usually in response to an entry. A system message gives instructions about how to complete a prompt, or explains why an entry is inappropriate. To clear the message from the screen, press
Page 249 Client/Server Community-Wide Scheduling User Manual, Release 5.4 tab
An area in the top section of some screens that resembles the tab of a manila file folder. Tabs appear when a routine is too big to fit on one screen. You use tabs to move between screens in a routine. To select a screen, do one of the following.
click on a tab
hold down
In the above example, pressing
A method of filing medical records by dividing the unit number into groups of digits. For example, record number 123456 in terminal digit order might be 56 34 12.
Test system
A system that MEDITECH sets up for customers to use for
training users
testing software updates text editor
A word processing feature that is available in many MEDITECH routines. toolbox
A set of utility routines that have a fundamental impact on a module. Only MEDITECH consultants have access to the toolbox. The toolbox includes the parameters , dictionaries, routines, and reports that help MEDITECH staff install and maintain a module.
Page 250 Client/Server Community-Wide Scheduling User Manual, Release 5.4 treatment program
A group of pre-reserved timeslots for appointment types and resources that comprise a patient treatment plan. When a treatment program is assigned to a patient, the reserved time slots are changed to BOOKED appointments. type ahead lookup
A system search for procedures, medications, or order sets (and their aliases) based on the characters that you type in the Lookup field. As you type each character, the system recompiles the results and displays matching entries. Note: If favorites exist, the system checks these entries first and then looks to the standard entries. unit number (medical record number)
An identification number used by the Medical Records (MRI) module to differentiate patient records. A unit number extends across multiple patient visits and serves as a permanent identifier for the patient's record. You can usually identify patients at Patient prompts by entering their unit numbers. universe
The network architecture used by one or more HCISs. The architecture includes the hardware and software that make up the HCISs as well as the users who maintain and use the HCISs. In addition, the Universe module allows you to view and list internal dictionaries, view database analysis, and manage backups. During system setup, MEDITECH assigns a unique mnemonic (for example, MMH) to each universe. A universe contains servers, server disk drives, rings, HCISs, users, clients, and printers. Note: Multiple parallel universes can exist on a single physical network. user
An staff member who is authorized to sign onto and operate the MEDITECH system. user
An employee authorized to access a MEDITECH module. System administrators assign passwords to users and grant users access to the modules, routines, and menus they need to perform their jobs.
Page 251 Client/Server Community-Wide Scheduling User Manual, Release 5.4 waitlist date
The default date that a PENDING appointment is assigned when changing an appointment to NO SHOW or when cancelling an appointment. Today's date is the waitlist date if an appointment has never been waitlisted. waitlisted appointment
A PENDING appointment that is created
by the Midnight Run when a BOOKED appointment is not ATTENDED if the Auto Waitlist if Not ATTENDED? prompt in the Appointment Type Dictionary is set to Y.
when an appointment is manually CANCELLED for a reason other than PATIENT and the Prompt Pend On Cancel? parameter is set to Y.
Web request (Change Information Request Form)
The electronic form in the Internet Gateway that Web users use to enter and submit requests for demographic changes.
Web request status
The following statuses that the system assigns to Web requests.
Web Request Status Definition
SUBMITTED The most recently submitted Web request that is not yet processed. REJECTED A Web request that preceded the most recently submitted form CANCELLED A Web request that is manually deleted from the system. IN PROCESS A Web request that is currently updating the patient record PROCESSED A Web request that completely updated the patient record.
Page 252 Index
Index
A access...... 204, 205, 206 assigning for OE...... 123 assigning search level...... 211 copying...... 208 defining...... 205 editing...... 208 listing conflicts...... 208 managing...... 208 restricting...... 186 access levels...... 206 copying...... 206 account numbers creating...... 53 switching...... 32, 36 activities (user)...... 154 aliases Lookups for...... 20 appointment book entering appointments...... 62 processing...... 116, 119 appointment conflicts...... 180 defining...... 179, 182 examples...... 180 appointment detail viewing...... 36 appointment fragments...... 164 assigning to a program...... 190 creating and using...... 164 inserting data fields...... 159 using defaults for letters...... 164 appointment groups assigning to facilities and departments...... 183 creating...... 183 defining...... 178, 182 listing block utilization statistics...... 145 appointment groups and sets creating...... 182 appointment information viewing...... 118 appointment profiles creating...... 176 appointment search starting...... 52, 68 Index appointment series booking...... 55 appointment sets...... 33 booking...... 65, 66, 71, 72 changing status...... 33 defining...... 179 defining search criteria...... 59 editing...... 66, 71, 72 establishing order of appointments in...... 179 processing...... 33 requiring and suggesting...... 58 rescheduling...... 32, 35 searching...... 65, 68, 71, 72 sequence classes in...... 179 troubleshooting...... 62 viewing...... 33 appointment slots block utilization statistics...... 144, 145 booking...... 58, 61, 71 booking unavailable...... 209 copying...... 110 listing...... 154 moving...... 39 searching for...... 58, 59, 69, 94, 95, 98 searching for specific...... 108 appointment statistics listing...... 143, 144 appointment status...... 34 changing...... 28, 34, 45, 47, 75, 128 appointment times...... 54 viewing...... 54 appointment type conflicts defining...... 170 appointment types...... 185 assigning a default fragment...... 164 assigning to an appointment group...... 186 associating OE procedures...... 189 associating with a sequence class...... 179 attaching customer-defined data...... 189 attaching profiles...... 176 attaching rules...... 191 automatically attending...... 186 connecting with a reservation/meeting...... 195 creating...... 184 defining...... 182 defining appointment conflicts...... 179 defining conflict rules...... 188 defining day restrictions...... 187 Index
defining general information...... 186 defining patient/scheduler instructions...... 188 defining query checks...... 188 defining resource groups...... 184 defining restrictions...... 186, 187, 188 defining start times...... 187 dictionary screens...... 186, 188, 189 entering...... 95 listing appointments by...... 137, 138 listing block utilization statistics...... 144 listing for resource groups...... 177 listing for resources...... 177 listing statistics for...... 143 prompt Lookup conventions...... 20 purging inactive OE data from dictionary...... 124 requiring or suggesting sets...... 58 appointments...... 40 associating with OE orders...... 124 automatically moving to new account...... 54 booking...... 36, 54, 55, 58, 61, 71, 94, 96, 97, 98, 102, 186 booking sets...... 66 booking without searching...... 61 cancelling...... 47 cancelling all for group...... 76 changing search parameters...... 60, 72 changing status...... 46, 47 defining search criteria...... 59, 127 displaying...... 29 duplicating...... 30 editing...... 40, 41, 90 editing resources and resource groups...... 41 editing sets...... 66 entering a reschedule reason...... 41 entering for a series...... 88 entering for new accounts...... 53 entering pending...... 64 finding and booking manually...... 61 finding for resources...... 61 listing...... 131, 132, 133, 134, 135, 136, 137, 138 listing below minimum...... 78 listing by appointment type...... 137, 138 listing by department...... 132, 133 listing by patient...... 131 listing by resource...... 133, 134, 135 listing by resource group...... 135, 136 listing by status...... 131 listing cancelled group...... 77 listing non-auto-attended...... 154 Index
listing pending appointments...... 139, 140 listing statistics...... 143, 144 listing with cancelled oe orders...... 131 moving for merged PPR accounts...... 141 moving from one time slot to another...... 39 moving future...... 54 printing information...... 30 processing...... 23, 24, 26, 27, 48 processing for a practice...... 81 processing waitlisted...... 37 scheduling...... 56, 68 scheduling for practices...... 127 scheduling linked...... 24 searching for...... 52, 56, 59, 60, 68, 69, 71 searching for specific...... 60 sending letters to the print queue...... 46 transferring...... 38, 39 troubleshooting...... 62 unable to be auto attended...... 154 using functions...... 24 viewing...... 37, 42 viewing event detail...... 55 viewing others...... 64 waitlisting...... 27, 67 appointments with referral problems...... 25 listing...... 25 auto-attended appointments listing...... 154
B background jobs viewing statuses...... 141, 142 basic schedules compiling...... 177 copying...... 178 defining...... 170 listing...... 146, 147 basic templates assinging to resources...... 170 creating using schedule elements...... 173 defining...... 170 block utilization reporting...... 144, 145 booking reserved time slots...... 94 buttons navigating process screens...... 50, 113 Index
C calendars...... 99 marking/unmarking dates to process...... 99 moving around...... 60, 99, 103 processing...... 99, 100 processing several dates...... 105 cancel reasons...... 34 viewing...... 34 cancellation reasons defining...... 190 viewing...... 37 canned text defining...... 191 inserting data fields...... 159 listing data fields for...... 140 types...... 191 clinical orders...... 86 placing...... 86 comments entering excluded schedule...... 175 compliancy viewing patient...... 57 conflicts defining...... 170, 179 listing access...... 208 custom reports using standard NPR Reports and MAGIC program names...... 162 custom required fields defining...... 192 customer practice functions defining...... 193 Customer-Defined screens defining types...... 21 mapping...... 192
D data fields listing...... 140 using...... 159 using in rules...... 73 default appointment type specifying for reservations/meetings...... 195 departments listing appointments by...... 132, 133, 139 listing appointments for resource groups...... 135, 136 listing resource groups within...... 154 listing statistics for...... 144 restricting user access to...... 210 Index dictionaries order of creation of resource and resource group dictionaries...... 173 display criteria...... 75 entering...... 75 display values...... 120 setting...... 120 documents creating MS Word...... 191
E encounters booking appointments...... 127 defining search criteria...... 127 enterprise appointments processing...... 79 equipment linking to resources...... 176 event detail viewing for appointments...... 55
F forms assigning to a program...... 190 creating...... 156, 191 defining a program for printing...... 161 deleting...... 46 determining when they print...... 160 listing data fields for...... 140 manually printing...... 168 printing...... 36, 45, 166, 168 queuing and sending...... 46, 160 reprinting...... 167 fragments...... 164 creating and using...... 164 functions...... 120, 122 appointment...... 24, 26, 29, 30, 31, 32, 33, 38, 40, 41, 42, 43, 44, 45, 46, 47, 120, 121, 122 booking appointments and appointment sets...... 28, 109 booking meetings...... 37 branching to process screens...... 36 changing schedule display...... 112 changing search parameters...... 72 clearing search dates from search...... 112 duplicating appointments...... 35 entering POV clinical orders...... 37 limiting resource lookup...... 112 options on a process screen...... 120 options on process screens...... 34, 35, 36, 37, 72, 93, 110, 111, 112 printing inquiry reports...... 35, 112 printing letters...... 36 Index
scheduling...... 54, 60, 66, 102, 103, 104, 105, 106, 107, 108, 109 selecting days for processing...... 111 setting default time values...... 112 transferring appointments...... 37 viewing appointment detail...... 36 viewing appointments...... 36, 70, 111 viewing cancel reasons...... 37 viewing critical care indicators...... 111 viewing patient compliancy...... 36 viewing patient data...... 111 waitlisted appointments...... 27 future appointments for recurring patients...... 54
G group appointments...... 74 editing...... 75 listing...... 77 processing...... 74 scheduling...... 74 viewing...... 76
H hardcopy report printing...... 30, 35, 104, 112 setting default time values...... 107, 112
I inquiry formats...... 148 using standard...... 148, 149, 150, 151, 152, 153 inquiry reports creating custom...... 160 printing...... 102 instructions/queries...... 57 answering...... 58 insurances adding by insurance group...... 189 interfaces...... 123
L letter text creating appointment fragments for...... 164 inserting data fields...... 159 using...... 157 letters assigning to a program...... 190 creating...... 156 defining a program for printing...... 161 defining text...... 191 Index
deleting...... 46 determining when they print...... 160 listing data fields for...... 140 manually printing...... 168 preventing from printing for expired patients...... 169 printing...... 36, 45, 166, 167, 168 queuing and sending...... 46, 160, 164 reprinting...... 167 using default fragments...... 164 letters/forms/messages table...... 160 queuing letters and messages...... 164, 165, 166 linked appointments...... 24 scheduling...... 24 logs printing activity...... 154 lookup conventions...... 20
M Magic Program Names using...... 162 meetings cancelling...... 46, 47 differences from reservations...... 92 editing...... 94 scheduling...... 93 using functions...... 24 message queue listing entries...... 168 messages assigning to a program...... 190 creating...... 156, 191 defining a program for printing...... 161 defining text to print...... 159 determining when sent and to whom...... 160 listing data fields for...... 140 printing...... 159 sending...... 164 midnight Run compiling in background...... 141 MPI search assigning search levels...... 211 MS Word creating documents...... 191 defining a program for printing...... 161
N NPR Reports...... 162 creating complex forms...... 156 creating custom inquiry reports...... 160 Index
using...... 162
O OE categories assigning to appointment types...... 123 OE transactions processing failed...... 125 viewing failed...... 126 order entry interface...... 123 preparing system for...... 123 purging inactive procedures...... 124 reviewing orders and appointments...... 125 troubleshooting...... 125, 126 Order Entry interface entering appointments with associated orders...... 124 Order Entry orders associating with appointments...... 124 reviewing appointments...... 125 reviewing orders...... 125 orders entering provider clinical...... 31 orders (OE) associating with appointments...... 124 reviewing appointments...... 125 reviewing orders...... 125 viewing...... 37 overbooking...... 209
P parameters changing search parameters...... 60 viewing...... 196 patient accounts effects of registration...... 44 entering appointments on...... 53 entering information...... 53 patient appointments entering...... 117 patient compliancy viewing...... 36, 57 patient customer defined screen map defining...... 192 patient data screen defining what appears...... 192 entering...... 53 patient instructions viewing...... 57 patient queries...... 64 reviewing...... 64 Index patients...... 34 checking in...... 34 viewing compliancy...... 57 PBR status...... 128 viewing...... 128 pending appointments assigning a waitlist category...... 193 booking sets...... 65 Community-Wide Scheduling...... 67 creating...... 48, 65, 67 creating from cancelled appointments...... 48 editing...... 67 listing...... 139, 140 processing...... 27 physician practices...... 127 Physician's Practice Management Module linking functions...... 193 ordering procedures...... 31 search criteria...... 59, 127 pre-registering...... 43 using the function...... 44 print queues listing...... 167, 168 managing...... 166 triggering events for...... 160 printers entering training...... 140 process appointments...... 23 process physician practice...... 127 changing appointment status...... 128 entering search criteria...... 127 process physician practice screen...... 128 navigating...... 128 process reservations and meetings...... 92 process schedules...... 99 resource groups...... 100, 115 resources...... 100, 101, 112 process screen levels defining...... 205 process screens linking Physician Practice Management functions...... 193 using...... 24 programs creating a letter (sample)...... 158 defining for printing letters forms and MS Word documents...... 161 defining to print a custom inquiry report...... 160 Index
Q queries answering...... 58 when scheduling...... 57 queued letters deleting...... 46 queues listing entries...... 167, 168 managing print...... 166
R recurring patients scheduling future appointments for...... 54 referrals...... 24 associating with appointments...... 24 register/edit...... 43 changing appointment status...... 45 effects of...... 44 register/edit function...... 44 using...... 44 registering patients...... 43, 44 changing appointment status...... 45 report display values...... 120 determining...... 120 reports printing inquiry...... 102 reschedule reasons entering...... 42 reservation/meeting information viewing...... 119 reservations differences from meetings...... 92 editing...... 94 scheduling...... 93 reservations/meetings booking...... 92 cancelling...... 47 changing status...... 46 defining...... 195 editing...... 94 entering...... 95 processing...... 92 scheduling...... 93, 94 troubleshooting...... 62 reserved time slots...... 94 resource appointment finding...... 61 resource conflicts Index
defining...... 170 resource groups calendars for...... 99 creating...... 171, 173 defining...... 177 defining reasons for schedule edits...... 191 defining schedule formats...... 171 editing...... 41 listing...... 133, 134, 135 listing appointment types...... 177 listing appointments for...... 135, 136 listing by department...... 154 listing resources within...... 154 listing statistics for...... 143 processing schedules...... 99, 100, 101, 115 restricting access to...... 210 turning schedule displays on and off...... 107 resource schedules allowing overbooking access...... 209 associating with resource groups...... 175 attaching profiles...... 176 compiling...... 174 creating...... 171, 173, 175 creating SCH profiles...... 176 defining...... 170 defining OR equipment...... 176 defining reasons for edits...... 191 listing...... 146, 147 listing compile information...... 148 listing edits...... 146 manually searching...... 97 updating...... 174 resource/appointment type conflicts defining...... 170 resources calendars for...... 99 choosing one to overbook...... 39 copying compiled schedules...... 178 copying information from...... 178 defining schedule formats...... 171 defining schedules for...... 175 finding a resource...... 70 limiting prompt Lookups...... 106 listing...... 133, 134, 135, 154 listing appointment types...... 177 listing appointments for...... 133, 134 listing basic schedules...... 146 listing edits to schedules...... 146 Index
listing schedule compile information...... 148 listing statistics for...... 143 overbooking...... 209 printing daily schedules...... 147 processing schedules...... 99, 100, 101, 112 prompt Lookup conventions...... 20 transferring appointments to another...... 38 turning display schedules on and off...... 107 reverse true situations in the Appointment Conflict Dictionary...... 182 rules...... 72 creating...... 73 defining...... 191 inserting data fields...... 159 listing data fields for...... 140
S SCH Block Utilization Reports...... 144 listing by appointment group...... 145 listing by appointment type...... 144 SCH Practices...... 193 creating...... 193 SCH profiles attaching to appointment types...... 176 schedule display turning on/off...... 107, 112 schedule edit reasons defining...... 191 schedule elements using in basic templates...... 170 viewing...... 170 schedule formats defining...... 171 schedule notes editing...... 40 scheduler instructions reviewing...... 64 viewing...... 57 scheduler notes entering...... 64 scheduler queries reviewing...... 64 schedules...... 99 assigning to resources...... 173 booking appointments...... 102 compiling basic...... 177 copying...... 109 copying compiled...... 178 defining basic templates for...... 170 Index
editing...... 103, 104 listing...... 146, 147 listing resource compile information...... 148 marking and unmarking dates to process...... 99 moving around in...... 60, 109 processing several dates...... 105 scheduling MRI queries entering...... 63 scheduling queries...... 57 answering...... 58 scheduling restrictions...... 210 search criteria entering for appointments...... 59, 96, 127 entering for encounters...... 127 search dates clearing from calendars...... 106 search levels assigning restricted...... 211 searching for patients determining how...... 212 sequence classes defining...... 179 series booking appointments...... 55 sets booking appointments...... 66 defining...... 179 editing...... 66 requiring and suggesting...... 58 searching...... 65, 68 sets and series...... 36 cancelling...... 33, 36 statistics block utilization...... 144, 145 listing...... 143, 144 statuses changing appointment...... 28, 45, 46, 47, 128 listing appointment...... 131, 133, 134, 136, 138 listing timeslots...... 154 viewing system...... 141 system status viewing statuses...... 141
T templates defining basic...... 170 temporary resource groups creating...... 100 terminal digits Index
listing appointments by...... 133, 135, 136, 138 text defining...... 191 times entering excluded schedule...... 175 transactions processing failed OE...... 125 viewing failed...... 126 treatment program...... 38 creating...... 194 entering...... 38 treatment program batch...... 194 scheduling...... 194 triage waitlist processing...... 121 troubleshooting viewing system status...... 141
U unavailable times booking and overbooking...... 209 user activities...... 154 Using Community-Wide Scheduling Help...... 17 capabilities...... 17 features...... 18, 19
W waitlist categories defining...... 193 waitlisted appointments processing...... 37