WS-2902 User Manual
Total Page:16
File Type:pdf, Size:1020Kb
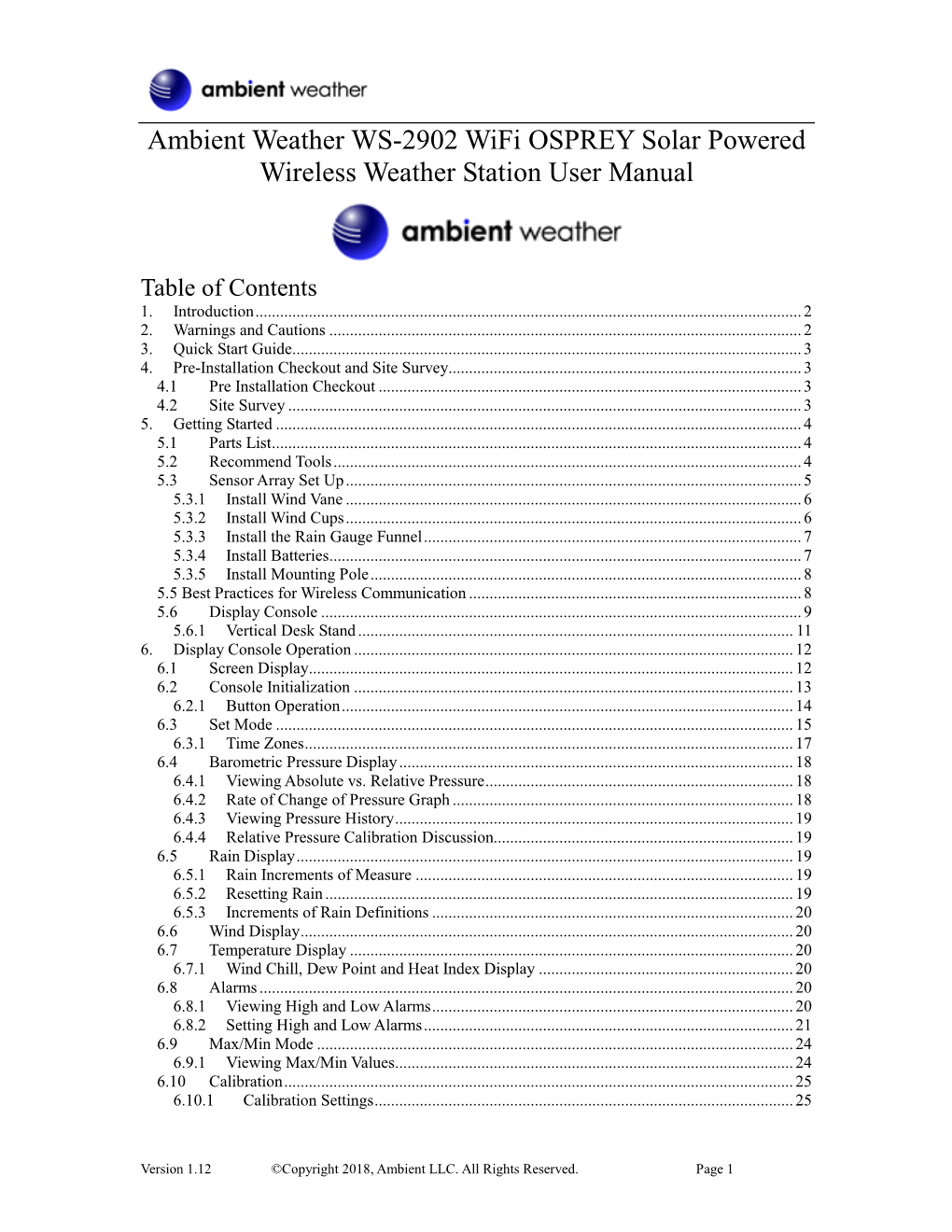
Load more
Recommended publications
-

A Winter Forecasting Handbook Winter Storm Information That Is Useful to the Public
A Winter Forecasting Handbook Winter storm information that is useful to the public: 1) The time of onset of dangerous winter weather conditions 2) The time that dangerous winter weather conditions will abate 3) The type of winter weather to be expected: a) Snow b) Sleet c) Freezing rain d) Transitions between these three 7) The intensity of the precipitation 8) The total amount of precipitation that will accumulate 9) The temperatures during the storm (particularly if they are dangerously low) 7) The winds and wind chill temperature (particularly if winds cause blizzard conditions where visibility is reduced). 8) The uncertainty in the forecast. Some problems facing meteorologists: Winter precipitation occurs on the mesoscale The type and intensity of winter precipitation varies over short distances. Forecast products are not well tailored to winter Subtle features, such as variations in the wet bulb temperature, orography, urban heat islands, warm layers aloft, dry layers, small variations in cyclone track, surface temperature, and others all can influence the severity and character of a winter storm event. FORECASTING WINTER WEATHER Important factors: 1. Forcing a) Frontal forcing (at surface and aloft) b) Jetstream forcing c) Location where forcing will occur 2. Quantitative precipitation forecasts from models 3. Thermal structure where forcing and precipitation are expected 4. Moisture distribution in region where forcing and precipitation are expected. 5. Consideration of microphysical processes Forecasting winter precipitation in 0-48 hour time range: You must have a good understanding of the current state of the Atmosphere BEFORE you try to forecast a future state! 1. Examine current data to identify positions of cyclones and anticyclones and the location and types of fronts. -

* Corresponding Author Address: Mark A. Tew, National Weather Service, 1325 East-West Highway, Silver Spring, MD 20910; E-Mail: [email protected]
P1.13 IMPLEMENTATION OF A NEW WIND CHILL TEMPERATURE INDEX BY THE NATIONAL WEATHER SERVICE Mark A. Tew*1, G. Battel2, C. A. Nelson3 1National Weather Service, Office of Climate, Water and Weather Services, Silver Spring, MD 2Science Application International Corporation, under contract with National Weather Service, Silver Spring, MD 3Office of the Federal Coordinator for Meteorological Services and Supporting Research, Silver Spring, MD 1. INTRODUCTION group is called the Joint Action Group for Temperature Indices (JAG/TI) and is chaired by the NWS. The goal of The Wind Chill Temperature (WCT) is a term used to JAG/TI is to internationally upgrade and standardize the describe the rate of heat loss from the human body due to index for temperature extremes (e.g., Wind Chill Index). the combined effect of wind and low ambient air Standardization of the WCT Index among the temperature. The WCT represents the temperature the meteorological community is important, so that an body feels when it is exposed to the wind and cold. accurate and consistent measure is provided and public Prolonged exposure to low wind chill values can lead to safety is ensured. frostbite and hypothermia. The mission of the National After three workshops, the JAG/TI reached agreement Weather Service (NWS) is to provide forecast and on the development of the new WCT index, discussed a warnings for the protection of life and property, which process for scientific verification of the new formula, and includes the danger associated from extremely cold wind generated implementation plans (Nelson et al. 2001). chill temperatures. JAG/TI agreed to have two recognized wind chill experts, The NWS (1992) and the Meteorological Service of Mr. -

Yeah, There Is a Difference Measuring Road Weather and Using It!
Yeah, There is a Difference Measuring Road Weather and Using it! Jon Tarleton Head of Transportation Marketing – Meteorologist Twitter: @jontarleton What are we going to talk about? . The weather of course! But when and what matters! . The weather before, during, and after a storm. The weather around frost. Let’s start with nothing and build on it. When we are done you will know what information is good information! Page 2 © Vaisala 10/20/2016 [Name] There is weather… And then there is road weather… Page 3 © Vaisala 10/20/2016 [Name] Let’s start at the beginning! Page 4 © Vaisala 10/20/2016 [Name] You just got your fleet of new plows! Page 5 © Vaisala 10/20/2016 [Name] But otherwise you are Anytown, USA Page 6 © Vaisala 10/20/2016 [Name] Approaching winter storm Page 7 © Vaisala 10/20/2016 [Name] Air temperature .Critical in telling us the type of precipitation. .How do we measure it? .Measured from 6ft off the ground .In a white vented enclosure .Combined with wind it has an impact on our road surface. Page 8 © Vaisala 10/20/2016 [Name] Thermodynamics 101 .To understand how the air impacts our pavement we must understand how heat transfers from objects, and between the air and objects. Sun Air Subgrade Page 9 © Vaisala 10/20/2016 [Name] Wind Page 10 © Vaisala 10/20/2016 [Name] Wind – An important piece of the weather . Lows typical move from southwest to northwest. System may not always contain all of the precipitation types. Best snow is usually approx. L 250 miles north of center of low. -

Weather Elements
In this chapter Temperature Humidity Clouds Precipitation WEATHER ELEMENTS TEMPERATURE per cent of the incoming radiation. The more energy a surface absorbs, the more heat it will eventually release Heat is one form of energy. The sun radiates energy in back into the atmosphere. waves, in this case short waves, to the earth. The atmosphere does not absorb short-wave energy readily. The clouds, dust and water vapour in the atmosphere To show your students that the rate at which energy is absorbed depends on the colour of a deflect about half of the sun's energy back into space. material, try Activity number 7 on page 8-9 in What passes through is absorbed by the land and water the Activity Section. and converted to heat. The earth radiates this back as Eventually, all the energy the sun radiates to earth long-wave energy, which then warms the air above. In returns to outer space creating the global balance of short, the earth acts as a radiator, which you probably energy. This prevents the earth from heating up or know already, if you have ever walked down a long stretch cooling down. of sidewalk or across a large parking lot on a hot day and watched (or felt) the heat rise from the pavement. The temperature on your thermometer this morning, however, was probably affected more by the season, the Several factors affect how much of the sun's energy a time of day, the latitude, and the geography of your area surface, such as a field, absorbs. One is its colour. -

NOTES and CORRESPONDENCE the Steadman Wind Chill
DECEMBER 1998 NOTES AND CORRESPONDENCE 1187 NOTES AND CORRESPONDENCE The Steadman Wind Chill: An Improvement over Present Scales ROBERT G. QUAYLE National Climatic Data Center, Asheville, North Carolina ROBERT G. STEADMAN School of Agricultural Science, La Trobe University, Bundoora, Victoria, Australia 19 February 1998 and 24 June 1998 ABSTRACT Because of shortcomings in the current wind chill formulation, which did not consider the metabolic heat generation of the human body, a new formula is proposed for operational implementation. This formula, referred to as the Steadman wind chill, is based on peer-reviewed research including a heat generation and exchange model of an appropriately dressed person for a range of low temperatures and wind speeds. The Steadman wind chill produces more realistic wind chill equivalents than the current NWS formulation. It is easy to determine from tables (calculated by application of a quadratic ®t in both U.S. and metric units) with values accurate to within 18C. 1. Introduction freezing water to actually freeze under various wind and temperature conditions rather than any human physio- Many scientists have noted de®ciencies in the current logical model of heat loss and gain under equivalent wind chill scale (e.g., Court 1992; Dixon and Prior 1987; conditions. The major consequence is that water, not Driscoll 1985, 1992, 1994; Kessler 1993, 1994, 1995; having a metabolic heat source and not being appro- Horstmeyer 1994; Osczevski 1995; Schwerdt 1995; priately attired in human clothing, produces colder wind Steadman 1995). There was a session partly devoted to chills (for given wind and temperature conditions) than this topic at the 22d Annual Workshop on Hazards Re- those experienced by live, clothed humans. -

Martian Windchill in Terrestrial Terms Randall Osczevski
MARTIAN WINDCHILL IN TERRESTRIAL TERMS RANDALL OSCZEVSKI A two-planet model of windchill suggests that the weather on Mars is not nearly as cold as it sounds. he groundbreaking book The Case for Mars (Zubrin 1996) advocates human exploration and colonization of the red planet. One of its themes is that Mars is beset by dragons of the sort T that ancient mapmakers used to draw on maps in unexplored areas. The dragons of Mars are daunting logistical and safety challenges that deter human exploration. One such dragon must surely be its weather, for Mars sounds far too cold for human life. No place on Earth experiences the low temperatures that occur every night on Mars, where even in the tropics in summer the thermometer often reads close to –90°C and, in midlatitudes in winter, as low as –120°C. The mean annual temperature of Mars is –63°C (Tillman 2009) com- pared to +14°C on Earth (NASA 2010). We can only try to imagine how cold the abysmally low temperatures of Mars might feel, especially when combined with high speed winds Left: The High Arctic feels at least as cold as Mars, year round (Photo by R. Osczevski 1989). Right: Twin Peaks of Mars. (Photo by NASA, Pathfinder Mission 1997) AMERICAN METEOROLOGICAL SOCIETY APRIL 2014 | 533 Unauthenticated | Downloaded 09/30/21 08:37 PM UTC that sometimes scour the planet. This intensely bone- refer to the steady state heat transfer from the upwind chilling image of Mars could become a psychological sides of internally heated vertical cylinders having the barrier to potential colonists, as well as to public same diameter, internal thermal resistance, and core support for such ventures. -

The Android Animorphs #10 K.A
THE ANDROID ANIMORPHS #10 K.A. Applegate Page set by Hebi no Me Chapter 1 Chapter 14 Chapter 2 Chapter 15 Chapter 3 Chapter 16 Chapter 4 Chapter 17 Chapter 5 Chapter 18 Chapter 6 Chapter 19 Chapter 7 Chapter 20 Chapter 8 Chapter 21 Chapter 9 Chapter 22 Chapter 10 Chapter 23 Chapter 11 Chapter 24 Chapter 12 Chapter 25 Chapter 13 Chapter 26 CHAPTER 1 My name is Marco. People call me Marco the Magnificent. Marvellous Marco. The Amazing Marco. And of course, all the girls just call me ... gorgeous. Okay, maybe I've never actually heard anyone call me gorgeous, but I am confident that someone, somewhere, must have called me gorgeous at some point. Or not. But definitely cute. I've heard "cute" with my own ears. And I'll soon be hearing it a lot more because I've made a major change. I've cut my hair. Or at least my stylist, Charise, cut it for me. That's right, Charise. And according to Charise, my cuteness quotient has risen from a nine to a definite ten. Anyway, where was I? Oh, yes. I was telling you that my name is Marco. I can't tell you my last name. I forgot it. No, not really, I'm kidding. I know my last name. I'm just not going to tell you. And I'm not going to tell you the complete names of my friends or where I live. What I will tell you is the truth. All except for that part about "magnificent" and "marvelous." Everything else I tell you will be true. -

Driving in the Winter Factsheet
Driving in the Winter FactSheet HS04-010B (9-07) Even in Texas the onset of winter can bring severe • Winter Storm Watch winter weather conditions. Employers and employees alerts the public to the who drive for a living need to be aware of how to possibility of a blizzard, drive in winter weather. The leading cause of death heavy snow, freezing rain, during a winter storm is driving accidents and multiple or heavy sleet. vehicle accidents are more likely in severe winter weather conditions. Employers and employees can • Winter Storm Warning is take steps to increase safety while driving in winter issued when a combination of heavy snow, heavy weather. freezing rain, or heavy sleet is expected. • Plan ahead and allow plenty of time for travel. • Winter Weather Advisories are issued when An employer should maintain information on its accumulations of snow, freezing rain, freezing employees’ driving destinations, driving routes, drizzle, and sleet may cause significant and estimated time of arrivals. Drivers should inconvenience and moderately dangerous be patient while driving, because trip time can conditions. increase in winter weather. • Snow is frozen precipitation formed when • Winterize vehicles before traveling in winter temperatures are below freezing in most of the weather. Before driving have a mechanic atmosphere from the earth’s surface to cloud check the following items on vehicles: battery; level. antifreeze; wipers and windshield washer fluid; ignition system; thermostat; lights; flashing • Sleet, also know as ice pellets, is formed when hazard lights; exhaust system; heater; brakes; precipitation or raindrops freeze before hitting defroster; tires (check for adequate tread); and the ground. -

The Basis of Wind Chill RANDALL J
ARCTIC VOL. 48, NO. 4 (DECEMBER 1995) P. 372– 382 The Basis of Wind Chill RANDALL J. OSCZEVSKI1 (Received 21 June 1994; accepted in revised form 16 August 1995) ABSTRACT. The practical success of the wind chill index has often been vaguely attributed to the effect of wind on heat transfer from bare skin, usually the face. To test this theory, facial heat loss and the wind chill index were compared. The effect of wind speed on heat transfer from a thermal model of a head was investigated in a wind tunnel. When the thermal model was facing the wind, wind speed affected the heat transfer from its face in much the same manner as it would affect the heat transfer from a small cylinder, such as that used in the original wind chill experiments carried out in Antarctica fifty years ago. A mathematical model of heat transfer from the face was developed and compared to other models of wind chill. Skin temperatures calculated from the model were consistent with observations of frostbite and discomfort at a range of wind speeds and temperatures. The wind chill index was shown to be several times larger than the calculated heat transfer, but roughly proportional to it. Wind chill equivalent temperatures were recalculated on the basis of facial cooling. An equivalent temperature increment was derived to account for the effect of bright sunshine. Key words: bioclimatology, cold injuries, cold weather, convective heat transfer, face cooling, frostbite, heat loss, survival, wind chill RÉSUMÉ. La popularité de l’indice de refroidissement du vent a souvent été expliquée par le fait qu’on peut la relier plus ou moins à l’effet du vent sur le transfert thermique à partir de la peau nue, le plus souvent celle du visage. -

Appendix a Gempak Parameters
GEMPAK Parameters APPENDIX A GEMPAK PARAMETERS This appendix contains a list of the GEMPAK parameters. Algorithms used in computing these parameters are also included. The following constants are used in the computations: KAPPA = Poisson's constant = 2 / 7 G = Gravitational constant = 9.80616 m/sec/sec GAMUSD = Standard atmospheric lapse rate = 6.5 K/km RDGAS = Gas constant for dry air = 287.04 J/K/kg PI = Circumference / diameter = 3.14159265 References for some of the algorithms: Bolton, D., 1980: The computation of equivalent potential temperature., Monthly Weather Review, 108, pp 1046-1053. Miller, R.C., 1972: Notes on Severe Storm Forecasting Procedures of the Air Force Global Weather Central, AWS Tech. Report 200. Wallace, J.M., P.V. Hobbs, 1977: Atmospheric Science, Academic Press, 467 pp. TEMPERATURE PARAMETERS TMPC - Temperature in Celsius TMPF - Temperature in Fahrenheit TMPK - Temperature in Kelvin STHA - Surface potential temperature in Kelvin STHK - Surface potential temperature in Kelvin N-AWIPS 5.6.L User’s Guide A-1 October 2003 GEMPAK Parameters STHC - Surface potential temperature in Celsius STHE - Surface equivalent potential temperature in Kelvin STHS - Surface saturation equivalent pot. temperature in Kelvin THTA - Potential temperature in Kelvin THTK - Potential temperature in Kelvin THTC - Potential temperature in Celsius THTE - Equivalent potential temperature in Kelvin THTS - Saturation equivalent pot. temperature in Kelvin TVRK - Virtual temperature in Kelvin TVRC - Virtual temperature in Celsius TVRF - Virtual -

Customization for Mobile Ebook Readers
CUSTOMIZATION FOR MOBILE EBOOK READERS _______________ A Thesis Presented to the Faculty of San Diego State University _______________ In Partial Fulfillment of the Requirements for the Degree Master of Science in Computer Science _______________ by Swathi R. Simmula Summer 2013 iii Copyright © 2013 by Swathi R. Simmula All Rights Reserved iv DEDICATION Dedicated to my Sai, Parents and Friends. v I climbed and climbed where is the peak my lord, I ploughed and ploughed where is the knowledge treasure my load, I sailed and sailed where is the island of peace my lord, almighty bless my nation with vision and sweat resulting into happiness -Dr. A. P. J. Kalam vi ABSTRACT OF THE THESIS Customization for Mobile EBook Readers by Swathi R. Simmula Master of Science in Computer Science San Diego State University, 2013 Today’s mobile phone users are often extensively dependent upon applications to accomplish their daily needs. Mobile applications help the users in the following ways: accessing email, navigation, chatting, reading e Books etc. All these purposes are fulfilled only when there is a framework, which provides a complete mobile platform to achieve these tasks. Android is one of the mobile application based platforms for providing a wide range of applications that are reliable. An electronic book (variously, e-book, eBook, digital book, or even e-editions) is a book-length publication in digital form, consisting of text, images, or both, and produced on, published through, and readable on computers, Mobiles or other electronic devices. E-book websites can include the ability to translate books into many different languages, making the works available to speakers of languages not covered by printed translations. -

Holographic Reality Enhancing the Artificial Reality Experience Through Interactive 3D Holography MASTER DISSERTATION
Holographic Reality Enhancing the artificial reality experience through interactive 3D holography MASTER DISSERTATION Miguel Alexandre Rodrigues Andrade MASTER IN INFORMATICS ENGINEERING December | 2020 Holographic Reality Enhancing the artificial reality experience through interactive 3D holography MASTER DISSERTATION Miguel Alexandre Rodrigues Andrade MASTER IN INFORMATICS ENGINEERING ORIENTATION Marko Radeta CO-ORIENTATION Filipe Magno de Gouveia Quintal Faculty of Exact Sciences and Engineering Master’s in Computer Engineering Holographic Reality: Enhancing the Artificial Reality Experience through Interactive 3D Holography Miguel Andrade supervised by Prof. Dr. Marko Radeta and Prof. Dr. Filipe Quintal April 1, 2021 Abstract Holography was made know by several science-fiction productions, however this technology dates back to the year 1940. Despite the considerable age of this discovery, this technology remains inaccessible to the average consumer. The main goal of this manuscript is to advance the state of the art in interactive holography, providing an accessible and low-cost solution. The final product intends to nudge the HCI com- munity to explore potential applications, in particular to be aquatic centric and environmentally friendly. Two main user studies are performed, in order to determine the impact of the proposed solution by a sample audience. Provided user studies include a first prototype as a Tangible User Interface - TUI for Holographic Reality - HR Second study included the Holographic Mounted Display - HMD for proposed HR interface, further analyzing the interactive holographic experience without hand-held devices. Both of these studies were further compared with an Augmented Reality setting. Obtained results demonstrate a significantly higher score for the HMD approach. This suggests it is the better solution, most likely due to the added simplicity and immersiveness features it has.