Printwhatyoulike on Beginners' Guide
Total Page:16
File Type:pdf, Size:1020Kb
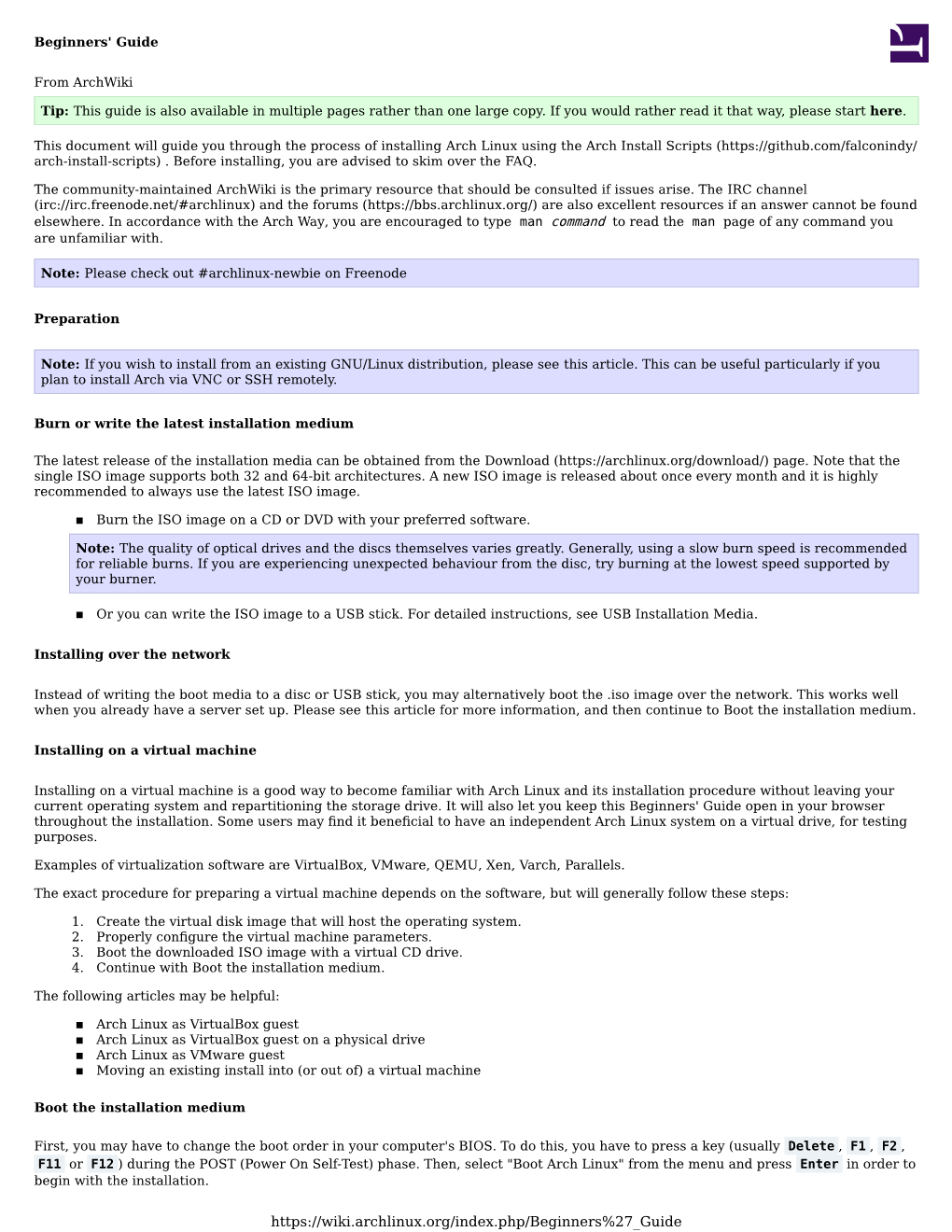
Load more
Recommended publications
-

Uefi وبعض أنظمة Bios Uefi واجهة الربنامج الثابت املوحدة والقابلة للتمديد
- جدول أقسامGUID GUID Partition Table جدول أقسام )أو تقسيم( يستخدم املعرفات الفريدة العميمة "! G % تعري. و-يي, ا+قسام *( ال)'ي& املقسم % أ$#مة !0/ و2ع1 أ$#مة 45!3 UEFI واج=ة ال>$ا;: ال9ا82 امل)7دة والقا62ة ل6تمديد مس جد? % ;<رم ّو@B @AA دة 'Cتمرب/أي6)ل DE@F2 " F جدول أقسام GUID *باIة *H تخGيط )أو تقسيم( جدول أقسام ;عياJI *( أج=,ة التخ,يH الفي,ياKيةM9; L ا+قراN الثا2تةL أو أقراN الحالة الC6OةPQ Lا التخGيط يستخدم املعرR الفريد العميم U@TS % متيي, ا+قسام وأ$)ا*هاL وXIم أ$W ج,H; V ;عياI واج=ة ال>نا;: الثا82 امل)حدة والقا62ة ل6تمديد !U ZD S YL /0 )املق^[ ;H ;\تد] h _`abc /0! 0defgبديM ل6\ظام التق6يدJ 45!3( $ظام Hlm GPj ا'تخدا;W أيضا % 2ع1 أ$#مة 45!3 بسnC ;حدو?ية جدول أقسام Lo3p الذJ يستخدم 82qTD فقط % تخ,يH ;ع6)مات ال<rم و*ناويr7 v; us3t Hم القGاw التق6يدqx@D Jبايu8 ;ع#م أ$#مة التشyيM تد*م P\; LGPj العام LDE@E 2ع1 ا+$#مة ;M9 ما{ أوu|} ومايكرو')ف8 ويندو~ )x86( تد*م فقط اإلقالH; w أقسام GPj % أ$#مة !L /0!B/0 2ي\ام ;ع#م ت)~يعات لي\lس و ت)~يعات 2ريhيل ي)$lس ;M9 فرJ يب |} ?lm J\ها اإلقالH; w أقسام GPj % أج=,ة 45!3 أو أج=,ة !u /0 6A TD % ا+قراN الثا2تة التي تستخدم r7م القطاw املعياx@D JI بايL8 ال<rم ا+قىص ل6قرN با'تخدام DuD (Q o3p ترياباي8 أو ) x@D × D بايuU @ S )8 2ي\ام ال<rم ا+قىص ل6قرN با'تخدام GPj 'يك)ن FuA ~يتاباي8 أو ) x@D × D بايU T S U @ S )8 والسnC % ذلك ا'تخدام H; 82 6A أجM *ناويH الكتM امل\Gقية % جدول أقسام u GPj تاIيخياL رشhة |$تي LM كا$8 وIاV تG)ير LGPj أواخر التسعينات )L)DEEE الذJ أصCح ج,H; V ;)اصفة !U D S Y /0 % عام DE@E وت<8 |?اIة Qيئة خاصة تد*ى !P\; u _`abc /0 عام uDEEF قطاعات GPT % عام LDE@E *ندما بدأ ;\تr)ن ا+قراN الثا2تة الت<)ل |ىل ت)ظي. -

Github: a Case Study of Linux/BSD Perceptions from Microsoft's
1 FLOSS != GitHub: A Case Study of Linux/BSD Perceptions from Microsoft’s Acquisition of GitHub Raula Gaikovina Kula∗, Hideki Hata∗, Kenichi Matsumoto∗ ∗Nara Institute of Science and Technology, Japan {raula-k, hata, matumoto}@is.naist.jp Abstract—In 2018, the software industry giants Microsoft made has had its share of disagreements with Microsoft [6], [7], a move into the Open Source world by completing the acquisition [8], [9], the only reported negative opinion of free software of mega Open Source platform, GitHub. This acquisition was not community has different attitudes towards GitHub is the idea without controversy, as it is well-known that the free software communities includes not only the ability to use software freely, of ‘forking’ so far, as it it is considered as a danger to FLOSS but also the libre nature in Open Source Software. In this study, development [10]. our aim is to explore these perceptions in FLOSS developers. We In this paper, we report on how external events such as conducted a survey that covered traditional FLOSS source Linux, acquisition of the open source platform by a closed source and BSD communities and received 246 developer responses. organization triggers a FLOSS developers such the Linux/ The results of the survey confirm that the free community did trigger some communities to move away from GitHub and raised BSD Free Software communities. discussions into free and open software on the GitHub platform. The study reminds us that although GitHub is influential and II. TARGET SUBJECTS AND SURVEY DESIGN trendy, it does not representative all FLOSS communities. -

Introduction to Fmxlinux Delphi's Firemonkey For
Introduction to FmxLinux Delphi’s FireMonkey for Linux Solution Jim McKeeth Embarcadero Technologies [email protected] Chief Developer Advocate & Engineer For quality purposes, all lines except the presenter are muted IT’S OK TO ASK QUESTIONS! Use the Q&A Panel on the Right This webinar is being recorded for future playback. Recordings will be available on Embarcadero’s YouTube channel Your Presenter: Jim McKeeth Embarcadero Technologies [email protected] | @JimMcKeeth Chief Developer Advocate & Engineer Agenda • Overview • Installation • Supported platforms • PAServer • SDK & Packages • Usage • UI Elements • Samples • Database Access FireDAC • Migrating from Windows VCL • midaconverter.com • 3rd Party Support • Broadway Web Why FMX on Linux? • Education - Save money on Windows licenses • Kiosk or Point of Sale - Single purpose computers with locked down user interfaces • Security - Linux offers more security options • IoT & Industrial Automation - Add user interfaces for integrated systems • Federal Government - Many govt systems require Linux support • Choice - Now you can, so might as well! Delphi for Linux History • 1999 Kylix: aka Delphi for Linux, introduced • It was a port of the IDE to Linux • Linux x86 32-bit compiler • Used the Trolltech QT widget library • 2002 Kylix 3 was the last update to Kylix • 2017 Delphi 10.2 “Tokyo” introduced Delphi for x86 64-bit Linux • IDE runs on Windows, cross compiles to Linux via the PAServer • Designed for server side development - no desktop widget GUI library • 2017 Eugene -

Ada User Journal
ADA Volume 38 USER Number 2 June 2017 JOURNAL Contents Page Editorial Policy for Ada User Journal 66 Editorial 67 Quarterly News Digest 68 Conference Calendar 87 Forthcoming Events 92 Community Input for the Maintenance and Revision of the Ada Programming Language 96 Ada-Europe 2017 Panel E. Ploerederer and J. Garrido “Panel Session Summary: The Future of Safety-Minded Languages” 97 Articles B. I. Sandén “Protocol Monitors: a Control-System Structuring Concept” 99 A. Ghorbel, N. Ben Amor and M. Jallouli “Towards a Power Adaptation Strategy in Multi-core Embedded Devices. A Case Study: a HMI for Wheelchair Command Technique” 105 Ada-Europe Associate Members (National Ada Organizations) 112 Ada-Europe Sponsors Inside Back Cover Ada User Journal Volume 38, Number 2, June 2017 66 Editorial Policy for Ada User Journal Publication Original Papers a wider audience. This includes papers Ada User Journal — The Journal for Manuscripts should be submitted in published in North America that are the international Ada Community — is accordance with the submission not easily available in Europe. published by Ada-Europe. It appears guidelines (below). We have a reciprocal approach in four times a year, on the last days of granting permission for other March, June, September and All original technical contributions are submitted to refereeing by at least two publications to reprint papers originally December. Copy date is the last day of published in Ada User Journal. the month of publication. people. Names of referees will be kept confidential, but their comments will Commentaries Aims be relayed to the authors at the discretion of the Editor. -

Debian \ Amber \ Arco-Debian \ Arc-Live \ Aslinux \ Beatrix
Debian \ Amber \ Arco-Debian \ Arc-Live \ ASLinux \ BeatriX \ BlackRhino \ BlankON \ Bluewall \ BOSS \ Canaima \ Clonezilla Live \ Conducit \ Corel \ Xandros \ DeadCD \ Olive \ DeMuDi \ \ 64Studio (64 Studio) \ DoudouLinux \ DRBL \ Elive \ Epidemic \ Estrella Roja \ Euronode \ GALPon MiniNo \ Gibraltar \ GNUGuitarINUX \ gnuLiNex \ \ Lihuen \ grml \ Guadalinex \ Impi \ Inquisitor \ Linux Mint Debian \ LliureX \ K-DEMar \ kademar \ Knoppix \ \ B2D \ \ Bioknoppix \ \ Damn Small Linux \ \ \ Hikarunix \ \ \ DSL-N \ \ \ Damn Vulnerable Linux \ \ Danix \ \ Feather \ \ INSERT \ \ Joatha \ \ Kaella \ \ Kanotix \ \ \ Auditor Security Linux \ \ \ Backtrack \ \ \ Parsix \ \ Kurumin \ \ \ Dizinha \ \ \ \ NeoDizinha \ \ \ \ Patinho Faminto \ \ \ Kalango \ \ \ Poseidon \ \ MAX \ \ Medialinux \ \ Mediainlinux \ \ ArtistX \ \ Morphix \ \ \ Aquamorph \ \ \ Dreamlinux \ \ \ Hiwix \ \ \ Hiweed \ \ \ \ Deepin \ \ \ ZoneCD \ \ Musix \ \ ParallelKnoppix \ \ Quantian \ \ Shabdix \ \ Symphony OS \ \ Whoppix \ \ WHAX \ LEAF \ Libranet \ Librassoc \ Lindows \ Linspire \ \ Freespire \ Liquid Lemur \ Matriux \ MEPIS \ SimplyMEPIS \ \ antiX \ \ \ Swift \ Metamorphose \ miniwoody \ Bonzai \ MoLinux \ \ Tirwal \ NepaLinux \ Nova \ Omoikane (Arma) \ OpenMediaVault \ OS2005 \ Maemo \ Meego Harmattan \ PelicanHPC \ Progeny \ Progress \ Proxmox \ PureOS \ Red Ribbon \ Resulinux \ Rxart \ SalineOS \ Semplice \ sidux \ aptosid \ \ siduction \ Skolelinux \ Snowlinux \ srvRX live \ Storm \ Tails \ ThinClientOS \ Trisquel \ Tuquito \ Ubuntu \ \ A/V \ \ AV \ \ Airinux \ \ Arabian -

Continuous Integration with Jenkins
Automated Deployment … of Debian & Ubuntu Michael Prokop About Me Debian Developer Project lead of Grml.org ounder of Grml-Forensic.org #nvolved in A#$ initramf"-tools$ etc. Member in Debian orensic Team Author of &ook $$Open Source Projektmanagement) #T *on"ultant Disclaimer" Deployment focuses on Linux (everal tools mentioned$ but there exist even more :. We'll cover some sections in more detail than others %here's no one-size-fits-all solution – identify what works for you Sy"tems Management Provisioning 4 Documentation &oot"trapping #nfrastructure 'rche"tration 4 Development Dev'ps Automation 6isualization/Trends *onfiguration 4Metric" + Logs Management Monitoring + *loud Service Updates Deployment Systems Management Remote Acce"" ipmi, HP i+'$ IBM RSA,... irm3are Management 9Vendor Tools Provisioning / Bootstrapping :ully) A(utomatic) I(n"tallation) Debian, Ubuntu$ Cent'( + Scientific +inu, http://fai-project.org/ ;uju Ubuntu <Charms= https-44juju.ubuntu.com/ grml-debootstrap netscript=http://example.org/net"cript.sh http-44grml.org4 d-i preseeding auto url>http-44debian.org/releases4\ "queeze/example-preseed.txt http-443iki.debian.org/DebianInstaller/Preseed Kickstart Cobbler Foreman AutoYa(%$ openQRM, (pace3alk,... Orche"tration / Automation Fabric (Python) % cat fabfile.py from fabric.api import run def host_type(): run('uname -s') % fab -H host1, host2,host3 host_type Capistrano (Ruby) % cat Capfile role :hosts, "host1", "host2", "host3" task :host_type, :roles => :hosts do run "uname -s" end % cap host_type 7undeck apt-dater % cat .config/apt-dater/hosts.conf [example.org] [email protected];mika@ mail.example.org;... *ontrolTier, Func$ MCollective$... *luster((8$ dsh, TakTuk,... *obbler$ Foreman$ openQRM, Spacewalk,... *onfiguration Management Puppet Environment" :production4"taging/development. -

Knowledge Base for Solving Ubuntu 18.04 Installation Problems
Knowledge base for Solving Ubuntu 18.04 Installation Problems NOTE: Most installation problems can be avoided by turning off secure boot (exception: Acer laptops need special configuration .. see step 3) and fast boot options in the BIOS setup. However, certain system-specific problems can be diagnosed and resolved as described below. 1.a Cannot Shrink Windows partition Problem: Windows reports > 60 GB unused space on hard drive but refuses to shrink the partition by any significant amount. Solution: (from TeraJournal, on Medium here) Try 1 – 2 steps at a time, in this order, reboot, and see if the available shrink space has increased. 1. Turn off disk encryption. 2. Close all programs including your browser and run the Disk Cleanup Wizard (be sure to remove all restore points and the hibernation file). 3. Disable System Protection as follows: Searching for "Advanced System Setting" and once you see "View Advanced System Setting", click on it. A small window that says "System Properties" on the top-left corner will appear. It has about five tabs below where it says System Properties. Look for the one that says "System Protection" and click it. Check for "Protection Settings", you’ll see a table listing Available Drives and corresponding Protection. If the Protection status is Off, skip this step. Otherwise, below the table, check for a button that says "Configure", click it and another window will appear. The first thing on the new window is Restore Settings and below it are options to turn System Restore On or Off. Select "Disable system protection". Click "OK" at the bottom of the window. -

PC Hardware Contents
PC Hardware Contents 1 Computer hardware 1 1.1 Von Neumann architecture ...................................... 1 1.2 Sales .................................................. 1 1.3 Different systems ........................................... 2 1.3.1 Personal computer ...................................... 2 1.3.2 Mainframe computer ..................................... 3 1.3.3 Departmental computing ................................... 4 1.3.4 Supercomputer ........................................ 4 1.4 See also ................................................ 4 1.5 References ............................................... 4 1.6 External links ............................................. 4 2 Central processing unit 5 2.1 History ................................................. 5 2.1.1 Transistor and integrated circuit CPUs ............................ 6 2.1.2 Microprocessors ....................................... 7 2.2 Operation ............................................... 8 2.2.1 Fetch ............................................. 8 2.2.2 Decode ............................................ 8 2.2.3 Execute ............................................ 9 2.3 Design and implementation ...................................... 9 2.3.1 Control unit .......................................... 9 2.3.2 Arithmetic logic unit ..................................... 9 2.3.3 Integer range ......................................... 10 2.3.4 Clock rate ........................................... 10 2.3.5 Parallelism ......................................... -

Debian and Its Ecosystem
Debian and its ecosystem Stefano Zacchiroli Debian Developer Former Debian Project Leader 20 September 2013 OSS4B — Open Source Software for Business Prato, Italy Stefano Zacchiroli (Debian) Debian and its ecosystem OSS4B — Prato, Italy 1 / 32 Free Software & your [ digital ] life Lester picked up a screwdriver. “You see this? It’s a tool. You can pick it up and you can unscrew stuff or screw stuff in. You can use the handle for a hammer. You can use the blade to open paint cans. You can throw it away, loan it out, or paint it purple and frame it.” He thumped the printer. “This [ Disney in a Box ] thing is a tool, too, but it’s not your tool. It belongs to someone else — Disney. It isn’t interested in listening to you or obeying you. It doesn’t want to give you more control over your life.” [. ] “If you don’t control your life, you’re miserable. Think of the people who don’t get to run their own lives: prisoners, reform-school kids, mental patients. There’s something inherently awful about living like that. Autonomy makes us happy.” — Cory Doctorow, Makers http://craphound.com/makers/ Stefano Zacchiroli (Debian) Debian and its ecosystem OSS4B — Prato, Italy 2 / 32 Free Software, raw foo is cool, let’s install it! 1 download foo-1.0.tar.gz ñ checksum mismatch, missing public key, etc. 2 ./configure ñ error: missing bar, baz, . 3 foreach (bar, baz, . ) go to 1 until (recursive) success 4 make ñ error: symbol not found 5 make install ñ error: cp: cannot create regular file /some/weird/path now try scale that up to ≈20’000 sources releasing ≈3’000 -

UEFI+Linux on ARM Making It Just Work
UEFI+Linux on ARM Making it Just Work Korea Linux Forum 12 November 2013 Presentation by Grant Likely Agenda Introduction Rationale Enterprise Mobile Embedded Boot Sequence Runtime Services Device Tree, ACPI and SMBIOS Current Status Future Work? Questions Slide 2 Rationale: Enterprise New ARM enterprise products Competing with x86 platforms Any gratuitous difference from x86 is a cost For vendors – Engineering and manufacturing tools won't carry over For customers – Integrating into data centre requires new knowledge UEFI and U-Boot behave very differently U-Boot Boot variables specify kernel, initrd and command line Currently no default behaviour for booting automatically UEFI Specification for how to choose boot device. Specification for ABI and execution environment. Slide 3 Rationale: Enterprise ARM servers should behave the same Use same firmware ABI – UEFI Use same hardware description ABI – ACPI Use same interfaces Network boot – DHCP, and TFTP of UEFI executable Block device – GPT Partition table, FAT system partition Secure Boot – Ship in Setup Mode, as is appropriate for server machines Firmware device drivers – same ABIs Same software stack Second stage boot selection GRUB, Gummiboot or rEFInd UEFI stub embedded in kernel How can Linux developers influence UEFI development? Slide 4 Rationale: Mobile Smart phones have become general-purpose computers Abstracted at the userspace level. Much of the hardware looks the same anyway Big processor, large touch screen, a bunch of sensors and wireless -

Delphi's Firemonkey for Linux Solution
Introduction to FMXLinux Delphi’s FireMonkey for Linux Solution Jim McKeeth Embarcadero Technologies [email protected] Chief Developer Advocate & Engineer Slides, replay and more https://embt.co/FMXLinuxIntro Your Presenter: Jim McKeeth Embarcadero Technologies [email protected] | @JimMcKeeth Chief Developer Advocate & Engineer Agenda • Overview • Installation • Supported platforms • PAServer • SDK & Packages • Usage • UI Elements • Samples • Database Access FireDAC • Migrating from Windows VCL • midaconverter.com • 3rd Party Support • Broadway Web Why FMX on Linux? • Education - Save money on Windows licenses • Kiosk or Point of Sale - Single purpose computers with locked down user interfaces • Security - Linux offers more security options • IoT & Industrial Automation - Add user interfaces for integrated systems • Federal Government - Many govt systems require Linux support • Choice - Now you can, so might as well! Delphi for Linux History • 1999 Kylix: aka Delphi for Linux, introduced • It was a port of the IDE to Linux • Linux x86 32-bit compiler • Used the Trolltech QT widget library • 2002 Kylix 3 was the last update to Kylix • 2017 Delphi 10.2 “Tokyo” introduced Delphi for x86 64-bit Linux • IDE runs on Windows, cross compiles to Linux via the PAServer • Designed for server side development - no desktop widget GUI library • 2017 Eugene Kryukov of KSDev release FMXLinux • Eugene was one of the original architects of FireMonkey • A modification of FireMonkey, bringing FMX to Linux • 2019 Embarcadero includes FMXLinux -

Disable “Fast Startup” Function of Windows
Installing Ubuntu alongside other pre-installed OS Haanju Yoo & Sangdoo Yun Contents 1. Windows setup for dual booting with Ubuntu 2. Max OSX setup for dual booting with Ubuntu 3. Install Ubuntu 14.04 NOTICE: Depend on your pre-installed OS, use this material as below - Windows: Chapter 1 ⇒ Chapter 3 - Mac OSX: Chapter 2 ⇒ Chapter 3 2 Chapter 01. Windows setup for dual booting with Ubuntu Outline • If you are a Mac user, please proceed to the next chapter • In this section, we will introduce how to setup your Windows OS (8, 8.1, and 10) before installing Ubuntu alongside the Windows OS. • If you are familiar with installing operating system, please go to the link http://www.everydaylinuxuser.com/2014/05/install-ubuntu-1404-alongside- windows.html that contains more details. • The overall procedure is summarized by below 1. Make a backup of your files 2. Make a booting USB of Ubuntu 14.04 3. Disable “Fast Startup” function of Windows 4. Set up the partitions of your hard drive 5. Booting with “UEFI : USB DISK” 4 Make a backup of your files • Back up all of your Windows files and folders that you don't want to lose. • Reason • As long as you have enough free hard drive space for your new Ubuntu partition, this process should not interfere with Windows files. Should is a risky word, though. • Moreover, you can make a mistake during the process. • (Recommended) Open Windows Explorer, and copy them to a backup disk. • For using a backup tool of Windows, please refer ‘1.