ROYAL Alphatronic PC System Handbook
Total Page:16
File Type:pdf, Size:1020Kb
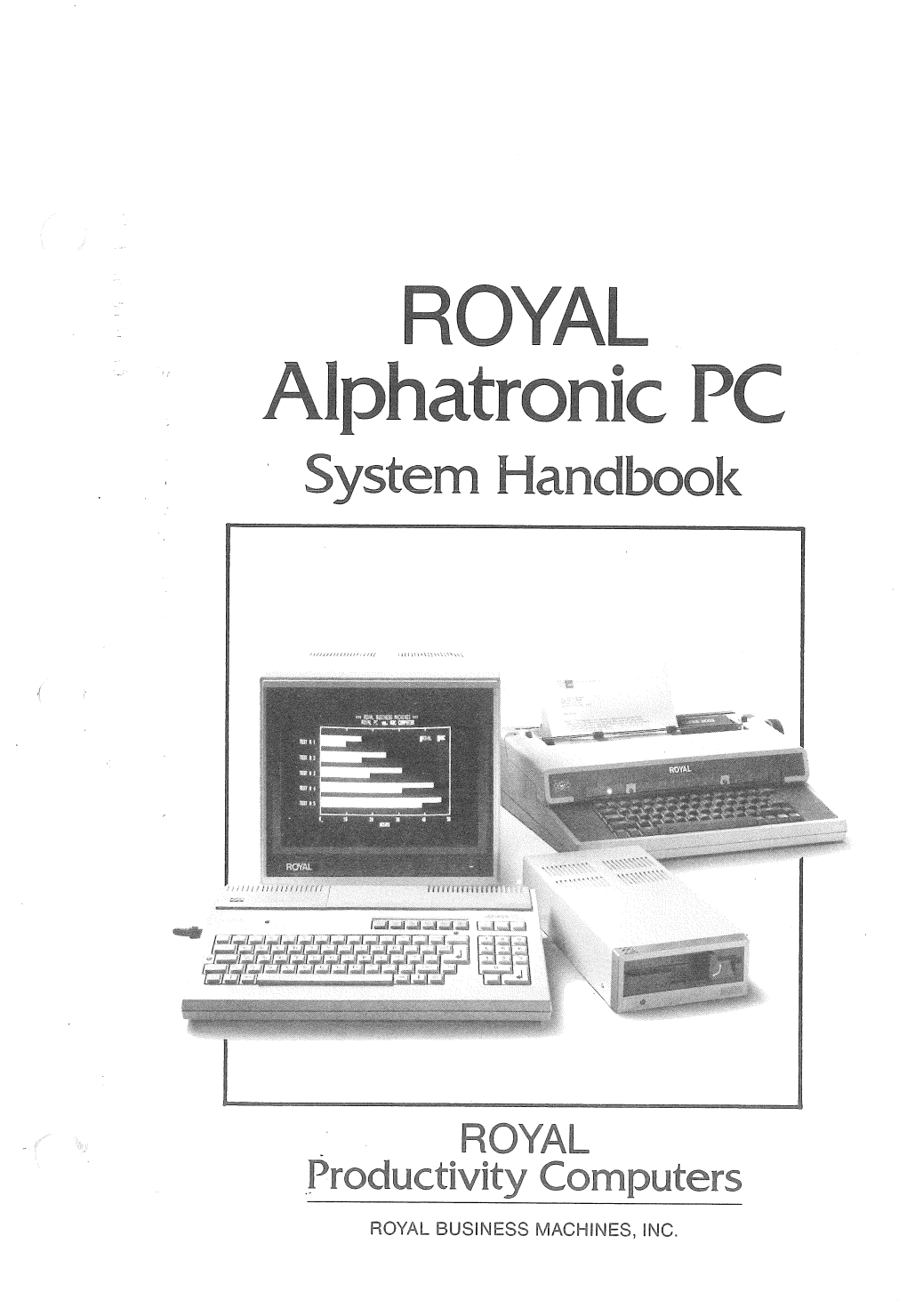
Load more
Recommended publications
-

Micro Chroma 68 from Motorola
10-1-79 AN - XXX MICRO CHROMA 68 THE· NEW "BUG" FROM MOTOROLA TVBUG 1® MOS Microcomputer Systems Applications Austin, Texas Prepared By Tim Ahrens Jack Browne Monitor written by John Dumas The information contained in this application note allows the construction of a low cost development system. Object code (machine language) programs may be entered from the keyboard or loaded from audio cassette tapes and be debugged and developed. The programs may be dumped to cassette tape for permanent storage. Techniques for increasing system capabilities are included. Although the information contained herein, as well as any information provided relative thereto, has been carefully reviewed and is believed accurate, Motorola assumes no 1i abil ity ari si ng out of its appl ication or use. Neither does it convey any license under its patent rights nor the rights of others. Copyright 1979 by Motorola Inc. 2 TABLE OF CONTENTS MOS HANDLING RECOMMENDATION 1. INTRODUCTION 2. Micro ChrOO1a 68 KIT PARTS 2.1 The MC6808 Microprocessor with Clock 2.2 The MC6847 Video Display .Generator & MC1372 RF Video Modulator 2.2.1 The MC6847 VDG(Video Display Generator) 2.2.2 The MC1372 RF Video Modulator 2.3 The MC6846P3 ROM, I/O, Timer 2.4 The MC6820/21 Peripheral Interface Adapter (PIA) 2.5 The MC6850 Asynchronous Communications Interface Adapter (ACIA) 3. Micro Chroma 68 HARDWARE 3.1 Ha rdwa re Ope rat ion 3.2 Construction Hints 3.2.1 Micro ChrOO1a 68 Debug 3.3 Soldering Tips 4. TVBUG® SOFTWAR E 4.1 TVBUG® Operating System 4.1.1 G-Go to User Program Function 4.1.2 -

Abkürzungs-Liste ABKLEX
Abkürzungs-Liste ABKLEX (Informatik, Telekommunikation) W. Alex 1. Juli 2021 Karlsruhe Copyright W. Alex, Karlsruhe, 1994 – 2018. Die Liste darf unentgeltlich benutzt und weitergegeben werden. The list may be used or copied free of any charge. Original Point of Distribution: http://www.abklex.de/abklex/ An authorized Czechian version is published on: http://www.sochorek.cz/archiv/slovniky/abklex.htm Author’s Email address: [email protected] 2 Kapitel 1 Abkürzungen Gehen wir von 30 Zeichen aus, aus denen Abkürzungen gebildet werden, und nehmen wir eine größte Länge von 5 Zeichen an, so lassen sich 25.137.930 verschiedene Abkür- zungen bilden (Kombinationen mit Wiederholung und Berücksichtigung der Reihenfol- ge). Es folgt eine Auswahl von rund 16000 Abkürzungen aus den Bereichen Informatik und Telekommunikation. Die Abkürzungen werden hier durchgehend groß geschrieben, Akzente, Bindestriche und dergleichen wurden weggelassen. Einige Abkürzungen sind geschützte Namen; diese sind nicht gekennzeichnet. Die Liste beschreibt nur den Ge- brauch, sie legt nicht eine Definition fest. 100GE 100 GBit/s Ethernet 16CIF 16 times Common Intermediate Format (Picture Format) 16QAM 16-state Quadrature Amplitude Modulation 1GFC 1 Gigabaud Fiber Channel (2, 4, 8, 10, 20GFC) 1GL 1st Generation Language (Maschinencode) 1TBS One True Brace Style (C) 1TR6 (ISDN-Protokoll D-Kanal, national) 247 24/7: 24 hours per day, 7 days per week 2D 2-dimensional 2FA Zwei-Faktor-Authentifizierung 2GL 2nd Generation Language (Assembler) 2L8 Too Late (Slang) 2MS Strukturierte -

TPUG Newsletter
TPUG Newsletter Views and News of Toronto Pet Users Group c/o John Easton, 258 Lake Promenade, Etobicoke, Ontario, M8W 1B3 phone (416) 251-1511 Fall — 2014 From your President Greetings. not had my VIC for very long though number of people that turned up that when a friend of mine got a C64. It took day. For those that do not know me, my years of prodding my parents but I fi- name is Ian Colquhoun and I was elect- nally got a C64C for Christmas 1987. So here we are in 2014, ten years later. ed by the TPUG Board of Directors back Extremely late in the scheme of things, I am pleased to be given the opportuni- in the late spring to be the club’s next but I was happy. A 1541-II arrived 6 ty to lead such a great group of people. president. months later for my birthday. I was set! Already in 2014 we have made some great progress for TPUG’s future. At Before I introduce myself though, I I ran a BBS on my 64 (running Dark- the end of June we were able to close would like to thank Greg Van Laere for Star v3.1) from mid 1988 until early the TPUG locker where we had been his leadership and hard work as club 1994 when college was more important storing our “inventory”. Leif Bloomquist president since he took that post in than trying to keep my board up for the and a small team went through every- 2007. -

730013 Subsystem B Users M
Subsystem B User's Manual ProcessorTechnology 7100 Johnson Industrial Way Pleasanton, California 94566 Copyright © 1977, Processor Technology Corporation First Printing, August, 1977 All rights reserved. Manual No. 730013 SECTION TITLE PAGE 1.0 PROCESSOR TECHNOLOGY SUBSYSTEM B .... · 1-1 1.1 3P+S Peripheral Interface Module . .. .. 1-1 1.2 VDM-l Video Display Module . .. 1-3 1.3 Subsystem B Memory: 4KRA, 8KRA, or 16 KRA 1-3 1.4 CUTS: Computer User's Tape System.. .. 1-4 1.5 Subsystem B GPM (General Purpose Memory) .... 1-4 2.0 SUBSYSTEM B AND OPTIONS · . 2-1 2.1 Unpacking and Auditing Shipment Received · 2-1 2.2 Progression for Assembling Kits . 2-2 2.3 Printed Circuit Board Orientation and Legend. · 2-2 3.0 INSTALLING SUBSYSTEM B . 3-1 3.1 Jumpering 3P+S · . 3-1 3.1.1 Jumpering 3P+S for Keyboard Console and RS232-C ......... 3-1 3.1.2 Jumpering 3P+S for Keyboard Console and Current Loop Serial Interface . 3-1 3.2 VDM-1 Jumpering and Option Selection ... 3-2 3.3 CUTS Jumpering and Option Selection. .. 3-2 3.4 GPM Switch Selection ............. 3-2 3.5 Interconnect Cables and Diagrams ..... 3-8 4.0 SUBSYSTEM B OPERATING PROCEDURES . · . 4-1 4.1 Bringing Up the System . · . 4-2 4.2 Summary of CUTER Commands . · . 4- 3 4.3 Console Commands . · . 4-4 4.3.1 DUMP Command . · 4-5 4.3.2 ENTER Command · . 4-6 4.3.3 EXECUTE Command . 4-7 4.4 Cassette Interface Commands . 4-7 4.4.1 SAVE Commands . -

230 Computer
230 BBGICDEYoBu . - ' | :-l! . \L H..;I 1' _ I -. .'..-4-! '."-"'u _ 1- I-_I_,u——‘-M . ' 3. -"-..*-"" I "c. -' :- || ..— I '. '- ' ' . I .'‘ COMPUTER by Steve fi con/{Iii Ciarcia A Note about this book and its freefree availability oonlinenline Readers are encouraged to download this book of desidesigngn guidelines and application notes from Steve CiarciaCiarcia,, founder and editorial director of Circuit Cellar magazinemagazine.. Although the original title first appeared in 1981, prepre-dating-dating Circuit Cellar “the”the magazine,” II still get a number of purchase requests each year from electronics enthusiasts. Some are just interested in StevSteve’se’s brand of designing and ability to overcome obstacles, while others still find themselves tweaking projects that use parts described in Steve’s projects. Please note: The original work was only available as a hard copy. Thanks to Andrew Lynch and Bill Bradford for their work in creating the PDF and getting permission from copyright holder Steve Ciarcia to releaserelease it. Scanning done by Bill Bradford. You will be pleased to know that the same style of embedded computing articles can be found each month through Circuit Cellar magazine. Please visit www.circuitcellar.com to learn about this monthly resource for professional designers and electronics enthusiasts alike. Please enjoy “”BuildBuild Your Own Z80280 ComputerComputer”” as a great blast from the past. ItItss style is the foundation on which Circuit Cellar magazine was built and continues to grow. I llookook forward to seeing you become a part of the ongoing Circuit Cellar success story. Sincerely, Sean Donnelly, PublisherPublisher— – Circuit Cellar [email protected]@circuitcel|ar.com CIRCUIT CELLAIFI'llE MALLAZINE FUR L'UMI’U'I'ER Al-‘l’LiCA'I'lUNb Build YourOwn ZSO Computer Design Guidelines and Application Notes ; g Steve Ciarcia i BYTE Books/A McGraw-Hill Publication/ 70 Main S-t/Peterborough New Hampshire 03458 p Build Your Own Z80 Computer Copyright © 1981 by Steve Ciarcia. -

JULY 1977 ECU in the Queue Volume 2 Number 7
/Quit ¡pi: www.americanradiohistory.com The 9 -inch screen of the CT-VM monitor ($175) shown here with Southwest's new CT-64 illustrates the terminal's 64- character lines, switchable control character printing, and word highlighting. At just $500 for both, these matching units provide a complete CRT terminal with full cursor control, 110 -1200 Baud serial interface, and many other features. Now $325 buys a 64- character terminal kit Our new CT-64 terminal kit gives you scrolling, full The CT-64's features include: cursor control, 128 -character ASCII display (with both 64 or 32 characters per line (16 lines) upper and lower case), and two 1K memory pages. It's Premium display with both upper and lower case usable with any 8 -bit computer. letters, and descenders (g, j, etc.) Two 1K Add our optional fully assembled 12 MHz CT-VM pages of 8 -bit memory monitor for another $175 and you'll have the best CRT Scrolling or page mode operation terminal buy offered anywhere. 32 control character decoding Prints control characters (selectable) The CT-64 gives you full cursor control, home -up and 128 -character ASCII set erase, erase to end of line or end of frame, cursor on /off, 110 /220 Volt 50 -60 Hz power supply screen reversal, scroll or page, solid or blinking cursor, Highlights words with reversed background page selection, and end -of -page warning beeper. Optional 9 -inch monitor with matching cover available Complete with keyboard, power supply, 110 -1200 Baud serial interface, and case Okay, Southwest, I know a bargain when I see it or BAC # Exp. -

Download Download
The Constraints of Software: Borrowable Like Books? Andrew Turnbull Word Count (excluding references): 4398 Abstract Computer software media has long had intrinsic similarities to books...so why may one be borrowed in a library and not the other? The answer lies in the context and history of the creation of computer media. In this essay I explore the early history of software distribution, where many different proposals fought to succeed. I provide an overview of the software industry’s early embrace of copy-protected floppy disks as a distribution medium, and how they harmed the notion of software as a borrowable medium. Lastly, I cover how CD-ROM materials were treated as books by publishers and libraries, yet these institutions failed to realize this premise with long-term success. I argue that a combination of industry actions and technological constraints over four decades caused computer software to fail at becoming a tangible medium that could be lent or borrowed in the same way as a book, causing detriment to patrons and libraries. Keywords: software; intellectual property; libraries; licensing; media Turnbull, A. (2019). The constraints of software: borrowable like books? Emerging Library & Information Perspectives, 2, 6-29. https://doi.org/10.5206/elip.v2i1.5928 Emerging Library & Information Perspectives 1 Introduction Today, most people experience constant daily interactions with computers. Computer software allows a person to check e-mail, play a game, browse for information, and balance the chequebook with a few clicks of a mouse. Software is the series of binary instructions that provide a computer with knowledge and direction, which is similar to the way that printed words on a page enrich the mind of a human being. -

The Ultimate Computer Acronyms Archive
The Ultimate Computer Acronyms Archive www.acronyms.ch Last updated: May 29, 2000 «I'm sitting in a coffee shop in Milford, NH. In the booth next to me are two men, a father and a son. Over coffee, the father is asking his son about modems, and the son is holding forth pretty well on the subject of fax compatibility, UART requirements, and so on. But he's little out of date: The father asks, "So should I get one with a DSP?" "A what?" says the son. You just can't get far if you're not up on the lingo. You might squeak by in your company of technological nonexperts, but even some of them will surprise you. These days, technical acronyms quickly insinuate themselves into the vernacular.» Raphael Needleman THIS DOCUMENT IS PROVIDED FOR INFORMATIONAL PURPOSES ONLY. The information contained in this document represents the current view of the authors on this subject as of the date of publication. Because this kind of information changes very quickly, it should not be interpreted to be a commitment on the part of the authors and the authors cannot guarantee the accuracy of any information presented herein. INFORMATION PROVIDED IN THIS DOCUMENT IS PROVIDED "AS IS" WITHOUT WARRANTY OF ANY KIND, EITHER EXPRESS OR IMPLIED, INCLUDING BUT NOT LIMITED TO THE IMPLIED WARRANTIES OF MERCHANTABILITY, FITNESS FOR A PARTICULAR PURPOSE AND FREEDOM FROM INFRINGEMENT. The user assumes the entire risk as to the accuracy and the use of this document. This document may be copied and distributed subject to the following conditions: 1. -

APRIL 1977 VOLUME. 2, Nu `'
APRIL 1977 VOLUME. 2, Nu `' www.americanradiohistory.com Old Fashion W a in the Tradition Our 6800 computer system repre- you who have purchased extra con - That's another thing. Mikbug is a sents the best value available today, nectorsfor your S -100 machines know standard Motorola part. It is used in with no sacrifice in performance. what kind of money this can run many systems and supported by the into. The 6800 is supplied with all Motorola software library in addition I would like to explain why this is mother board connectors. No extras, to our own extensive collection of true. The most basic reason is that or options like memory, or con- programs. It is not an orphan like the 6800 is a simpler, more elegant nectors for the mother board are many monitor systems that are uni- machine. The 6800 architecture is in our que to the manufacturer using them memory oriented rather than bus needed 6800 system. and which can only run software pro- oriented as are the older 8008, 8080 The 6800 is not beautiful, but "Oh vided by that manufacturer. Check and Z -80 type processors. This is an Boy" is it functional. That plain the program articles in Byte, Interface important difference. It results in a black box is strong and it has an and Kilobaud. You will find that al- computer that is far easier to program annodized finish. This is the hardest, most all 6800 programs are written on the more basic machine language toughest finish you can put on alu- for systems using a Mikbug monitor. -

Mass Storage: Getting Down to Basics
CONCEPT TRAINING TEK FOR SERVICE TECHNICIANS Mass Storage: Getting Down to Basics Tektron~ COMMITTED TO EXCELLENCE CONCEPT TRAINING TEK FOR SERVICE TECHNICIANS •i ..............................................................................................................--1 Mass Storage: Getting Down to Basics TEKTRONIX, INC. PRODUCT MAINTENANCE TRAINING Copyright© 1981, Tektronix, Inc. All rights reserved. Printed in U.S.A. Tektronix products are covered by U.S. and foreign patents, issued and pending. Information In this publication supersedes that In all previously published material. Specification and p(ice change privileges reserved. TEKTRONIX, TEK, SCOPE-MOBILE, and i!f are registered trademarks of Tektronix, Inc. TEL EOUIPMENT Is a registered trademark of Tektronix U.K. Limited. For further information, contact Tektronix, Inc., P.O. Box 500, Beaverton, OR 97077. Phone 503-644-0161. TWX 910-467-8708. Cable: Tektronix. Subsidiaries and distributors worldwide. 2 CONTENTS HOW TO USE THIS BOOK ........................................................... 4 UNIT 1 PERIPHERAL EQUIPMENT-AUXILIARY MEMORY ...................... 5 SELF TEST REVIEW ....................................................................... 31 UNIT 2 SEMICONDUCTOR MASS STORAGE ........................................ 36 SELF TEST REVIEW ....................................................................... 49 L How to Use This Book This book is divided into chapters called units. Read each unit in sequence, following the instructions given below: 1. Read the Objectives at the beginning of each unit to find out what you will learn. 2. Each unit is divided into sequentially numbered frames. Read the frames one after another. At the end of each frame fill in the blanks in the statements or select the correct answer to the multiple-choice questions. 3. The correct answer to the question is given in parentheses at the beginning of the next frame. For this reason, keep the frames below the one you are reading covered. -

Hardware and Peripherals
Part V Bits and Bytes. 17/1 17/2 Part V Bits and Bytes Blank page. Chapter 17 Hardware and Peripherals 17.1 ... Memory The microprocessor was a significant key to lowering the cost of the personal computer. However the other key and an equally important one was low-cost semiconductor memory. Semiconductor memory started replacing magnetic core memory around 1967. Their are two types of semiconductor Random Access Memory (RAM). Dynamic RAM (DRAM) requires periodic refresh of the memory contents and Static RAM (SRAM) retains the contents without refresh. Both types of RAM loose their contents when the power is turned off. Read only memory (ROM) retains its contents once it is programmed, even when the power is turned off. The first commercial 1K metal oxide semiconductor DRAM was the Intel 1103 released in October 1970. This chip had a pivotal role in undercutting the price and replacement of core memory. Intel continued to improve DRAM capacities with the release of the 4K 2107 chip in 1972 and the 16K 2117 chip in 1977. However, competitive challenges from Japanese companies, would have a significant impact on Intel and other North American producers of memory chips. Japan decided to make a strategic investment in the semiconductor memory industry around in the late 1970’s. The effect of this was the first open market release of a 64K DRAM chip by Fujitsu Limited in 1979, and introduction of the first 1-megabit DRAM chip by the Toshiba Corporation in 1985. A number of other factors contributed to the dominance of Japanese manufacturers in the 1980’s. -

Access Newsletter, Volume 1, Issue #4
The feedback is starting to come in at a most gratifying rate, so we'll get on to the news of note after a brief commercial for our technical troubleshooting hotline -- call 415-829-2600 weekdays between 9:30 and noon or 1:30 to 4. Software availability -- good news time. Are you ready? A good portion of Processor Technology Software is. Specifically, TREK-80, ALS-8, GAMEPAC, and BASIC/5 (all on the most-wanted list) are now available and in stock at your local dealer. No paper tape versions, though -- we're no longer producing any Processor Technology software on paper tape. As for other software, you can currently look for SW#1 (Assembler) and MATHPAK in mid to late October; New 8080 FOCAL and 8K, and extended DISK BASIC on November 15. Incidentally, the two BASICS will have some capabilities we haven't advertised previously, such as complete matrix operations including matrix addition, subtraction, multiplication and inversion. Sure wish I'd had a Sol with 8K BASIC when I took linear algebra! And look for some new software surprises turning up soon at your local dealer. We do appreciate your patience in waiting for software production and availability, and you won't be disappointed with the final product. Software cassettes. Just a reminder that all our audio cassettes are recorded on two sides. Side 1 is in CUTS Standard (SOLOS/CUTER compatible, recorded at 1200 baud); Side 2 is Kansas City Standard at 300 baud, in case you don't have a Sol or CUTS audio cassette interface board.