GTR2 Motec I2 Pro Guida Base
Total Page:16
File Type:pdf, Size:1020Kb
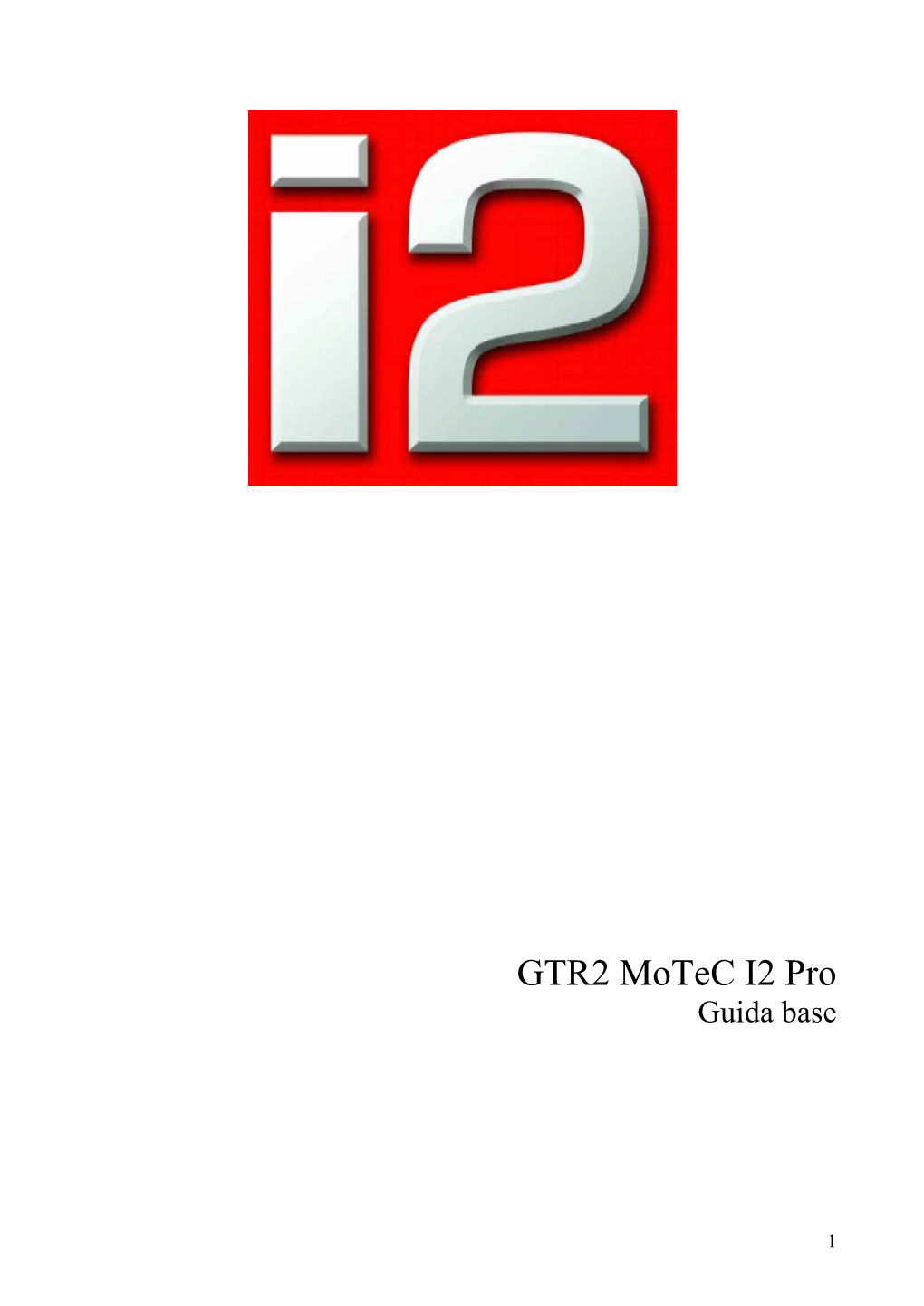
Load more
Recommended publications
-

1990 Primer Gran Premio De México 1990 LA FICHA
1990 Primer Gran Premio de México 1990 LA FICHA GP DE MÉXICO XIV GRAN PREMIO DE MÉXICO Sexta carrera del año 24 de junio de 1990 En el “Autódromo Hermanos Rodríguez”. Distrito Federal (carrera # 490 de la historia) Con 69 laps de 4,421 m., para un total de 305.049 Km Podio: 1- A. Prost/ Ferrari 2- N. Mansell/ Ferrari 3- G. Berger/ McLaren Crono del ganador: 1h 32m 35.783s a 197.664 Kph/ prom (Grid: 13º) 9 puntos Vuelta + Rápida: Alain Prost/ Ferrari (la 58ª) de 1m 17.958s a 204.156 Kph/prom Líderes: Ayrton Senna/ McLaren (de la 1 a la 60) y, Alain Prost/ Ferrari (de la 61 a la 69) Pole position: Gerhard Berger/ McLaren-Honda 1m 17.227s a 206.089 Kph/ prom Pista: seca INSCRITOS FONDO # PILOTO NAC EQUIPO MOTOR CIL NEUM P # 1 ALAIN PROST FRA Scuderia Ferrari SpA Ferrari 641 Ferrari 036 V-12 3.5 Goodyear 2 NIGEL MANSELL ING Scuderia Ferrari SpA Ferrari 641 Ferrari 036 V-12 3.5 Goodyear 3 SATORU NAKAJIMA JAP Tyrrell Racing Organisation Tyrrell 019 Ford Cosworth DFR V-8 3.5 Pirelli 4 JEAN ALESI FRA Tyrrell Racing Organisation Tyrrell 019 Ford Cosworth DFR V-8 3.5 Pirelli 5 THIERRY BOUTSEN BÉL Canon Williams Team Williams FW-13B Renault RS2 V-10 3.5 Goodyear 6 RICCARDO PATRESE ITA Canon Williams Team Williams FW-13B Renault RS2 V-10 3.5 Goodyear 7 DAVID BRABHAM AUS Motor Racing Developments Brabham BT-59 Judd EV V-8 3.5 Pirelli 8 STEFANO MODENA ITA Motor Racing Developments Brabham BT-59 Judd EV V-8 3.5 Pirelli 9 MICHELE ALBORETO ITA Footwork Arrows Racing Arrows A-11B Ford Cosworth DFR V-8 3.5 Goodyear 10 ALEX CAFFI ITA Footwork Arrows Racing -

EDITION 1 2016 Photos By: BLACKY SCHWARZ - BMW 635 Csi Page 42-43 Inhalt / Content
EDITION 1 2016 Photos by: BLACKY SCHWARZ - www.MinichampsArt.de BMW 635 CSi Page 42-43 Inhalt / Content VALENTINO ROSSI COLLECTION FORMULA 1 & FORMULA 3 RACING CARS Maßstab/scale / échelle 1:8 / 1:12 / 1:43 Maßstab/scale / échelle 1:43 Maßstab/scale / échelle 1:18 Mercedes F1 Team 26-28 Opel 52-53 6-9 Infiniti Red Bull 32 Opel Omega (A) 3000 24V 52 Scuderia Toro Rosso 33 Opel Calibra B95 53 Sahara Force India 33 Porsche 54-60 BIKES Prost 33 Porsche 906 54 Maßstab/scale / échelle 1:12 Tyrrell 33 Porsche 956 54 MotoGP 10-13 Williams Racing 34 Porsche 917/20 55-56 Ducati Desmosedici GP 12 10 Porsche 934 58 Ducati Desmosedici GP 13 10 Porsche 962 C 58 Porsche 956 K 59 Honda NSR 500 11 McLAREN COLLECTION Honda RC212V 11-12 Maßstab/scale / échelle 1:18 / 1:43 Porsche 917/10 60 Honda RC213V 11-12 Sauber C9 61 29-31 Suzuki RG 500 13 Yamaha YZR-M1 13 Motor Bike Stand 13 RACING CARS Startbox 13 WORLD CHAMPIONS COLLECTION Maßstab/scale / échelle 1:43 Race Track 13 Maßstab/scale / échelle 1:18 / 1:43 Classic Racing Bikes 14-15 Audi 66 Benelli 750 SEI 14 35 Auto Union 67 Brough Superior SS 14 Ford 67 Figurine T.E 14 BMW 68 Honda CB 750 15 Lancia 69 Honda CB 1100R 15 RACING CARS Opel 69 Maßstab/scale / échelle 1:18 Mercedes-Benz 70 AYRTON SENNA COLLECTION BMW 36-44, 62-63 Porsche 70-75 Maßstab/scale / échelle 1:12 / 1:18 /1:43 BMW 3.5 CSL 36 Rover 75 BMW M1 37-39 16-21 BMW 1er M 40 BMW M3 40-41 ROAD CARS Maßstab/scale / échelle 1:18 BMW 635 CSi 42-43 BMW 3.0 CSL 44 Alfa Romeo 76 FORMULA 1 & FORMULA 3 BMW Z4 GT3 62-63 Alfa Romeo 8C 2900 B Lungo 76 Maßstab/scale / échelle 1:18 / 1:43 Ford 44-49 Alfa Romeo Giulia 1600 76 First Win on new Track 22 Ford RS 2600 44 Audi 78-79 Winner Series 23 Ford Escort II RS1800 45 Audi RS6 Avant 78 Arrows 24 Ford Capri Turbo Gr. -

Stock List Updated 28/09/2021
1:43 Formula 1 - Stock List Updated 28/09/2021 Limited Price Model Year Description Manufacturer Manuf # Edition (AUD) F o r m u l a 1 , 2 a n d 3 Alfa Romeo 158 1950 Race car (25) (Oro Series) Brumm R036 35.00 Alfa Romeo 158 1950 L.Fagioli (12) 2nd Swiss GP Brumm S055 5000 40.00 Alfa Romeo 159 1951 Consalvo Sanesi (3) 6th British GP Minichamps 400511203 55.00 Alfa Romeo Ferrari C38 2019 K.Raikkonen (7) Bahrain GP Minichamps 447190007 222 135.00 Alfa Romeo Ferrari C39 2020 K.Raikkonen (7) Turkish GP Spark S6492 100.00 Alpha Tauri Honda AT01 2020 D.Kvyat (26) Austrian GP Minichamps 417200126 400 125.00 Alpha Tauri Honda AT01 2020 P.Gasly (10) 1st Italian GP Spark S6480 105.00 Alpha Tauri Honda AT01 2020 P.Gasly (10) 7th Austrian GP Spark S6468 100.00 Andrea Moda Judd S921 1992 P.McCathy (35) DNPQ Monaco GP Spark S3899 100.00 Arrows BMW A8 1986 M.Surer (17) Belgium GP "USF&G" Last F1 race Minichamps 400860017 75.00 Arrows Mugen FA13 1992 A.Suzuki (10) "Footwork" Onyx 146 25.00 Arrows Hart FA17 1996 R. Rosset (16) European GP Onyx 284 30.00 Arrows A20 1999 T.Takagi (15) show car Minichamps 430990084 25.00 Australian GP Event car 2001 Qantas AGP Event car Minichamps AC4010300 3000 40.00 Auto Union Tipo C 1936 R.Gemellate (6) Brumm R110 38.00 BAR Supertec 01 2000 J.Villeneuve test car Minichamps 430990120 40.00 BAR Honda 03 2001 J.Villeneuve (10) Minichamps 400010010 35.00 BAR Honda 005 2003 T.Sato collection (16) Japan GP standing driver Minichamps 518034316 35.00 BAR Honda 006 2004 J. -

GT NEWS NEWSLETTER Nr 9 - 25Th MAY 2007
GT NEWS NEWSLETTER nr 9 - 25th MAY 2007 RACING IN THE STREETS ! SCUDERIA PLAYTEAM SARAFREE AND AF CORSE MOTOROLA CONQUER BUCHAREST ! Bucharest city centre was transformed into a race circuit over the weekend of May 17th - 20th, with a 3.111 km circuit, designed by Hermann Tilke, circumnavigating the gigantic Romanian parliamentary buildings. Despite rain, 69,000 spectators turned up over the weekend to watch the FIA GT Championship, the FIA GT3 European Cham- pionship, the Lloyds TSB Insurance British Formula Three International Series and the Logan Dacia Cup. They were treated to a spectacular FIA GT race, which only saw one safety car period despite heavy rain, resulting in a fine win for Scuderia Playteam Sarafree’s Maserati MC 12 of Bertolini and Piccini in GT1. The Italian duo finished nearly 40 seconds ahead of the All-Inkl.com Lamborghini Murciélago of Christophe Bouchut and Stefan Mücke. Having already won in Zhuhai, Bouchut and Mücke thus reclaimed the lead of the GT1 Drivers Championship. Third went to Vitaphone Racing team, with the nr 2 Maserati MC 12 of Christian Montanari and Miguel Ramos, both of whom claimed their first-ever FIA GT podium finishes. The leading Aston Martin, the Jetalliance DBR9 of Wendlinger and Sharp, was fourth after leading for much of the race. “I would like to thank the Bucharest In GT2, AF Corse Motorola’s Ferrari 430 GT2 of Müller and Vilander was victorious organisation. They really did a great job. for the third race in a row, finishing an amazing sixth overall. Second went to the BMS It cannot be easy to organise such an Scuderia Italia Porsche 997 of Collard and Malucelli, despite a puncture and two penal- event, in the first year. -

Tris D'assi Per Il Santa Chiara
SCHEGGE Il nuovo Polo Museale-Culturale Santa Chiara mostra fin dal suo A cura di Massimo Vallotto sorgere quali possano essere le proprie credenziali e potenzialità TRIS D’ASSI PER IL SANTA CHIARA Sotto al titolo L’incontro pubblico di presentazione del nuovo complesso museale culturale posto nel Personalità della politica bassanese, regionale e nazionale intervenute al cuore della città, è stato l’occasione per una piacevole conversazione informale con dei pubblico incontro con i tre campioni campioni veneti o comunque legati ad aziende venete. per una conversazione informale dopo la presentazione del progetto del nuovo Polo Museale Culturale Santa Chiara: Miki Biasion, Valentino Rossi, Luca Badoer. Valentino Rossi (Aprilia, Dainese, Diesel) ha dovuto suo malgrado dare forfait perché impegnato nelle prove per la gara Motomondiale di Spagna, che ha vinto la domenica successiva. Qui sopra Il Polo Museale Culturale Santa attenzione per i contenuti culturali Lavori Pubblici Bernardi, quello L’intervento in videoconferenza Chiara rappresenta, non solo per e per l’architettura, e che nello alla Cultura e alle Attività Museali di Matteo Marzotto. Bassano del Grappa ma per tutto il stesso tempo fosse fornito di Ferraro, quello al Turismo e alle Veneto, allo stesso tempo una sfida adeguati accorgimenti tecnologici Attività Economiche Fabris, la e una straordinaria opportunità. volti alla sostenibilità e al risparmio direttrice dei Musei Civici Ericani, Sotto, dall’alto verso il basso La nascita di un luogo destinato energetico in una logica di conteni- il presidente del Museo Alcuni momenti della conversazione, ad accogliere un poderoso insieme mento dei futuri costi di gestione. dell’Automobile Bonfanti-Vimar condotta dal giornalista bassanese Roberto Cristiano Baggio. -

Races Information Services - [email protected]
Races Information Services www.ris-timing.be - [email protected] Free Practice 1 Pos No Cl Entrant Pilote Nat Veh Ses.1 Ses.2 L. Meilleur Ecart Km/h 1 9 LMP1 Team Jota HIGNETT S/STACK J/KUROSAWA H GB/GB/J Zytek 04S 2:09.410 19 2:09.410 194.062 2 7 LMP1 Creation Autosportif MINASSIAN N/CAMPBELL WALTER F/GB DBA 03S Judd 2:09.485 21 2:09.485 0:00.075 193.950 3 13 LMP1 Courage Competition COCHET J/FREI A/VANN C F/CH/GB Courage C60 2:09.956 20 2:09.956 0:00.546 193.247 4 17 LMP1 Pescarolo Sport BOUILLON JC/COLLARD F/COMAS E F/F/F Pescarolo C60 2:10.517 20 2:10.517 0:01.107 192.416 5 15 LMP1 Zytek Motorsport SHIMODA H/NIELSEN J/ELGAARD C J/DK/DK Zytek 04S 2:10.770 20 2:10.770 0:01.360 192.044 6 5 LMP1 Jim Gainer International MICHIGAMI R/WAKISAKA J/ARA S J/J/J Dome S101 HB Mugen 2:11.937 17 2:11.937 0:02.527 190.345 7 4 LMP1 Audi Playstation Oreca ORTELLI S/GOUNON JM MC/F Audi R8 2:12.197 19 2:12.197 0:02.787 189.971 8 6 LMP1 Lister Racing MAGNUSSEN J/MOLLER J/KEEN J DK/DK/GB Lister Storm LMP 2:13.521 19 2:13.521 0:04.111 188.087 9 36 LMP2 Paul Belmondo Racing GOSSELIN CY/OJJEH K/VOSSE V F/UAE/B Courage C65 Ford 2:13.660 15 2:13.660 0:04.250 187.892 10 8 LMP1 Rollcentre Racing SHORT M/BARFF J/ICKX V GB/GB/B Dallara Judd 2:14.433 18 2:14.433 0:05.023 186.811 11 25 LMP2 RML NEWTON M/ERDOS T GB/BR MG Lola EX 264 2:14.602 20 2:14.602 0:05.192 186.577 12 18 LMP1 Rollcentre Racing KRUMM M/BARBOSA J/THOMPSON A D/P/GB Dallara Nissan 2:15.859 17 2:15.859 0:06.449 184.850 13 31 LMP2 Del Bello Noel TINSEAU C/PILLON C/AMORIN N F/CH/P Courage - Mecachrome -

Mediainfo Le Mans 2006
Vorsprung durch Technik www.audi-motorsport.info MediaInfo Le Mans 2006 AUDI AG Communication Motorsport D-85045 Ingolstadt Phone: +49 (0)841/ 89 34 200 Fax: +49 (0)841/ 89 38 617 E-Mail: [email protected] Foreword / Content Foreword Content On 17/18 June 2006, the legendary 24 Hours of Le Mans, Audi at Le Mans .......................................................................4 probably the world’s toughest and most fascinating Audi Sport ................................................................................6 car race and one of the greatest challenges to be Audi TDI Power ........................................................................8 confronted in motorsport, will be held for the 74th time. The Audi R10 TDI .................................................................. 10 The Audi R10 TDI drivers ..................................................... 18 The challenge is even greater for AUDI AG this Audi Sport Team Joest ........................................................ 32 time than in previous years: Audi fights for overall Media event Le Mans ........................................................... 34 victory at Le Mans as the first ever automobile The vehicle categories at Le Mans ..................................... 36 manufacturer with a Diesel engine. The Le Mans week in sequence, schedule ........................ 38 The Le Mans circuit .............................................................. 40 We would like to provide you with all the interesting Entry list ............................................................................... -

Hearing of Wednesday, 21 May 2003 in Paris Published on 21.05.03
INTERNATIONAL COURT of APPEAL (I.C.A.) of the FEDERATION INTERNATIONALE DE L'AUTOMOBILE CASE Appeal lodged by the Automobile Club d'Italia/Commissione Sportiva Automobilistica Italiana (ACI/CSAI) on behalf of its licence-holder, BMS Scuderia Italia, against decision N° 22 taken by the Panel of the Stewards of the Meeting, on 11 May 2003 Event run on 11 May 2003 at Enna Pergusa (Italy) and counting in the 2003 FIA GT Championship Hearing of Wednesday, 21 May 2003 in Paris The FIA INTERNATIONAL COURT of APPEAL, comprising Mr Reginald REDMOND (Ireland), elected President, Mr Erich SEDELMAYER (Austria), Mr Carl Christian HANSEN (Denmark, representing Scandinavia) and Mr Harry DUIJM (Netherlands), Meeting in Paris, on Wednesday, 21 May 2003, at the headquarters of the Fédération Internationale de l'Automobile, 8 place de la Concorde, 75008 Paris, Ruling on the appeal lodged by the Automobile Club d'Italia/Commissione Sportiva Automobilistica Italiana (ACI/CSAI) on behalf of its licence-holder, BMS Scuderia Italia, against decision N° 22 taken by the Panel of the Stewards of the Meeting on 11 May 2003 at the event run on 11 May 2003 at Enna Pergusa (Italy) and counting in the 2003 FIA GT Championship, After hearing: For the appellant, Mr Salvatore ALEFFI, Lawyer with the Bar in Rome, representing the ACI/CSAI, Mr Augusto MENSI, Legal Representative of BMS Scuderia Italia, assisted by Mr Roberto CAUSO, Lawyer with the Bar in Rome, For the FIA, Mr Pierre de CONINCK, Secretary General of the Sport Division, and Mr Sébastien BERNARD, Head of the Legal Department of the same division, And as knowledgeable parties, Mr Jean VINATIER, FIA Technical Delegate, and Mr Marco GADOLA, Head of the Technical Department at BMS Scuderia Italia. -

Download the 2006 Edition of the CA Le Mans Guide
" Formula One for kids. Sportscars for men." Michele Alboreto, * 23. Dec. 1956, † 25. April 2001 Disclaimer Although care has been taken in preparing the information supplied in this guide, the authors do not and cannot guarantee the accuracy of it. The authors cannot be held responsible for any errors or omissions and accept no liability whatsoever for any loss or damage howsoever arising. All images and logos used are the property of Club Arnage (CA) or CA forum members or are believed to be in the public domain. This guide is not an official publication, it is not authorized, approved or endorsed by the race-organizer: Automobile Club de L’Ouest (A.C.O.) Mentions légales Le contenu fourni par le présent document est fourni de bonne foi sans garantie d'aucune sorte expresse ou tacite, y compris aucune garantie concernant l'adéquation de ce contenu a un objet particulier ou l'absence de contrefaçon de droit de propriété intellectuelle. Les auteurs ne garantissent pas l'exactitude, l'exhaustivité, la fiabilité du contenu du présent document. En conséquence, les auteurs n'assument aucune responsabilité résultant de leur utilisation ou de leur application et les auteurs ne sera donc redevable d'aucunes dommages et intérêts, tant pour les dommages directs que pour les dommages indirects. Les images ci-dessus s’agissent des droits d’exploitation appartenant soit au Club Arnage (CA) soit aux ses adhérents soit vraisemblablement au domaine public. Ce guide n’est pas d’une publication officielle et n’a pas été autorisé ni approuvé par l’organisateur de l’épreuve : Automobile Club de L’Ouest (A.C.O.) Table of content Foreword………………………………………………………………………………………………………………… 1 Le Mans for Dummies – some history………………………………………………………………………………. -

Belgian Procar
2006 GRAND PRIX MASTERS, GRAND PRIX VOOR EX-F1 PILOTEN Vierde maal Overwinnaar 24uren Francorchamps 2006 Tuesday 4th April 2006 (LONDON) : The Grand Prix Masters World Series is today proud to announce the provisional driver entry list for the opening round at Qatar ' s Losail International Raceway on 29th April. In addition to the legendary names that graced the inaugural race event last November at Kyalami (South Africa), the series is delighted to announce the involvement of ex-Formula One racers Pierluigi Martini (Italian), Eric van de Poele (Belgium) and Alex Caffi (Italian) who will assume the role of Official Test & Safety Car driver for the series. With less than four weeks remaining between now and the season-opener at the state-of-the-art Losail International Raceway, the organisers are busy undertaking testing and preparation work for the field of 15 race cars that will contest the first four-wheeled motor race ever held in Qatar. Ahead of the move to a brand new purpose-designed facility, the Grand Prix MastersWorld Series is making temporary shared use of a facility at Silverstone (Northamptonshire, UK) and it was from there that last week ' s nine car shakedown was successfully undertaken by the three new driver signings. Bob Berridge, Head of Race Operations: " It ' s been an extremely busy time for us recently as we continue to push hard in preparation for our season opener in Qatar. Signing new drivers, new sponsors, new personnel and preparing for our up- and-coming move to a new facility are just a few examples of the behind-the-scenes activity we have all been preoccupied with recently. -

LISTE DES ENGAGES Première Page À Demander Auprès De Héléna Ou Jérémy De L'aco
LE MANS 2018 - 86 ème édition InfosCourse LISTE DES ENGAGES première page à demander auprès de Héléna ou Jérémy de l'ACO 1 REBELLION RACING InfosCourse Au Mans : 9 Part : 3 Vict + 2 Pod ; 1 Pole & 8°Pro-Cup 24h Spa /AudiR8 TOM’s,1 Vict + 4 Pod. LOTTERER André LMS WRT 08 à 09 A1 GP /Team D,, 4 MT F1 / Caterham Renault, 08 3°F.Nippon / TOMs, 4 pod. 17 AB /P.919 Hybrid Porsche Audi Joest (Fässler, Tre- FFSA GT /Audi R8BAC Team 3°SuperGT 500 /Lexus (Jani, Tandy) luyer) WRT , Vict Spa TOMs, 4 pod. 16 4° /Audi R18 Audi Joest 12 Vict & PP /Audi R18 e-tron 13 Vice-Chpion WECP1 /Audi 07 5°F.Nippon / TOMs , 1 vict + (Fässler, Treluyer) Audi Joest (Treluyer, Fäss- R18 A.S.Team Joest, 3 Vict 2 pod. 15 3° & MT /Audi R18 e-tron ler) 2° Silverstone & Bahrain, 6°Super GT500/ Lexus Toms, Audi Joest (Fässler, Tre- 11 Vict & MT /Audi R18 Audi 3°Austin 4 pod. luyer) Joest (Treluyer, Fässler) Vice-Chpion Japan SF / Team 06 Chpion Super GT500 /Lexus- 14 Vict & MT /Audi R18 e-tron 10 2° /Audi R15 Audi Joest Tom’s, 2 Vict Tom’s, 1 Vict +2 Pod. DEU Audi Joest (Fässler, Tre- (Fässler, Treluyer) 3°24h Spa/ Audi R8 3°F. Nippon /Tom’s , 2 vict luyer) 09 7° /Audi R10 Kolles (Charles 12 Chpion WEC P1 /Audi R18 e- 05 4°F.Nippon/Nakajima 2 vict 13 5° & MT /Audi R18 e-tron Jr Zwolsman, Karthikeyan) tron A. S. Team Joest, 3 Vict 17°Super GT500 / NSX 4° F. -

NEUHEITEN INFO 15/2015 Vom 12.06.2015 ______Mini Auto A
NEUHEITEN INFO 15/2015 vom 12.06.2015 ________________________________________________________________________________________________________________________________ mini auto a. bunte kg * hardenbergstr. 16 – 18 * 45472 mülheim ruhr * tel. 0208 435989 * telefax 0208 435990 * [email protected] ________________________________________________________________________________________________________________________________________________________________________________________________________________________________________________ Liebe Modellautofreunde, urlaubsbedingt gab es letzte Woche keine Ausgabe der Neuheiten Info dafür aber heute und in den nächsten Tagen direkt 2 hintereinander. Es gibt reichlich angekündigte und auch ausgelieferte Neuheiten und wir mussten die Neuheiten auf zwei Ausgaben verteilen. In der nächsten Ausgabe finden Sie dann u.a. auch die Herpa Neuheiten 09/10 2015. Die Resonanz auf unsere in der letzten Info angebotenen Spark Sondermodelle hat uns ein wenig überrascht und wir haben von einigen Modellen nur noch wenige Exemplare frei. Eine nochmalige Auflistung der im Herbst zu erwartenden Modelle finden Sie auf den nächsten Seiten. Bis in Kürze, Ihr MINI AUTO Team Spark 1:64 Kinder Malwettbewerb In der Saison 2015 ist Spark Motorsport eines der Teams des Porsche Carrera Cup Asia. Dazu hat Spark 2 Modelle des aktuellen Carrera Cup Fahrzeugs im Maßstab 1:64 herausgegeben die ab sofort auch über uns erhältlich sind. Der Clou an der Sache ist ein in der Verpackung enthaltener Code sowie eine Malvorlage. Diese sollen Kinder bis zum Alter von 14 Jahren ausmalen und an Spark senden. Das Kind, dessen Entwurf bei der Auswahl am 31.07.2015 im Porsche Museum gewinnt, erhält eine Reise zusammen mit den Eltern zum F1 Grand Prix vom 18. – 20.09.2015 in Singapur. Flug und Hotel inklusive, darüberhinaus gibt es weitere Sachpreise zu gewinnen. Mehr Infos dazu unter www.sparkmodelcompetition.com , Einsendeschluß ist der 15.