Samsung Galaxy A42 5G A426 User Manual
Total Page:16
File Type:pdf, Size:1020Kb
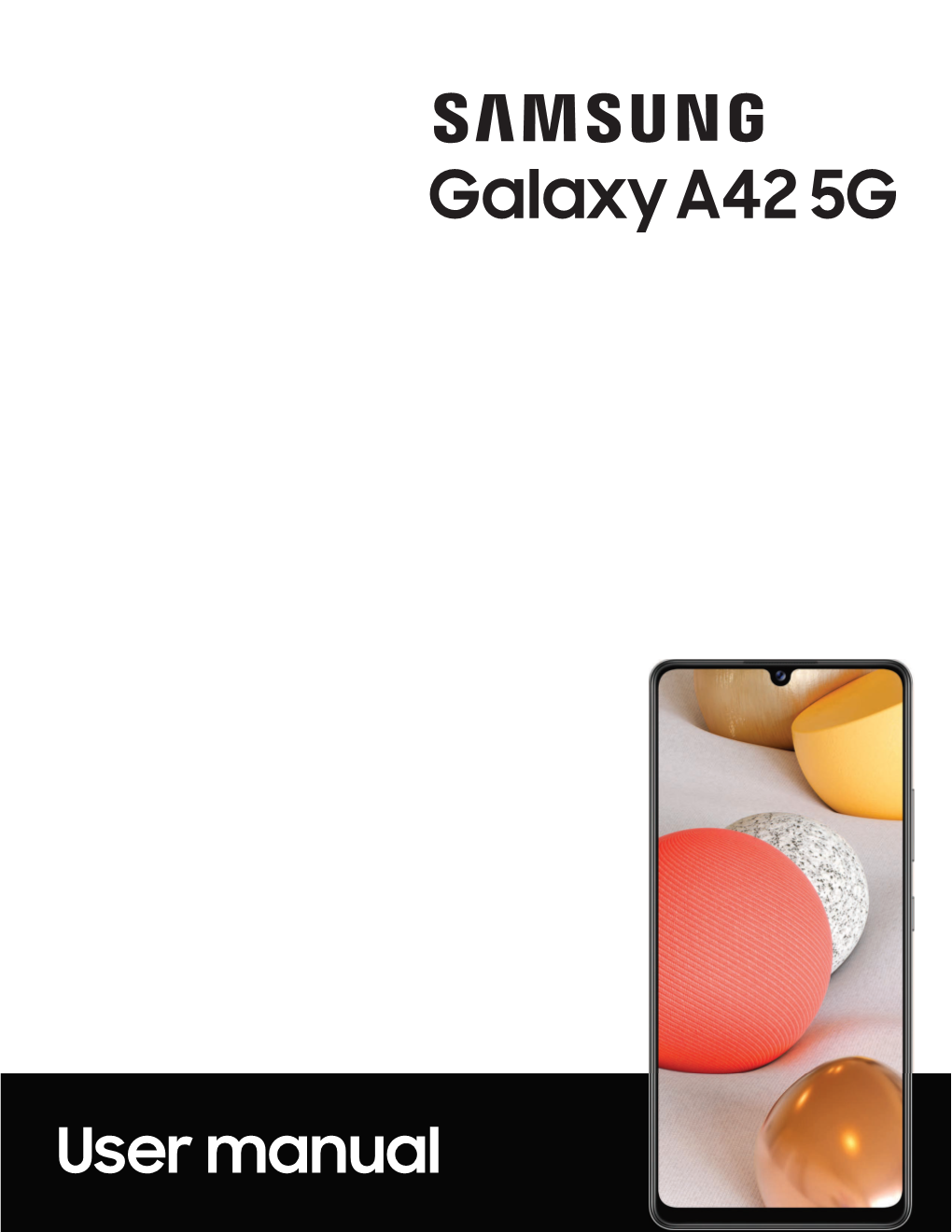
Load more
Recommended publications
-

Cennik Urządzeń Dla Konsumenckich Ofert Abonamentowych MNP I
Cennik urządzeń dla konsumenckich ofert abonamentowych na 36 rat, 6 rat za 0 zł w t-mobile. Niniejszy cennik obowiązuje od dnia 24.09.2021 r. i jest właściwy wyłącznie dla konsumentów. Określa ona ceny oraz liczbę i wysokość rat dla sprzedaży Urządzeń razem z Umową. , Niniejszy cennik jest właściwy tylko wówczas, gdy odsyłają do niego Warunki Oferty Promocyjnej T-Mobile Polska S.A. (dalej „T-Mobile”) i tylko w zakresie właściwym dla danej oferty. Oferta poniższych urządzeń obowiazuje do wyczerpania zapasów lub jej wycofania przez T-Mobile. Wszystkie ceny/kwoty niżej podane zawierają podatek VAT naliczony zgodnie z przepisami prawa. Definicje: Urządzenie – niżej wskazane/y urządzenie lub zestaw urządzeń Umowa – abonamentowa umowa o świadczenie usług telekomunikacyjnych zawierana z T-Mobile na podstawie Warunków Oferty Promocyjnej Rata Miesięczna – rata inna niż pierwsza; w przypadku umowy sprzedaży na raty, cena - w zależności od tabeli – rozkładana jest na 37 rat (pierwsza rata i 36 Rat Miesięcznych), Znaczniki postawione na końcu nazwy Urządzenia oznaczają: 1 Urządzenie dostępne wyłącznie w sklepie internetowym T-Mobile na www.t-mobile.pl 2 Urządzenia dostępne wyłącznie po zamówieniu w kanałach zdalnych (www.t-mobile.pl lub przez telefon) 3 Urządzenia po zwrotach – Urządzenia pochodzące ze zwrotów wynikających z uprawnienia konsumenta do odstąpienia od umowy sprzedaży lub Urządzenia pochodzące z opakowań otwartych w sklepie podczas demonstracji; Urządzenia takie mogą nosić ślady użytkowania, np. możliwy jest brak fabrycznych foli na -

Praise for Move Into Life: Neuromovement for Lifelong Vitality
Praise for Move Into Life: NeuroMovement for Lifelong Vitality “When I interviewed Anat and later read her book, I was moved and stunned. Anat has a remarkably sophisticated understanding of how the brain changes IN PRACTICE; a total connection with the enormous potential of the brain; A detailed and practical understanding of how to recruit learning capabilities and a framework she has carefully constructed over decades that allows her gift to be TAUGHT to trainees.” — Martha Herbert, M.D. Harvard Medical School, MGH, ABM practitioner, author ofThe Autism Revolution “Essential reading for anyone seeking to enhance their physical and mental performance and vitality. Based on sound science, the Nine Essentials of the Anat Baniel Method are not only easy to incorporate into daily life, they are pleasurable, highly effective, and invigorating.” — Daniel Graupe, PhD, University of Illinois, Chicago, Illinois “Move into Life is a brilliant and original approach to bringing about rapid change and enhanced vitality. This program gives you access to the limitless energy and vibrancy that are at the heart of a happy and satisfying life.” —Marci Shimoff, New York Times bestselling author of Happy for No Reason “Anat Baniel is a pioneer. As someone lucky enough to have experienced this work first hand I'll always keep this book in my reference library. This is information that changes the way you think about body mechanics. We are holographic beings. The thigh bone is connected to the foot bone is connected to the toe bone. Give this book to your physical therapist, your rehab facility administrator and your orthopedic surgeon!” —Allison Peacock, reader review, Amazon.com “Anat's ideas are simple: pay attention while you move, move slowly, use less force, do whatever you are doing in new ways, do new things, be flexible, enthusiastic, and above all, be aware of what you are feeling. -

4-H/Army Child & Youth Services
4-H/Army Child & Youth Services Instructor Guide I have what it takes to be YOUR Teen Babysitter! 4-H/Army Child & Youth Services Instructor Babysitting Guide This Babysitting Curriculum Guide for Youth is designed to help middle school and teenaged youth learn what it takes to be a responsible, caring, trustworthy, competent, capable and safe babysitter. The core content is based on contributions from the following individuals: Content Development Gretchen May, M. Ed. University of Massachusetts Extension Educator, Communities, Families and Youth Program Content and Editorial Review Bradd Anderson, Youth Development Coordinator, 4-H/Army Youth Development Project, University of Missouri Kerry Bickford, University of Massachusetts Extension Educator, Barnstable County, Communities, Families and Youth Program Virginia Brown, School Age Services Program Manager, Child & Youth Services, Headquarters, Department of the Army Nancy Campbell, Youth Education Support Services Program Manager, Child & Youth Services, Headquarters, Department of the Army Bea Curl, Child & Youth Services Program Specialist, Child & Youth Services, Headquarters, Department of the Army Fort Drum Youth Services staff, Ft. Drum, New York Vicki Hamlin, Outreach Services Program Manager, Child & Youth Services, Headquarters, Department of the Army Massachusetts 4-HH Volunteers: Laurie Baker, Barbara Beausang, Kerry Dyka, Maureen Howard, Donna Miller, Tricia Perry and several youth members of their 4-H clubs Shirley Mietlicki, Ed. D., Asst. Professor, University of Massachusetts -

The Brain That Changes Itself
The Brain That Changes Itself Stories of Personal Triumph from the Frontiers of Brain Science NORMAN DOIDGE, M.D. For Eugene L. Goldberg, M.D., because you said you might like to read it Contents 1 A Woman Perpetually Falling . Rescued by the Man Who Discovered the Plasticity of Our Senses 2 Building Herself a Better Brain A Woman Labeled "Retarded" Discovers How to Heal Herself 3 Redesigning the Brain A Scientist Changes Brains to Sharpen Perception and Memory, Increase Speed of Thought, and Heal Learning Problems 4 Acquiring Tastes and Loves What Neuroplasticity Teaches Us About Sexual Attraction and Love 5 Midnight Resurrections Stroke Victims Learn to Move and Speak Again 6 Brain Lock Unlocked Using Plasticity to Stop Worries, OPsessions, Compulsions, and Bad Habits 7 Pain The Dark Side of Plasticity 8 Imagination How Thinking Makes It So 9 Turning Our Ghosts into Ancestors Psychoanalysis as a Neuroplastic Therapy 10 Rejuvenation The Discovery of the Neuronal Stem Cell and Lessons for Preserving Our Brains 11 More than the Sum of Her Parts A Woman Shows Us How Radically Plastic the Brain Can Be Appendix 1 The Culturally Modified Brain Appendix 2 Plasticity and the Idea of Progress Note to the Reader All the names of people who have undergone neuroplastic transformations are real, except in the few places indicated, and in the cases of children and their families. The Notes and References section at the end of the book includes comments on both the chapters and the appendices. Preface This book is about the revolutionary discovery that the human brain can change itself, as told through the stories of the scientists, doctors, and patients who have together brought about these astonishing transformations. -

ASTROLOGY Symptoms and Their Biggest Differences WEEKLY PREDICTIONS 20ST –– 26TH SEPTEMBER 2020
September 20, 2020 [email protected] 2 RECIPE BOOK REVIEW GADGET REVIEW VEHICLE REVIEW Maggi Samosa The Girl Next Door Samsung Galaxy A42 5G Skoda Rapid 1.0 TSI Rider Ingredients Title: The Girl Next Door Expected Price Rs 32,999 Expected Price Rs. 8.35 Lakh 1 1/2 cup maggi noodles Author: Arpit Vageria Display 6.60-inch Emission Norm Compliance BS VI 1 teaspoon carom seeds Genre: Romance Display Type Super AMOLED Mileage 18.97 kmpl water as required Publisher: Srishti Publishers & Distributors Resolution 1080 x 2340 pixels Fuel Tank Capacity 55 L 2 cup all purpose flour Pages: 216 OS Android 10 Engine Displ. 999 cc 1 cup vegetable oil Price: 199 INR Processor Qualcomm Snapdragon Max Power 108.62bhp@5000-5500rpm salt as required REVIEW: The Girl Next Door' by Arpit Vageria is a love Custom UI Samsung One UI Max Torque 175nm@1750-4000rpm Method: story set in corona social distancing times. Front Camera 20MP Seating Capacity 5 In a large bowl, pour all purpose flour, salt, carom seeds and For those missing all the romance tropes that these COVID Rear Camera 48MP + 8MP + 5MP + 5MP Gear Box 6 Speed sprinkle water. Prepare a massive hard dough ball out of it. times prevent, this book shows that love knows no lack of cre- Rear flash Yes Transmission Automatic Set aside for sometime. ativity and romance is possible from a safe social distance. Set Battery Capacity 5000mAh Fuel Type Petrol Now in a separate utensil, cook maggi noodles. in Bhopal, we follow Ishaan and Ruhi who have both come Quick Charging Yes Boot Space 460 Once cooked, keep it on the side and allow it to cool. -

Samsung Galaxy A12 A125 User Manual
User manual Contents Features Biometric security | Dark mode Getting started Device layout: Galaxy A12 Set up your device: Charge the battery Start using your device: Turn on your device | Use the Setup Wizard | Transfer data from an old device | Lock or unlock your device | Side key settings | Accounts | Set up voicemail | Navigation | Navigation bar | Customize your home screen | Samsung Free | Digital wellbeing and parental controls | Biometric security | Multi window | Enter text | Emergency mode Customize your home screen: App icons | Wallpaper | Themes | Icons | Widgets | Home screen settings | Status bar | Notification panel Camera and Gallery Camera: Navigate the camera screen | Configure shooting mode | Live focus | Record videos | Camera settings Gallery: View pictures | Edit pictures | Play video | Edit video | Share pictures and videos | Delete pictures and videos | Group similar images | Take a screenshot Samsung apps Galaxy Store | Game Launcher | Samsung Free | Samsung Global Goals | Samsung Members | Calculator | Calendar | Clock | Contacts | Internet | Messages | My Files | Phone | Samsung Notes 2 SAM_A125_EN_UM_TN_UC8_032921_FINAL Contents Google apps Chrome | Drive | Duo | Gmail | Google | Maps | Photos | Play Movies & TV | Play Store | YouTube | YT Music Microsoft apps Outlook | LinkedIn | Office | OneDrive Settings Connections: Wi-Fi | Bluetooth | NFC and payment | Airplane mode | Mobile networks | Data usage | Mobile hotspot | Tethering | Nearby device scanning | Connect to a printer | Virtual Private Networks | Private -

El Informe Del CNDU E INE También Localizó Los Equipamientos Críticos Expuestos En Zonas
JENIFFER MELLA “Cuando tengamos listo el reglamento, el trabajo va a fluir de manera ágil” Convencional Constituyente 6 LUNES 16 DE AGOSTO DE 2021 I AÑO LXXVIII I N° 28.179 I Región de Coquimbo I 16 páginas I @eldia_cl eldia.cl diarioeldia.cl El Día TV I Valor: $500 EN LA SERENA Y COQUIMBO MÁS DE 31 MIL HABITANTES EN ZONAS DE INUNDACIÓN El informe del Consejo Nacional de Desarrollo Urbano (CNDU), indica que la capital regional tiene un 11,2% de su población en zonas expuestas a un tsunami, ubicándose entre las cinco ciudades del país en esta condición. En tanto, la comuna puerto registra un 3,3% de sus residentes en este escenario. 4 TURISMO DE INTERÉS ESPECIAL LOS NUEVOS DESTINOS MÁS SOLICITADOS EN LA REGIÓN 5 IMPACTO DEL CAMBIO CLIMÁTICO INCREMENTO DE MAREJADAS Y EROSIÓN COQUIMBO UNIDO VUELVE AL TRIUNFO Y SE MANTIENE AL ACECHO DEL LIDERATO 14 COSTERA 11 ALEJANDRO PIZARRO INVESTIGAN RENCILLAS POR TRÁFICO DE DROGAS HOMBRE ESTUVO ENTERRADO DURANTE SEIS MESES AL COSTADO DE PLANTA DE CANNABIS EN LOS VILOS 2 02 I ACTUALIDAD I LUNES 16 DE AGOSTO DE 2021 I el Día INVESTIGAN RENCILLAS POR TRÁFICO DE DROGAS Joven estuvo seis meses enterrado en fosa artesanal de Los Vilos que la víctima se hallaba en una fosa Al lado de una plantación artesanal. de cannabis en Mincha, Al momento del hallazgo, el cuerpo fue identificado por su ropa y perte- fue encontrado el cuerpo nencias. La exhumación fue realizada por personal del Servicio Médico Legal de un hombre de 25 de Santiago, quienes actualmente se años que permanecía encuentran trabajando en la autopsia de rigor. -

DM300C, DM400C and DM475 Operator Guide
Shipping & Mailing Postage Meters DM300c, DM400c, DM450c & DM475 Digital Mailing Systems Operator Guide US English Edition SV62261 Rev J 28 September 2018 SV62261 Rev. J ©2018 Pitney Bowes Inc. All rights reserved. This book may not be reproduced in whole or in part in any fashion or stored in a retrieval system of any type or transmitted by any means, electronically or mechanically, without the express, written permission of Pitney Bowes. We have made every reasonable effort to ensure the accuracy and usefulness of this manual; however, we cannot assume responsibility for errors or omissions or liability for the misuse or misapplication of our products. Due to our continuing program of product improvement, equipment and material specifications as well as performance features are subject to change without notice. Your digital mailing system may not have some of the features described in this book. Available features vary, depending on the model of your mailing system, installed options, system software level, how your system is set up and the country it is designed to operate in. E-Z Seal, Postage By Phone, Purchase Power, PC Meter Connect, DM Series, and INVIEW Accounting are trademarks or registered trademarks of Pitney Bowes Inc. ENERGY STAR is a registered trademark of the United States Environmental Protection Agency. USPS is a registered trademark of the United States Postal Service. Windows is a trademark of Microsoft Corporation. Declaration of Conformity According to FCC Rules Part 2 , Paragraph 2.1077 This device complies with Part 15 of the FCC Rules. Operation is subject to the following two conditions: (1) this device may not cause harmful interference, and (2) this device must accept any interference received, including interference that may cause undesired operation. -

Cennik Produktów Na Raty
Cennik produktów na raty ${E:Cennik produktów na raty} ${BEZPODPISU} ${BEZARCH} Cennik na raty dla oferty Abonament Komórkowy obowiązuje klientów, którzy przedłużają umowę na 24 miesiące, obowiązujący od 23-09- 2021 r. Wszystkie ceny podane są w złotych i zawierają podatek od towarów i usług (VAT) Opłaty za urządzenia dla Planów Komórkowych z 24 miesięcznym czasem spłaty Nazwa planu komórkowego Plan 40 Plan 50 Plan 60 Plan 80 Całkowity Pierwsza Całkowity Pierwsza Całkowity Pierwsza Całkowity Pierwsza Rodzaj urządzenia koszt wpłata + rata koszt wpłata + rata koszt wpłata + rata koszt wpłata + rata urządzenia miesięczna urządzenia miesięczna urządzenia miesięczna urządzenia miesięczna Urządzenia dostępne indywidualnie Acer Nitro 5 AN 515 45 5 399,00 5399 + 0/mc 5 400,09 0 + 225/mc 5 351,97 0 + 223/mc 5 160,09 0 + 215/mc Acer Laptop Nitro 5 AN515 53M3 4 799,00 4799 + 0/mc 4 680,10 0 + 195/mc 4 631,98 0 + 193/mc 4 440,10 0 + 185/mc Acer Laptop Nitro 5 AN515 54LN 4 598,99 4599 + 0/mc 4 464,01 0 + 186/mc 4 415,89 0 + 184/mc 4 224,01 0 + 176/mc Acer Nitro 5 AN517 41 5 599,00 5599 + 0/mc 5 591,97 0 + 233/mc 5 543,85 0 + 231/mc 5 351,97 0 + 223/mc Alcatel 1B (2020) 2/32GB 329,00 329 + 0/mc 312,02 0 + 13/mc 263,90 0 + 11/mc 144,05 0 + 6/mc HP 15S - EQ1082NW 2 239,01 2239 + 0/mc 2 232,00 0 + 93/mc 2 183,88 0 + 91/mc 1 992,00 0 + 83/mc HP 15S FQ2009 3 198,98 3199 + 0/mc 3 072,14 0 + 128/mc 3 024,02 0 + 126/mc 2 831,85 0 + 118/mc LAPTOP HP 15s-fq2011nw 2 898,99 2899 + 0/mc 2 784,03 0 + 116/mc 2 784,03 0 + 116/mc 2 591,85 0 + 108/mc HP 250 G8 2 049,00 -

Invisible Gold 2.91 Documentation and Articles
Invisible Gold 2.91 Documentation and Articles How to create, edit, and manage your Invisible Gold powered website. by John Waiveris Invisible Gold 2.91 Manual www.invisiblegold.com/support Page 1 Copyright Notice This books purpose is to provide accurate and useful information on the topics at hand. It is sold with the understanding that neither the author nor publisher is engaged in providing legal, financial, or accounting, or other professional services. Neither the author or publisher assumes any liability resulting from action taken based on the information included herein. Copyright 2001-2006 by Invisible Gold, LLC. All rights reserved. No part of this book may be reproduced or transmitted in any form by any means, electronic or mechanical, including photocopying and recording, or by any information storage or retrieval system, except as may be expressly permitted by the 1976 Copyright Act or in writing from the publisher. Requests for permission should be addressed to Invisible Gold, LLC. www.invisiblegold.com Page 2 www.invisiblegold.com/support Invisible Gold 2.91 Manual How This Book Was Made This book is automatically created from pages of online documentation at www.invisiblegold.com. With each new version of software, the online documentation is updated, and thus the manual gets updated as well. It's a great example of "single source publishing". It is similar to the way you can create a page on your website and send it out as an email newsletter. However, in this case, special formatting had to be added to make it fit on pages properly, add page breaks, etc. -

Samsung Galaxy S21 5G
User manual Contents Features S Pen | Mobile continuity | Bixby | Biometric security | Dark mode Getting started Device layout: Galaxy S21 5G | Galaxy S21+ 5G | Galaxy S21 Ultra 5G Set up your device: Charge the battery | Wireless power sharing Start using your device: Turn on your device | Use the Setup Wizard | Transfer data from an old device | Lock or unlock your device | Side key settings | Accounts | Set up voicemail | Navigation | Navigation bar | Customize your home screen | S Pen | Bixby | Digital wellbeing and parental controls | Always On Display | Biometric security | Mobile continuity | Multi window | Edge panels | Enter text | Emergency mode Customize your home screen: App icons | Wallpaper | Themes | Icons | Widgets | Home screen settings | Easy mode | Status bar | Notification panel Camera and Gallery Camera: Navigate the camera screen | Configure shooting mode | AR Zone | Scene optimizer | Single take | Space Zoom | Record videos | Director’s view | Zoom-in mic | Camera settings Gallery: View pictures | Edit pictures | Play video | Video enhancer | Edit video | Share pictures and videos | Delete pictures and videos | Group similar images | Take a screenshot | Screen recorder Mobile continuity Link to Windows | Samsung DeX | Continue apps on other devices 2 SAM_G991U_G996U_G998U_EN_UM_TN_TLF_011421_FINAL Contents Samsung apps Galaxy Essentials | AR Zone | Bixby | Galaxy Shop | Galaxy Store | Galaxy Wearable | Game Launcher | PENUP | Samsung Free | Samsung Global Goals | Samsung Members | Samsung TV Plus | SmartThings | -

Samsung Galaxy A12 User Manual
User manual Contents Features Biometric security | Dark mode Getting started Device layout: Galaxy A12 Set up your device: Charge the battery Start using your device: Turn on your device | Use the Setup Wizard | Transfer data from an old device | Lock or unlock your device | Side key settings | Accounts | Set up voicemail | Navigation | Navigation bar | Customize your home screen | Samsung Free | Digital wellbeing and parental controls | Biometric security | Multi window | Enter text | Emergency mode Customize your home screen: App icons | Wallpaper | Themes | Icons | Widgets | Home screen settings | Status bar | Notification panel Camera and Gallery Camera: Navigate the camera screen | Configure shooting mode | Live focus | Record videos | Camera settings Gallery: View pictures | Edit pictures | Play video | Edit video | Share pictures and videos | Delete pictures and videos | Group similar images | Take a screenshot Samsung apps Galaxy Store | Game Launcher | Samsung Free | Samsung Global Goals | Samsung Members | Calculator | Calendar | Clock | Contacts | Internet | Messages | My Files | Phone | Samsung Notes 2 SAM_A125_EN_UM_TN_UC8_032921_FINAL Contents Google apps Chrome | Drive | Duo | Gmail | Google | Maps | Photos | Play Movies & TV | Play Store | YouTube | YT Music Microsoft apps Outlook | LinkedIn | Office | OneDrive Settings Connections: Wi-Fi | Bluetooth | NFC and payment | Airplane mode | Mobile networks | Data usage | Mobile hotspot | Tethering | Nearby device scanning | Connect to a printer | Virtual Private Networks | Private