Excerpts of Chapters From
Total Page:16
File Type:pdf, Size:1020Kb
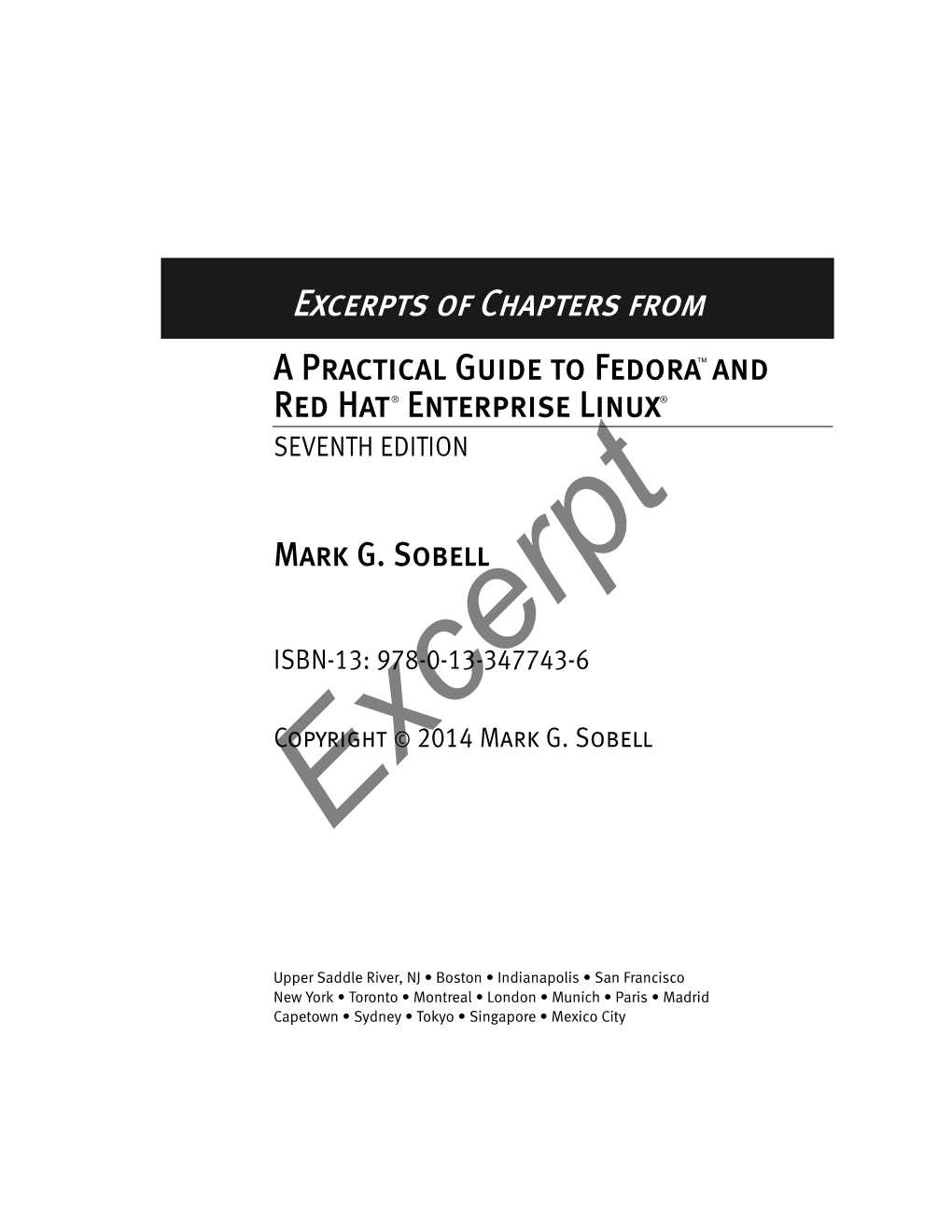
Load more
Recommended publications
-

Desktop Migration and Administration Guide
Red Hat Enterprise Linux 7 Desktop Migration and Administration Guide GNOME 3 desktop migration planning, deployment, configuration, and administration in RHEL 7 Last Updated: 2021-05-05 Red Hat Enterprise Linux 7 Desktop Migration and Administration Guide GNOME 3 desktop migration planning, deployment, configuration, and administration in RHEL 7 Marie Doleželová Red Hat Customer Content Services [email protected] Petr Kovář Red Hat Customer Content Services [email protected] Jana Heves Red Hat Customer Content Services Legal Notice Copyright © 2018 Red Hat, Inc. This document is licensed by Red Hat under the Creative Commons Attribution-ShareAlike 3.0 Unported License. If you distribute this document, or a modified version of it, you must provide attribution to Red Hat, Inc. and provide a link to the original. If the document is modified, all Red Hat trademarks must be removed. Red Hat, as the licensor of this document, waives the right to enforce, and agrees not to assert, Section 4d of CC-BY-SA to the fullest extent permitted by applicable law. Red Hat, Red Hat Enterprise Linux, the Shadowman logo, the Red Hat logo, JBoss, OpenShift, Fedora, the Infinity logo, and RHCE are trademarks of Red Hat, Inc., registered in the United States and other countries. Linux ® is the registered trademark of Linus Torvalds in the United States and other countries. Java ® is a registered trademark of Oracle and/or its affiliates. XFS ® is a trademark of Silicon Graphics International Corp. or its subsidiaries in the United States and/or other countries. MySQL ® is a registered trademark of MySQL AB in the United States, the European Union and other countries. -

Not for Sale Not for Sale
chapter 3 Installing Fedora Now comes the moment of truth. You’ve done the homework, figured out how you want to install your copy of Fedora, and you’re ready to go. This chapter won’t disappoint you. Its sole goal is to walk you through the installation process using the Anaconda graphical installer. Along the way, you will: ■ Discover how to explore Fedora—without installing it. ■ Choose which option will be best for you, installing Fedora alone or along- side another operating system. ■ Journey step by step through the installation process. ■ Create one or more users for your Fedora machine. Try Before You Buy © Cengage Learning. All rights reserved. No distribution allowed without express authorization. This section may leave you scratching your head and wondering why you just went through all of the preparation in Chapter 2. Be patient, there’s a method to this madness. All spins of Fedora are currently available to users as a LiveCD version. “LiveCD” is the label for operating systems that can be booted and run right from the CD itself—without installing on your computer’s hard drive. 41 Game Developing GWX Not For Sale Not For Sale 42 Chapter 3 ■ Installing Fedora This means that when you insert your Fedora CD into the disc drive and restart your computer, Fedora will automatically begin running on your computer without putting on any new files or touching pre-existing data on your machine. Fedora just starts up and runs. So why, you ask, should I bother installing Fedora at all? I can just run it from the CD. -

Ubuntu Kung Fu
Prepared exclusively for Alison Tyler Download at Boykma.Com What readers are saying about Ubuntu Kung Fu Ubuntu Kung Fu is excellent. The tips are fun and the hope of discov- ering hidden gems makes it a worthwhile task. John Southern Former editor of Linux Magazine I enjoyed Ubuntu Kung Fu and learned some new things. I would rec- ommend this book—nice tips and a lot of fun to be had. Carthik Sharma Creator of the Ubuntu Blog (http://ubuntu.wordpress.com) Wow! There are some great tips here! I have used Ubuntu since April 2005, starting with version 5.04. I found much in this book to inspire me and to teach me, and it answered lingering questions I didn’t know I had. The book is a good resource that I will gladly recommend to both newcomers and veteran users. Matthew Helmke Administrator, Ubuntu Forums Ubuntu Kung Fu is a fantastic compendium of useful, uncommon Ubuntu knowledge. Eric Hewitt Consultant, LiveLogic, LLC Prepared exclusively for Alison Tyler Download at Boykma.Com Ubuntu Kung Fu Tips, Tricks, Hints, and Hacks Keir Thomas The Pragmatic Bookshelf Raleigh, North Carolina Dallas, Texas Prepared exclusively for Alison Tyler Download at Boykma.Com Many of the designations used by manufacturers and sellers to distinguish their prod- ucts are claimed as trademarks. Where those designations appear in this book, and The Pragmatic Programmers, LLC was aware of a trademark claim, the designations have been printed in initial capital letters or in all capitals. The Pragmatic Starter Kit, The Pragmatic Programmer, Pragmatic Programming, Pragmatic Bookshelf and the linking g device are trademarks of The Pragmatic Programmers, LLC. -

Z/OS ISPF Services Guide COMMAND NAME
z/OS 2.4 ISPF Services Guide IBM SC19-3626-40 Note Before using this information and the product it supports, read the information in “Notices” on page 399. This edition applies to Version 2 Release 4 of z/OS (5650-ZOS) and to all subsequent releases and modifications until otherwise indicated in new editions. Last updated: 2021-06-22 © Copyright International Business Machines Corporation 1980, 2021. US Government Users Restricted Rights – Use, duplication or disclosure restricted by GSA ADP Schedule Contract with IBM Corp. Contents Figures................................................................................................................ xv Tables................................................................................................................xvii Preface...............................................................................................................xix Who should use this document?............................................................................................................... xix What is in this document?......................................................................................................................... xix How to read the syntax diagrams..............................................................................................................xix z/OS information...............................................................................................xxiii How to send your comments to IBM................................................................... -

Release Notes for Fedora 22
Fedora 22 Release Notes Release Notes for Fedora 22 Edited by The Fedora Docs Team Copyright © 2015 Fedora Project Contributors. The text of and illustrations in this document are licensed by Red Hat under a Creative Commons Attribution–Share Alike 3.0 Unported license ("CC-BY-SA"). An explanation of CC-BY-SA is available at http://creativecommons.org/licenses/by-sa/3.0/. The original authors of this document, and Red Hat, designate the Fedora Project as the "Attribution Party" for purposes of CC-BY-SA. In accordance with CC-BY-SA, if you distribute this document or an adaptation of it, you must provide the URL for the original version. Red Hat, as the licensor of this document, waives the right to enforce, and agrees not to assert, Section 4d of CC-BY-SA to the fullest extent permitted by applicable law. Red Hat, Red Hat Enterprise Linux, the Shadowman logo, JBoss, MetaMatrix, Fedora, the Infinity Logo, and RHCE are trademarks of Red Hat, Inc., registered in the United States and other countries. For guidelines on the permitted uses of the Fedora trademarks, refer to https:// fedoraproject.org/wiki/Legal:Trademark_guidelines. Linux® is the registered trademark of Linus Torvalds in the United States and other countries. Java® is a registered trademark of Oracle and/or its affiliates. XFS® is a trademark of Silicon Graphics International Corp. or its subsidiaries in the United States and/or other countries. MySQL® is a registered trademark of MySQL AB in the United States, the European Union and other countries. All other trademarks are the property of their respective owners. -

Excerpts of Chapters From
Excerpts of Chapters from A Practical Guide to Ubuntu Linux® FOURTH EDITION Mark G. Sobell ISBN-13: 978-0-13-392731-3 CopyrightExcerpt © 2015 Mark G. Sobell Upper Saddle River, NJ • Boston • Indianapolis • San Francisco New York • Toronto • Montreal • London • Munich • Paris • Madrid Capetown • Sydney • Tokyo • Singapore • Mexico City Blank Excerpt 3 Step-by-Step Installation 3Chapter3 In This Chapter Objectives Booting Ubuntu and Running a After reading this chapter you should be able to: Live Session. 56 Run a live session and use gnome-disks to view and Automatic Boot Sequence . 56 change disk partitioning Running a Live Session. 59 Install Ubuntu from a live session Installing from a Live Session . 60 Install Ubuntu using the Server Image Installing from the Desktop Modify system behavior using boot parameters Boot Menu . 61Excerpt Modify partitions during installation The ubiquity Graphical Installer. 61 The ubiquity Advanced Partitioning List the requirement and considerations for a dual- Screen. 67 boot configuration Advanced Installation. 71 Modifying Boot Parameters (Options) . 75 debian-installer: The Ubuntu Textual Installer . 78 gnome-disks: The GNOME Disk Utility . 88 Setting Up a Dual-Boot System . 91 5555 56 Chapter 3 Step-by-Step Installation Chapter 2 covered planning the installation of Ubuntu: determining the requirements; planning the layout of the hard disk; obtaining the files you need for the installation, including how to download and burn or write Desktop and Server Images to installa- tion media; and collecting information about the system. This chapter focuses on installing Ubuntu. Frequently the installation is quite simple, especially if you have done a good job of planning. -

Red Hat Enterprise Linux 8 Security Hardening
Red Hat Enterprise Linux 8 Security hardening Securing Red Hat Enterprise Linux 8 Last Updated: 2021-09-06 Red Hat Enterprise Linux 8 Security hardening Securing Red Hat Enterprise Linux 8 Legal Notice Copyright © 2021 Red Hat, Inc. The text of and illustrations in this document are licensed by Red Hat under a Creative Commons Attribution–Share Alike 3.0 Unported license ("CC-BY-SA"). An explanation of CC-BY-SA is available at http://creativecommons.org/licenses/by-sa/3.0/ . In accordance with CC-BY-SA, if you distribute this document or an adaptation of it, you must provide the URL for the original version. Red Hat, as the licensor of this document, waives the right to enforce, and agrees not to assert, Section 4d of CC-BY-SA to the fullest extent permitted by applicable law. Red Hat, Red Hat Enterprise Linux, the Shadowman logo, the Red Hat logo, JBoss, OpenShift, Fedora, the Infinity logo, and RHCE are trademarks of Red Hat, Inc., registered in the United States and other countries. Linux ® is the registered trademark of Linus Torvalds in the United States and other countries. Java ® is a registered trademark of Oracle and/or its affiliates. XFS ® is a trademark of Silicon Graphics International Corp. or its subsidiaries in the United States and/or other countries. MySQL ® is a registered trademark of MySQL AB in the United States, the European Union and other countries. Node.js ® is an official trademark of Joyent. Red Hat is not formally related to or endorsed by the official Joyent Node.js open source or commercial project. -

The GNOME Census: Who Writes GNOME?
The GNOME Census: Who writes GNOME? Dave Neary & Vanessa David, Neary Consulting © Neary Consulting 2010: Some rights reserved Table of Contents Introduction.........................................................................................3 What is GNOME?.............................................................................3 Project governance...........................................................................3 Why survey GNOME?.......................................................................4 Scope and methodology...................................................................5 Tools and Observations on Data Quality..........................................7 Results and analysis...........................................................................10 GNOME Project size.......................................................................10 The Long Tail..................................................................................11 Effects of commercialisation..........................................................14 Who does the work?.......................................................................15 Who maintains GNOME?................................................................17 Conclusions........................................................................................22 References.........................................................................................24 Appendix 1: Modules included in survey...........................................25 2 Introduction What -

1. D-Bus a D-Bus FAQ Szerint D-Bus Egy Interprocessz-Kommunikációs Protokoll, És Annak Referenciamegvalósítása
Az Udev / D-Bus rendszer - a modern asztali Linuxok alapja A D-Bus rendszer minden modern Linux disztribúcióban jelen van, sőt mára már a Linux, és más UNIX jellegű, sőt nem UNIX rendszerek (különösen a desktopon futó változatok) egyik legalapvetőbb technológiája, és az ismerete a rendszergazdák számára lehetővé tesz néhány rendkívül hasznos trükköt, az alkalmazásfejlesztőknek pedig egyszerűen KÖTELEZŐ ismerniük. Miért ilyen fontos a D-Bus? Mit csinál? D-Bus alapú technológiát teszik lehetővé többek között azt, hogy közönséges felhasználóként a kedvenc asztali környezetünkbe bejelentkezve olyan feladatokat hajtsunk végre, amiket a kernel csak a root felasználónak engedne meg. Felmountolunk egy USB meghajtót? NetworkManagerrel konfiguráljuk a WiFi-t, a 3G internetet vagy bármilyen más hálózati csatolót, és kapcsolódunk egy hálózathoz? Figyelmeztetést kapunk a rendszertől, hogy új szoftverfrissítések érkeztek, majd telepítjük ezeket? Hibernáljuk, felfüggesztjük a gépet? A legtöbb esetben ma már D-Bus alapú technológiát használunk ilyen esetben. A D-Bus lehetővé teszi, hogy egymástól függetlenül, jellemzően más UID alatt indított szoftverösszetevők szabványos és biztonságos módon igénybe vegyék egymás szolgáltatásait. Ha valaha lesz a Linuxhoz professzionális desktop tűzfal vagy vírusirtó megoldás, a dolgok jelenlegi állasa szerint annak is D- Bus technológiát kell használnia. A D-Bus technológia legfontosabb ihletője a KDE DCOP rendszere volt, és mára a D-Bus leváltotta a DCOP-ot, csakúgy, mint a Gnome Bonobo technológiáját. 1. D-Bus A D-Bus FAQ szerint D-Bus egy interprocessz-kommunikációs protokoll, és annak referenciamegvalósítása. Ezen referenciamegvalósítás egyik összetevője, a libdbus könyvtár a D- Bus szabványnak megfelelő kommunikáció megvalósítását segíti. Egy másik összetevő, a dbus- daemon a D-Bus üzenetek routolásáért, szórásáért felelős. -

An User & Developer Perspective on Immutable Oses
An User & Developer Perspective on Dario Faggioli Virtualization SW. Eng. @ SUSE Immutable OSes [email protected] dariof @DarioFaggioli https://dariofaggioli.wordpress.com/ https://about.me/dario.faggioli About Me What I do ● Virtualization Specialist Sw. Eng. @ SUSE since 2018, working on Xen, KVM, QEMU, mostly about performance related stuff ● Daily activities ⇒ how and what for I use my workstation ○ Read and send emails (Evolution, git-send-email, stg mail, ...) ○ Write, build & test code (Xen, KVM, Libvirt, QEMU) ○ Work with the Open Build Service (OBS) ○ Browse Web ○ Test OSes in VMs ○ Meetings / Video calls / Online conferences ○ Chat, work and personal ○ Some 3D Printing ○ Occasionally play games ○ Occasional video-editing ○ Maybe scan / print some document 2 ● Can all of the above be done with an immutable OS ? Immutable OS: What ? Either: ● An OS that you cannot modify Or, at least: ● An OS that you will have an hard time modifying What do you mean “modify” ? ● E.g., installing packages ● ⇒ An OS on which you cannot install packages ● ⇒ An OS on which you will have an hard time installing packages 3 Immutable OS: What ? Seriously? 4 Immutable OS: Why ? Because it will stay clean and hard to break ● Does this sound familiar? ○ Let’s install foo, and it’s dependency, libfoobar_1 ○ Let’s install bar (depends from libfoobar_1, we have it already) ○ Actually, let’s add an external repo. It has libfoobar_2 that makes foo work better! ○ Oh no... libfoobar_2 would break bar!! ● Yeah. It happens. Even in the best families distros -

Building and Installing Xen 4.X and Linux Kernel 3.X on Ubuntu and Debian Linux
Building and Installing Xen 4.x and Linux Kernel 3.x on Ubuntu and Debian Linux Version 2.3 Author: Teo En Ming (Zhang Enming) Website #1: http://www.teo-en-ming.com Website #2: http://www.zhang-enming.com Email #1: [email protected] Email #2: [email protected] Email #3: [email protected] Mobile Phone(s): +65-8369-2618 / +65-9117-5902 / +65-9465-2119 Country: Singapore Date: 10 August 2013 Saturday 4:56 A.M. Singapore Time 1 Installing Prerequisite Software sudo apt-get install ocaml-findlib sudo apt-get install bcc bin86 gawk bridge-utils iproute libcurl3 libcurl4-openssl-dev bzip2 module-init-tools transfig tgif texinfo texlive-latex-base texlive-latex-recommended texlive-fonts-extra texlive-fonts-recommended pciutils-dev mercurial build-essential make gcc libc6-dev zlib1g-dev python python-dev python-twisted libncurses5-dev patch libvncserver-dev libsdl-dev libjpeg62-dev iasl libbz2-dev e2fslibs-dev git-core uuid-dev ocaml libx11-dev bison flex sudo apt-get install gcc-multilib sudo apt-get install xz-utils libyajl-dev gettext sudo apt-get install git-core kernel-package fakeroot build-essential libncurses5-dev 2 Linux Kernel 3.x with Xen Virtualization Support (Dom0 and DomU) In this installation document, we will build/compile Xen 4.1.3-rc1-pre and Linux kernel 3.3.0-rc7 from sources. sudo apt-get install aria2 aria2c -x 5 http://www.kernel.org/pub/linux/kernel/v3.0/testing/linux-3.3-rc7.tar.bz2 tar xfvj linux-3.3-rc7.tar.bz2 cd linux-3.3-rc7 Page 1 of 25 (C) 2013 Teo En Ming (Zhang Enming) 3 Configuring the Linux kernel cp /boot/config-3.0.0-12-generic .config make oldconfig Accept the defaults for new kernel configuration options by pressing enter. -

TSO/E Programming Guide
z/OS Version 2 Release 3 TSO/E Programming Guide IBM SA32-0981-30 Note Before using this information and the product it supports, read the information in “Notices” on page 137. This edition applies to Version 2 Release 3 of z/OS (5650-ZOS) and to all subsequent releases and modifications until otherwise indicated in new editions. Last updated: 2019-02-16 © Copyright International Business Machines Corporation 1988, 2017. US Government Users Restricted Rights – Use, duplication or disclosure restricted by GSA ADP Schedule Contract with IBM Corp. Contents List of Figures....................................................................................................... ix List of Tables........................................................................................................ xi About this document...........................................................................................xiii Who should use this document.................................................................................................................xiii How this document is organized............................................................................................................... xiii How to use this document.........................................................................................................................xiii Where to find more information................................................................................................................ xiii How to send your comments to IBM......................................................................xv