Ios 12 App Development Essentials
Total Page:16
File Type:pdf, Size:1020Kb
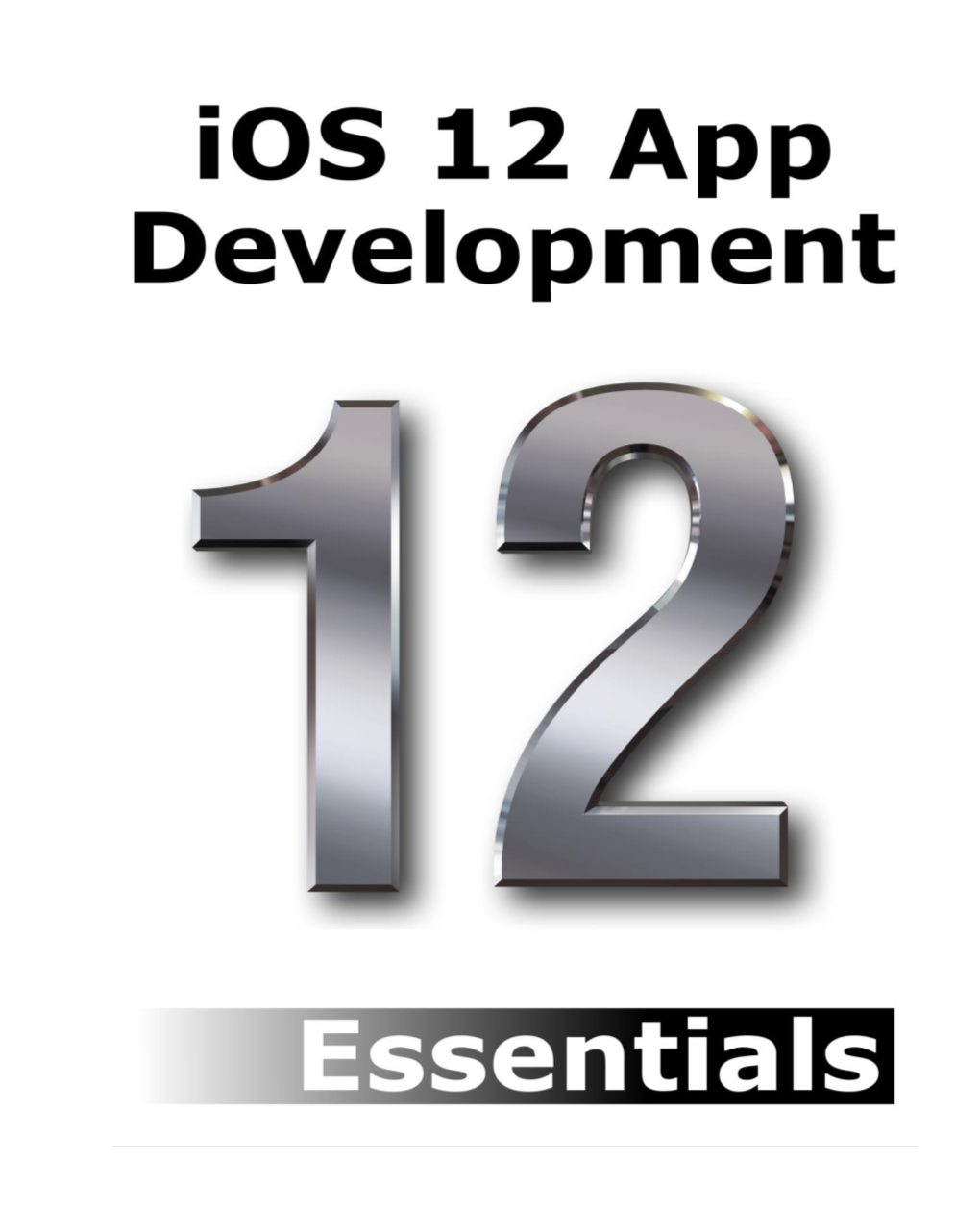
Load more
Recommended publications
-

Aztap App Inventory Category Name of App Platform Description Computer
AzTAP App Inventory Below is a list of the currently available apps in our inventory organized by category which can be uploaded onto our mobile iOs devices for loan or demonstration. Please note that not all of the apps are available on each device. Contact an AzTAP AT Specialist at [email protected] to request a specific app be uploaded on the device you are borrowing. Computer- Daily Living Environmental Hearing Learning, Recreation Speech Vision related Adaptations Cognition, Sports & Communicati Development Leisure on Category Name of App Platform AzTAP Description Item # Computer- Related Computer & Fleksy Keyboard iOS 6.0 or later. Makes typing on any device fast, accurate and so Related iPhone, iPad, easy you can type without even looking. Patent iPod touch pending technology doesn't just look at the letters you press it looks at WHERE you tap and analyzes your overall typing pattern. Computers & Keeble Accessible iOS 8.0 or later. iOS keyboard that allows users with fine motor- Related Keyboard Compatible with challenges, switch users and users with vision iPad. impairments to type in any app. Offers Word Prediction, Hold Duration, Select on Release, Auditory Feedback and other accessibility features. Computers & Pererro iOs 5.0 or later. Works with 'pererro' hardware. An advanced Related iPhone, iPad, interface device which allows access to Apple iOS and iPod touch devices via a switch. Also has an Audible Menu. Computers & SuperKeys iOS 8.0 or later. Just 7 large keys to target instead of over 30 small Related Assistive iPhone, iPad, ones! Tap the cluster containing the letter you Keyboard and iPod touch. -

Zebra Scanner SDK for Ios Developer Guide (En)
ZEBRA SCANNER SDK for iOS DEVELOPER GUIDE ZEBRA SCANNER SDK for iOS DEVELOPER GUIDE MN001834A04 Revision A July 2019 ii Zebra Scanner SDK for iOS Developer Guide No part of this publication may be reproduced or used in any form, or by any electrical or mechanical means, without permission in writing from Zebra. This includes electronic or mechanical means, such as photocopying, recording, or information storage and retrieval systems. The material in this manual is subject to change without notice. The software is provided strictly on an “as is” basis. All software, including firmware, furnished to the user is on a licensed basis. Zebra grants to the user a non-transferable and non-exclusive license to use each software or firmware program delivered hereunder (licensed program). Except as noted below, such license may not be assigned, sublicensed, or otherwise transferred by the user without prior written consent of Zebra. No right to copy a licensed program in whole or in part is granted, except as permitted under copyright law. The user shall not modify, merge, or incorporate any form or portion of a licensed program with other program material, create a derivative work from a licensed program, or use a licensed program in a network without written permission from Zebra. The user agrees to maintain Zebra’s copyright notice on the licensed programs delivered hereunder, and to include the same on any authorized copies it makes, in whole or in part. The user agrees not to decompile, disassemble, decode, or reverse engineer any licensed program delivered to the user or any portion thereof. -

Preparing Teaching Swift Programming and Actual Classroom Teaching
https://doi.org/10.48009/4_iis_2020_295-305 Issues in Information Systems Volume 21, Issue 4, pp. 295-305, 2020 PREPARING TEACHING SWIFT PROGRAMMING AND ACTUAL CLASSROOM TEACHING Thomas L. Ngo-Ye, Alabama State University, [email protected] Jae J. Choi, Pittsburg State University, [email protected] Dexter Gittens, Alabama State University, [email protected] ABSTRACT Apple Swift programming is the behind-the-scenes technology powering millions of iOS and Mac OS X apps that we use every day. Our business school is offering Swift programming as an elective course for all business major students. At the beginning of this initiative, we had no expertise in Apple Mac platform and Swift programming. This paper documents our journey to overcome the challenges of unfamiliar technology as well as the knowledge learned along the way. In the process of preparing for teaching Swift programming, we found that the most efficient way to acquire Swift programming skills is through hands-on practice and exploration. In our exploration, we discovered many unique features of Swift. This study also reports our actual teaching experience and the classroom observations. We share the tips and insights gained from preparing and teaching Swift. This paper potentially makes some practical contributions to the area of teaching Swift programming. CIS faculties interested in teaching Swift programming may benefit from this study by making use of the practical guide, lessons learned, and workarounds. It is our objective to assist CIS faculties to make their preparation and teaching of Swift programming more efficient and smoother. Keywords: Swift Programming, Xcode, Playgrounds, Apple Mac Platform, Preparing Teaching, Actual Classroom Teaching, Mobile App Development INTRODUCTION In recent years, Apple products and services became widely popular among consumers. -

Iphone Ios 5 Development Essentials
iPhone iOS 5 Development Essentials i iPhone iOS 5 Development Essentials – First Edition ISBN-13: 978-1466337275 © 2011 Neil Smyth. All Rights Reserved. This book is provided for personal use only. Unauthorized use, reproduction and/or distribution strictly prohibited. All rights reserved. The content of this book is provided for informational purposes only. Neither the publisher nor the author offers any warranties or representation, express or implied, with regard to the accuracy of information contained in this book, nor do they accept any liability for any loss or damage arising from any errors or omissions. This book contains trademarked terms that are used solely for editorial purposes and to the benefit of the respective trademark owner. The terms used within this book are not intended as infringement of any trademarks. Rev 2.3p ii Table of Contents Preface ............................................................................................................................................................... xix 1. About iPhone iOS 5 App Development Essentials .............................................................................................. 1 1.1 Example Source Code ................................................................................................................................... 2 1.2 Feedback ...................................................................................................................................................... 2 2. The Anatomy of an iPhone 4S ........................................................................................................................... -

Legal-Process Guidelines for Law Enforcement
Legal Process Guidelines Government & Law Enforcement within the United States These guidelines are provided for use by government and law enforcement agencies within the United States when seeking information from Apple Inc. (“Apple”) about customers of Apple’s devices, products and services. Apple will update these Guidelines as necessary. All other requests for information regarding Apple customers, including customer questions about information disclosure, should be directed to https://www.apple.com/privacy/contact/. These Guidelines do not apply to requests made by government and law enforcement agencies outside the United States to Apple’s relevant local entities. For government and law enforcement information requests, Apple complies with the laws pertaining to global entities that control our data and we provide details as legally required. For all requests from government and law enforcement agencies within the United States for content, with the exception of emergency circumstances (defined in the Electronic Communications Privacy Act 1986, as amended), Apple will only provide content in response to a search issued upon a showing of probable cause, or customer consent. All requests from government and law enforcement agencies outside of the United States for content, with the exception of emergency circumstances (defined below in Emergency Requests), must comply with applicable laws, including the United States Electronic Communications Privacy Act (ECPA). A request under a Mutual Legal Assistance Treaty or the Clarifying Lawful Overseas Use of Data Act (“CLOUD Act”) is in compliance with ECPA. Apple will provide customer content, as it exists in the customer’s account, only in response to such legally valid process. -

Learning with Ipad Preparing Students for Careers
Learning with iPad Preparing students for careers Mobile technology is changing the way we learn and work. It’s driving transformation in businesses of all sizes and across all industries. This digital transformation is redefining what career readiness means and driving a shift in the skills students need to be successful. Learning with iPad prepares them for a world that’s increasingly mobile, global, and connected. Learning with iPad: Preparing students for careers | 1 Get students career ready with iPad We live in an age of unprecedented information, access, and connection. Technology has changed the way we communicate, engage, and live. Companies are leveraging technology to create new models for how they work, and they’re defining new jobs that didn’t exist 10 years ago. Employers are finding that soft skills like problem-solving, creativity, collaboration, communication, and adapting to change are more important than ever. iPad can help engage students as they build these skills and prepare for high-demand careers and industries. With its built-in features, access to a breadth of resources, and free Apple-designed learning resources, iPad can help students collaborate, brainstorm, and use design thinking to create solutions to real-world problems. And with advanced technologies designed to make augmented reality experiences more powerful and engaging, iPad creates an experience that’s simply not possible on other platforms. This guide can show you how iPad helps empower students to become better communicators, skilled collaborators, -

Download Ios 12.1 Beta Profile Download Ios 12.1 Beta Profile
download ios 12.1 beta profile Download ios 12.1 beta profile. Completing the CAPTCHA proves you are a human and gives you temporary access to the web property. What can I do to prevent this in the future? If you are on a personal connection, like at home, you can run an anti-virus scan on your device to make sure it is not infected with malware. If you are at an office or shared network, you can ask the network administrator to run a scan across the network looking for misconfigured or infected devices. Another way to prevent getting this page in the future is to use Privacy Pass. You may need to download version 2.0 now from the Chrome Web Store. Cloudflare Ray ID: 66ab045d4d70fac0 • Your IP : 188.246.226.140 • Performance & security by Cloudflare. Download ios 12.1 beta profile. Apple has released the first macOS Monterey public beta, giving more people the chance to install it and see what everyone will be using when the software is made available later this year. Those who are on the public beta program can now download macOS Monterey via the Software Update portion of the System Preferences app, assuming they have the correct beta profile installed. Apple gives public beta testers the chance to try macOS, iOS, iPadOS, tvOS, and watchOS betas out ahead of public release, all of which can be installed via the Apple Beta Software Program website. Help make the next releases of iOS, iPadOS, macOS, tvOS and watchOS our best yet. As a member of the Apple Beta Software Program, you can take part in shaping Apple software by test-driving pre-release versions and letting us know what you think. -

Download the Podcast App for My PC Download the Podcast App for My PC
download the podcast app for my PC Download the podcast app for my PC. Download Anchor - Make your own podcast on PC. Anchor - Make your own podcast. Features of Anchor - Make your own podcast on PC. Stop worrying about overcharges when using Anchor - Make your own podcast on your cellphone, free yourself from the tiny screen and enjoy using the app on a much larger display. From now on, get a full-screen experience of your app with keyboard and mouse. MEmu offers you all the surprising features that you expected: quick install and easy setup, intuitive controls, no more limitations of battery, mobile data, and disturbing calls. The brand new MEmu 7 is the best choice of using Anchor - Make your own podcast on your computer. Coded with our absorption, the multi-instance manager makes opening 2 or more accounts at the same time possible. And the most important, our exclusive emulation engine can release the full potential of your PC, make everything smooth and enjoyable. Screenshots & Video of Anchor - Make your own podcast PC. Download Anchor - Make your own podcast on PC with MEmu Android Emulator. Enjoy playing on big screen. Anchor is the easiest way to make a podcast, brought to you by Spotify. Game Info. Anchor is the easiest way to make a podcast, brought to you by Spotify. Now you can create your podcast, host it online, distribute it to your favorite listening platforms, grow your audience, and monetize your episodes—all from your phone or tablet, for free. A RECORDING STUDIO IN YOUR POCKET: Record audio from anywhere, on any device. -

Download Swift Coding Club for Swift Playgrounds
Everyone Can Code Swift Coding Club Welcome to the Swift Coding Club! Coding Resources Swift Coding Clubs are built around a Learning to code teaches you how to solve problems and work with others in creative variety of resources for teaching code. Apple takes coders from learning the ways. And it helps you bring your ideas to life. basics to building real apps. Swift Coding Clubs are a fun way to learn to code and design apps. Activities built around Swift, Apple’s coding language, help you collaborate as you learn to code, prototype apps, and think about how code can make a difference in the world around you. You don’t have to be a teacher or a coding expert to run a Swift Coding Club. The Everyone Can Code | Ages 10+ materials are self-paced, so you can even learn alongside your club members. And you can all celebrate your club’s ideas and designs with an app showcase event for Use Swift code to learn coding your community. fundamentals with Swift Playgrounds on iPad or Mac. Learn more > This guide is arranged in three sections: Develop in Swift | Ages 14+ Get Started Learn and Apply Celebrate Learn to develop apps in Xcode on Mac. Learn more > Everything you Modules and Helpful resources to need to launch a activities for plan and host a Swift Coding Club. club sessions. community event. Welcome 2 Get Started 1. Explore Everyone Can Code resources Everyone Can Code introduces learners to the world of coding through interactive puzzles, playful characters, and engaging activities. -

Download Ios 12 Eta Download Ios 12 Eta
download ios 12 eta Download ios 12 eta. Completing the CAPTCHA proves you are a human and gives you temporary access to the web property. What can I do to prevent this in the future? If you are on a personal connection, like at home, you can run an anti-virus scan on your device to make sure it is not infected with malware. If you are at an office or shared network, you can ask the network administrator to run a scan across the network looking for misconfigured or infected devices. Another way to prevent getting this page in the future is to use Privacy Pass. You may need to download version 2.0 now from the Chrome Web Store. Cloudflare Ray ID: 67d363cfac2d15fe • Your IP : 188.246.226.140 • Performance & security by Cloudflare. Download iOS 12 Beta 1 IPSW for iPhone and iPad. iOS 12 beta 1 IPSW firmware can now be downloaded for installation on iPhone 5s, SE, 6, 6s, Plus, 7, 8, X, and iPad Mini 2 and above, as well as iPod Touch 6G. Introduced at WWDC 2018, it’s available for those on the Apple Developer Program. iOS 12 is the latest update from Apple for iDevices and boasts a number of new features. Its public release is slated for fall, 2018. You can download iOS 12 beta 1 ISPW firmware file for your device right now. iOS 12 Beta 1 IPSW Download Is Now Available for iPhone X, 8, 7+, 7, 6s, 6, SE, 5s, iPod & iPad. Interested in trying out this early beta of iOS 12? Well then, follow the steps we’ve listed below. -

Hour of Code with Swift Playgrounds 2018 Facilitator Guide
Hour of Code with Swift Playgrounds 2018 Facilitator Guide Hour of Code with Swift Playgrounds | 2018 Facilitator Guide Welcome What you’ll need Celebrate Computer Science Education Week in your school or community group by leading your own Hour of Code event with iPad. This Facilitator Guide will help anyone set up and facilitate an Hour of Code experience with activities from Everyone Can Code using Swift Playgrounds, a free iPad app that makes getting started with coding fun and interactive. Using real code, participants ages 11 and up can solve puzzles and meet An iPad running iOS 11 or later for each characters they can control with just a tap. participant is recommended.* Participants can also share iPad devices and code together. For younger students, you’ll find information and links to a range of Hour of Code activities for block-based coding apps like Minecraft: Education Edition, Hopscotch, Tynker, and codeSpark Academy. Hour of Code is a nationwide initiative by Computer Science Education Week and code.org. Learn more about the Hour of Code initiative here. The Swift Playgrounds app. Download here. Hi! I’m Hopper, a character in Swift Playgrounds named after Grace Hopper—a pioneer in computer science. In celebration of her birthday, Computer Science Education Week takes place each year in early December. To honor her, change the character in Swift Playgrounds to me, Hopper. When you start your puzzle, tap Byte, then invite me into your coding world! Optional: Display for guiding participants through the activities. *Compatible with iPad Air or later, iPad mini 2 or later, and all Hour of Code with Swift Playgrounds | 2018 Facilitator Guide iPad Pro devices. -

Pangu 9 Internals
Pangu 9 Internals Tielei Wang & Hao Xu & Xiaobo Chen Team Pangu Agenda ✤ iOS Security Overview ✤ Pangu 9 Overview ✤ Userland Exploits ✤ Kernel Exploits & Kernel Patching ✤ Persistent Code Signing Bypass ✤ Conclusion Who We Are ✤ A security research team based in Shanghai, China ✤ Have broad research interests, but known for releasing jailbreak tools for iOS 7.1, iOS 8, and iOS 9 ✤ Regularly present research at BlackHat, CanSecWest, POC, RuxCon, etc. ✤ Run a mobile security conference named MOSEC (http://mosec.org) with POC in Shanghai iOS Security Overview ✤ Apple usually releases a white paper to explain its iOS security architecture ✤ Secure Booting Chain ✤ Mandatary Code Signing ✤ Restricted Sandbox ✤ Exploit Mitigation (ASLR, DEP) ✤ Data Protection ✤ Hypervisor and Secure Enclave Processor Agenda ✤ iOS Security Overview ✤ Pangu 9 Overview ✤ Userland Exploits ✤ Kernel Exploits & Kernel Patching ✤ Persistent Code Signing Bypass ✤ Conclusion What Jailbreak is “iOS jailbreaking is the removing of software restrictions imposed by iOS, Apple's operating system, on devices running it through the use of software exploits” –Wikipedia ✤ Jailbreak has to rely on kernel exploits to achieve the goal, because many software restrictions are enforced by the kernel Kernel Attack Surfaces Difficulty Gaining of the Privilege root with special entitlements root, no sandbox mobile, no sandbox mobile, less restrictive sandbox mobile, container sandbox Amount of Kernel Attack Surface Gained Our Preference Difficulty Gaining of the Privilege root with special