This Information Is Correct at the Time of Press. for Updated Information, See
Total Page:16
File Type:pdf, Size:1020Kb
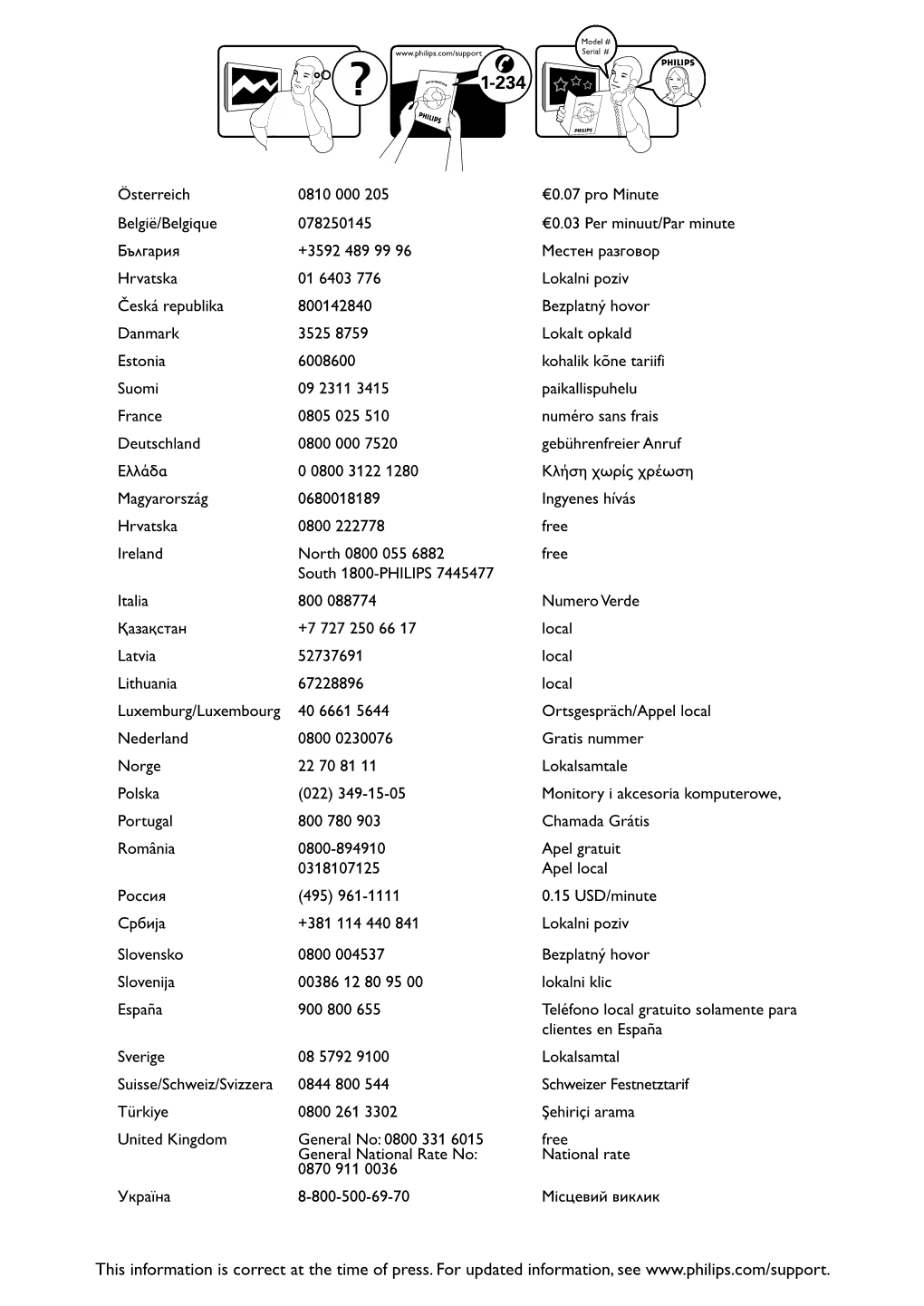
Load more
Recommended publications
-

Lcd Tv / Led Lcd Tv
ENGLISH OWNER’S MANUAL LCD TV / LED LCD TV Please read this manual carefully before operating your set and retain it for future reference. www.lg.com Separate purchase Wall Mounting Bracket Optional extras can be changed or LSW200B or LSW400B or modified for quality improvement LSW100B or LSW400BG or without any notification. LSW200BG LSW100BG DSW400B or Contact your dealer for buying these DSW400BG items. This device only works with compatible LG LED LCD TV or LCD TV. (19/22/26/32LD3***, (37/42/47LD4***, 32LD4***, 32LD5***, 42/46LD5***, Wireless Media Box 19/22/26/32LE3***, 37/42LE4***, 32LE4***, 22/26LE5***, 37/42/47LE5***) (52/60LD5***, 32LE5***) 55LE5***) (32/42/46/52/60LD5***, 32LE3***, 32/37/42LE4***, 32/37/42/47/55LE5***) HDMI, the HDMI logo and High-Definition Multimedia Interface are trademarks or regis- tered trademarks of HDMI Licensing LLC. CONTENTS Product/service information...............................39 PREPARATION Simple Manual ..................................................40 Selecting the Programme List ...........................41 LCD TV Models : 19/22/26/32LD35**, Input List ............................................................43 19/22/26/32LD34 CONTENTS ** ..........................................A-1 Input Label ........................................................44 LCD TV Models : 32/37/42/47LD4 , 26/32LD32 *** ** Data Service ......................................................45 26/32LD33** ...........................................................A-14 SIMPLINK ..........................................................46 -

TV Channel Distribution in Europe: Table of Contents
TV Channel Distribution in Europe: Table of Contents This report covers 238 international channels/networks across 152 major operators in 34 EMEA countries. From the total, 67 channels (28%) transmit in high definition (HD). The report shows the reader which international channels are carried by which operator – and which tier or package the channel appears on. The report allows for easy comparison between operators, revealing the gaps and showing the different tiers on different operators that a channel appears on. Published in September 2012, this 168-page electronically-delivered report comes in two parts: A 128-page PDF giving an executive summary, comparison tables and country-by-country detail. A 40-page excel workbook allowing you to manipulate the data between countries and by channel. Countries and operators covered: Country Operator Albania Digitalb DTT; Digitalb Satellite; Tring TV DTT; Tring TV Satellite Austria A1/Telekom Austria; Austriasat; Liwest; Salzburg; UPC; Sky Belgium Belgacom; Numericable; Telenet; VOO; Telesat; TV Vlaanderen Bulgaria Blizoo; Bulsatcom; Satellite BG; Vivacom Croatia Bnet Cable; Bnet Satellite Total TV; Digi TV; Max TV/T-HT Czech Rep CS Link; Digi TV; freeSAT (formerly UPC Direct); O2; Skylink; UPC Cable Denmark Boxer; Canal Digital; Stofa; TDC; Viasat; You See Estonia Elion nutitv; Starman; ZUUMtv; Viasat Finland Canal Digital; DNA Welho; Elisa; Plus TV; Sonera; Viasat Satellite France Bouygues Telecom; CanalSat; Numericable; Orange DSL & fiber; SFR; TNT Sat Germany Deutsche Telekom; HD+; Kabel -

Analoge Radio En TV
Analoge Radio en TV Rapport uitgebracht aan OPTA Definitief Door Stratix Consulting BV Hilversum, juli 2008 Management samenvatting OPTA heeft, in het kader van de marktanalyse, behoefte aan informatie over de rol van analoge RTV-pakketten in de ontwikkeling van de omroepmarkt. OPTA is met name geïnteresseerd in de factoren die van invloed zijn op i) de vraag van eindgebruikers naar analoge RTV-pakketten en ii) het aanbod van analoge RTV-pakketten door kabelexploitanten, om daarmee inzicht te krijgen in de te verwachten ontwikkeling van deze factoren in de komende jaren. Dit rapport geeft antwoorden op vier vragen van OPTA: 1. Welke factoren zijn van invloed op de continuering van doorgifte en/of de omvang van een analoog RTV-pakket dat door kabelexploitanten (en exploitanten van een FttH netwerk) wordt aangeboden? 2. In welke richting ontwikkelen die factoren zich, en welke ontwikkelingen zijn als gevolg daarvan in de komende 3-5 jaar te verwachten op het gebied van doorgifte van analoge RTV-pakketten? 3. Welke rol speelt een analoog RTV-pakket in de komende 3-5 jaar in de RTV-markt? In hoeverre beïnvloedt de (on)mogelijkheid van een analoog RTV-pakket Nederlandse consumenten bij de keuze tussen RTV-dienstverlening via de verschillende RTV- transmissieplatforms (kabel, satelliet, DVB-T, xDSL en FTTH)? Indien nodig moet een nader onderscheid gemaakt worden tussen het belang van analoge radiopakketten en analoge televisiepakketten. 4. Op welke termijn verwacht uw onderzoeksbureau dat het merendeel van consumenten enkel nog digitale RTV-pakketten zal willen gebruiken? Welke aanwijzingen zijn er op dit moment te onderkennen binnen de geïdentificeerde factoren, die van doorslaggevend belang zijn voor het bereiken van die situatie? Op deze vragen zijn de volgende antwoorden gevonden: 1. -

Satellite TV News S051 7RU Ctober 20Th and Unusual Sightings on Intelsat Certain of the PAS -3R 803 © 27°W
FROM THE CLARKE BELT ROGER BUNNEY 35 GRAYLING MEAD FISHLAKE ROMSEY, HANTS Satellite TV News S051 7RU ctober 20th and unusual sightings on Intelsat certain of the PAS -3R 803 © 27°W. Checking across the 1830 sighting from the Otransponders atI 1.590GHz horizontal Capsis Beach Hotel at NTSC standard picttires from an aircraft, hills, then I 2.735GHz horizontal close-ups of military installations, a tank and an November 3rd though it airfield. The 1800 hours sightings continued without looked rather warmer any audio and ceased transmission with a `Globecast than Romsey in NY' and the pictureS then cut. The following day late November! Orion is afternoon and up appeared pictures though this time often carrying NTSC of an unusual aircraft, prop to rear taxiing along a feeds in NTSC for MBC The unmanned surveillance aircraft Live TV surveillance images from the runway in the desert in the rising sun. Lifting off and back into the UK from seen on tests via 27°W aircraft. yet more airborne pictures - as before the camera around 1730, another in featured sighting lines and other inlaid data. A clear analogue - OK if subsequent discussion with a learned source revealed you speak Arabic...the that this was an unatanned surveillance aircraft world hasn't gone totally undergoing tests prior to use across former digital! James Yugoslavia. The then present, manned, air surveillance Broughton (Yateley) aircraft were being spotted with missile laser sighting modified his Horizon to and these are being Withdrawn. To whom these Horizon motor mount pictures were intended isn't known and unusually on his dish with an they were carried inI the clear, analogue! additional 150mm New reader GaiTy Crawford (Kennoway, Fife) actuator drive on top has a second-hand 1H dish and I dB noise LNB which lets him hinge the During the UK Thrust SSC land RTP Lisbon and a news feed via Eutelsat feeding a Pace receiver. -
Notice Inclus Freebox Mini4k Player Multi TV.Pdf
CARACTÉRISTIQUES TECHNIQUES Cette notice vous aidera à installer votre Player Freebox Mini 4K, découvrir ses avantages, résoudre les problèmes les plus fréquemment rencontrés et enfin connaître ses caractéristiques techniques. Multimédia • Connexions multimédias : Périphérique USB, SD Card via UPnP • Sortie HDMI* 2.0 avec HDCP 2.2 jusqu'à 3840x2160 • Formats de lecture de photos : GIF, JPEG, PNG, BMP 10-bit à 60 images par secondes • Formats de lecture de musique : MP1, (HE-)AAC, MP3, FLAC, VORBIS INVENTAIRE • Formats de lecture de vidéos : H264 / AVC, MP4, H265 / HEVC, VP8 Caractéristiques électriques : Processeur •Tension : 12VDC Votre Player Freebox Mini 4K est fourni avec l'ensemble des accessoires nécessaires à son • Courant veille : 500mW max fonctionnement. • Dual Core A15 » 1.5GHz / 2Go RAM / 8Go flash • Courant vidéo (hors périphériques USB / mémoire) : 10W max Tuner TNT • Entrée antenne : Coaxiale 75 ohms (IEC75) Dimension • DVB-T ETSI EN 300 744 • Dimensions de l'appareil (LxHxP):155x35x115mm Son • Poids (emballage compris) : 1,2 kg • Système audio : Mono, Stéréo, Dolby Digital Plus • Poids du produit : 0.34 kg L 0 Câble Ethernet Câble HDMI» CD DOLBY DIGITAL PLUS ! C€ androidtv Player Freebox Mini 4K ^ l avec Android TV™ Bloc alimentation Télécommande avec piles incluses Free et Freebox sont des marques commerciales de Free SAS. HDMI est une marque commerciale de HDMI Ucensing LLC. Dolby. Le terme • Dolby » et le sigle double D sont des marques commerciales de Dolby Laboratories. Oeuvres inédites confidentielles. Droits d'auteur, 2003-2005 Dolby Laboratories.Tous droits réservés. Free SAS déclare que le produit de référence F-BG01B (Player Freebox Mini 4K) est conforme aux exigences essentielles applicables et aux autres déclarations pertinentes de la drective R&TTE 1999/5/CE. -

Annex 4: Report from the States of the European Free Trade Association Participating in the European Economic Area
ANNEX 4: REPORT FROM THE STATES OF THE EUROPEAN FREE TRADE ASSOCIATION PARTICIPATING IN THE EUROPEAN ECONOMIC AREA 1. Application by the EFTA States participating in the EEA 1.1 Iceland European works The seven covered channels broadcast an average of 39.6% European works in 2007 and 42.2% in 2008. This represents a 2.6 percentage point increase over the reference period. For 2007 and 2008, of the total of seven covered channels, three channels achieved the majority proportion specified in Article 4 of the Directive (Omega Television, RUV and Syn - Vision TV), while four channels didn't meet this target (Sirkus, Skjár 1, Stöð 2 and Stöð 2 Bio). The compliance rate, in terms of numbers of channels, was 42.9%. European works made by independent producers The average proportion of European works by independent producers on all reported channels was 10.7% in 2007 and 12.6% in 2008, representing a 1.9 percentage points increase over the reference period. In 2007, of the total of seven identified channels, two channels exceeded the minimum proportion under Article 5 of the Directive, while three channels remained below the target. One channel was exempted (Syn - Vision TV) and no data was communicated for another one (Omega Television). The compliance rate, in terms of number of channels, was 33.3%. For 2008, of the total of seven covered channels, three exceeded the minimum proportion specified in Article 5 of the Directive, while two channels were below the target (Skjár 1 and Stöð 2 Bio). No data were communicated for two channels. -
A Channel Guide
Intelsat is the First MEDIA Choice In Africa Are you ready to provide top media services and deliver optimal video experience to your growing audiences? With 552 channels, including 50 in HD and approximately 192 free to air (FTA) channels, Intelsat 20 (IS-20), Africa’s leading direct-to- home (DTH) video neighborhood, can empower you to: Connect with Expand Stay agile with nearly 40 million your digital ever-evolving households broadcasting reach technologies From sub-Saharan Africa to Western Europe, millions of households have been enjoying the superior video distribution from the IS-20 Ku-band video neighborhood situated at 68.5°E orbital location. Intelsat 20 is the enabler for your TV future. Get on board today. IS-20 Channel Guide 2 CHANNEL ENC FR P CHANNEL ENC FR P 947 Irdeto 11170 H Bonang TV FTA 12562 H 1 Magic South Africa Irdeto 11514 H Boomerang EMEA Irdeto 11634 V 1 Magic South Africa Irdeto 11674 H Botswana TV FTA 12634 V 1485 Radio Today Irdeto 11474 H Botswana TV FTA 12657 V 1KZN TV FTA 11474 V Botswana TV Irdeto 11474 H 1KZN TV Irdeto 11594 H Bride TV FTA 12682 H Nagravi- Brother Fire TV FTA 12562 H 1KZN TV sion 11514 V Brother Fire TV FTA 12602 V 5 FM FTA 11514 V Builders Radio FTA 11514 V 5 FM Irdeto 11594 H BusinessDay TV Irdeto 11634 V ABN FTA 12562 H BVN Europa Irdeto 11010 H Access TV FTA 12634 V Canal CVV International FTA 12682 H Ackermans Stores FTA 11514 V Cape Town TV Irdeto 11634 V ACNN FTA 12562 H CapeTalk Irdeto 11474 H Africa Magic Epic Irdeto 11474 H Capricorn FM Irdeto 11170 H Africa Magic Family Irdeto -

Remote Control Or Video Cassette
Filename [XV48EX_EN_02Cov1.fm] XV48EX_EN_01.book Page 1 Saturday, October 9, 2004 10:34 PM DVD PLAYER & VIDEO CASSETTE RECORDER HR-XV48E INSTRUCTIONS LPT0990-001A EN Filename [XV48EX_EN_03Safety.fm] XV48EX_EN_01.book Page 2 Saturday, October 9, 2004 10:34 PM Masterpage:Left0 2 EN SAFETY FIRST Safety Precautions Use only discs marked with the following. The rating plate and the safety caution are on the rear of the unit. WARNING: DANGEROUS VOLTAGE INSIDE DVD VIDEO Audio CD WARNING: TO PREVENT FIRE OR SHOCK HAZARD, DO NOT (8 cm /12 cm disc) (8 cm /12 cm disc) EXPOSE THIS UNIT TO RAIN OR MOISTURE. CAUTION 8 When you are not using the unit for a long period of time, it Video CD Super Video CD is recommended that you disconnect the power cord from (8 cm /12 cm disc) (8 cm /12 cm disc) the mains outlet. 8 Dangerous voltage inside. Refer internal servicing to qualified service personnel. To prevent electric shock or fire hazard, remove the power cord from the mains outlet prior to connecting or disconnecting any signal lead or aerial. WARNING (VHS deck only) ● Manufactured under license from Dolby Laboratories. “Dolby” There are two different types of SECAM colour systems: and the double-D symbol are trademarks of Dolby SECAM-L, used in FRANCE (also called SECAM-West), and Laboratories. SECAM-B, used in Eastern European countries (also called ● “DTS”and “DTS 2.0+ Digital Out” are trademarks of Digital SECAM-East). Theater Systems, Inc. 1. This unit can also receive SECAM-B colour television ● Cassettes marked “VHS” (or “S-VHS”) can be used with this signals for recording and playback. -

Global Pay TV Fragments
Global pay TV fragments The top 503 pay TV operators will reach 853 million subscribers from the 1.02 billion global total by 2026. The top 50 operators accounted for 64% of the world’s pay TV subscribers by end-2020, with this proportion dropping to 62% by 2026. Pay TV subscribers by operator ranking (million) 1200 1000 143 165 38 45 800 74 80 102 102 600 224 215 400 200 423 412 0 2020 2026 Top 10 11-50 51-100 101-200 201+ Excluded from report The top 50 will lose 20 million subscribers over the next five years. However, operators beyond the top 100 will gain subscribers over the same period. Simon Murray, Principal Analyst at Digital TV Research, said: “Most industries consolidate as they mature. The pay TV sector is doing the opposite – fragmenting. Most of the subscriber growth will take place in developing countries where operators are not controlled by larger corporations.” By end-2020, 13 operators had more than 10 million pay TV subscribers. China and India will continue to dominate the top pay TV operator rankings, partly as their subscriber bases climb but also due to the US operators losing subscribers. Between 2020 and 2026, 307 of the 503 operators (61%) will gain subscribers, with 13 showing no change and 183 losing subscribers (36%). In 2020, 28 pay TV operators earned more than $1 billion in revenues, but this will drop to 24 operators by 2026. The Global Pay TV Operator Forecasts report covers 503 operators with 726 platforms [132 digital cable, 116 analog cable, 279 satellite, 142 IPTV and 57 DTT] across 135 countries. -
UNIVERSAL Compatible Avec La Majorité Des Marques
UNIVERSAL Compatible avec la majorité des marques 495325 EN 1 TNT DVD SAT TV TDT/DTT PROG 4 TV R TNT TDT / DTT SAT DVD AV ZAP4 Evolution5ZAP4 MET206 EVOLUTION 5 FR | TÉLÉCOMMANDE UNIVERSELLE 4 en 1 AVANT PROPOS Nous vous remercions d’avoir choisi une télécommande universelle METRONIC et sommes persuadés qu’elle vous donnera entière satisfaction. Les modèles ZAP 2/3/4/6 permettent de piloter 2 à 6 appareils : TV, récepteur satellite (SAT), chaîne Hi-Fi (AUX), lecteur DVD (DVD), décodeur TNT (TNT) et BOX ADSL (BOX) selon les cas. Après avoir mis les piles 1.5V AAA (non fournies) dans l’emplace- ment prévu à cet effet, vous pourrez installer votre télécommande pour chaque type d’appareil à commander. La télécommande universelle METRONIC est conçue pour commander la plupart des appareils de chaque marque. Pour cela, vous avez le choix entre deux méthodes d’installation : par code Marque ou par recherche automatique. Dans les procédures ci-dessous, nous donnons un exemple pour le téléviseur (TV). Pour installer, par exemple, votre récepteur SAT ou votre lecteur DVD, remplacez «TV» par «SAT» ou «DVD». Après l’installation, il suffit d’appuyer sur la touche TV, DVD ou SAT, etc. pour sélectionner un appareil puis le piloter en appuyant sur la touche désirée. A - Installation par code Marque 1 - Allumez votre téléviseur. 2 - Recherchez dans les pages suivantes les codes qui correspondent à la marque de votre télé- viseur. Ex: pour un téléviseur AEG, vous allez essayer le code 0589, puis 1423 si le premier ne fonctionne pas, puis 0043 si aucun des deux premiers codes ne fonctionne. -

Branchement Freebox Tv Revolution
Branchement freebox tv revolution Continue Your Freebox Revolution has a TV set called Freebox Player. It is specifically designed for multimedia apps and will be connected to the TV, so be sure to prepare a place nearby. To receive video and audio streams and stream them to your TV, Freebox Player must communicate with the Freebox server you previously installed. The latter must be operational (should show the time). This message is possible with freePlugs (provided) which, thanks to CPL (online current carrier), use the electrical network to move the data. Therefore, there is no need for the two cases to be placed in close proximity to each other. For example, your Freebox server could be in a room next to a desktop computer and computer, and the player in the next room next to the TV. Go to the suite to start installing. Once your Freebox Player is next to the TV, start installing it. Get a second black FreePlug (the first one you used to power the Freebox server); Prepare it as you did for the first one: connecting the dual cable (power - Ethernet) to FreePlug, its other 2 end on the player (Ethernet connector on the only ideal port, round power tip in port 12V) and cable branch on the opposite side of FreePlug; Connect the Player to the TV with the cables provided to select from it via HDMI or pertel connection. The HDMI cable connects HDMI ports with the back of the player and TV, the peritel cable connects the round tip on the player's Peritel port and the peritel socket to your TV's Peritel port. -

Internal Memorandum
Non-confidential version text which has been removed from the confidential version is marked [business secrets] or [XXX] as the case may be Case handlers: Tormod S. Johansen, Brussels, 11 July 2007 Runa Monstad Tel: (+32)(0)2 286 1841/1842 Case No: 13114 e-mail: [email protected] Event No: 436086 By fax (+47 22 83 07 95) and courier Viasat AS Care of: BA-HR Advokatfirma Att: Mr. Helge Stemshaug Postboks 1524 Vika N-0117 Oslo Norway Dear Mr. Stemshaug, Case COM 13114 (former case COM 020.0173) - Viasat/TV2/Canal Digital Norge (please quote this reference in all correspondence) I refer to the application of Viasat AS dated 30 July 2001, pursuant to Article 3 of Chapter II of Protocol 41 to the Agreement between the EFTA States on the Establishment of a Surveillance Authority and a Court of Justice (hereinafter “Surveillance and Court Agreement”), regarding alleged infringements of Articles 53 and 54 of the Agreement on the European Economic Area (hereinafter “EEA Agreement” or “EEA”) by TV2 Gruppen AS and Canal Digital Norge AS. By this letter I inform you that, pursuant to Article 7(1) of Chapter III of Protocol 4 to the Surveillance and Court Agreement,2 the Authority considers that, for the reasons set out below and on the basis of the information in its possession, there are insufficient grounds for acting on your complaint. 1 As applicable before the entry into force of the Agreement amending Protocol 4 of 24 September 2004 (e.i.f. 20.5.2005). 2 As applicable after the entry into force of the Agreement amending Protocol 4 of 3 December 2004 (e.i.f.