Remote Control Or Video Cassette
Total Page:16
File Type:pdf, Size:1020Kb
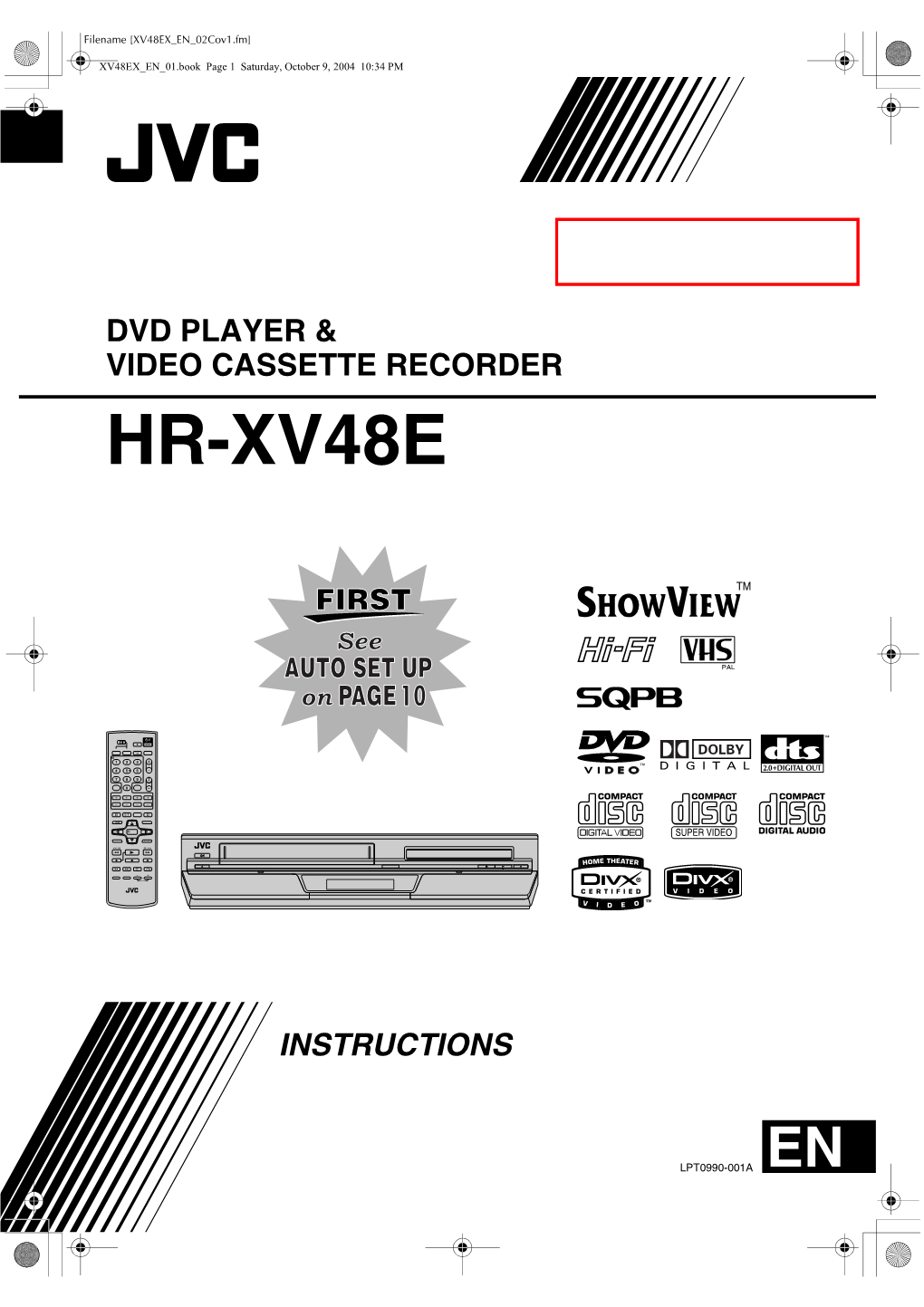
Load more
Recommended publications
-

32Pw9615 Nicam
Preliminary information WideScreen Television 32PW9615 NICAM Product highlights • 100Hz Digital Scan with Digital Natural Motion • Digital CrystalClear with Dynamic Contrast and LTP2 • Full PAL plus (Colour Plus incl.) / WideScreen plus • Dolby Digital and MPEG Multichannel • Wireless FM surround speakers • TXT/NEXTVIEW DualScreen • NEXTVIEW (type 3) • 440 pages EasyText teletext (level 2.5) • Active control • Improved Graphical User Interface • Zoom (16x) Preliminary information WideScreen Television 32PW9615 NICAM Product highlights • 100Hz Digital Scan with Digital Natural Motion • Digital CrystalClear with Dynamic Contrast and LTP2 • Full PAL plus (Colour Plus incl.) / WideScreen plus • Dolby Digital and MPEG Multichannel • Wireless FM surround speakers • TXT/NEXTVIEW DualScreen • NEXTVIEW (type 3) • 440 pages EasyText teletext (level 2.5) • Active control • Improved Graphical User Interface • Zoom (16x) Preliminary information WideScreen Television 32PW9615 NICAM Product highlights • 100Hz Digital Scan with Digital Natural Motion • Digital CrystalClear with Dynamic Contrast and LTP2 • Full PAL plus (Colour Plus incl.) / WideScreen plus • Dolby Digital and MPEG Multichannel • Wireless FM surround speakers • TXT/NEXTVIEW DualScreen • NEXTVIEW (type 3) • 440 pages EasyText teletext (level 2.5) • Active control • Improved Graphical User Interface • Zoom (16x) Preliminary information WideScreen Television 32PW9615 NICAM Product highlights • 100Hz Digital Scan with Digital Natural Motion • Digital CrystalClear with Dynamic Contrast and -
![(12) United States Patent (10) Patent N0.: US 8,073,418 B2 Lin Et A]](https://docslib.b-cdn.net/cover/6267/12-united-states-patent-10-patent-n0-us-8-073-418-b2-lin-et-a-386267.webp)
(12) United States Patent (10) Patent N0.: US 8,073,418 B2 Lin Et A]
US008073418B2 (12) United States Patent (10) Patent N0.: US 8,073,418 B2 Lin et a]. (45) Date of Patent: Dec. 6, 2011 (54) RECEIVING SYSTEMS AND METHODS FOR (56) References Cited AUDIO PROCESSING U.S. PATENT DOCUMENTS (75) Inventors: Chien-Hung Lin, Kaohsiung (TW); 4 414 571 A * 11/1983 Kureha et al 348/554 Hsing-J“ Wei, Keelung (TW) 5,012,516 A * 4/1991 Walton et a1. .. 381/3 _ _ _ 5,418,815 A * 5/1995 Ishikawa et a1. 375/216 (73) Ass1gnee: Mediatek Inc., Sc1ence-Basedlndustr1al 6,714,259 B2 * 3/2004 Kim ................. .. 348/706 Park, Hsin-Chu (TW) 7,436,914 B2* 10/2008 Lin ....... .. 375/347 2009/0262246 A1* 10/2009 Tsaict a1. ................... .. 348/604 ( * ) Notice: Subject to any disclaimer, the term of this * Cited by examiner patent is extended or adjusted under 35 U'S'C' 154(1)) by 793 days' Primary Examiner * Sonny Trinh (21) App1_ NO; 12/185,778 (74) Attorney, Agent, or Firm * Winston Hsu; Scott Margo (22) Filed: Aug. 4, 2008 (57) ABSTRACT (65) Prior Publication Data A receiving system for audio processing includes a ?rst Us 2010/0029240 A1 Feb 4 2010 demodulation unit and a second demodulation unit. The ?rst ' ’ demodulation unit is utilized for receiving an audio signal and (51) Int_ CL generating a ?rst demodulated audio signal. The second H043 1/10 (200601) demodulation unit is utilized for selectively receiving the H043 5/455 (200601) audio signal or the ?rst demodulated audio signal according (52) us. Cl. ....................... .. 455/312- 455/337- 348/726 to a Setting Ofa television audio System Which the receiving (58) Field Of Classi?cation Search ............... -

Analoge Radio En TV
Analoge Radio en TV Rapport uitgebracht aan OPTA Definitief Door Stratix Consulting BV Hilversum, juli 2008 Management samenvatting OPTA heeft, in het kader van de marktanalyse, behoefte aan informatie over de rol van analoge RTV-pakketten in de ontwikkeling van de omroepmarkt. OPTA is met name geïnteresseerd in de factoren die van invloed zijn op i) de vraag van eindgebruikers naar analoge RTV-pakketten en ii) het aanbod van analoge RTV-pakketten door kabelexploitanten, om daarmee inzicht te krijgen in de te verwachten ontwikkeling van deze factoren in de komende jaren. Dit rapport geeft antwoorden op vier vragen van OPTA: 1. Welke factoren zijn van invloed op de continuering van doorgifte en/of de omvang van een analoog RTV-pakket dat door kabelexploitanten (en exploitanten van een FttH netwerk) wordt aangeboden? 2. In welke richting ontwikkelen die factoren zich, en welke ontwikkelingen zijn als gevolg daarvan in de komende 3-5 jaar te verwachten op het gebied van doorgifte van analoge RTV-pakketten? 3. Welke rol speelt een analoog RTV-pakket in de komende 3-5 jaar in de RTV-markt? In hoeverre beïnvloedt de (on)mogelijkheid van een analoog RTV-pakket Nederlandse consumenten bij de keuze tussen RTV-dienstverlening via de verschillende RTV- transmissieplatforms (kabel, satelliet, DVB-T, xDSL en FTTH)? Indien nodig moet een nader onderscheid gemaakt worden tussen het belang van analoge radiopakketten en analoge televisiepakketten. 4. Op welke termijn verwacht uw onderzoeksbureau dat het merendeel van consumenten enkel nog digitale RTV-pakketten zal willen gebruiken? Welke aanwijzingen zijn er op dit moment te onderkennen binnen de geïdentificeerde factoren, die van doorslaggevend belang zijn voor het bereiken van die situatie? Op deze vragen zijn de volgende antwoorden gevonden: 1. -

32Pw6304 24 Xp
WideScreen Colour Television 32PW6304 32PW6324 NICAM Product highlights • Ultraflat Blackline S CRT • WideScreen modes • Smart Picture • Smart Sound • Incredible Picture • Incredible Surround • Easy Tune (ACI/ATS) • NICAM reception (6324 model only) • Teletext favorite Pages • Automatic Volume Limiter • 10 pages TOP/FLOF SmarText Remote control unit varies with model WideScreen Colour Television 32PW6304 32PW6324 NICAM Product highlights • Ultraflat Blackline S CRT • WideScreen modes • Smart Picture • Smart Sound • Incredible Picture • Incredible Surround • Easy Tune (ACI/ATS) • NICAM reception (6324 model only) • Teletext favorite Pages • Automatic Volume Limiter • 10 pages TOP/FLOF SmarText Remote control unit varies with model WideScreen Colour Television 32PW6304 32PW6324 NICAM Product highlights • Ultraflat Blackline S CRT • WideScreen modes • Smart Picture • Smart Sound • Incredible Picture • Incredible Surround • Easy Tune (ACI/ATS) • NICAM reception (6324 model only) • Teletext favorite Pages • Automatic Volume Limiter • 10 pages TOP/FLOF SmarText Remote control unit varies with model WideScreen Colour Television 32PW6304 32PW6324 NICAM Product highlights • Ultraflat Blackline S CRT • WideScreen modes • Smart Picture • Smart Sound • Incredible Picture • Incredible Surround • Easy Tune (ACI/ATS) • NICAM reception (6324 model only) • Teletext favorite Pages • Automatic Volume Limiter • 10 pages TOP/FLOF SmarText Remote control unit varies with model WideScreen Colour Television 32PW6304 32PW6324 NICAM Product highlights • Ultraflat -

Annex 4: Report from the States of the European Free Trade Association Participating in the European Economic Area
ANNEX 4: REPORT FROM THE STATES OF THE EUROPEAN FREE TRADE ASSOCIATION PARTICIPATING IN THE EUROPEAN ECONOMIC AREA 1. Application by the EFTA States participating in the EEA 1.1 Iceland European works The seven covered channels broadcast an average of 39.6% European works in 2007 and 42.2% in 2008. This represents a 2.6 percentage point increase over the reference period. For 2007 and 2008, of the total of seven covered channels, three channels achieved the majority proportion specified in Article 4 of the Directive (Omega Television, RUV and Syn - Vision TV), while four channels didn't meet this target (Sirkus, Skjár 1, Stöð 2 and Stöð 2 Bio). The compliance rate, in terms of numbers of channels, was 42.9%. European works made by independent producers The average proportion of European works by independent producers on all reported channels was 10.7% in 2007 and 12.6% in 2008, representing a 1.9 percentage points increase over the reference period. In 2007, of the total of seven identified channels, two channels exceeded the minimum proportion under Article 5 of the Directive, while three channels remained below the target. One channel was exempted (Syn - Vision TV) and no data was communicated for another one (Omega Television). The compliance rate, in terms of number of channels, was 33.3%. For 2008, of the total of seven covered channels, three exceeded the minimum proportion specified in Article 5 of the Directive, while two channels were below the target (Skjár 1 and Stöð 2 Bio). No data were communicated for two channels. -

Predicting the Future of Broadcasting
DIGITAL BROADCASTING Predicting the future of broadcasting P.A. Laven EBU Technical Director Will broadcasting be supplanted by the Internet? Will “convergence” lead to a single delivery system for multimedia services? Which broadcast delivery systems (terrestrial, satellite or cable) will become dominant for digital TV? Will the reduction in costs of computer hardware affect broadcasting? Will computers merge with TV sets? This article attempts to answer such questions, both by looking “sideways” at the world of computers and the Internet and by analyzing some technological trends. 1. Introduction Nobody can accurately predict Dates of introduction (approximate) the future, especially in broad- CD Mini-Disc casting where technological stereo LP DAT developments will be a major Music 78 rpm record driving force. LP record audio cassette DCC NICAM Fig. 1 shows the approximate colour TV satellite TV TV dates of introduction of various TV VCR DVB technologies in broadcasting and teletext PALplus related sectors. It is clear that the pace of technology is accel- AM radio FM radio DAB erating. Although Fig. 1 shows Radio that some technologies have FM stereo lasted a very long time, rapid changes in technology mean that 1920 1940 1960 1980 2000 there is little prospect of such stability in the future. Figure 1 Technology is accelerating. As broadcasters need to assess the risk of their favoured new technology becoming obsolete within a few years, we need to address the question: “Is technology truly unpredictable? ” Those making bold predictions about the future should be aware that many predictions made in the past have proved to be dramatically wrong – even when made by experts with impeccable credentials. -

Adding NICAM Stereo Sound
-l Adding NICAM StereoSound Keith Cummins lnspired by Eugene Trundle's series of articles on Nicam green, the others being red. Apart from labelling there's stereo sound, and tempted by Maplin's advertisement, I nothing elsc - there are no controls. The rear of the unit decided to take the plunge and add Nicam to my own TV has a mains input lead, a five-pin DIN interfacing socket receiver. My current set is a Sony KVX2521U, which has for the audio and control functions. a BNC connector for dual audio channelsand spatial/pseudo-stereofacilities but the Nicam carrier input and two phono plugs that provide no Nicam. Before the addition of Nicam I had already left and right outputs for a separate hi-fi system. The connected to the set a pair of separate forward-facing Maplin decoder - I chose to buy mine assembled and speakerswhich sound much better than its internal ones. tested- is insidc the unit along with a small power supply to provide the l2Vl200mA required by the decoder. A control line from the TV set switchesthe power supply on Planning and off. The lot is assemblcd in an instrument case A considerableamount of thought and roughing out of measuring2fi)mm wide, 75mm high and 150mm deep. It ideas was undertaken before I even ordered the parts can sit inconspicuouslvnext to the TV set. required. Since I've been out of the TV trade for many Now for a bit about the decoder. Maplin provide years my TV activitiesare now restrictedto hobby interests comprehcnsive information with it - you'll get a good and fixing the odd set for friends and relations.As a result photocopy when you buy the decoder. -

On Nicam Datacasting
ON NICAM DATACASTING Cristian Ciressan, Lucian Prodan EPFL CH-1015 Ecublens, Suisse Emails: [email protected]fl.ch, prodan@epfl.ch Abstract Data transmission technologies changes rapidly these days due to increased re- quirements in bandwidth and reliability. NICAM standard (which stands for Near Instantaneous Companded Audio Multiplex ) was designed to be a digital audio transmission standard and later it was used by the BBC to convey digital stereo sound for TV. It was obvious that allowing data transmission would be, if not a must, at least a welcome feature and in consequence it was extended to allow raw data or mixed data and sound to be transmitted. NICAM is feasible for terrestrial, cable, microwave links and satellites. This paper introduces some basic notions about NICAM datacasting and presents the results of a project whose aim was to design two PC-cards that allow unidirectional data transmission using the NICAM standard. Keywords: NICAM 728, subcarrier, QPSK 1. Introduction NICAM (or to give it its full name, NICAM 728) was invented during the early 1980’s by the BBC Research Center, Kingswood Warren. It was first applied to the British ”System I” 625 line PAL colour TV broadcasting system, and premiered in 1986 on the ”First Night of the Proms” concert program. Since that time it has been slightly modified by the Nordic broadcasters to work with the more common “System B/G” used over much of continental Europe. It has been demonstrated to work also with “System D/K” used in some countries of eastern Europe , and with “System L” used in France. -

TV Test Receiver Family EFA
EFA_de.fm Seite 1 Freitag, 25. Juni 1999 1:56 13 TV Test Receiver Family EFA for analog and digital (DVB-C) TV signals • Simple, user-friendly operation • Standard test receivers • NICAM demodulator/ • Modular design – • High-end test receivers decoder option easy retrofitting of options • High-end demodulators • MPEG2 decoder option • Support of all important • Comprehensive measurement • IEC/IEEE-bus and RS-232 TV standards and monitoring functions interface • Areas of application: produc- tion, monitoring, research and development EFA_de.fm Seite 2 Freitag, 25. Juni 1999 1:56 13 Three EFA models – analog or digital Standard test receivers High-end test receivers High-end demodulators • Model 12: standard B/G, • Model 23 incl. option EFA-B3: • Model 23: standard DVB-C, optionally DVB-C DVB-C optionally preselection • Model 20: DVB-C • Model 33 incl. option EFA-B3: • Model 33: standard B/G, • Model 72: standard M/N standard B/G, optionally DVB-C optionally DVB-C + preselection • Model 78: standard D/K or I, • Model 83 incl. option EFA-B3: • Model 83: standard M/N, optionally DVB-C standard M/N optionally preselection • Model 89 incl. option EFA-B3: • Model 89: standard D/K or I, standard D/K or I, optionally DVB-C + preselection optionally DVB-C 2 TV Test Receiver Family EFA EFA_de.fm Seite 3 Freitag, 25. Juni 1999 1:56 13 Wide choice of models The TV Test Receiver and Demodulator Family EFA is an instrument generation The TV Test Receiver Family EFA from Rohde&Schwarz offering outstanding performance features is a versatile and high-performance TV test receiver and and excellent transmission characteristics. -

Resultaten.Edit Gestratificeerd
Resultaten publieke zenders reclamevrij N.B. In geval van afronding kan het voorkomen dat de som van de aantallen afwijkt van het totaal. Televisie kijken in de zomer 1a. Kijkt u in de zomer meer of minder tv dan tijdens de rest van het jaar? absoluut relatief minder 1067 70% evenveel (door naar vraag 3) 420 27% meer (na vraag 1b door naar vraag 3) 48 3% totaal 1535 100% Kijkt u in de zomer meer of minder tv dan tijdens de rest van het jaar? 3% 27% minder evenveel 70% meer 1b. Hoeveel uur televisie kijkt u tijdens de zomer gemiddeld per dag? absoluut relatief 0 uur tot 0,5 uur 101 9% 0,5 uur tot 1 uur 211 19% 1 uur tot 1,5 uur 297 27% 1,5 uur tot 2 uur 206 18% 2 uur tot 2,5 uur 143 13% 2,5 uur tot 3 uur 68 6% 3 uur tot 3,5 uur 45 4% 3,5 uur tot 4 uur 19 2% 4 uur of meer 25 2% totaal 1115 100% Hoeveel uur televisie kijkt u tijdens de zomer gemiddeld per dag? 0 uur tot 0,5 uur 9% 0,5 uur tot 1 uur 19% 1 uur tot 1,5 uur 27% 1,5 uur tot 2 uur 18% 2 uur tot 2,5 uur 13% 2,5 uur tot 3 uur 6% 3 uur tot 3,5 uur 4% 3,5 uur tot 4 uur 2% 4 uur of meer 2% Flycatcher Internet Research 1 Resultaten publieke zenders reclamevrij absoluut relatief 2. -

Download (954Kb)
COMMISSION OF THE EUROPEAN COMMUNITIES Brussels, 28.7.2004 SEC(2004) 1016 COMMISSION STAFF WORKING PAPER Annex to the Sixth Communication from the Commission to the Council and the European Parliament on the application of Articles 4 and 5 of Directive 89/552/EEC "Television without Frontiers", as amended by Directive 97/36/EC, for the period 2001-2002 {COM(2004)524 final} EN EN TABLE OF ANNEXES ANNEX 1 - Performance indicators ........................................................................................ 4 ANNEX 2 - Tables on the application of Articles 4 and 5 ...................................................... 6 ANNEX 3 - Application of Articles 4 and 5 in each Member State........................................ 8 ANNEX 4 - Summary of the reports from the Member States.............................................. 39 ANNEX 5 - Summary of the reports from the Member States of the European Free Trade Association participating in the European Economic Area ................... 114 ANNEX 6 - List of television channels in the European Union Member States which failed to achieve the majority proportion according to Article 4 ..................... 118 ANNEX 7 – Average transmission time of European works according to Article 4 taking audience shares of channels into account (“de-minimis-criterion”) .... 128 ANNEX 8 – List of television channels in the European Union Member States which failed to achieve the minimum proportion according to article 5 ................... 132 EN 2 EN This document complements the Sixth Communication from the Commission to the Council and the European Parliament on the application of Articles 4 and 5 of Directive 89/552/EEC 1 of 3 October 1989, as amended by Directive 97/36/EC 2 - hereinafter referred to as the “Television without frontiers” Directive - for the period 2001-2002. -

ETR 140 TECHNICAL July 1994 REPORT
ETSI ETR 140 TECHNICAL July 1994 REPORT Source: EBU/ETSI JTC Reference: DTR/JTC-00010 ICS: 33.160.20, 33.160.40 Key words: Access, MAC, D2-MAC, HDMAC, Television European Broadcasting Union Union Européenne de Radio-Télévision EBU UER Television systems; Allocation of Service Identification (SI) codes for Multiplexed Analogue Component (MAC)/Packet services ETSI European Telecommunications Standards Institute ETSI Secretariat Postal address: F-06921 Sophia Antipolis CEDEX - FRANCE Office address: 650 Route des Lucioles - Sophia Antipolis - Valbonne - FRANCE X.400: c=fr, a=atlas, p=etsi, s=secretariat - Internet: [email protected] Tel.: +33 92 94 42 00 - Fax: +33 93 65 47 16 Copyright Notification: No part may be reproduced except as authorized by written permission. The copyright and the foregoing restriction extend to reproduction in all media. © European Telecommunications Standards Institute 1994. All rights reserved. New presentation - see History box © European Broadcasting Union 1994. Page 2 ETR 140: July 1994 Whilst every care has been taken in the preparation and publication of this document, errors in content, typographical or otherwise, may occur. If you have comments concerning its accuracy, please write to "ETSI Editing and Committee Support Dept." at the address shown on the title page. Page 3 ETR 140: July 1994 Contents Foreword .......................................................................................................................................................5 Introduction....................................................................................................................................................5