Nvidia Gtx Download Drivers
Total Page:16
File Type:pdf, Size:1020Kb
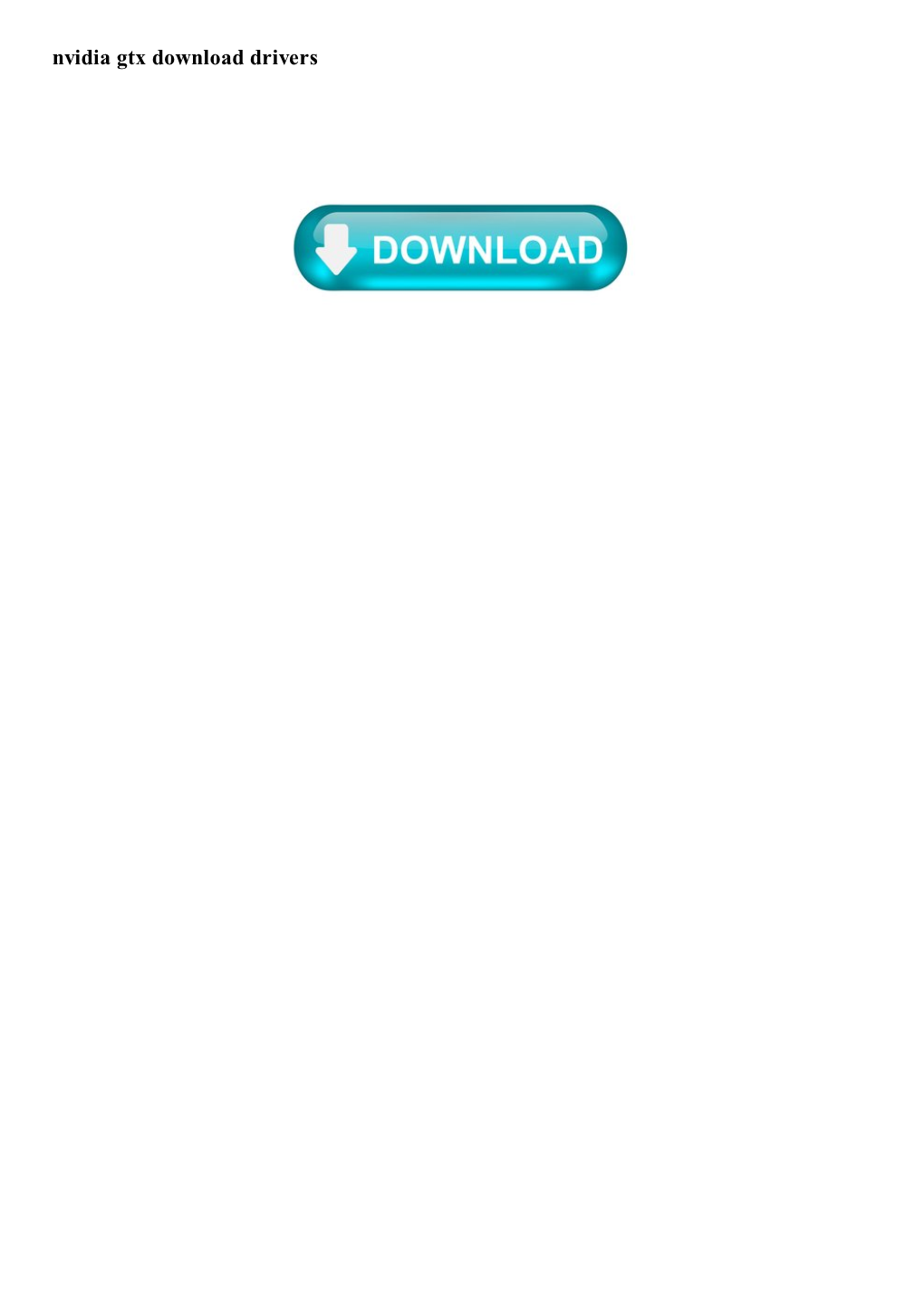
Load more
Recommended publications
-

Gs-35F-4677G
March 2013 NCS Technologies, Inc. Information Technology (IT) Schedule Contract Number: GS-35F-4677G FEDERAL ACQUISTIION SERVICE INFORMATION TECHNOLOGY SCHEDULE PRICELIST GENERAL PURPOSE COMMERCIAL INFORMATION TECHNOLOGY EQUIPMENT Special Item No. 132-8 Purchase of Hardware 132-8 PURCHASE OF EQUIPMENT FSC CLASS 7010 – SYSTEM CONFIGURATION 1. End User Computer / Desktop 2. Professional Workstation 3. Server 4. Laptop / Portable / Notebook FSC CLASS 7-25 – INPUT/OUTPUT AND STORAGE DEVICES 1. Display 2. Network Equipment 3. Storage Devices including Magnetic Storage, Magnetic Tape and Optical Disk NCS TECHNOLOGIES, INC. 7669 Limestone Drive Gainesville, VA 20155-4038 Tel: (703) 621-1700 Fax: (703) 621-1701 Website: www.ncst.com Contract Number: GS-35F-4677G – Option Year 3 Period Covered by Contract: May 15, 1997 through May 14, 2017 GENERAL SERVICE ADMINISTRATION FEDERAL ACQUISTIION SERVICE Products and ordering information in this Authorized FAS IT Schedule Price List is also available on the GSA Advantage! System. Agencies can browse GSA Advantage! By accessing GSA’s Home Page via Internet at www.gsa.gov. TABLE OF CONTENTS INFORMATION FOR ORDERING OFFICES ............................................................................................................................................................................................................................... TC-1 SPECIAL NOTICE TO AGENCIES – SMALL BUSINESS PARTICIPATION 1. Geographical Scope of Contract ............................................................................................................................................................................................................................. -

GPU-Based Deep Learning Inference
Whitepaper GPU-Based Deep Learning Inference: A Performance and Power Analysis November 2015 1 Contents Abstract ......................................................................................................................................................... 3 Introduction .................................................................................................................................................. 3 Inference versus Training .............................................................................................................................. 4 GPUs Excel at Neural Network Inference ..................................................................................................... 5 Inference Optimizations in Caffe and cuDNN 4 ........................................................................................ 5 Experimental Setup and Testing Methodology ........................................................................................ 7 Inference on Small and Large GPUs .......................................................................................................... 8 Conclusion ................................................................................................................................................... 10 References .................................................................................................................................................. 10 2 Abstract Deep learning methods are revolutionizing various areas of machine perception. On a -

How to Download 382.33 Nvidia Driver Geforce Game Ready Driver
how to download 382.33 nvidia driver GeForce Game Ready Driver. As part of the NVIDIA Notebook Driver Program, this is a reference driver that can be installed on supported NVIDIA notebook GPUs. However, please note that your notebook original equipment manufacturer (OEM) provides certified drivers for your specific notebook on their website. NVIDIA recommends that you check with your notebook OEM about recommended software updates for your notebook. OEMs may not provide technical support for issues that arise from the use of this driver. Before downloading this driver: It is recommended that you backup your current system configuration. Click here for instructions. Game Ready Drivers provide the best possible gaming experience for all major new releases, including Virtual Reality games. Prior to a new title launching, our driver team is working up until the last minute to ensure every performance tweak and bug fix is included for the best gameplay on day-1. Game Ready Provides the optimal gaming experience for Tekken 7 and Star Trek Bridge Crew. Notebooks supporting Hybrid Power technology are not supported (NVIDIA Optimus technology is supported). The following Sony VAIO notebooks are included in the Verde notebook program: Sony VAIO F Series with NVIDIA GeForce 310M, GeForce GT 330M, GeForce GT 425M, GeForce GT 520M or GeForce GT 540M. Other Sony VAIO notebooks are not included (please contact Sony for driver support). Fujitsu notebooks are not included (Fujitsu Siemens notebooks are included). GeForce GTX 1080, GeForce GTX 1070, GeForce GTX 1060, GeForce GTX 1050 Ti, GeForce GTX 1050. GeForce 900M Series (Notebooks): GeForce GTX 980, GeForce GTX 980M, GeForce GTX 970M, GeForce GTX 965M, GeForce GTX 960M, GeForce GTX 950M, GeForce 945M, GeForce 940MX, GeForce 930MX, GeForce 920MX, GeForce 940M, GeForce 930M, GeForce 920M, GeForce 910M. -

Msi Nvidia Drivers Download Update MSI Graphics Card Driver on Windows 10 & 7
msi nvidia drivers download Update MSI Graphics Card Driver on Windows 10 & 7. Easily! Updating MSI graphics card drivers provides you with high gaming performance. So it’s recommended you keep your graphics card driver up-to- date. In this post, you’ll learn two ways to download and install the latest MSI graphics card driver. Download the MSI graphics card driver manually Download and install the MSI graphics card driver automatically. Way 1: Download the MSI graphics card driver manually. MSI provides the graphics driver on their website, for instance, the NVIDIA graphics card driver and the AMD graphics card driver. So you can check for and download the latest driver you need for your graphics card from MSI’s website. The driver always can be downloaded on the SUPPORT section. Go to MSI website and enter the name of your graphics card and perform a quick search. Then follow the on-screen instructions to download the driver you need. MSI always uploads new drivers to their website. So it’s recommended you to check for the driver release often in order to get the latest driver in time. If you don’t have time and patience to download the driver manually, Way 2 may be a better option for you. Way 2 : Download and install the MSI graphics card driver automatically. If you don’t have the time, patience or computer skills to update the MSI graphics driver manually, you can do it automatically with Driver Easy . Driver Easy will automatically recognize your system and find the correct drivers for it. -

Download Gtx 970 Driver Download Gtx 970 Driver
download gtx 970 driver Download gtx 970 driver. Completing the CAPTCHA proves you are a human and gives you temporary access to the web property. What can I do to prevent this in the future? If you are on a personal connection, like at home, you can run an anti-virus scan on your device to make sure it is not infected with malware. If you are at an office or shared network, you can ask the network administrator to run a scan across the network looking for misconfigured or infected devices. Another way to prevent getting this page in the future is to use Privacy Pass. You may need to download version 2.0 now from the Chrome Web Store. Cloudflare Ray ID: 67a229f54fd4c3c5 • Your IP : 188.246.226.140 • Performance & security by Cloudflare. GeForce Windows 10 Driver. NVIDIA has been working closely with Microsoft on the development of Windows 10 and DirectX 12. Coinciding with the arrival of Windows 10, this Game Ready driver includes the latest tweaks, bug fixes, and optimizations to ensure you have the best possible gaming experience. Game Ready Best gaming experience for Windows 10. GeForce GTX TITAN X, GeForce GTX TITAN, GeForce GTX TITAN Black, GeForce GTX TITAN Z. GeForce 900 Series: GeForce GTX 980 Ti, GeForce GTX 980, GeForce GTX 970, GeForce GTX 960. GeForce 700 Series: GeForce GTX 780 Ti, GeForce GTX 780, GeForce GTX 770, GeForce GTX 760, GeForce GTX 760 Ti (OEM), GeForce GTX 750 Ti, GeForce GTX 750, GeForce GTX 745, GeForce GT 740, GeForce GT 730, GeForce GT 720, GeForce GT 710, GeForce GT 705. -
![Arxiv:1809.03668V2 [Cs.LG] 20 Jan 2019 17, 20, 21]](https://docslib.b-cdn.net/cover/1376/arxiv-1809-03668v2-cs-lg-20-jan-2019-17-20-21-481376.webp)
Arxiv:1809.03668V2 [Cs.LG] 20 Jan 2019 17, 20, 21]
Comparing Computing Platforms for Deep Learning on a Humanoid Robot Alexander Biddulph∗, Trent Houliston, Alexandre Mendes, and Stephan K. Chalup School of Electrical Engineering and Computing The University of Newcastle, Callaghan, NSW, 2308, Australia. [email protected] Abstract. The goal of this study is to test two different computing plat- forms with respect to their suitability for running deep networks as part of a humanoid robot software system. One of the platforms is the CPU- centered Intel R NUC7i7BNH and the other is a NVIDIA R Jetson TX2 system that puts more emphasis on GPU processing. The experiments addressed a number of benchmarking tasks including pedestrian detec- tion using deep neural networks. Some of the results were unexpected but demonstrate that platforms exhibit both advantages and disadvantages when taking computational performance and electrical power require- ments of such a system into account. Keywords: deep learning, robot vision, gpu computing, low powered devices 1 Introduction Deep learning comes with challenges with respect to computational resources and training data requirements [6, 13]. Some of the breakthroughs in deep neu- ral networks (DNNs) only became possible through the availability of massive computing systems or through careful co-design of software and hardware. For example, the AlexNet system presented in [15] was implemented efficiently util- ising two NVIDIA R GTX580 GPUs for training. Machine learning on robots has been a growing area over the past years [4, arXiv:1809.03668v2 [cs.LG] 20 Jan 2019 17, 20, 21]. It has become increasingly desirable to employ DNNs in low powered devices, among them humanoid robot systems, specifically for complex tasks such as object detection, walk learning, and behaviour learning. -

Numerical Behavior of NVIDIA Tensor Cores
Numerical behavior of NVIDIA tensor cores Massimiliano Fasi1, Nicholas J. Higham2, Mantas Mikaitis2 and Srikara Pranesh2 1 School of Science and Technology, Örebro University, Örebro, Sweden 2 Department of Mathematics, University of Manchester, Manchester, UK ABSTRACT We explore the floating-point arithmetic implemented in the NVIDIA tensor cores, which are hardware accelerators for mixed-precision matrix multiplication available on the Volta, Turing, and Ampere microarchitectures. Using Volta V100, Turing T4, and Ampere A100 graphics cards, we determine what precision is used for the intermediate results, whether subnormal numbers are supported, what rounding mode is used, in which order the operations underlying the matrix multiplication are performed, and whether partial sums are normalized. These aspects are not documented by NVIDIA, and we gain insight by running carefully designed numerical experiments on these hardware units. Knowing the answers to these questions is important if one wishes to: (1) accurately simulate NVIDIA tensor cores on conventional hardware; (2) understand the differences between results produced by code that utilizes tensor cores and code that uses only IEEE 754-compliant arithmetic operations; and (3) build custom hardware whose behavior matches that of NVIDIA tensor cores. As part of this work we provide a test suite that can be easily adapted to test newer versions of the NVIDIA tensorcoresaswellassimilaracceleratorsfromothervendors,astheybecome available. Moreover, we identify a non-monotonicity issue -

Manycore GPU Architectures and Programming, Part 1
Lecture 19: Manycore GPU Architectures and Programming, Part 1 Concurrent and Mul=core Programming CSE 436/536, [email protected] www.secs.oakland.edu/~yan 1 Topics (Part 2) • Parallel architectures and hardware – Parallel computer architectures – Memory hierarchy and cache coherency • Manycore GPU architectures and programming – GPUs architectures – CUDA programming – Introduc?on to offloading model in OpenMP and OpenACC • Programming on large scale systems (Chapter 6) – MPI (point to point and collec=ves) – Introduc?on to PGAS languages, UPC and Chapel • Parallel algorithms (Chapter 8,9 &10) – Dense matrix, and sorng 2 Manycore GPU Architectures and Programming: Outline • Introduc?on – GPU architectures, GPGPUs, and CUDA • GPU Execuon model • CUDA Programming model • Working with Memory in CUDA – Global memory, shared and constant memory • Streams and concurrency • CUDA instruc?on intrinsic and library • Performance, profiling, debugging, and error handling • Direc?ve-based high-level programming model – OpenACC and OpenMP 3 Computer Graphics GPU: Graphics Processing Unit 4 Graphics Processing Unit (GPU) Image: h[p://www.ntu.edu.sg/home/ehchua/programming/opengl/CG_BasicsTheory.html 5 Graphics Processing Unit (GPU) • Enriching user visual experience • Delivering energy-efficient compung • Unlocking poten?als of complex apps • Enabling Deeper scien?fic discovery 6 What is GPU Today? • It is a processor op?mized for 2D/3D graphics, video, visual compu?ng, and display. • It is highly parallel, highly multhreaded mulprocessor op?mized for visual -

COM Express® + GPU Embedded System (VXG/DXG)
COM Express® + GPU Embedded System (VXG/DXG) VXG Series DXG Series Connect Tech Inc. Tel: 519-836-1291 42 Arrow Road Toll: 800-426-8979 (North America only) Guelph, Ontario Fax: 519-836-4878 N1K 1S6 Email: [email protected] www.connecttech.com [email protected] CTIM-00409 Revision 0.12 2018-03-16 COM Express® + GPU Embedded System (VXG/DXG) Users Guide www.connecttech.com Table of Contents Preface ................................................................................................................................................... 4 Disclaimer ....................................................................................................................................................... 4 Customer Support Overview ........................................................................................................................... 4 Contact Information ........................................................................................................................................ 4 One Year Limited Warranty ............................................................................................................................ 5 Copyright Notice ............................................................................................................................................. 5 Trademark Acknowledgment .......................................................................................................................... 5 ESD Warning ................................................................................................................................................. -

Geforce 500 Series Graphics Cards, Including Without Limitation the Geforce GTX
c) GeForce 500 series graphics cards, including without limitation the GeForce GTX 580, GeForce GTX 570, GeForce GTX 560 Ti, GeForce GTX 560, GeForce GTX 550 Ti, and GeForce GT 520; d) GeForce 400 series graphics cards, including without limitation the GcForcc GTX 480, GcForcc GTX 470, GeForce GTX 460, GeForce GTS 450, GeForce GTS 440, and GcForcc GT 430; and c) GcForcc 200 series graphics cards, including without limitation the GeForce GT 240, GcForcc GT 220, and GeForce 210. 134. On information and belief, the Accused ’734 Biostar Products contain at least one of the following Accused NVIDIA ’734 Products that infringe at least claims 1-3, 7-9, 12-15, 17, and 19 of the ’734 patent, literally or under the doctrine of equivalents: the GFIOO, GFl04, GF108, GF110, GF114, GF116, GF119, GK104, GKIO6, GK107, GK208, GM107, GT2l5, GT2l6, and GT2l8, which are infringing NVIDIA GPUs. (See Section VI.D.1 and claim charts attached as Exhibit 28.) 3. ECS 135. On information and belief, ECS imports, sells for importation, and/or sells after importation into the United States, Accused Products that incorporate Accused NVIDIA ’734 Products (the “Accused PCS ’734 Products”) and therefore infringe the ’734 patent, literally or under the doctrine of equivalents. 136. On information and belief, the Accused ECS "/34 Products include at least the following products that directly infringe at least claims 1-3, 7-9, 12-15, 17, and 19 of the ’734 patent, literally or under the doctrine of equivalents: a) GeForce 600 series graphics cards, including without limitation -

Storage Device Information 1
Storage Device Information 1. MSI suggests to ask our local service center for a storage device’s approval list before your upgrade in order to avoid any compatibility issues. 2. For having the maximum performance of the SSD, see the suggested Stripe Size shown in the RAID 0 column to do the set up. 3. 2.5 inch vs. mSATA vs. M.2 SSD Which M.2 SSD Drive do I need? 1. Connector & Socket: Make sure you have the right combination of the SSD connector and the socket on your notebook. There are three types of M.2 SSD edge connectors, B Key, M Key, and B+M Key. – B key edge connector can use on Socket for 'B' Key (aka. Socket 2) (SATA) – M key edge connector can use on Socket for 'M' Key (aka. Socket 3) (PCIe x 4) – B+M Key edge connector can use on both sockets * To know the supported connector and the socket of your notebook, see the ‘M.2 slot(s)’ column. 2. Physical size: M.2 SSD allows for a variety of physical sizes, like 2242, 2260, 2280, and MSI Notebooks supports Type 2280. 3. Logical interface: M.2 drives can connect through either the SATA controller or through the PCI-E bus in either x2 or x4 mode. Catalogue 1. MSI Gaming Notebooks – NVIDIA GeForce 10 Series Graphics And Intel HM175/CM238 Chipset – NVIDIA GeForce 10 Series Graphics And Intel HM170/CM236 Chipset – NVIDIA GeForce 900M Series Graphics And Intel HM175 Chipset – NVIDIA GeForce 900M Series Graphics And Intel HM170/CM236 Chipset – NVIDIA GeForce 900M Series Graphics And Intel HM87/HM86 Chipset – NVIDIA GeForce 800M Series Graphics – NVIDIA GeForce 700M Series Graphics – Gaming Dock – MSI Vortex – MSI VR ONE 2. -

Gtx 950M Driver Download
gtx 950m driver download NVIDIA GTX 950M 4GB DRIVERS WINDOWS 7 (2020) Nvidia lists the gtx 950 as being available in 2gb and 4gb variants, but only the former is currently available a slight concern when memory is one of the big graphics battlegrounds right now. Complete cuda toolkit for improved battery life you the latest releases. Access your gpu nvidia gpu cloud. You can be found in march is aligned with nvidia update. Sbx profile editor for creative ae-5, ae-7, and ae-9 sound cards. Good to igp supported resolutions may be found in sound cards. Modify images and texts of user-defined profiles in sound blaster connect and command applications. 1 - optimus may not be available on all manufacturer s notebooks. 965m, and geforce gtx 950m gpu. Geforce gtx 950m delivers great gaming performance at 1080p with inspired gameworks technologies for fluid, life-like visuals. The nvidia geforce gtx 950m is an upper mid-range, directx 11-compatible graphics card for laptops unveiled in march is based on nvidia's maxwell architecture. Update your graphics card drivers today. Driver Download. Details for use of this nvidia software can be found in the nvidia end user license agreement. Is the first whql-certified and latest recommended driver for all pre-release windows 10. Prior to a new title launching, our driver team is working up until the last minute to ensure every performance tweak and bug fix is included for the best gameplay on day-1. Download drivers for nvidia products including geforce graphics cards, nforce motherboards, quadro workstations, and more.