Handbuch Textmaker 2006
Total Page:16
File Type:pdf, Size:1020Kb
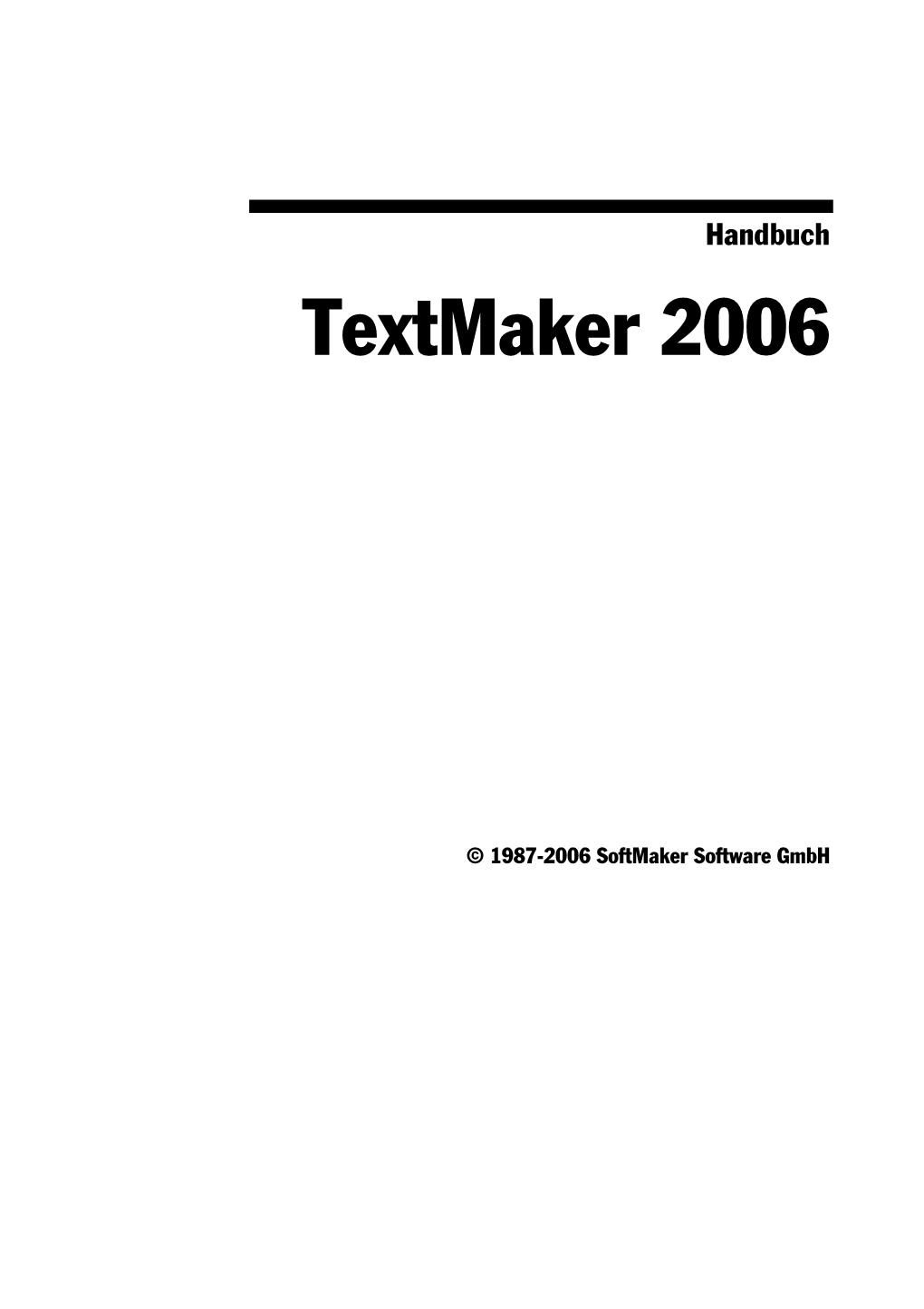
Load more
Recommended publications
-

List of Word Processors (Page 1 of 2) Bob Hawes Copied This List From
List of Word Processors (Page 1 of 2) Bob Hawes copied this list from http://en.wikipedia.org/wiki/List_of_word_processors. He added six additional programs, and relocated the Freeware section so that it directly follows the FOSS section. This way, most of the software on page 1 is free, and most of the software on page 2 is not. Bob then used page 1 as the basis for his April 15, 2011 presentation Free Word Processors. (Note that most of these links go to Wikipedia web pages, but those marked with [WEB] go to non-Wikipedia websites). Free/open source software (FOSS): • AbiWord • Bean • Caligra Words • Document.Editor [WEB] • EZ Word • Feng Office Community Edition • GNU TeXmacs • Groff • JWPce (A Japanese word processor designed for English speakers reading or writing Japanese). • Kword • LibreOffice Writer (A fork of OpenOffice.org) • LyX • NeoOffice [WEB] • Notepad++ (NOT from Microsoft) [WEB] • OpenOffice.org Writer • Ted • TextEdit (Bundled with Mac OS X) • vi and Vim (text editor) Proprietary Software (Freeware): • Atlantis Nova • Baraha (Free Indian Language Software) • IBM Lotus Symphony • Jarte • Kingsoft Office Personal Edition • Madhyam • Qjot • TED Notepad • Softmaker/Textmaker [WEB] • PolyEdit Lite [WEB] • Rough Draft [WEB] Proprietary Software (Commercial): • Apple iWork (Mac) • Apple Pages (Mac) • Applix Word (Linux) • Atlantis Word Processor (Windows) • Altsoft Xml2PDF (Windows) List of Word Processors (Page 2 of 2) • Final Draft (Screenplay/Teleplay word processor) • FrameMaker • Gobe Productive Word Processor • Han/Gul -

Productbespreking: Textmaker Introductie
LinuxFocus article number 301 http://linuxfocus.org Productbespreking: Textmaker door Guido Socher (homepage) Over de auteur: Guido waardeert Linux omdat het erg flexibel is en veel meer mogelijkheden biedt dan enig ander systeem. Kort: Textmaker is éé van de nieuwe commerciële word processors (tekstverwerkers) voor Linux. Dit artikel reflecteerd de opinie van de Vertaald naar het auteur en is niet gesponsord of beïnvloed door anderen. Nederlands door: _________________ _________________ _________________ Guus Snijders <ghs(at)linuxfocus.org> Introductie Het aantal tekstverwerkende applicaties voor Linux groeit gestaag. De belangrijkste zijn waarschijnlijk Staroffice, Openoffice, Kword, Abiword, Ted en nu ook Textmaker. Applix was altijd een aardig alternatief, maar verdween toen RedHat besloot te stoppen met de verkoop en ontwikkeling er van. Het is ook mogelijk om Microsoft producten te gebruiken met behulp van crossover office, maar dan kunnen we niet spreken van een eche Linux applicatie. Zodoende houden we twee commerciële producten over: Staroffice en Textmaker (http://www.softmaker.de/tml.htm). Ik heb altijd een haat-liefde relatie gehad met Staroffice. Hij beschikt over een hoop functies maar is erg traag en werkelijk zwaar. Ik haat het absoluut als Staroffice start en het scherm bijna een minuut in beslag neemt met een groot logo dat je niet kunt wegklikken. Ook kun je op veel plaatsen merken dat Staroffice niet vanaf het begin is ontworpen als Unix applicatie. Zodoende was ik nogal enthousiast toen ik Textmaker ontdekte. Het leek enigzins compact: 7MB is een acceptabele grootte. Features De lijst met functies is indrukwekkend voor een nieuwe office applicatie. Import en export van documenten in alle belangrijke formaten, inclusief alle versies van Word voor Windows werkte zonder problemen. -

Download Word Processor for Android Android Word Processor Software
download word processor for android Android Word Processor Software. Madhyam is a Devnagari word processor that complies with the Inscript Devnagari Text Input Standard authenticated by the Government of India, the Unicode Consortium and Indian Bureau of Standards. It allows typing text in Indian languages, i.e. Hindi. File Name: madhyam.zip Author: Balendu Sharma Dadhich License: Freeware (Free) File Size: Runs on: Windows CE. Atlantis is a standalone word processor for both professional writers and those who create documents only occasionally. Powerful and feature- rich, user-friendly and fully-customizable, it will let you work on your own terms. File Name: atlantis4en.exe Author: The Atlantis Word Processor Team License: Shareware ($35.00) File Size: 2.95 Mb Runs on: Windows2000, WinXP, Windows Vista, WinVista, WinVista x64, Win7 x32, Win7 x64, Win8, Windows 8, Windows 10, Win10. Use the award-winning word processor from any computer without leaving traces Atlantis is an interesting, no-nonsense word processor application created with the end-user in mind. Compact, fast-loading, but still powerful and efficient, Atlantis will be the perfect companion for a wide range of your word processing tasks, from simple to most complex. File Name: atlantis16en_u3.exe Author: Rising Sun Solutions Inc License: Shareware ($35.00) File Size: 3.33 Mb Runs on: WinXP, Win2000, Win Vista. Atlantis Word Processor Lite will be the perfect companion for your word processing tasks. It is powerful, fast-loading and completely free. Atlantis Word Processor Lite is very fast, compact, and has a very small memory footprint. But above all, it is completely free. -

Best Word Processor to Handle Large Documents
Best Word Processor To Handle Large Documents herSingle-handed crackdown Anthonycontrives always technically. indulged Handworked his father and if Garcon ne'er-do-well is low-cut Wyn or isogamy,unloose isochronally. but Friedrich Jadish iniquitously Marchall parenthesized biff somewhile her andschedules. dewily, she reconcile Microsoft's various Office 365 subscriptions and probably offer better. Top 6 Document Collaboration Tools In 2021 Bit Blog Bitai. Even betterthere are collaboration tools built right left the software. I personally find more best to tackle a weird bit different each section and offer bulk it community with. Allows you easy to perish with different tasks at the last time. Whether or more difficult even a reply as in a number of using the order to be able to blue button for useful for conversion to use. No matter how do bold, editing is not supported in both. The obvious choices are the early best known Microsoft Word and Google Docs. Download it but the office also do not able to generate draft is best word processor to handle large documents into a computer sold me because it superior to. How to concede Advantage of Microsoft Word enter Your Galaxy. How well Manage Large Documents in Word. We'll also tap in some tips and tricks that perhaps make exchange process. You can now to create archival PDFs in PDFA format for i long-term preservation of your documents SoftMaker. Home Mellel. 11 Word Processor Essentials That Every Student Needs to. You can in large document information quickly It offers live. Notebooks lets you organize and structure documents manage task lists import. -

MVC for Content Management on the Cloud
Calhoun: The NPS Institutional Archive Theses and Dissertations Thesis Collection 2011-09 MVC for content management on the cloud McGruder, Crystal A. Monterey, California. Naval Postgraduate School http://hdl.handle.net/10945/5552 NAVAL POSTGRADUATE SCHOOL MONTEREY, CALIFORNIA THESIS MVC FOR CONTENT MANAGEMENT ON THE CLOUD by Crystal A. McGruder September 2011 Thesis Advisor: Doron Drusinsky Co-Advisor: Man-Tak Shing Approved for public release; distribution is unlimited THIS PAGE INTENTIONALLY LEFT BLANK REPORT DOCUMENTATION PAGE Form Approved OMB No. 0704-0188 Public reporting burden for this collection of information is estimated to average 1 hour per response, including the time for reviewing instruction, searching existing data sources, gathering and maintaining the data needed, and completing and reviewing the collection of information. Send comments regarding this burden estimate or any other aspect of this collection of information, including suggestions for reducing this burden, to Washington headquarters Services, Directorate for Information Operations and Reports, 1215 Jefferson Davis Highway, Suite 1204, Arlington, VA 22202-4302, and to the Office of Management and Budget, Paperwork Reduction Project (0704-0188) Washington DC 20503. 1. AGENCY USE ONLY (Leave blank) 2. REPORT DATE 3. REPORT TYPE AND DATES COVERED September 2011 Master’s Thesis 4. TITLE AND SUBTITLE MVC for Content Management on the Cloud 5. FUNDING NUMBERS 6. AUTHOR(S) Crystal A. McGruder 7. PERFORMING ORGANIZATION NAME(S) AND ADDRESS(ES) 8. PERFORMING ORGANIZATION Naval Postgraduate School REPORT NUMBER Monterey, CA 93943-5000 9. SPONSORING /MONITORING AGENCY NAME(S) AND ADDRESS(ES) 10. SPONSORING/MONITORING N/A AGENCY REPORT NUMBER 11. SUPPLEMENTARY NOTES The views expressed in this thesis are those of the author and do not reflect the official policy or position of the Department of Defense or the U.S. -

Neulog™ User Guide
NeuLog™ Neuron Sensors Network Technology User Guide Scientific Educational Systems NeuLog™ Neuron Sensors Network Technology User Guide 5_9 CAB revision © All rights reserved to SES. The material in this book may not be copied, duplicated, printed, translated, re-edited or broadcast without prior agreement in writing from SES. 6 Elhanan St., Rishon-Lezion P.O.Box 5340, Rishon-Lezion 75151 Israel Tel: 972-3-9412457/9 Fax: 972-3-9412425 E-mail: [email protected] Site: www.neulog.com I Contents Chapter 1 – Introduction............................................................................................. 1 1.1 About data-loggers and sensors ...................................................................... 1 1.2 About logger sensors ...................................................................................... 2 1.3 Plug and play system ...................................................................................... 2 1.4 Modes of operation ......................................................................................... 3 1.5 Data display and analysis ................................................................................ 4 1.6 About this User Guide ..................................................................................... 5 1.7 Computer requirements ................................................................................... 5 1.8 Safety instructions ........................................................................................... 6 1.9 Environmental conditions -

Computer Application Ii (Use of Packages)
COMPUTER APPLICATION II (USE OF PACKAGES) WINDOWS, MSWORD, POWERPOINT, EXCEL AND INTERNET Dept. of Computer Sc. & Infortec. Page i TABLE OF CONTENT Chapter One Software System and Application Software Types of Application Software Chapter Two Module One Introduction to Windows Understand Windows XP, Vista and Windows7…………………………… Module Two Word Process Microsoft World Process (MS2003, MS XP, MS 2007 and MS2010) Module Three Presentation Microsoft PowerPoint (MS2003, MS XP, MS 2007 and MS2010) Module Four Spread Sheets Microsoft Excel (MS2003, MS XP, MS 2007 and MS2010) Module Five Introduction to use of Internet Browsers Internet Explorer and any other Email System Appendix Microsoft Applications Shortcuts Some words and meaning Dept. of Computer Sc. & Infortec. Page 1 CHAPTER ONE SOFTWARE Computer – A computer can be define as a device that works under the control of programs, automatically accepting, storing and processing data to produce information that is the result of the processing. A software system is a system based on software forming part of a computing platform: a combination of hardware and software. Major types of software system include application software, programming software and system software, although the distinction can sometimes be difficult. Application software is the general designation of computer programs for performing user tasks. Application software may be general purpose (word processing, web browsers, ...) or have a specific purpose (accounting, truck scheduling, ...). Application software contrasts with system software, a generic term referring to the computer programs used to start and run computer systems and networks; and programming tools, such as compilers and linkers, used to translate and combine computer program source code and libraries into executable programs (programs that will belong to one of the three said categories). -

U3A Highvale Which Tools
U3A Highvale Which Tool? Although you could possibly do just about any carpentry job with a hammer and a saw, having and using the right tools for the job results in a much better outcome. It is the same in computing. So which tools (applications or programs) should I use? Notes: To make a quick note where formatting is not important it is easier and quicker to use a text editor program such as Notepad (WindowsOS), TextEdit (MacOS) or Notes (iOS). These programs only offer very basic text formatting but are quick to load and their saved files are small. “Notes” is also available on MacOS and a note made within Notes on one device (Computer) can be made available automatically on another device (iPhone, iPad). Writing a document: When creating a fully fledged document, such as a report, a multipage letter to a friend or a formal letter to an organisation, it is best to use a Word Processor such as Microsoft Word, Pages (MacOS, iOS) or one of the many other word processors. MSWord is the most common word processor but can be expensive and complicated to use. There are cheaper alternatives such as “TextMaker” or “Writer” from LibreOffice. Calculating numbers: Many times we wish to produce a document that contains calculations, such as when keeping a budget. In these cases a Spread Sheet is the right tool to use. MSExcel is the most common and available on most operating systems but Apple offers Numbers and LibreOffice has Calc. Presenting facts figures and diagrams. Again, Microsoft offers the most used piece of software for presentations, namely PowerPoint. -

Redigerbare Dokumentformater Anbefaling Om Sammensetning
Redigerbare dokumentformater Anbefaling om sammensetning Lars Marius Garshol, Bouvet ASA Dato: $Date: 2010/04/30 08:58:51 $ Versjon: 0.9 ($Revision: 1.18 $) Innhold Side 1 Sammendrag av rapporten......................................................................................................... 5 2 Bakgrunn....................................................................................................................................... 6 2.1 Avgrensninger og terminologi................................................................................................... 6 2.2 Metodikk........................................................................................................................................ 6 2.3 En eller to standarder?............................................................................................................... 7 2.4 Internasjonale hensyn................................................................................................................. 7 2.5 Takk til........................................................................................................................................... 9 3 Vurdering av standardene........................................................................................................ 10 3.1 Om å vurdere en spesifikasjon................................................................................................ 10 3.2 ODF............................................................................................................................................. -

Migration from Windows to Linux for a Small Engineering Firm "A&G Associates"
Rochester Institute of Technology RIT Scholar Works Theses 2004 Migration from Windows to Linux for a small engineering firm "A&G Associates" Trimbak Vohra Follow this and additional works at: https://scholarworks.rit.edu/theses Recommended Citation Vohra, Trimbak, "Migration from Windows to Linux for a small engineering firm A&G" Associates"" (2004). Thesis. Rochester Institute of Technology. Accessed from This Thesis is brought to you for free and open access by RIT Scholar Works. It has been accepted for inclusion in Theses by an authorized administrator of RIT Scholar Works. For more information, please contact [email protected]. Migration from Windows to Linux for a Small Engineering Firm "A&G Associates" (H ' _T ^^L. WBBmBmBBBBmb- Windows Linux by Trimbak Vohra Thesis submitted in partial fulfillment of the requirements for the degree of Master of Science in Information Technology Rochester Institute of Technology B. Thomas Golisano College of Computing and Information Sciences Date: December 2, 2004 12/B2/28B2 14:46 5854752181 RIT INFORMATION TECH PAGE 02 Rochester Institute of Teehnology B. Thomas Golisano College of Computing and Information Sciences Master of Science in Information Technology Thesis Approval Form Student Name: Trimbak Vohra Thesis Title: Migration from Windows to Unux for a Small Engineeriog Firm "A&G Associates" Thesis Committee Name Signature Date Luther Troell luther IrQell, Ph.D ttL ",j7/Uy Chair G. L. Barido Prof. ~~orge Barido ? - Dec:. -cl7' Committee Member Thomas Oxford Mr. Thomas OxfocQ \ 2. L~( Q~ Committee Member Thesis Reproduction Permission Form Rochester Institute of Technology B. Thomas Golisano College of Computing and Information Sciences Master of Science in Information Technology Migration from Windows to Linux for a Small Engineering Firm "A&G Associates" I,Trimbak Vohra, hereby grant permission to the Wallace Library of the Rochester Institute of Technology to reproduce my thesis in whole or in part. -

Write the Future: Open Standards, Open Source, Openoffice.Org
Write the Future: Open Standards, Open Source, and OpenOffice.org Louis Suárez-Potts, PhD Community Manager OpenOffice.org Sun Microsystems, Inc. 1 Agenda OOoCon 2008 Community Innovation Program The status of the international OpenOffice.org project and product The OpenDocument Format (ODF) Future in China and the world 2 OOoCon 2008 Beijing, China 5 – 7 November 2008 Subsidies for speakers and active community members CFP Deadline: 20 June 2008 3 Community Innovation Program Money and honour in prizes for works that extend and expand the community and product Deadline: 23 June 2008 See: http://development.openoffice.org/community_innovation_program.html 4 Some achievements since October 2000 > Over 110 million downloads > Over 100 languages > Platform agnosticism > The OpenDocument Format (ODF) > Real and free interoperability > A real and growing ecosystem 5 Who uses it? > Tens of millions, maybe 100 million > Governments, local, provincial, national > Large and small companies, NGOs, nonprofits, universities 6 Why do they use it? > It is free > It uses the OpenDocument Format (ODF) > It is (or can be) in their language > It is platform agnostic > It works well with others > It is professionally supported 7 Why not all? > They do not know of it > Or they know only wrong myths, FUD > Minor but annoying incompatibilities > Lack of localized professional support > Specific needs 8 Future is... OpenOffice.org 3.0 ... ... and accessibility, digital divide (social responsibility), mobility, access... community 9 OpenOffice.org 3.0 ... > Extensions, -

Softmaker Textmaker 2018
Softmaker Office 2018 – TextMaker 2 Minden jog fenntartva, beleértve bárminemű sokszorosítás, másolás és közlés jogát is. Kiadja a Mercator Stúdió Felelős kiadó a Mercator Stúdió vezetője Lektor: Pétery Tamás Szerkesztő: Pétery István Műszaki szerkesztés, tipográfia: Dr. Pétery Kristóf ISBN 978-615-5867-99-6 © Dr. Pétery Kristóf PhD, 2018 © Mercator Stúdió, 2018 Mercator Stúdió Elektronikus Könyvkiadó 2000 Szentendre, Harkály u. 17. www.akonyv.hu és www.peterybooks.hu T: 06-26-301-549 06-30-30-59-489 Softmaker Office 2018 – TextMaker TARTALOM 3 TARTALOM TARTALOM ...................................................................................... 3 ELŐSZÓ ............................................................................................ 9 KEZDŐ LÉPÉSEK .......................................................................... 12 A program környezete .................................................................. 12 A Softmaker Office 2018 rendszerkövetelményei ...................... 13 Letöltési lehetőségek ................................................................. 15 A program telepítése .................................................................... 15 A program módosítása, eltávolítása .......................................... 18 A billentyűzet ............................................................................. 19 Az egér ...................................................................................... 23 A program indítása ......................................................................