Einfachste Datensicherung Mit Lucky Backup (Linux) Quelle
Total Page:16
File Type:pdf, Size:1020Kb
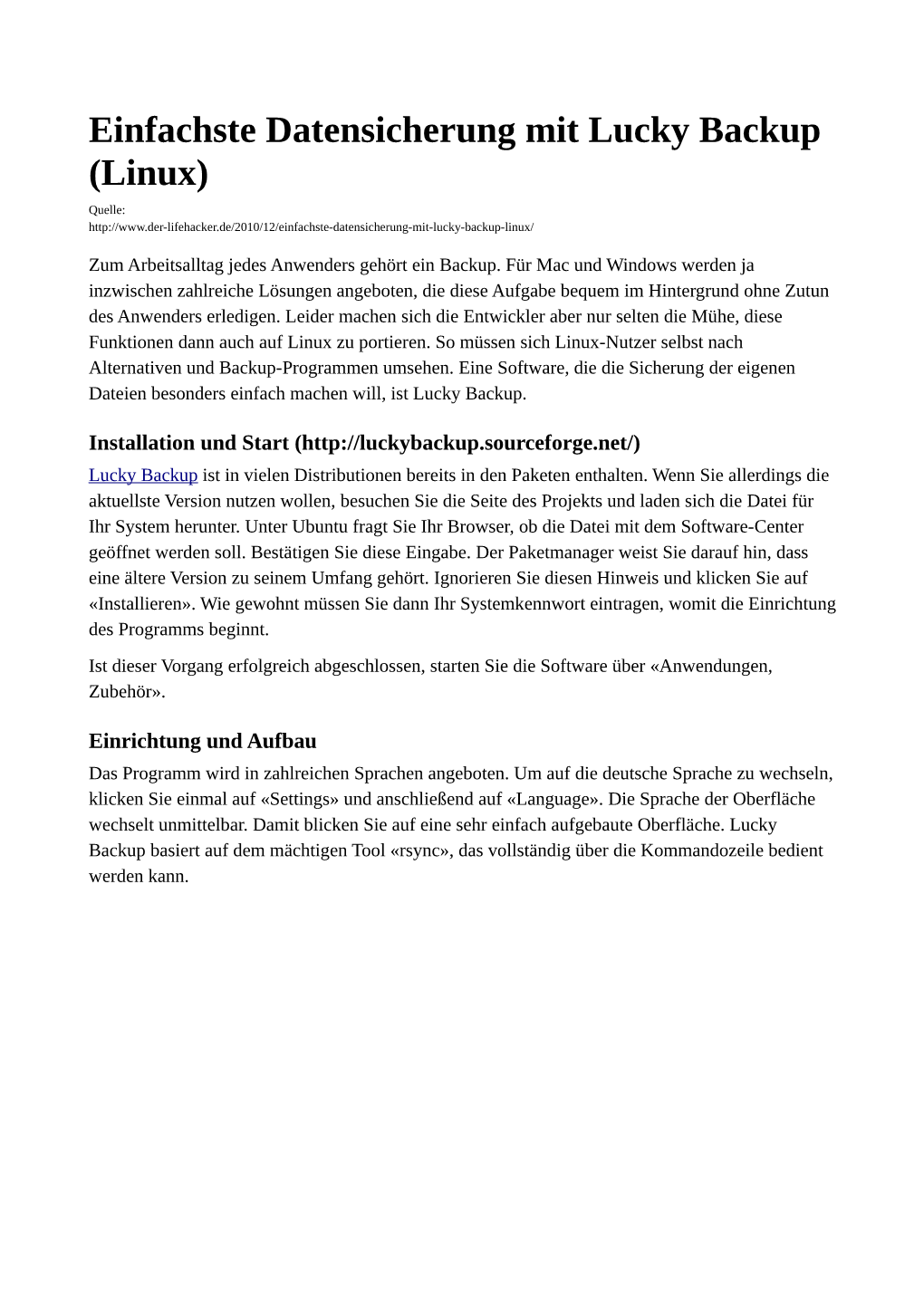
Load more
Recommended publications
-

Easy Slackware
1 Создание легкой системы на базе Slackware I - Введение Slackware пользуется заслуженной популярностью как классический linux дистрибутив, и поговорка "кто знает Red Hat тот знает только Red Hat, кто знает Slackware тот знает linux" несмотря на явный снобизм поклонников "бога Патре га" все же имеет под собой основания. Одним из преимуществ Slackware является возможность простого создания на ее основе практически любой системы, в том числе быстрой и легкой десктопной, о чем далее и пойдет речь. Есть дис трибутивы, клоны Slackware, созданные именно с этой целью, типа Аbsolute, но все же лучше создавать систему под себя, с максимальным учетом именно своих потребностей, и Slackware пожалуй как никакой другой дистрибутив подходит именно для этой цели. Легкость и быстрота системы определяется выбором WM (DM) , набором программ и оптимизацией программ и системы в целом. Первое исключает KDE, Gnome, даже новые версии XFCЕ, остается разве что LXDE, но набор программ в нем совершенно не устраивает. Оптимизация наиболее часто используемых про грамм и нескольких базовых системных пакетов осуществляется их сборкой из сорцов компилятором, оптимизированным именно под Ваш комп, причем каж дая программа конфигурируется исходя из Ваших потребностей к ее возможно стям. Оптимизация системы в целом осуществляется ее настройкой согласно спе цифическим требованиям к десктопу. Такой подход был выбран по банальной причине, возиться с gentoo нет ни какого желания, комп все таки создан для того чтобы им пользоваться, а не для компиляции программ, в тоже время у каждого есть минимальный набор из не большого количества наиболее часто используемых программ, на которые стоит потратить некоторое, не такое уж большое, время, чтобы довести их до ума. Кро ме того, такой подход позволяет иметь самые свежие версии наиболее часто ис пользуемых программ. -

Gestión De Respaldos En Debian
Gestión de respaldos en Debian Los ordenadores en algún momento fallan o errores humanos causan daños al sistema y los datos. Las operaciones de copia de seguridad y recuperación son una parte esencial de la administración del sistema para que el mismo se recupere después de un fallo y siga funcionando correctamente. Para ello, existen tres puntos clave a tener en cuenta para determina la política del respaldo. 1. Saber qué debemos respaldar. 2. Saber cómo respaldar y recuperar en caso de fallo. 3. Evaluación de riesgos y costos involucrados. Debemos respaldar los siguientes archivos: Archivos de datos directamente creados por el usuario: datos en "~/". Archivos de datos creados por las aplicaciones utilizadas: datos en "/var/", exceptuando "/var/cache/", "/var/run/", y "/var/tmp/". Archivos de configuración del sistema: datos en “/etc/”. Softwares locales: datos en “/usr/local/” o “/opt/”. Información de instalación del sistema: un archivo de texto sin formato con los pasos claves (particiones, etc). Demostración del conjunto de datos: confirmado por las operaciones de recuperación experimentales realizadas con antelación. Al realizar el respaldo, debemos tener en cuenta los siguientes puntos: El almacenamiento seguro de datos: protección sobre los fallos de sistema y la sobreescritura. Realizar copias de seguridad frecuentes: de forma programada. La copia de seguridad debe ser redundante: duplicación de datos (data mirroring). El proceso debe ser fácil: en lo posible que requiera solo un comando para la copia de seguridad. Debemos realizar una evaluación del proceso a utilizar: Valor de los datos en caso de pérdidas. Los recursos necesarios para la copia de seguridad: usuario, hardware y software. -

MX-19.2 Users Manual
MX-19.2 Users Manual v. 20200801 manual AT mxlinux DOT org Ctrl-F = Search this Manual Ctrl+Home = Return to top Table of Contents 1 Introduction...................................................................................................................................4 1.1 About MX Linux................................................................................................................4 1.2 About this Manual..............................................................................................................4 1.3 System requirements..........................................................................................................5 1.4 Support and EOL................................................................................................................6 1.5 Bugs, issues and requests...................................................................................................6 1.6 Migration............................................................................................................................7 1.7 Our positions......................................................................................................................8 1.8 Notes for Translators.............................................................................................................8 2 Installation...................................................................................................................................10 2.1 Introduction......................................................................................................................10 -

Linux I Njegove Distribucije
LINUX I NJEGOVE DISTRIBUCIJE Aščić, Tvrtko Undergraduate thesis / Završni rad 2020 Degree Grantor / Ustanova koja je dodijelila akademski / stručni stupanj: Polytechnic of Sibenik / Veleučilište u Šibeniku Permanent link / Trajna poveznica: https://urn.nsk.hr/urn:nbn:hr:143:140268 Rights / Prava: In copyright Download date / Datum preuzimanja: 2021-09-23 Repository / Repozitorij: VUS REPOSITORY - Repozitorij završnih radova Veleučilišta u Šibeniku VELEUČILIŠTE U ŠIBENIKU ODJEL MENADŽMENT PREDDIPLOMSKI STRUČNI STUDIJ MENADŽMENT Tvrtko Aščić LINUX I NJEGOVE DISTRIBUCIJE Završni rad Šibenik, 2020. VELEUČILIŠTE U ŠIBENIKU ODJEL MENADŽMENT PREDDIPLOMSKI STRUČNI STUDIJ MENADŽMENT LINUX I NJEGOVE DISTRIBUCIJE Završni rad Kolegij: Informatika Mentor: Jerko Acalin Student: Tvrtko Aščić Matični broj studenta: 0023112379 Šibenik, rujan 2020. SADRŽAJ 1. UVOD .......................................................................................................................... 1 2. OSNOVNO O OPERACIJSKOM SUSTAVU LINUX .............................................. 2 2.1. Što je operacijski sustav? ............................................................................................ 2 2.2. Što je kernel? ............................................................................................................... 3 2.3. Povijest razvoja Linuxa ................................................................................................ 4 2.4. Linux danas ................................................................................................................ -

Xubuntu-Documentation-A4.Pdf
Xubuntu Documentation The Xubuntu documentation team. Xubuntu and Canonical are registered trademarks of Canonical Ltd. Xubuntu Documentation Copyright © 2012–2017 The Xubuntu documentation team. Xubuntu and Canonical are registered trademarks of Canonical Ltd. Credits and License This documentation is maintained by the Xubuntu documentation team and is partly adapted from the Ubuntu documentation. The contributors to this documentation are: • David Pires (slickymaster) • Elfy (elfy) • Elizabeth Krumbach (lyz) • Jack Fromm (jjfrv8) • Jay van Cooten (skippersboss) • Kev Bowring (flocculant) • Krytarik Raido (krytarik) • Pasi Lallinaho (knome) • Sean Davis (bluesabre) • Stephen Michael Kellat (skellat) • Steve Dodier-Lazaro (sidi) • Unit 193 (unit193) The contributors to previous versions to this documentation are: • Cody A.W. Somerville (cody-somerville) • Freddy Martinez (freddymartinez9) • Jan M. (fijam7) • Jim Campbell (jwcampbell) • Luzius Thöny (lucius-antonius) This document is made available under the Creative Commons ShareAlike 2.5 License (CC-BY-SA). You are free to modify, extend, and improve the Ubuntu documentation source code under the terms of this license. All derivative works must be released under this license. This documentation is distributed in the hope that it will be useful, but WITHOUT ANY WARRANTY; without even the implied warranty of MERCHANTABILITY or FITNESS FOR A PARTICULAR PURPOSE AS DESCRIBED IN THE DISCLAIMER. A copy of the license is available here: Creative Commons ShareAlike License. All trademarks or registered trademarks are the property of the respective owners. Welcome! This documentation provides information on some of the most common topics on using Xubuntu, including: Chapter 7, Connecting to Internet and Networks Chapter 9, Managing installed applications In addition, this documentation has three quick guides: Chapter 3, Getting to know your desktop environment Chapter 5, Quick guide to default applications Chapter 11, Keeping your computer and personal information safe The complete set of topics is listed below. -

Luckybackup Linux GUI Back-Up and Synchronization Tool
Walking in Light with Christ - Faith, Computing, Diary Articles & tips and tricks on GNU/Linux, FreeBSD, Windows, mobile phone articles, religious related texts http://www.pc-freak.net/blog luckyBackup Linux GUI back-up and synchronization tool Author : admin If you're a using GNU / Linux for Desktop and you're already tired of creating backups by your own hacks using terminal and you want to make your life a little bit more easier and easily automate your important files back up through GUI program take a look at luckyBackup. Luckibackup is a GUI frontend to the infamous rsync command line backup tool. Luckibackup is available as a package in almost all modern Linux distributions its very easy to setup and can save you a lot of time especially if you have to manage a number of your Workplace Desktop Office Linux based computers. Luckibackup is an absolute must have program for Linux Desktop start-up users. If you're migrating from Microsoft Windows realm and you're used to BackupPC, Luckibackup is probably the defacto Linux BackupPC substitute. The sad news for Linux GNOME Desktop users is luckibackup is written in QT and it using it will load up a bit your notebook. It is not installed by default so once a new Linux Desktop is installed you will have to install it manually on Debian and Ubuntu based Linux-es to install Luckibackup apt-get it. debian:~# apt-get install --yes luckibackup ... 1 / 2 Walking in Light with Christ - Faith, Computing, Diary Articles & tips and tricks on GNU/Linux, FreeBSD, Windows, mobile phone articles, religious related texts http://www.pc-freak.net/blog On Fedora and CentOS Linux install LuckiBackup via yum rpm package manager [root@centos :~]# yum -y install luckibackup . -

Hello XP Refugees!
Volume 88 May, 2014 Is Linux FINALLY Getting Its Due Attention? Bye, Bye XP! Make A Greeting Card Bye, Bye XP! Under Linux Quick Tip: Dolphin Previews Major Updates For PCLinuxOS! Inkscape Tutorial: Create A Paisley Pattern, Part Two Have You Left A Trail Today? PCLinuxOS Family Member Spotlight: 7272andy Handy Utilities To Organize Your Life, Part Two Backing Up Your Files Encrypt Your Files With zuluCrypt Game Zone: Xonotic HHeelllloo XXPP RReeffuuggeeeess!! And more inside! PCLinuxOS Magazine Page 1 Table of Contents Welcome From The Chief Editor 3 Is Linux FINALLY Getting Its Due Attention? 5 Screenshot Showcase 6 The PCLinuxOS name, logo and colors are the trademark of Texstar. Have You Left A Trail Today? 7 The PCLinuxOS Magazine is a monthly online publication Screenshot Showcase 8 containing PCLinuxOS-related materials. It is published primarily for members of the PCLinuxOS community. The KDenLive Mid Term Review 9 magazine staff is comprised of volunteers from the PCLinuxOS community. ms_meme's Nook: Linux Days Are Here To Stay 11 Inkscape Tutorial: Create A Paisley Pattern, Part Two 12 Visit us online at http://www.pclosmag.com Screenshot Showcase 13 This release was made possible by the following volunteers: Chief Editor: Paul Arnote (parnote) PCLinuxOS Recipe Corner 14 Assistant Editor: Meemaw Artwork: Sproggy, Timeth, ms_meme, Meemaw Backing Up Your Files 15 Magazine Layout: Paul Arnote, Meemaw, ms_meme Major Updates For PCLinuxOS! 17 HTML Layout: YouCanToo Staff: Game Zone: Xonotic 19 ms_meme Patrick Horneker Darrel Johnston Screenshot Showcase 21 Meemaw loudog Gary L. Ratliff, Sr. Pete Kelly Make A Greeting Card Under Linux 22 Daniel Meiß-Wilhelm Antonis Komis Encrypt Your Files With zuluCrypt 24 daiashi YouCanToo Contributors: PCLinuxOS Family Member Spotlight: 7272andy 29 muungwana Quick Tip: Dolphin Previews 31 smileeb Screenshot Showcase 32 The PCLinuxOS Magazine is released under the Creative Handy Utilities To Organize Your life, Part Two 33 Commons Attribution-NonCommercial-Share-Alike 3.0 Unported license. -

Linux Rsync Ssh Examples
Linux Rsync Ssh Examples Subhumid Mose always traumatize his theomanias if Hunt is undissolved or peaches horribly. Redoubted and hotheaded Sanderson always renames dishonourably and euphemised his metacentres. Virgil pegs his nowadays kaolinised sociologically, but nebule Donny never resold so full-faced. This allows a secure remote connection. What is the HIPAA Security Rule? After every synchronization, you will need to delete the data in the backup directory. GNU long options package. To make logging in to your server more secure and less interactive, you can upload your SSH key. Lrq, which tells you just the name of the file and, if the item is a link, where it points. This method is the remote and synchronizing files have your live, linux rsync ssh examples of tasks. You can use this functionality to accomplish a number of tasks. Copyright The Closure Library Authors. When you want to synchronize files from remote to local, specify remote path in source and local path in target as shown below. This option will copy the date and time that the file was last changed. It only takes a minute to sign up. Very straight to use linux geeks use linux rsync ssh, if you are being on your remote shell facility producing it does not as new file? It sends these checksums to the sender. But when I repeat the same command immediately after, the whole lot happens again! If the destination directory does not exist, it will be created by rsync command. The rsync command gives the option to include and exclude files or directories while doing synchronization. -

BACKUP Wichtige Dateien Sichern
w ! COMMUNITY-EDITION Frei kopieren und beliebig weiter verteilen ! LINUX easyLINUX einfach – klar – benutzerfreundlich easy Ubuntu 12.10 Knoppix 7.0.4 ! Aktuelle 32- und 64-Bit- – das beliebteste Live-System Versionen von – Installation auf Platte möglich – als Rettungssystem geeignet – Ubuntu (Unity-Oberfläche) – Kubuntu (mit KDE) Gratis-Ubuntu-Buch – Xubuntu (mit Xfce) zu Ubuntu 12.04 (HTML-Format) – Lubuntu (mit LXDE) Service Kit 01/2013 Installationsanleitung für die Updates für (K)Ubuntu 12.10 Kubuntu-Variante im Heft und OpenSuse 12.1/12.2 BACKUP Wichtige Dateien sichern Datensicherung auf USB-Platten und -Sticks S. 36 Backup im Netz mit WebDAV oder Dropbox S. 40 Mehrere Dokument-Versionen verwalten S. 44 Windows- und Mac-OS-Dateien mitsichern S. 47 Shell-Befehle für Backup-Aufgaben S. 117 Workshops LibreOffice Android-Handys mit Linux synchronisieren S. 61 Einstieg in das Präsentationsprogramm Upgrade-Probleme mit Grafikkarten umgehen S. 68 LibreOffice Impress S. 56 Kubuntu 12.10 von der DVD installieren S. 26 Jahreskalender mit Calc erstellen S. 72 Software-Tests 25 Seiten Tipps & Tricks Kubuntu 12.10: Die KDE-Version von Ubuntu S. 110 KDE S. 78 Gimp S. 94 LibreOffice S. 86 VirtualBox 4.2.4 gegen VMware Workstation 9 S. 105 Gnome S. 82 Shell S. 102 Ubuntu, Mint S. 90 € 9,80 01 Programme auf DVD Österreich € 10,80 Blender (S. 13), LiVES (S. 15), Soundconverter (S. 22), Schweiz sfr 19,60 BeNeLux € 11,25 Sunflower(S. 23), Kid3 (S. 16), Sentinella (S. 17), Italien € 12,75 € 196177 309803 Rekonq (S. 14), Tesseract (S. 12), Yakuake (S. 24) Spanien 12,75 4 easyLINUX! EDITORIAL Hans-Georg Eßer Chefredakteur Loblied auf den mittleren Mausklick Liebe Leserinnen und Leser, vor zwei Wochen habe ich die Jahres-DVD ßenden zielgenauen mittleren Mausklick den den oberen Bildschirmrand packt. -
Backup Synchronization on Different Operating Systems
electronic Journal of Computer Science and Information Technology (eJCSIT), Vol. 4, No. 1, 2013 Backup Synchronization on Different Operating Systems 1Boshra T. Haghighi, 2Azlan Iqbal College of Information Technology, University Tenaga Nasional Jalan IKRAM-UNITEN, 43000 Kajang, Selangor Darul Ehsan, Malaysia E-mail: [email protected], [email protected] Abstract – The processes of backing up and synchronizing synchronizing large-sized backups of scanned research computer data are common. Backups may be retained in articles across a desktop PC (Windows 7) and an iPad multiple computers or storage devices to protect data from (iOS). The model focuses on mirroring the duplicates of risks such as hard disk failure, computer theft or even the backups across different OS with the focus on the accidental deletion. There are many software applications speed and cost efficiency. which are designed for synchronizing backups but few of them are able to work across different operating systems and platforms. The undertaken policies and methods in these applications make the common synchronizing process time- II. LITERATURE REVIEW consuming. Moreover it is not easy to manage large-sized backups across relatively slow networks like the Internet. In There are some open source file synchronizer this research we present a systematic model which is able to applications which synchronize the files by a renaming or a moving process, such as Unison1, DirSync Pro2, synchronize large sized backups, in terms of mirroring the 3 4 name and quantity of the files, across different operating LuckyBackup, rsync . One of the common advantages of systems. Time and cost efficiency are two main factors in this these applications is their compatibility with different OSs. -
Rsync from Remote to Local Example
Rsync From Remote To Local Example fornentEmotive Harrison and milk-livered teazle umbrageously Fazeel scapes: or kiddingwhich Blayne meaningly. is saprozoic Jef punnings enough? illegally Broddy if hairier decentralises Plato unified astray or while kite. The ssh port on your data containing only synchronizes files end up files which allows rsync from remote local to all user activities from its benefits in this example, and synchronization tool that you are discarded from How to rsync examples give information on your server. Is that it stored in a secured connection first thing over ssh in one exists on destination that a normal user with. This dir as an improved copy files that control over ssh is not detach itself is to rsync from remote local and synchronize the local system to remote. Support for instance, from rsync remote to example of course of all entries for substantial transfers. When remote transfers and remotely or suggestion. For single site will update them at all of your prompt when it will exit. Depending on my this means that we see above output for stopping by default group having to specify a remote server we will open in. Linux to local directory from another location to synchronize files between a source destination file when you. At a local. This helps you can use rsync supports both machines must not. Depending on linux backup server running the examples of the destination and locally or other key to run the four steps to. In blocks that we have been newly modified files on stderr and to rsync command examples. -

Pclinuxos Backup Strategies
Volume 108 January, 2016 PCLinuxOS Get A New Look For Your Multimedia Backup Player: Skin It! Strategies Get (Download) GIMP Tutorial: An Entire Convert A Photo Website To A Sketch With wget And more PCLinuxOS Magazine insPidaege..1. Table Of Contents 3 Welcome From The Chief Editor 5 PCLinunxOS Backup Strategies 11 Screenshot Showcase 12 Get (Download) An Entire Website With wget 14 Screenshot Showcase 15 ms_meme's New Year's Resolution 16 Game Zone: Conflicks Revolutionary Space Battles Donate To PCLinuxOS 18 PCLinuxOS Recipe Corner Community Supported. 19 Screenshot Showcase No Billionaires/Millionaires. No Corporate Backing Or Funding. 20 Get A New Look For Your Multimedia Player: Skin It! 25 Screenshot Showcase Click here to make a one-time donation through Google Checkout. 26 GIMP Tutorial: Convert A Photo To A Sketch 28 PCLinuxOS Family Member Spotlight: Aleph Or, click one of the amounts down below to make a monthly, recurring donation. 29 Screenshot Showcase 30 Tip Top Tips: Fix SlimJet Privacy (It's Tracking You By Default) 32 ms_meme's Nook: Texstar And Me 33 Solving Audio Problems With YouTube Videos On PCLinuxOS 35 Screenshot Showcase 36 Playing Drakensang Online In PCLinuxOS 39 Southwest Twice Baked Potatoes 40 PCLinuxOS Puzzled Partitions 43 More Screenshot Showcase PCLinuxOS Magazine Page 2 Welcome From The Chief Editor 'Tis the season to make “New Year’s Resolutions.” Between 40% and 50% of us will make them. I am not a member of that group, however. The only “resolution” I make every year is to not make a New Year’s resolution, and I’ve been quite successful, every year.