Deltek Vision 7.6 Connect for Microsoft Outlook Installation Guide
Total Page:16
File Type:pdf, Size:1020Kb
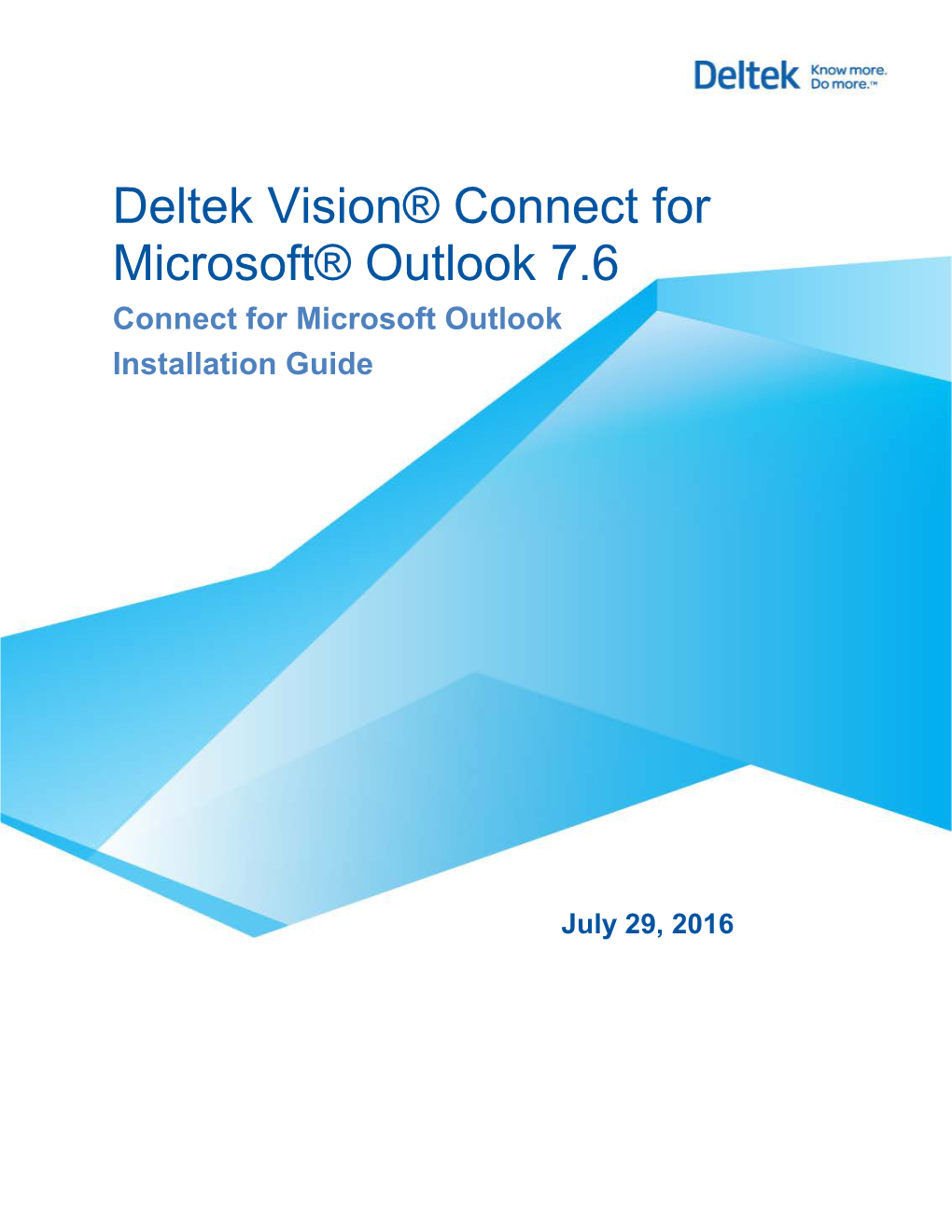
Load more
Recommended publications
-

The Power of Interoperability: Why Objects Are Inevitable
The Power of Interoperability: Why Objects Are Inevitable Jonathan Aldrich Carnegie Mellon University Pittsburgh, PA, USA [email protected] Abstract 1. Introduction Three years ago in this venue, Cook argued that in Object-oriented programming has been highly suc- their essence, objects are what Reynolds called proce- cessful in practice, and has arguably become the dom- dural data structures. His observation raises a natural inant programming paradigm for writing applications question: if procedural data structures are the essence software in industry. This success can be documented of objects, has this contributed to the empirical success in many ways. For example, of the top ten program- of objects, and if so, how? ming languages at the LangPop.com index, six are pri- This essay attempts to answer that question. After marily object-oriented, and an additional two (PHP reviewing Cook’s definition, I propose the term ser- and Perl) have object-oriented features.1 The equiva- vice abstractions to capture the essential nature of ob- lent numbers for the top ten languages in the TIOBE in- jects. This terminology emphasizes, following Kay, that dex are six and three.2 SourceForge’s most popular lan- objects are not primarily about representing and ma- guages are Java and C++;3 GitHub’s are JavaScript and nipulating data, but are more about providing ser- Ruby.4 Furthermore, objects’ influence is not limited vices in support of higher-level goals. Using examples to object-oriented languages; Cook [8] argues that Mi- taken from object-oriented frameworks, I illustrate the crosoft’s Component Object Model (COM), which has unique design leverage that service abstractions pro- a C language interface, is “one of the most pure object- vide: the ability to define abstractions that can be ex- oriented programming models yet defined.” Academ- tended, and whose extensions are interoperable in a ically, object-oriented programming is a primary focus first-class way. -

NAR's E-PRO Certification: Day 2
NARNAR’s e-PRO®’s Certification: e-PRO Day 2 ® Certification: Day 2 Porf Student Manual Bill Lublin, GRI, CRB, CRS, e-PRO® Ginger Wilcox, GRI, CRS, e-PRO® Amy Chorew, e-PRO® Hal Lublin V 11. 1 Introduction WELCOME Congratulations on successfully completing Day1 of NAR’s e-PRO certification program and welcome to Day 2. In Day 2, we will discuss how to develop a social media strategy that is sustainable. You will also review how to make yourself more mobile, more efficient, and more profitable by integrating technology into your current business. WHAT YOU WILL LEARN The modules in Day 2 are self-paced. The content of the course is organized in six modules with the following learning objectives. 1. e-Strategy – Develop a Hub for your business to capture and convert potential customers and clients. – Connect with consumers through non-real estate–related sites and turn those connections into clients. 2. Content and SEO Strategy – Identify strategies for developing content. – Optimize your Hub so that consumers can find it on the Web. – Use analytics tools to measure consumer traffic to your Hub. 3. e-Office – Become familiar with cloud computing. – Learn how to use portable and mobile devices to do business anywhere, anytime. 2 NAR’s e-PRO® Certification: Day 2 4. Twitter and Foursquare – Learn about location-based services and how they can help you engage with your chosen community and improve your business. 5. Rich Media – Choose equipment to create still photos, video, and audio files to enhance your communication. 6. Technology Toolbelt – Get up to speed on the latest hardware. -

Organizing Email
Organizing Email Master’s Thesis Gabor Cselle <[email protected]> Prof. Dr. Roger Wattenhofer Dr. Keno Albrecht Distributed Computing Group Computer Engineering and Networks Laboratory (TIK) Departments of Computer Science and Electrical Engineering ETH Zurich, Switzerland October 3, 2006 Distributed Computing Group Copyright © 2006 Gabor Cselle and Distributed Computing Group, ETH Zurich. Abstract Email clients were not designed to handle the volume and variety of messages users are dealing with today. While this problem, termed “email overload,” is widely acknowledged, there exist only few products which attempt to solve it. This thesis discusses an email client extension aimed at sensibly structuring the user’s incoming email. We develop our ideas after a thorough review of the problem and existing approaches of or- ganizing email in both research and practice. In particular, we explore automatic foldering, in which machine learning algorithms are used to automatically move emails to folders. How- ever, this method has several drawbacks which we discuss in detail. Instead, we have devised a scheme for topic detection and tracking in email: Related emails are grouped and displayed together. The underlying inbox data is not changed. We evaluated our scheme using existing metrics for news articles, and found good results for clustering quality. We created an exten- sion called “BuzzTrack” for Mozilla Thunderbird, a popular email client, which makes this technology accessible to the end user. iii iv Acknowledgments Ideas never form in a vacuum, but are the product of interaction. Many people have con- tributed to this thesis, knowingly or unknowingly, and I’d like to acknowledge those who have provided encouragement, help, and inspiration. -

Yahoo Startup Shopping Spree Continues 4 July 2013, by Glenn Chapman
Yahoo startup shopping spree continues 4 July 2013, by Glenn Chapman Xobni goodness baked right in." Xobni products help manage email and other communications based on patterns of exchanges between people and their contacts. The acquisition continues a shopping spree launched after Marissa Mayer became chief of Yahoo a year ago. Yahoo on Tuesday announced it bought Qwiki, a New York operation behind an application that converts video and pictures on iPhones into sharable movie clips complete with music soundtracks. Yahoo on Wednesday continued a months-long take- over binge with word that it had bought Xobni, a startup The Qwiki buy announcement came a day after behind tools for better managing contact lists and email Yahoo put out word that it bought Bignoggins inboxes. Productions, a one-person operation specializing in fantasy sports applications for iPhones. Yahoo in June completed a billion-dollar deal taking Yahoo forged ahead Wednesday on its months- over the popular blogging platform Tumblr, a move long take-over binge with word that it had bought aimed at bringing more youthful users into the Xobni, a startup behind tools for better managing company's orbit. contact lists and email inboxes. Yahoo last month bought startup GhostBird Yahoo did not disclose how much it paid for Software, which makes picture-taking applications Xobni—which is 'inbox' spelled backwards—but saidfor iPhones, to enhance its Flickr photo service. it planned to use the startup's technology to improve Yahoo! Mail, Messenger and other Since former Google executive Mayer became "communications offerings." chief at Yahoo, the company has racked up a series of acquisitions including startups Alike, San Francisco-based Xobni was launched in 2006, Stamped, Snip.it and a Summly application built by and two years later the venture-backed firm hired a British teen. -

The Semantic
The Fate of the Semantic Web Technology experts and stakeholders who participated in a recent survey believe online information will continue to be organized and made accessible in smarter and more useful ways in coming years, but there is stark dispute about whether the improvements will match the visionary ideals of those who are working to build the semantic web. Janna Quitney Anderson, Elon University Lee Rainie, Pew Research Center’s Internet & American Life Project May 4, 2010 Pew Research Center’s Internet & American Life Project An initiative of the Pew Research Center 1615 L St., NW – Suite 700 Washington, D.C. 20036 202‐419‐4500 | pewInternet.org This publication is part of a Pew Research Center series that captures people’s expectations for the future of the Internet, in the process presenting a snapshot of current attitudes. Find out more at: http://www.pewInternet.org/topics/Future‐of‐the‐Internet.aspx and http://www.imaginingtheinternet.org. 1 Overview Sir Tim Berners‐Lee, the inventor of the World Wide Web, has worked along with many others in the Internet community for more than a decade to achieve his next big dream: the semantic web. His vision is a web that allows software agents to carry out sophisticated tasks for users, making meaningful connections between bits of information so “computers can perform more of the tedious work involved in finding, combining, and acting upon information on the web.”1 The concept of the semantic web has been fluid and evolving and never quite found a concrete expression and easily‐understood application that could be grasped readily by ordinary Internet users. -

Growing and Protecting Your Personal Brand Online October 27, 2011
Growing and Protecting Your Personal Brand Online October 27, 2011 #YourBrand #MHYP What We’ll Cover • Building Your Brand Social Media Profiles Online Networking Online Influencer Scoring • Protecting Your Brand Privacy Alerts • Q & A #YourBrand #MHYP Why It Matters • Protect yourself • Differentiate yourself & grow your career • Network more effectively • Well, you are already here #YourBrand #MHYP This is Your Resume Profiles I’ve Created Speaking (with a profile I provided) And You May Not Like It… #YourBrand #MHYP A Lot of Things Can Get You in Trouble #YourBrand #MHYP Or Help You #YourBrand #MHYP Websites to Create a Profile On • Google • Google+ • LinkedIn • About.me • Crunchbase • Technorati • Amazon • Yelp • MeetUp • Twitter* • Quora* *If they are active SEO Your Personal Brand • Start with your name (use your middle initial if you have a common name) • Industry terms / buzz words • Focus on local • Create links to your top profiles #YourBrand #MHYP Proactive Protection • Own the top results so bad comments on these sites and blogs don’t immediately rise to the top #YourBrand #MHYP Your Brand: Facebook • Chances are FB can do more harm, keep it mostly private • Adjust settings so search engines can’t crawl your profile Privacy Settings > Apps & Websites > Public Search • Facebook Subscribe #YourBrand #MHYP Your Brand: LinkedIn Profile Image Headline Current Position Your Elevator Pitch Keywords Your Brand: LinkedIn • The value of keywords Note: This feature isn’t available for basic accounts #YourBrand #MHYP Your Brand: LinkedIn -

Social Media Adapted from Topics
Mankato Computer Repair University The Beginner’s Guide to Social Media Adapted from https://moz.com/beginners-guide-to-social-media http://mashable.com/2010/02/08/ted-talks-social-meida/#QblEKLD.kkqi Topics Introduction The Value of Social Media Social Media Best Practices Social Media and ROI Find the right network for you Facebook Twitter Google+ LinkedIn YouTube and Pinterest Blogging Other Social Options Social Media Explained What is Social Media? "Social media" is a way for people to communicate and interact online. It has been around since the dawn of the World Wide Web in the last 10 years there was an increase in both the number and popularity of social media sites. It's called social media because users engage in a social context, which can include conversations, commentary and interactions. Is social media just a fad? Over the last several years, there has been an explosion of growth in popular social media platforms like Facebook, Twitter, Google+, LinkedIn, YouTube, Pinterest, and many others. It's safe to say that the era of social media is just getting started. The whole world has seen the impact of the expansion. The Value of social Media The ability to foster and engage with a community of other people. Engagement is at the heart of social media. Responsive communication, build relationships. The feelings of any community member toward you can range from resentment to adoration and beyond Social Media Best Practices What Kinds of content to publish and share Share content that is relevant to you and your audience Add Value to the conversation, make things better Respond to existing conversations Jobs, Volunteering opportunities, * Jokes, safety first. -

Superior Replacements to the Boring Stock Iphone Apps
Superior Replacements to the Boring Stock iPhone Apps http://lifehacker.com/5946895/superior-replacements-to-the-boring-stock... Like 660 With every iteration of iOS, Apple tweaks its software a little, but for the most part, the default lineup of apps remains unchanged since launch. For a lot of us, these apps just aren't cutting it anymore. Here are the best app to replace them. The design and function of many of Apple's apps is beginning to feel a bit stale, and many people are growing dissatisified (http://techcrunch.com/2012/09/26/survey-ios-6-leads- to-decrease-in-device-satisfaction-among-iphone-users/) with the experience as a whole. On top of that, many of the apps lock you into Apple's data ecosystem and iCloud. However, plenty of superior replacements exist for Apple's stock apps. From Maps to Notes, we've got you covered regardless of where you're looking for better options. 1 of 19 6/8/2013 6:40 PM Superior Replacements to the Boring Stock iPhone Apps http://lifehacker.com/5946895/superior-replacements-to-the-boring-stock... Application to avoid: Maps Indictment: Apple's new Maps app has been getting its fair share of bad press lately (http://lifehacker.com/5945235/whats-a-good-replacement-to-apples-funky-new-maps-app) for numerous mistakes ranging from poorly updated maps, to badly implemented search. Thankfully, you have a few really solid alternative choices. Superior Alternative(s): Waze (http://itunes.apple.com/us/app/waze-social-gps-traffic- gas/id323229106?mt=8), MapQuest (http://itunes.apple.com/us/app/mapquest /id316126557?mt=8), Google Maps (in browser) (http://maps.google.com). -

MIT Startup Bootcamp 2009-10-12
MIT startup bootcamp 2009-10-12 10/13/09 8:35:19 AM Topic MIT Startup Bootcamp 2009-10-12 startupbootcamp.mit.edu Adam Smith, founder of Xobni Lessons learned east coast vs. west coast - why? 50% doesn't matter, 50% said move to west coast. they moved. all the culture, vc's, etc. enterprise dna Raising money Ron Conway: startup funidng is highest ever now, because of corporate disinvestiment Founders at work: jessica livingston? High stakes PaulGraham.com [email protected] blog.adamsmith.cc Alexis Ohanian Reddit.com (social news website) Paul Graham Y combinator started with Steve Huffman U of VA spun out acquired by conde nast choose your co-founder wisely Make something people want (but Make something people love) Do something you love twitter: @kn0thing Alexi is not a programmer, Steve was. Alexis' job was to pamper the programmer originally in Lisp, now in Python Beware the wrath of Lispers scorned Ken Zolot (teaches ta MIT - "The Founders Journey") cactus, strawberry seeds, ants IRR 101 The reality is different from that of biz school It's the land grab that's interesting Investor mentality: don't invest in cultivation, invest in Land Grab quesitons by investors: does it work yet is it special who cares what do I have/know who can help? progress is about taking and managing risk startups are a contact sport (you have to be in cotact with people) strawberry seeds don't have nutrional value, but general mills puts them into the fruit rollups anyway - it costs them extra - because Moms lprefer it. -

Monthly Technology Briefs
the way we see it Changing The Game: Monthly Technology Briefs April 2010 Social CRM: The Game-changing Movement that Links Social Tools with Revenues! Read the Capgemini Chief Technology Officers’ Blog at www.capgemini.com/ctoblog Insert partner logo Public the way we see it Social CRM: People You Know Bought This! Harvard Business Press is about to publish a book called ‘Social Groundswell’ that details case studies of more than a dozen major corporations who have seen their revenues drop sharply through not being aware of, or using, Social Customer Relationship Management (CRM). Alternatively, it also includes instances of others who have seen an equally sharp rise in revenues from successfully using Social CRM. Today, many people have moved beyond seeing the web simply as online catalogues of products; they now use other sources to gather opinions from other consumers. People are quick to tell others through social networks, and even focused manufacturer communities, about products that are perceived as poor or examples of bad service. There are many recorded instances of this resulting in drops of between 14-17 percent in revenue. Again, as good products or services correspond with rises in sales, both the positive and negative effects of Social CRM are being widely recognized by many enterprises today! Social CRM is using various forms of social networking to create a new level of intimacy and interaction with clients that connects back to the existing structure of conventional CRM. By doing so, it is able to more closely meet and match clients’ expectations, thereby increase revenues and satisfaction. -

Linkedin Marketing: an Hour a Day Acknowledgments About the Author
Table of Contents Cover Praise for LinkedIn Marketing: An Hour a Day Acknowledgments About the Author Foreword Introduction Chapter 1: Get LinkedIn Social Marketing Is Marketing Understanding LinkedIn Using LinkedIn The Future of LinkedIn Chapter 2: Weeks 1–2: Get Started on LinkedIn Week 1: Prepare Your LinkedIn Presence Week 2: Define Goals and Join LinkedIn Chapter 3: Weeks 3–6: Ready, Set, Profile Week 3: Nifty Tools and Ninja Tricks for Creating Your Keyword List Week 4: Optimize Your Profile and Be Findable Week 5: Customize Your Profile to Stand Out in the Crowd Week 6: Utilizing Extra Real Estate Chapter 4: Weeks 7–9: Use Your Company Profile for Branding and Positioning Week 7: Creating a Company Profile Week 8: Adding Products and Services Week 9: Company Updates, Analytics, and Job Postings—Yours and Others Chapter 5: Weeks 10–15: Creating and Managing a Network That Works Week 10: Using LinkedIn’s Add Connections Tool Week 11: Connecting to Strategic Contacts Week 12: Using LinkedIn’s People You May Know Feature Week 13: Managing Your Network Week 14: Monitoring Your Network Week 15: Giving and Getting Recommendations from Your Network Chapter 6: Weeks 16–18: Getting Strategic with Groups Week 16: Building Your Network with Strategic Groups Week 17: Creating Relationships with Groups Week 18: Creating Your Own Group Chapter 7: Weeks 19–22: Get Strategic with LinkedIn’s “Other” Options Week 19: Using LinkedIn Answers Week 20: Using LinkedIn Events Week 21: Sharing with Applications Week 22: Exploring Industry-Based and LinkedIn -

2011 Survey Results
March 2011 STANFORD UNIVERSITY IT Services 2011 Client Satisfaction Survey 462 Main Street, Suite 300 Watertown, MA 02472 617.924.4501 www.morassociates.com Acknowledgements The Stanford IT Services Client Satisfaction Team consisted of the following: Jan Cicero, Client Support Alvin Chew, Communication Services Liz Goesseringer, Business Services Tom Goodrich, Client Support Jim Knox, Convenor, Client Support Nan McKenna, Business Services Rocco Petrunti, Communication Services Phil Reese, Research Computing Kim Seidler, Convener Elect, Client Support Nancy Ware, Strategic Planning Brian McDonald, MOR Associates Chris Paquette, MOR Associates Rob Smyser, MOR Associates Charlene Sawyer, MOR Associates MOR Associates, an external consulting firm, acted as project manager for this effort, analyzing the data and preparing this report. MOR Associates specializes in continuous improvement, strategic thinking and leadership development. MOR Associates has conducted a number of large-scale satisfaction surveys for IT organizations in higher education, including MIT, Northeastern University, the University of Chicago, and others. MOR Associates, Inc. 462 Main Street, Suite 300 Watertown, MA 02472 tel: 617.924.4501 fax: 617.924.8070 morassociates.com Brian McDonald, President [email protected] Contents Introduction. a1 Methodology . a2 Overview.of.the.Results . 1 Reading.the.Charts. 23 Customer.Service.and.Service.Attributes. 27 Research.Computing. .31 IT.Services.Priorities. .35 General.Support. .39 Data.Storage.Services .. .. .. .. .. .. .. .