Vmware Airwatch Mobile Application Management (MAM) Guide
Total Page:16
File Type:pdf, Size:1020Kb
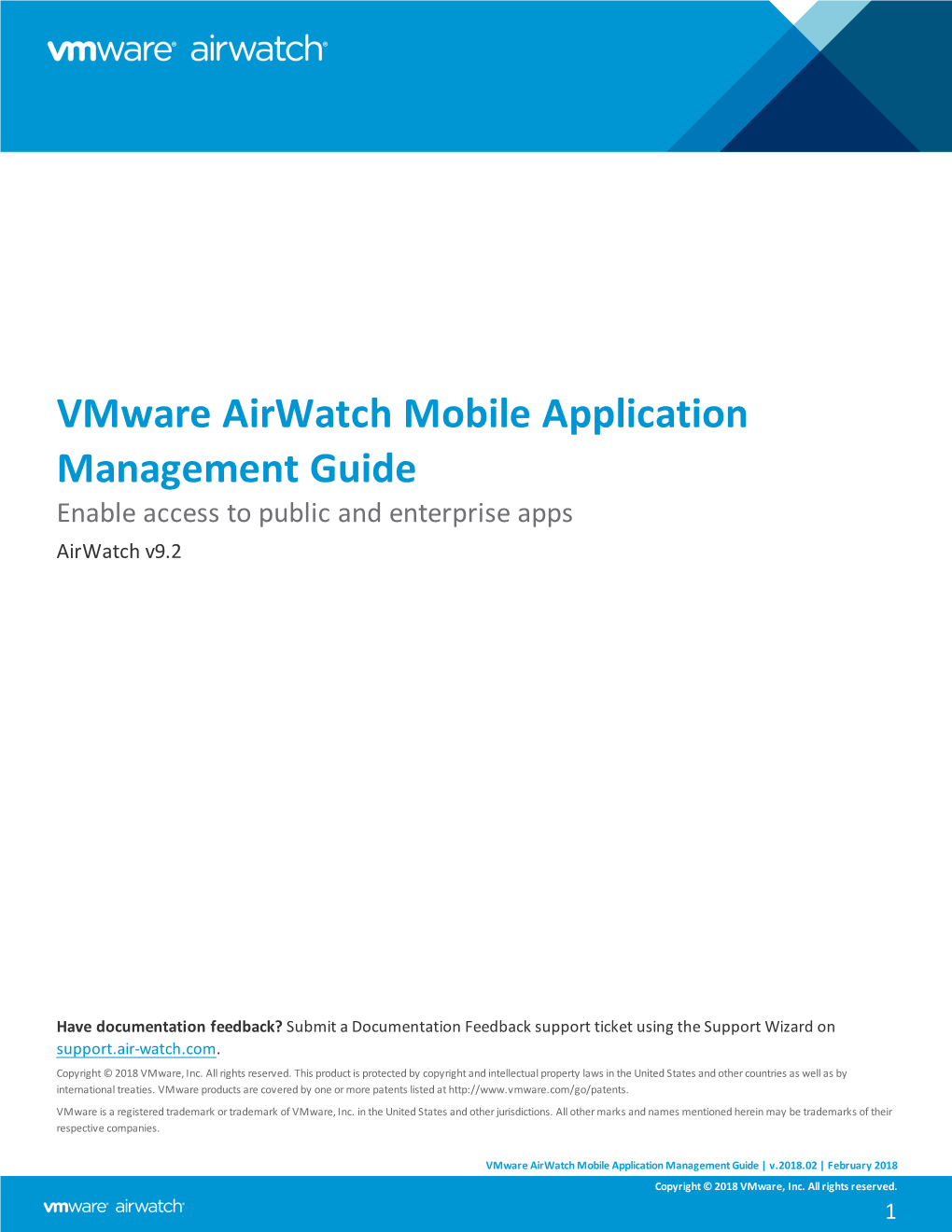
Load more
Recommended publications
-

Cisco Meraki Systems Manager Datasheet
Datasheet | Systems Manager Systems Manager Multi-platform Enterprise Mobility Management Overview Meraki Systems Manager provides cloud-based, over-the-air As Cisco’s EMM solution, Systems Manager supports a variety centralized Enterprise Mobility Management (EMM). Simply of platforms allowing for the diverse ecosystem often found administer distributed deployments of all of your devices in today’s mobile centric world. This places Systems Manager through a powerful web-based dashboard. in prime position to alleviate the concerns of security teams in regulated industries, empower teachers to run their digital Managed devices connect securely to Meraki’s cloud, classroom, and ease the burden of enterprise IT teams with enabling device tracking, software and app deployment, distributed sites. Meraki solves the mobility management content delivery, enforcement of security policies, identity needs of today and whatever comes next. management, and Cisco network integration. End user permissions can change automatically from policy information such as time of day, geolocation, security posture, and user group. MOBILE DEVICE MANAGEMENT (MDM) MOBILE APPLICATION MANAGEMENT (MAM) Total device management for mobile and desktop Industry-leading ease of use brought to software management • Provision settings and restrictions • Deploy in-house developed and public apps • Inventory management and device tracking • Enterprise app store and cloud hosting • Full device wipe and selective wipe • Native app containerization with Android Enterprise, iOS -

Association of Gene Ontology Categories with Decay Rate for Hepg2 Experiments These Tables Show Details for All Gene Ontology Categories
Supplementary Table 1: Association of Gene Ontology Categories with Decay Rate for HepG2 Experiments These tables show details for all Gene Ontology categories. Inferences for manual classification scheme shown at the bottom. Those categories used in Figure 1A are highlighted in bold. Standard Deviations are shown in parentheses. P-values less than 1E-20 are indicated with a "0". Rate r (hour^-1) Half-life < 2hr. Decay % GO Number Category Name Probe Sets Group Non-Group Distribution p-value In-Group Non-Group Representation p-value GO:0006350 transcription 1523 0.221 (0.009) 0.127 (0.002) FASTER 0 13.1 (0.4) 4.5 (0.1) OVER 0 GO:0006351 transcription, DNA-dependent 1498 0.220 (0.009) 0.127 (0.002) FASTER 0 13.0 (0.4) 4.5 (0.1) OVER 0 GO:0006355 regulation of transcription, DNA-dependent 1163 0.230 (0.011) 0.128 (0.002) FASTER 5.00E-21 14.2 (0.5) 4.6 (0.1) OVER 0 GO:0006366 transcription from Pol II promoter 845 0.225 (0.012) 0.130 (0.002) FASTER 1.88E-14 13.0 (0.5) 4.8 (0.1) OVER 0 GO:0006139 nucleobase, nucleoside, nucleotide and nucleic acid metabolism3004 0.173 (0.006) 0.127 (0.002) FASTER 1.28E-12 8.4 (0.2) 4.5 (0.1) OVER 0 GO:0006357 regulation of transcription from Pol II promoter 487 0.231 (0.016) 0.132 (0.002) FASTER 6.05E-10 13.5 (0.6) 4.9 (0.1) OVER 0 GO:0008283 cell proliferation 625 0.189 (0.014) 0.132 (0.002) FASTER 1.95E-05 10.1 (0.6) 5.0 (0.1) OVER 1.50E-20 GO:0006513 monoubiquitination 36 0.305 (0.049) 0.134 (0.002) FASTER 2.69E-04 25.4 (4.4) 5.1 (0.1) OVER 2.04E-06 GO:0007050 cell cycle arrest 57 0.311 (0.054) 0.133 (0.002) -

WWDC20 Summary (PDF)
WWDC20 Overview of new Apple technologies (iPhone and iPad) iOS Widgets Widgets have been totally redesigned to give you more information at a glance — and now you can add them to your Home Screen. Choose from different sizes and arrange however you like. • WWDC20: Design great widgets App Clips App Clip is a small part of the app (< 10 MB), discoverable the moment you need it and is focused on a specific task. Provide you the full power of the native SDK. Discoverable via NFC tags, QR codes, Safari App Banners, Links in Messages, Place Cards in Maps. • WWDC20: Design great app clips • Apple Developer Documentation: App Clips • Watch the film Menus Apps can now add menus directly to buttons, allowing you to tap a button a select an action in one quick motion. • WWDC20: Design with iOS pickers, menus and actions Context Menus (iOS 13) The new menus on iOS 14 is the expansion of the context menu system introduced in iOS 13. • WWDC19: What's new in iOS design Date Pickers Date pickers have new appearance and provide new compact mode for presenting inline. For example, new compact time picker allows you to simply type in time instead of selecting it using a scroll wheel. • WWDC20: Design with iOS pickers, menus and actions iPadOS iPadOS Pointer Interaction (13.4) Users can now interact with iPad apps using pointing devices, such as mice and trackpads. The apps need to enable this features and make sure all custom views adapt it by providing proper effects and hit regions. • WWDC20: Design for iPadOS pointer • HIG: Pointers (iPadOS) Sidebars Flatten navigation hierarchy by using rich sidebars. -

Kenwood DMX4707S Owner's Manual
DMX4707S DMX47S DMX5020S MONITOR WITH RECEIVER INSTRUCTION MANUAL • Updated information (the latest Instruction Manual, system updates, new functions, etc.) is available from <https://www.kenwood.com/cs/ce/>. Take the time to read through this instruction manual. Familiarity with installation and operation procedures will help you obtain the best performance from your new receiver. For your records Record the serial number, found on the back of the unit, in the spaces designated on the warranty card, and in the space provided below. Refer to the model and serial numbers whenever you call upon your KENWOOD dealer for information or service on the product. Model DMX4707S / DMX47S / DMX5020S Serial number US Residence Only Register Online Register your KENWOOD product at www.kenwood.com/usa/ © 2020 JVCKENWOOD Corporation B5H-0358-00 EN (K/R) !B5H-0358-20_DMX_KR_En.indb 1 2020/04/20 8:11 Contents Before Use 4 Radio 18 Precautions ................................................................... 4 Radio Basic Operation ............................................18 How to read this manual ......................................... 4 Memory Operation ..................................................19 Selecting Operation ................................................19 Basic Operations 5 Traffic Information ...................................................20 Radio Setup ................................................................20 Functions of the Buttons on the Front Panel ... 5 Turning on the Unit .................................................. -

What's New for Enterprise and Education-WWDC 2020
What’s New for Enterprise and Education WWDC 2020 June 2020 (v1.0) Contents Introduction 3 Integration and Setup 4 Deployment and Provisioning 5 Configuration Management 6 Identity Management 13 Content Distribution 15 Security and Compliance 16 App Updates 21 AppleSeed for IT 23 Deprecated Services 24 Additional Resources 25 2 What’s New for Enterprise and Education June 2020 Introduction This document is for IT administrators who want to learn about the new security and deployment-related features across Apple platforms as of WWDC 2020. There are also updates to Apple School Manager, Apple Business Manager, and AppleSeed for IT, as well as changes to the Apple mobile device management (MDM) protocol and its associated payloads. This document supplements the Deployment Reference for iPhone and iPad, the Deployment Reference for Mac, and Mobile Device Management Settings for IT Administrators, all designed to help administrators understand the key technologies for deploying Apple devices at scale and providing an optimal experience for users. NOTE: This material is provided for information purposes only; Apple assumes no liability related to its use. The Apple software and services discussed hereunder are pre-release versions that may be incomplete and may contain inaccuracies or errors that could cause failures or loss of data. 3 What’s New for Enterprise and Education June 2020 Integration and Setup Apple School Manager and Apple Business Manager System for Cross-domain Identity Management (SCIM) Administrators can use SCIM to import users into Apple School Manager and Apple Business Manager. SCIM allows them to merge Apple School Manager and Apple Business Manager properties (such as SIS user name and grades in Apple School Manager, and roles in Apple School Manager and Apple Business Manager) over account data imported from Microsoft Azure Active Directory (Azure AD). -

Clips Introduces Selfie Scenes for Immersive, 360- Degree Selfies on Iphone X
NEWS RELEASE Clips Introduces Selfie Scenes for Immersive, 360- Degree Selfies on iPhone X 11/9/2017 App Update Also Features New Artistic Effects, Redesigned UI & Star Wars Content CUPERTINO, Calif.--(BUSINESS WIRE)-- Apple® today announced a major update to Clips, the free app for iOS that makes it easy to create and share fun videos using iPhone® or iPad®. Clips introduces Selfie Scenes and adds artistic style transfer effects and a redesigned interface that makes it easier than ever to create great videos on the go. This press release features multimedia. View the full release here: http://www.businesswire.com/news/home/20171109005451/en/ Clips Introduces Selfie Scenes for Immersive, 360-Degree Selfies on iPhone X (Photo: Business Selfie Scenes is an exciting new Wire) feature that places users into animated, 360-degree scenes when recording selfies. Using the sophisticated TrueDepth™ camera system on iPhone X, Selfie Scenes transports users into bustling cities, serene landscapes, abstract paintings and even the Millennium Falcon and Mega- Destroyer from “Star Wars: The Last Jedi.” “Clips users love how quick and easy it is to create amazing videos on iPhone or iPad,” said Susan Prescott, Apple’s vice president of Apps Product Marketing. “And we’re making it even more fun with Selfie Scenes. By harnessing the incredible new TrueDepth camera system on iPhone X, users can now record selfies against a variety of fun and whimsical backdrops with just a tap.” Introducing Selfie Scenes 1 With Selfie Scenes, users can choose from 10 Apple-designed scenes, featuring unique locations, characters, colors and visual styles plus two scenes from “Star Wars: The Last Jedi.” Each scene is a full 360-degree experience, so it surrounds users on all sides as they move iPhone X. -

Web Portal User Guide for Systems Using an In-Home Gateway ADT Pulsesm Interactive Solutions Web Portal User Guide
ADT PulseSM Interactive Solutions Web Portal User Guide For Systems Using an In-Home Gateway ADT PulseSM Interactive Solutions Web Portal User Guide License Information: AL Alabama Electronic Security Board of Licensure, 7956 Vaughn Rd., Montgomery 36116, (334) 264-9388; AK 256239, 5520 Lake Otis Pkwy., Anchorage, AK 99507; AR E0055, Regulated by Arkansas Bd. of Private Investigators & Private Security Agencies, #1 State Police Plaza Dr., Little Rock 72209, (501) 618-8600; AZ ROC109396-C12; ROC109402-L67; CA ACO4227, PPO12949, 707408; alarm company operators are licensed and regulated by the Bureau of Security & Investigative Services, Dept. of Consumer Affairs, Sacramento, CA 95814; DC 39703010; FL EF0001121, -0950, -1123, -0478, EF20000341, -0413, EG0000164; GA LVA205374, -205386, -002833, -001438, -003379, -205572, LU001160; HI C27996; IL 127- 000364; MA 45-C; MI A-0639, 3601202182 – 4182 Pier North Dr. Ste. D, Flint, MI 48504; MN TS00021; NC 846-CSA-Alarm Systems Licensing Bd., 1631 Midtown Pl., Ste.104, Raleigh 27609, (919) 875-3611; NM 056126; NV 0040091, 1338; NY 12000025576, Licensed by NYS Dept. of State; OH 16782, 50-18-1052; 50-57-1034; 53-89-1329; 53-31-1582; 50-50-1019; 50-48-1032; 50-25-1050; 50-76-1025; OK 00067; OR 59944; PA Pennsylvania Home Improvement Contractor Registration Number: PA10083; RI AFC9170; 18004; TN ACC-216, -241, -255, -173, -937, -294, - 748, -511, -934, -1227; TX B00536-140 Heimer Rd. Ste. 100, San Antonio, TX 78232 – Texas Private Security Bureau, 5805 N. Lamar Blvd., Austin 78752; UT 339118-6501; VA 11-1878; 11- 1879; 11-3247; 11-3635; 11-3863; Alarm Security Contracting 2701-035978A exp. -

4. Empty Folders This Report Gives an Overview of All the Empty Folder and a List of Their Locations
File share analysis reports Introduction It is hard to find an organization that is not still using file shares. Nowadays, file shares are outdated, have high costs to maintain, create chaos due to the immense numbers of copies of files and insufficient ways of structuring them, and risk exposure is significant. Do you finally want to order this chaos and solve the problems it brings? Xillio file share analysis Xillio can perform extensive file share analysis, and generate reports in a very short time frame. You can run this process through your preferred systems integrator, or just let Xillio do the work. The analysis lets you understand which content on your file shares is redundant, obsolete and trivial. Or, gives insight in what content is located on your files shares in general. The Xillio file share analysis package includes a number of pre-built reports and analyses. This data is all captured using the delivered scripts and robots and stored in a database for easy access and reporting. This data may be further exported to Excel or integrated with another Business Intelligence tool of choice for further analysis. In this document Xillio explains the delivery of the file share analysis. Each report gives different insights, examples of which are also given in this document. These insights are not extensive, there are many other variations of these which can be produced to create your own new insights. To guide you through this process, for each report the most used insights that you can get out of it, is described. Report examples 1. -

Forcepoint DLP Supported File Formats and Size Limits
Forcepoint DLP Supported File Formats and Size Limits Supported File Formats and Size Limits | Forcepoint DLP | v8.8.1 This article provides a list of the file formats that can be analyzed by Forcepoint DLP, file formats from which content and meta data can be extracted, and the file size limits for network, endpoint, and discovery functions. See: ● Supported File Formats ● File Size Limits © 2021 Forcepoint LLC Supported File Formats Supported File Formats and Size Limits | Forcepoint DLP | v8.8.1 The following tables lists the file formats supported by Forcepoint DLP. File formats are in alphabetical order by format group. ● Archive For mats, page 3 ● Backup Formats, page 7 ● Business Intelligence (BI) and Analysis Formats, page 8 ● Computer-Aided Design Formats, page 9 ● Cryptography Formats, page 12 ● Database Formats, page 14 ● Desktop publishing formats, page 16 ● eBook/Audio book formats, page 17 ● Executable formats, page 18 ● Font formats, page 20 ● Graphics formats - general, page 21 ● Graphics formats - vector graphics, page 26 ● Library formats, page 29 ● Log formats, page 30 ● Mail formats, page 31 ● Multimedia formats, page 32 ● Object formats, page 37 ● Presentation formats, page 38 ● Project management formats, page 40 ● Spreadsheet formats, page 41 ● Text and markup formats, page 43 ● Word processing formats, page 45 ● Miscellaneous formats, page 53 Supported file formats are added and updated frequently. Key to support tables Symbol Description Y The format is supported N The format is not supported P Partial metadata -

Apple's Podcasting Creation Guide
Podcast Creation Guide Fall 2005 Contents Introduction 3 Steps Involved in Creating a Podcast 3 Podcasting Overview 5 Description 5 Tools 5 What Is Podcasting? 5 Types of Media Included in Podcasts 5 Podcasting in Schools 6 Exploring the iTunes Podcast Environment 7 Description 7 Tools 7 Directions 7 Setting Up for Audio Capture 11 Description 9 Tools 11 Overview 11 Examples of Hardware for Input 12 Designating an Audio Source 12 Your Recording Location 13 Recording Audio for Your Podcast with QuickTime Pro 14 Description 14 Tools 14 Preparation 14 Directions 14 Podcast Creation Guide 2 Fall 2005 Recording Audio for Your Podcast with GarageBand 16 Description 16 Tools 16 Preparation 16 Directions 17 Recording Audio for Your Podcast with Soundtrack Pro 19 Description 19 Tools 19 Preparation 19 Directions 20 Compressing Audio with iTunes 21 Description 21 Tools 21 Preparation 21 Directions 21 Adding Metadata and Artwork in iTunes 23 Description 23 Tools 23 Directions 23 Posting Podcasts to Weblog Server 25 Description 25 Tools 25 Posting a Podcast 25 Accessing the Weblog Post with a Web Browser 27 Subscribing to the Weblog with iTunes 28 Creating iTunes links to Weblog Podcasts 28 Glossary 29 Resources 30 © 2005 Apple Computer, Inc. All rights reserved. Apple, the Apple logo, FireWire, iLife, iPod, iTunes, Mac, Macintosh, Mac OS, QuickTime, and Soundtrack are registered trademarks of Apple Computer, Inc., registered in the U.S. and other countries. GarageBand and iSight are trademarks of Apple Computer, Inc. iTunes Music Store is a service mark of Apple Computer, Inc., registered in the U.S. -

IDOL Keyview Filter SDK 12.8 C Programming Guide
IDOL KeyView Software Version 12.8 Filter SDK C Programming Guide Document Release Date: February 2021 Software Release Date: February 2021 Filter SDK C Programming Guide Legal notices Copyright notice © Copyright 2016-2021 Micro Focus or one of its affiliates. The only warranties for products and services of Micro Focus and its affiliates and licensors (“Micro Focus”) are as may be set forth in the express warranty statements accompanying such products and services. Nothing herein should be construed as constituting an additional warranty. Micro Focus shall not be liable for technical or editorial errors or omissions contained herein. The information contained herein is subject to change without notice. Documentation updates The title page of this document contains the following identifying information: l Software Version number, which indicates the software version. l Document Release Date, which changes each time the document is updated. l Software Release Date, which indicates the release date of this version of the software. To check for updated documentation, visit https://www.microfocus.com/support-and-services/documentation/. Support Visit the MySupport portal to access contact information and details about the products, services, and support that Micro Focus offers. This portal also provides customer self-solve capabilities. It gives you a fast and efficient way to access interactive technical support tools needed to manage your business. As a valued support customer, you can benefit by using the MySupport portal to: l Search for knowledge documents of interest l Access product documentation l View software vulnerability alerts l Enter into discussions with other software customers l Download software patches l Manage software licenses, downloads, and support contracts l Submit and track service requests l Contact customer support l View information about all services that Support offers Many areas of the portal require you to sign in. -

Videoscape Quickstart Solution Installation and Configuration Guide
Videoscape Quickstart Configuration Guide Overview Introduction This document provides configuration guidelines for Cisco® Videoscape Quickstart. Release Details This section lists component version numbers and other details verified for this release. Release Type: Official Release Release Version: Quickstart Videoscape Media Suite (VMS) Version: VMS 4.1 Cisco Transcode Manager (CTM) Version: CTM 4.1 Content Delivery System-Internet Streaming (CDS-IS) Version: CDS-IS 2.5.11 Videoscape Quickstart Soft Client Version: Quickstart (1.0) Core Functions Videoscape Quickstart establishes core functions for the On-the-Go subscriber experience for TV Everywhere: 1 Content Preparation—Create multiple representations of the same VOD asset to support Adaptive Bit Rate Streaming received from multiple locations 2 Subscriber Authentication—Authenticate or deny access of a user to the on-line video portal 3 Entitlement—Enforce entitlement policies defined by the operator 4 Content Protection—Deliver encrypted version of VOD assets being offered through the on-line portal 5 Content Distribution—Stream or download a VOD asset to a portable device [ Document Version This is the first formal release of this document. OL-26112-01 1 Terms and Acronyms Terms and Acronyms The following table lists terms and acronyms used throughout this document. Term or Acronym Description ABR Adaptive Bit Rate Armada Legacy name of the application suite, formerly developed by Inlet, Inc., on which the CTM 4.1 suite is built. CDN Content Delivery Network CDS-IS Content Delivery System for Internet Streaming CDSM Content Delivery System Manager CTM Cisco Transcode Manager DRM Digital Rights Management OpenCASE Legacy name of the application suite, formerly developed by Extend Media, Inc., on which the Videoscape Quickstart Soft Client is built.