Skylink Instructions
Total Page:16
File Type:pdf, Size:1020Kb
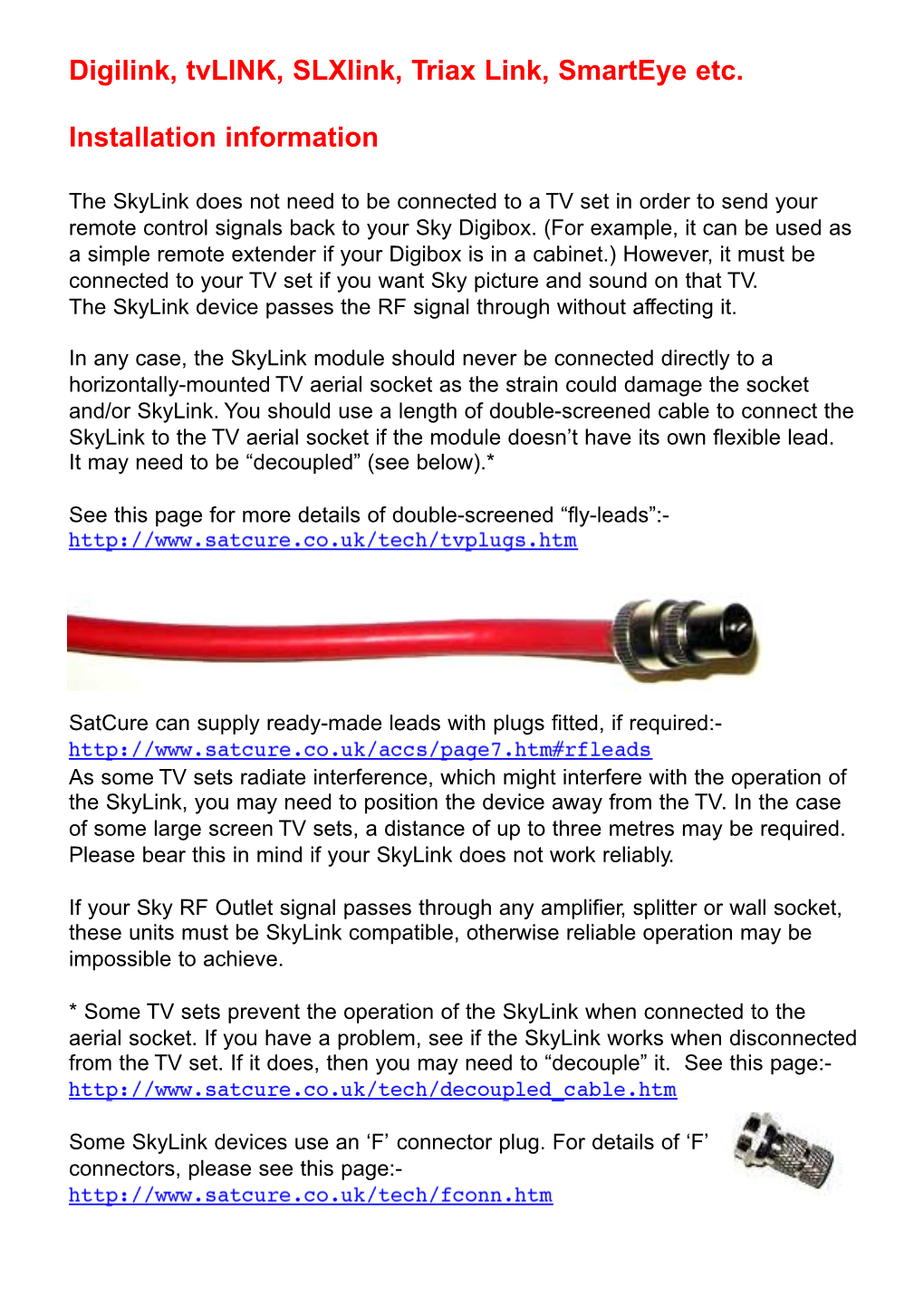
Load more
Recommended publications
-

British Sky Broadcasting Group Plc Annual Report 2009 U07039 1010 P1-2:BSKYB 7/8/09 22:08 Page 1 Bleed: 2.647 Mm Scale: 100%
British Sky Broadcasting Group plc Annual Report 2009 U07039 1010 p1-2:BSKYB 7/8/09 22:08 Page 1 Bleed: 2.647mm Scale: 100% Table of contents Chairman’s statement 3 Directors’ report – review of the business Chief Executive Officer’s statement 4 Our performance 6 The business, its objectives and its strategy 8 Corporate responsibility 23 People 25 Principal risks and uncertainties 27 Government regulation 30 Directors’ report – financial review Introduction 39 Financial and operating review 40 Property 49 Directors’ report – governance Board of Directors and senior management 50 Corporate governance report 52 Report on Directors’ remuneration 58 Other governance and statutory disclosures 67 Consolidated financial statements Statement of Directors’ responsibility 69 Auditors’ report 70 Consolidated financial statements 71 Group financial record 119 Shareholder information 121 Glossary of terms 130 Form 20-F cross reference guide 132 This constitutes the Annual Report of British Sky Broadcasting Group plc (the ‘‘Company’’) in accordance with International Financial Reporting Standards (‘‘IFRS’’) and with those parts of the Companies Act 2006 applicable to companies reporting under IFRS and is dated 29 July 2009. This document also contains information set out within the Company’s Annual Report to be filed on Form 20-F in accordance with the requirements of the United States (“US”) Securities and Exchange Commission (the “SEC”). However, this information may be updated or supplemented at the time of filing of that document with the SEC or later amended if necessary. This Annual Report makes references to various Company websites. The information on our websites shall not be deemed to be part of, or incorporated by reference into, this Annual Report. -

Sky DRX895 Sky+HD Digibox 2TB Chf 699 (1.5TB Personal Space)
Sky DRX895 Sky+HD Digibox 2TB Chf 699 (1.5TB personal space) The Sky DRX895 is the latest Sky+HD Digibox to the market. Sky now develop all their digiboxes in-house and as such this product has gone through a much more intense testing than any other manufacturer of Sky+HD Digibox to ensure it offers exceptional quality with reliability to match; ideal to enjoy the very best of Sky television, both in standard and high-definition. This is the very latest genuine 2013 model with official 2TB hard drive, sealed and brand new. The Sky DRX895 Sky+ HD Digibox stands out from the rest with its premium dark grey/black (gloss) curved shape, plus the improved smaller case design only found in this latest generation digibox; also comes with matching remote. The unit contains the larger *2TB capacity hard drive for recording even more of your favourite programmes with Sky+ (Sky+ requires an active subscription to Sky), allowing you to record up to 1180 hours of SD or 350 hours of HD. *1.5TB personal storage; the remaining 500GB is retained by Sky for Anytime/VOD/3D services. To conform to EU legislation this Sky+HD Digibox comes with the new Sky 'off' mode to allow you to switch off and meet the maximum 1watt power usage. This option is selected by pressing and holding the power button for 5 seconds until the digibox displays the red 'off' light. In 'off' mode the digibox will NOT record any scheduled recordings, download Sky Anytime content or support TV Link, so they have included a 'standby' mode as well by just pressing the power button once, the digibox with go into sleep mode and display an amber light instead. -

3360/Sky Fact Book Update 05
skyfacts summer update 2003 On target: Sky measures its business progress by four key factors: subscriber As a business, Sky is going from strength to strength. growth, churn, average revenue per subscriber (ARPU), and subscriber At the end of March, we reported another strong set acquisition cost (SAC). of results. Operating profit almost doubled year-on-year, thanks to strong revenue growth and sustained cost control. We are on track to hit all our targets. Financial performance Over the last two years, BSkyB has steadily improved its financial position, after a period Subscriber growth: By March this year, of major investment in the late 1990s. The most recent Sky had 6.7m direct-to-home digital satellite subscribers – on track to hit the target of figures show that the company achieved an operating 7 million by year-end. profit of £254m in the first nine months of the 2002/03 financial year. This represents a 96% increase on the 6.7m corresponding period. Churn: The rate at which subscribers give The company’s joint venture portfolio made a dramatic up their subscriptions reached an all-time recovery, turning a £74m loss into a £1m operating low of 9.3%. profit. Net debt was reduced by £211m, from £1528m to £1317m. 9.3% Multichannel TV passes milestone Multichannel ARPU: Average revenue per subscriber rose TV has continued to increase its popularity in the UK, to £364, putting Sky on target to reach its objective of £400 by the end of 2005. with viewing share across all UK TV homes up 7% for the nine months to 31 March 2003. -
Timeline: Fifteenyears of Sky
Timeline: Fifteenyears of Sky Analogue launch SUNDAY 5 FEBRUARY 1989 Sky launches UK ‘Direct to Home’ service by the Astra satellite with four free-to-air channels. The first show is Davis Cup tennis. In the absence of a studio, commentary takes place in a cupboard next to the gallery. The Sky News team numbers six people. The first customer management centre opens at Livingston, Scotland with a staff of twelve, but no tables or chairs. 1 MILLION SUBSCRIBERS JUNE 1990 One million households in the UK receive Sky. Sky Movies uses encryption technology for the first time to scramble the signal to allow only subscribers to view. NOVEMBER 1990 Sky and rival broadcaster BSB agree to merge and form BSkyB. APRIL 1991 The launch of Sky Sports completes the five-channel line-up of the new satellite television company. SEPTEMBER 1991 The Simpsons launches in the UK. MARCH 1992 BSkyB makes an operating profit for the first time. MAY 1992 Sky signs an exclusive £304 million deal with the FA Premier League, allowing it to offer ground- breaking sports coverage and help change the perception of Sky, whilst at the same time enabling football to invest in improved facilities. SEPTEMBER 1993 Sky scrambles a multi-channel package, offering 14 channels at a basic subscription level. MAY 1994 MTV launches on Sky. 2 MILLION SUBSCRIBERS AUGUST 1994 Sky launches Sky Sports 2. A further four channels are launched, including Sky Travel. 4 MILLION SUBSCRIBERS DECEMBER 1994 17% of BSkyB is floated on the UK and US stock exchanges, valuing the company at £4.6 billion. -

The Copyright Crusade
The Copyright Crusade Abstract During the winter and spring of 2001, the author, chief technology officer in Viant's media and entertainment practice, led an extensive inqUiry to assess the potential impact of extant Internet file-sharing capabilities on the business models of copyright owners and holders. During the course of this project he and his associates explored the tensions that exist or may soon exist among peer-to-peer start-ups, "pirates" and "hackers," intellectual property companies, established media channels, and unwitting consumers caught in the middle. This research report gives the context for the battleground that has emerged, and calls upon the players to consider new, productive solutions and business models that support profitable, legal access to intellectual property via digital media. by Andrew C Frank. eTO [email protected] Viant Media and Entertainment Reinhold Bel/tIer [email protected] Aaron Markham [email protected] assisted by Bmre Forest ~ VI ANT 1 Call to Arms Well before the Internet. it was known that PCs connected to two-way public networks posed a problem for copyright holders. The problem first came to light when the Software Publishers Association (now the Software & Information Industry Association), with the backing of Microsoft and others, took on computer Bulletin Board System (BBS) operators in the late 1980s for facilitating trade in copyrighted computer software, making examples of "sysops" (as system operators were then known) by assisting the FBI in orchestrat ing raids on their homes. and taking similar legal action against institutional piracy in high profile U.S. businesses and universities.' At the same time. -

Digital Satellite Colour Television OWNER's MANUAL
Digital Satellite Colour Television OWNER'S MANUAL Please read this manual carefully before operating your set. Retain it for future reference. Record model number and serial number of the set. See the label attached on the back cover and quote this information to your dealer when you require service. Model number : Serial number : FOR THE GUARANTEE TERMS & CONDITIONS, PLEASE REFER TO BACK COVER OF THIS MANUAL P/NO : 3828VA0172D (PD8TA, 026A TX) (3828VA0172C, 3840VA0024A/B, 3840VA0016A, 373-026F) 2 Introduction Your new television set can receive analogue terrestrial television programmes (TV mode) from broadcasters including the BBC, ITV, CH4, S4C and CH5* and digital satellite television and radio programmes* from broadcasters including SKY, BBC, CH4 and CH5 from BSkyB (SKY mode)**. Some functions of this TV are only available for a specific receiving mode i.e. NICAM sound is only available in TV mode, so references to NICAM in this manual apply only to TV mode. Digital satellite broadcasts use MPEG 2 sound which is of the same high quality as NICAM but only available in SKY mode. * Subject to signal availability. ** Subject to the necessary viewing card. When you first switch this TV on (and whenever you switch it off and then on at the main power switch) there will be a delay of up to one minute while the internal digital satellite receiver initializes itself. If the set is in SKY mode the following message will be displayed on the screen : Initializing... Please wait. This is normal and not a fault. When changing programme's in SKY mode there may be a delay of several seconds before the picture appears, the picture or sound may also freeze or stop momentarily when the new programme is first displayed . -

Sky Drx890-Z Spec
Sky drx890-z spec Continue Sky HDOwnerSky plcParentSky plcLaunch date22 May 2006; 14 years ago (2006-05-22)DissolvedOctober 2016Official websitewww.sky.com/products/ways-to-watch/sky-plus-hd/Replaced bySky Sky HD was the hdTV service brand launched by Sky plc on May 22, 2006 in the UK and Ireland to allow high definition channels on Sky to be considered. For the first 2 years after launch, the service was branded Sky HD. The service requires the user to have a Sky HD Digibox and HD ready-made TV. A subscription to the original HD package carries an additional fee of 10.25 pounds (17.00 euros in Ireland) per month in addition to the standard Sky subscription, allowing customers to view HD channels corresponding to the packages of channels to which they are subscribed. Additional Pay-Per-View events on Sky Box Office HD are not available to customers unless they subscribe to the Sky HD package. As of June 2014, the number of sky-HD subscriptions was more than 5.2 million, which is 4.8 million more than a year earlier. Since October 2016, Sky HD is no longer offered since it was replaced by Sky s. Existing customers can continue their subscription with Sky HD. The story launched in May 2006, Sky HD brought high definition television to the consumer market, originally consisting of nine HD channels. The launch prices have been announced as 299 pounds for HD set-top boxes, with an additional HD subscription for 10 pounds per month on top of any existing packages. -

Learn the Trade Secrets About Satellite Television Lots of MoneySaving Ideas and Information!
Installing Sky Digital Satellite TV Learn the trade secrets about satellite Television Lots of moneysaving ideas and information! See our web site at: http://www.brittanysatellites.com (UK Sky Digibox, accessories and much more) Written and compiled by Mark Freeman Published by Brittany Satellites http://www.brittanysatellites.com © Mark Freeman April 2006 No part of this publication may be copied by any means, stored in a retrieval system or transmitted in any form without the prior consent of the copyright holder. In plain English: If you’ve download this copy, it’s yours to print and keep for your own use. Don’t put a copy on any web site or give to anyone else. That’s illegal. Thanks are due specifically to: Sean Taylor of Brittany Satellites, UK. for his help in compiling this guide Copyright It takes years to gather the information for a booklet like this and weeks to type it, check and recheck it. Imagine how long it needed just to take the photographs, Retouch them, resize and crop them, compress them and po sition them on the pages for our customers benefit. It takes two minutes to steal a guide like this. A few sad people steal it for kicks A few think they can sell it (on Ebay) Please remember this guide is designed for our customer use only. please report any breach to: info@brittanysatellites.com Installing Sky Digital Satellite TV Installing Digital Satellite TV Introduction Most books about satellite TV are aimed at those people who want to fit a motorised system. -

Using Your Sky Digibox Your Sky Remote Control
® Using your Sky digibox Your Sky remote control Sets your remote control to control your digibox tv on/off Sets your remote control to Turns your digibox (or TV) on and off control your TV services box office Shows the customer Services screen Shows the Box Office screen interactive tv guide Shows the Interactive services screen Shows the TV Guide screen i mute Shows information about the Turns the TV sound off/on programme you have highlighted vol ch Changes the TV volume Changes the channel text arrow buttons Switches to text mode Move the highlight around the screens to highlight the option you want colour buttons Use to select the corresponding select colour option shown on-screen Chooses the option you have highlighted or confirms your choice number buttons For selecting channel numbers back up or on-screen options Shows the previous screen help For help on using SkyGuide Version 3.0 June 2000 Sky digibox and Skyguide are trademarks of British Sky Broadcasting Ltd. This product incorporates copyright protection technology that is protected by U.S. patents and other intellectual property rights. Use of this copyright protection technology must be authorized by Macrovision, and is intended for home and other limited pay per view uses only unless otherwise authorized by Macrovision. Reverse engineering or disassembly is prohibited. No responsibility can be accepted for any failure of your Sky digibox to receive, process or act on information transmitted to it, or any change in the performance of your Sky digibox as a result of the transmission of this information. -

British Sky Broadcasting Group Plc Annual Report 2007
British Sky Broadcasting Group plc Annual Report 2007 British Sky Broadcasting Group plc Grant Way, Isleworth, Middlesex TW7 5QD, England Telephone 0870 240 3000 British Sky Broadcasting Group plc plc Group Broadcasting Sky British Overseas +44 20 7705 3000 Facsimile 0870 240 3060 www.sky.com Registered in England No.2247735 The cover of this report is printed on Era Silk which contains 50% recycled and de-inked pulp from post-consumer waste. The remaining 50% is made up of Forest Stewardship Council (FSC) Annual Report 2007 virgin fibre and pulp. The text of this report is printed on Revive 50:50 uncoated, a 50% recycled paper manufactured with 25% de-inked post consumer waste, 25% unprinted pre-consumer waste and 50% virgin fi bre. All pulps used Elemental Chlorine Free (ECF) and the manufacturing mill is accredited with the ISO 14001 standard for environmental management. The mill, merchant and printer are FSC accredited. Project: Final No: 000000 3B2 VERSION: 7 www.bowne.com Job/Filename: u52717_01.3d gcornell Time: 09:25:41 Date: 09/08/07 BL: 0 Trim: x Page: 1of49 -1397612683 0 Path: {Work_In_Progress} U5xxxx BOWNE/U527xxx/U52717 BskyB/ Black plate (1,1) Table of contents ............................................................................................................................................................................................................................................................................................................ Chairman’s statement 2 ....................................... -

Choosing a Television
TELEVISIONS This leaflet is prepared by The Caravan Club as part of its service to members. The contents are believed to be correct at the time of publication, but the current position may be checked with The Club‟s Information Office. The Club does not endorse the listed products and you should satisfy yourself as to their quality and suitability. As always, check that the installation of an after-market accessory does not invalidate your Warranty. September 2010 Over the past few years, the whole way that we watch television has started to change: from the types of screen that we use to the way the signal gets to the screen, from the way we record programmes to the time when we watch them – virtually nothing about how we watch television is the same now as it was even five years ago. For television viewers in caravans, motorhomes, boats, trucks and other vehicles, these changes will mean either being able to watch virtually the same television programmes with the same quality of picture and sound that they get at home or, on the other hand, having to stare at a blank screen. In the future, whether you will have something to watch or nothing at all depends entirely on whether or not you have kept up with the technology. Like it or not, you are going to have to invest in some new equipment if you want to watch television in your vehicle. However, one thing you will not need to spend money on is a new television. Practically any television can be easily connected to a digital receiver even if it does not have a SCART Socket. -

Vocera Voice Server Installation Guide Version 5.2.2 Notice
Vocera Voice Server Installation Guide Version 5.2.2 Notice Copyright © 2002-2018 Vocera Communications, Inc. All rights reserved. Vocera® is a registered trademark of Vocera Communications, Inc. This software is licensed, not sold, by Vocera Communications, Inc. (“Vocera”). The reference text of the license governing this software can be found at http://www.vocera.com/legal/. The version legally binding on you (which includes limitations of warranty, limitations of remedy and liability, and other provisions) is as agreed between Vocera and the reseller from whom your system was acquired and is available from that reseller. Certain portions of Vocera’s product are derived from software licensed by the third parties as described at http://www.vocera.com/legal/. Microsoft®, Windows®, Windows Server®, Internet Explorer®, Excel®, and Active Directory® are registered trademarks of Microsoft Corporation in the United States and other countries. Java® is a registered trademark of Oracle Corporation and/or its affiliates. All other trademarks, service marks, registered trademarks, or registered service marks are the property of their respective owner/s. All other brands and/or product names are the trademarks (or registered trademarks) and property of their respective owner/s. Vocera Communications, Inc. www.vocera.com tel :: +1 408 882 5100 fax :: +1 408 882 5101 Last modified: 2018-12-10 14:32 Docs_VS_522Rel build 216 ii VOCERA VOICE SERVER INSTALLATION GUIDE Contents Introduction.........................................................................................................................6