Decstation 212LP/316/320SX Service Manual
Total Page:16
File Type:pdf, Size:1020Kb
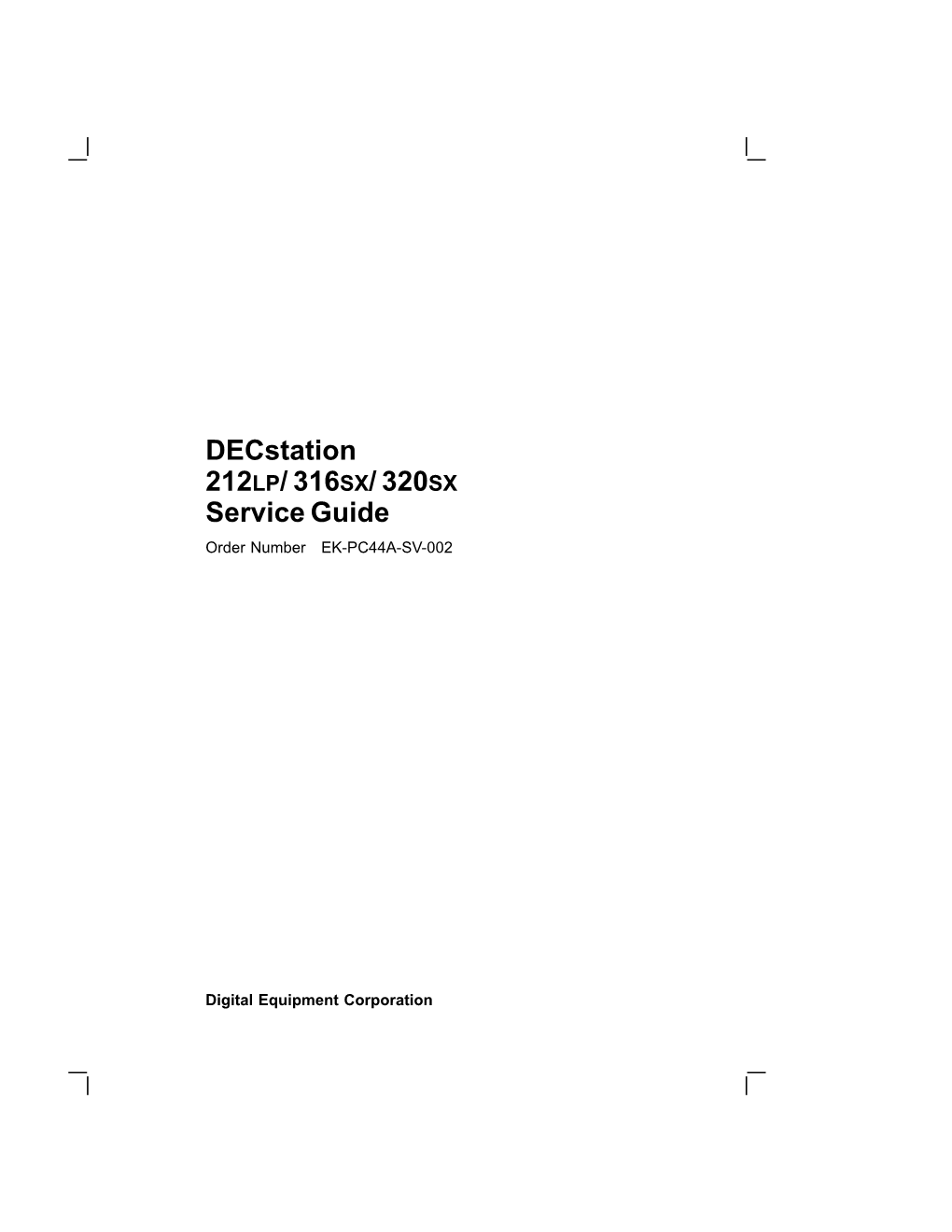
Load more
Recommended publications
-

The Design and Verification of the Alphastation 600 5-Series Workstation by John H
The Design and Verification of the AlphaStation 600 5-series Workstation by John H. Zurawski, John E. Murray, and Paul J. Lemmon ABSTRACT The AlphaStation 600 5-series workstation is a high-performance, uniprocessor design based on the Alpha 21164 microprocessor and on the PCI bus. Six CMOS ASICs provide high-bandwidth, low-latency interconnects between the CPU, the main memory, and the I/O subsystem. The verification effort used directed, pseudorandom testing on a VERILOG software model. A hardware-based verification technique provided a test throughput that resulted in a significant improvement over software tests. This technique currently involves the use of graphics cards to emulate generic DMA devices. A PCI hardware demon is under development to further enhance the capability of the hardware-based verification. INTRODUCTION The high-performance AlphaStation 600 5-series workstation is based on the fastest Alpha microprocessor to date -- the Alpha 21164.[1] The I/O subsystem uses the 64-bit version of the Peripheral Component Interconnect (PCI) and the Extended Industry Standard Architecture (EISA) bus. The AlphaStation 600 supports three operating systems: Digital UNIX (formerly DEC OSF/1), OpenVMS, and Microsoft's Windows NT. This workstation series uses the DECchip 21171 chip set designed and built by Digital. These chips provide high-bandwidth, low-latency interconnects between the CPU, the main memory, and the PCI bus. This paper describes the architecture and features of the AlphaStation 600 5-series workstation and the DECchip 21171 chip set. The system overview is first presented, followed by a detailed discussion of the chip set. The paper then describes the cache and memory designs, detailing how the memory design evolved from the workstation's requirements. -

Alpha and VAX Comparison Based on Industry-Standard Benchmark
Alpha and VAX Comparison based on Industry-standard Benchmark Results Digital Equipment Corporation December 1994 EC-N3909-10 Version 3.0 December 1994 The information in this document is subject to change without notice and should not be construed as a commitment by Digital Equipment Corporation. Digital Equipment Corporation assumes no responsibility for any errors that may appear in this document. Digital conducts its business in a manner that conserves the environment and protects the safety and health of its employees, customers, and the community. Restricted Rights: Use, duplication, or disclosure by the U.S. Government is subject to restrictions as set forth in subparagraph (c) (1 )(ii) of the Rights in Technical Data and Computer Software clause at DFARS 252.227 7013. Copyright© 1994 Digital Equipment Corporation All rights reserved. Printed in U.S.A. The following are trademarks of Digital Equipment Corporation: AlphaServer, AlphaStation, AlphaGeneration, DEC, OpenVMS, VMS, ULTRIX, and the DIGITAL logo. The following are third-party trademarks: MIPS is a trademark of MIPS Computer Systems, Inc. TPC-A is a trademark of the Transaction Processing Performance Council. INFORMIX is a registered trademark of lnformix Software, Inc. OSF/1 is a registered trademark of the Open Software Foundation, Inc. ORACLE is a registered trademark of Oracle Corporation. SPEC, SPECfp92, and SPECratio are trademarks of Standard Performance Evaluation Corporation. MIPS is a trademark of MIPS Computer Systems, Inc. All other trademarks and registered -

Personal Decstation 5000 User's Guide
Personal DECstation 5000 User’s Guide Order Number: EK–PM30E–RB.003 Digital Equipment Corporation Maynard, Massachusetts Second Printing, Sept, 1992 The information in this document is subject to change without notice and should not be construed as a commitment by Digital Equipment Corporation. Digital Equipment Corporation assumes no responsibility for any errors that may appear in this document. The software described in this document is furnished under a license and may be used or copied only in accordance with the terms of such license. All rights reserved. Printed in U.S.A. © Digital Equipment Corporation 1992. The postpaid Reader’s Comments forms at the end of this document request your critical evaluation to assist in preparing future documentation. The following are trademarks of Digital Equipment Corporation: DEC, DECconnect, DECnet, DECstation, DECsystem, DECUS, DESTA, ThinWire, Turbochannel, ULTRIX, ULTRIX-32, and the DIGITAL logo. Motif is a trademark of the Open Software Foundation, Inc. MS–DOS is a registered trademark of Microsoft Corporation. PostScript is a registered trademark of Adobe Systems, Inc. VELCRO is a trademark of VELCRO USA, Inc. FCC NOTICE: This equipment has been tested and found to comply with the limits for a Class A digital device, pursuant to Part 15 of the FCC Rules. These limits are designed to provide reasonable protection against harmful interference when the equipment is operated in a commercial environment. This equipment generates, uses, and can radiate radio frequency energy and, if not installed and used in accordance with the instruction manual, may cause harmful interference to radio communications. Operation of this equipment in a residential area is likely to cause harmful interference, in which case the user will be required to correct the interference at his own expense. -

Computer Architectures an Overview
Computer Architectures An Overview PDF generated using the open source mwlib toolkit. See http://code.pediapress.com/ for more information. PDF generated at: Sat, 25 Feb 2012 22:35:32 UTC Contents Articles Microarchitecture 1 x86 7 PowerPC 23 IBM POWER 33 MIPS architecture 39 SPARC 57 ARM architecture 65 DEC Alpha 80 AlphaStation 92 AlphaServer 95 Very long instruction word 103 Instruction-level parallelism 107 Explicitly parallel instruction computing 108 References Article Sources and Contributors 111 Image Sources, Licenses and Contributors 113 Article Licenses License 114 Microarchitecture 1 Microarchitecture In computer engineering, microarchitecture (sometimes abbreviated to µarch or uarch), also called computer organization, is the way a given instruction set architecture (ISA) is implemented on a processor. A given ISA may be implemented with different microarchitectures.[1] Implementations might vary due to different goals of a given design or due to shifts in technology.[2] Computer architecture is the combination of microarchitecture and instruction set design. Relation to instruction set architecture The ISA is roughly the same as the programming model of a processor as seen by an assembly language programmer or compiler writer. The ISA includes the execution model, processor registers, address and data formats among other things. The Intel Core microarchitecture microarchitecture includes the constituent parts of the processor and how these interconnect and interoperate to implement the ISA. The microarchitecture of a machine is usually represented as (more or less detailed) diagrams that describe the interconnections of the various microarchitectural elements of the machine, which may be everything from single gates and registers, to complete arithmetic logic units (ALU)s and even larger elements. -

Decstation/Decsystem 5000 Model 200 Series Maintenance Guide
EK-PM38C-MG-002 DECstation/DECsystem 5000 Model 200 Series Maintenance Guide digital equipment corporation maynard, massachusetts First printing, January 1992 Second printing, April 1993 © Digital Equipment Corporation 1993. USA This equipment generates, uses, and may emit radio frequency energy. The equipment has been type tested and found to comply with the limits for a Class A computing device pursuant to Subpart J of Part 15 of FCC Rules, which are designed to provide reasonable protection against such radio frequency interference. Operation of this equipment in a residential area may cause interference in which case the user at his own expense will be required to take whatever measures may be required to correct the interference. The following are trademarks of Digital Equipment Corporation: DEC PDP VAXBI DECnet ThinWire VAXcluster DECstation TURBOchannel VAXstation DECsystem ULTRIX VMS DECUS ULTRIX-32 VT MicroVAX UNIBUS MicroVMS VAX dt Contents About This Guide .......................................... xix Part I Hardware 1 System Overview System Hardware Configurations . .................... 1–2 System Unit ......................................... 1–4 Controls and Indicators ............................ 1–6 External System Unit Connectors ................... 1–8 Internal Base System Module Connectors . ........... 1–10 Hardware Options and Peripherals . .................... 1–12 CPU Module Description ........................... 1–13 System Boot ROM ................................. 1–13 Memory Modules ................................. -

Software Product Description
Software Product Description PRODUCT NAME: DECnet-ULTRIX, Version 4.0 for RISC and VAX SPD 26.83.08 ULTRIX Network Software (End-node Only) DESCRIPTION functions. The DECnet products and functions avail able to users on mixed networks can be determined by DECnet-ULTRIX, Version 4.0 is a Phase IV end comparison of the SPDs for the appropriate products. node implementation of Digital Network Architecture (DNA) for the ULTRIX Operating System and ULTRIX Note that incoming connections from all Phase III sys Worksystem Software (UWS) for VAX and RISC sys tems to DECnet-ULTRIX systems are supported. SUI> tems. port for outgoing connections Is limited to the following Phase I II systems: DECnet-VAX and DECnet-RT. In The DECnet-ULTRIX software enables communication addition, DECnet-ULTRIX only supports the connec among different networked Digital systems that use the tion of Phase IV routers/routing nodes on the point-to DNA Phase IIIIIV· protocols. At the same time, users point lines. and user programs can communicate with non-Digital systems that use the Internet (TCP/IP-based) proto Phase IV End Node cols. DECnet-ULTRIX offers the following capabilities: task-to-task communications, network virtual terminal, DECnet-ULTRIX is a Phase IV end-node only imple remote file transfer, mail, coexistence with the Internet mentation of DNA and as such, can communicate di protocols (TCPIIP-based), and network-wide resource rectly with any other Phase IV node on the Ethernet sharing and management as defined by the DNA pro or with any other Phase III/IV· node in the network via tocols. -

Digital Technical Journal, Volume 3, Number 3: Availability in Vaxcluster
• Availability in VAXcluster Systems • Network Performance and Adapters Digital Technical Journal Digital Equipment Corporation Volume 3 Number 3 Summer 1991 Editorial Jane C. Blake, Editor Kathleen M. Stetson, Associate Editor Leon Descoteaux, Associate Editor Circulation Catherine M. Phillips, Administrator Sherry L. Gonzalez Production Mildred R. Rosenzweig, Production Editor Margaret Burdine, Typographer Peter Woodbury, illustrator Advisory Board Samuel H. Fuller, Chairman Richard W. Beane Robert M. Glorioso Richard]. Hollingsworth John W. McCredie Alan G. Nemeth Mahendra R. Patel E Grant Saviers Victor A. Vyssotsky Gayn B. Winters The Digital Technicaljournal is published quarterly by Digital Equipment Corporation, 146 Main Street ML01-3/B68, Maynard, Massachusetts 01754-2571. Subscriptions to the journal are $40.00 for four issues and must be prepaid in U.S. funds. University and college professors and Ph.D. students in the electri cal engineering and computer science fields receive complimen tary subscriptions upon request. Orders, inquiries, and address changes should be sent to the Digital Technical journal at the published-by address. Inquiries can also be sent electronically to DTJ®CRL.DEC.COM. Single copies and back issues are available for $16.00 each from Digital Press of Digital Equipment Corporation, 12 Crosby Drive, Bedford, MA 01730-1493. Digital employees may send subscription orders on the ENET to RDVAX::JOURNAL or by interoffice mail to mailstop ML01-3/B68. Orders should include badge number, site location code, and address. Allemployees must advise of changes of address. Comments on the content of any paper are welcomed and may be sent to the editor at the published-by or network address. -

Decstation 5000 Model 100 Series Maintenance Guide
EK-PM32G-MG-003 DECstation 5000 Model 100 Series Maintenance Guide digital equipment corporation maynard, massachusetts First printing, May 1991 Second printing, January 1992 Third printing, April 1993 The information in this document is subject to change without notice and should not be construed as a commitment by Digital Equipment Corporation. Digital Equipment Corporation assumes no responsibility for any errors that may appear in this document. The software described in this document is furnished under a license and may be used or copied only in accordance with the terms of such license. Digital Equipment Corporation assumes no responsibility for the use or reliability of its software on equipment that is not supplied by Digital or its affiliated companies. © Digital Equipment Corporation 1993. All Rights Reserved Printed in U.S.A. USA This equipment generates, uses, and may emit radio frequency energy. The equipment has been type tested and found to comply with the limits for a Class A computing device pursuant to Subpart J of Part 15 of FCC Rules, which are designed to provide reasonable protection against such radio frequency interference. Operation of this equipment in a residential area may cause interference in which case the user at his own expense will be required to take whatever measures may be required to correct the interference. The following are trademarks of Digital Equipment Corporation: DEC PDP VAXBI DECnet ThinWire VAXcluster DECstation TURBOchannel VAXstation DECsystem ULTRIX VMS DECUS ULTRIX-32 VT MicroVAX UNIBUS MicroVMS VAX dt Contents About This Guide .......................................... xxi 1 A Look at DECstation 5000 Model 100 Series Hardware System Hardware Configurations . -

Proceedings of the FREENIX Track: 2003 USENIX Annual Technical Conference
USENIX Association Proceedings of the FREENIX Track: 2003 USENIX Annual Technical Conference San Antonio, Texas, USA June 9-14, 2003 THE ADVANCED COMPUTING SYSTEMS ASSOCIATION © 2003 by The USENIX Association All Rights Reserved For more information about the USENIX Association: Phone: 1 510 528 8649 FAX: 1 510 548 5738 Email: [email protected] WWW: http://www.usenix.org Rights to individual papers remain with the author or the author's employer. Permission is granted for noncommercial reproduction of the work for educational or research purposes. This copyright notice must be included in the reproduced paper. USENIX acknowledges all trademarks herein. An Implementation of User-level Restartable Atomic Sequences on the NetBSD Operating System Gregory McGarry [email protected] Abstract system[1]. While the kernel component of the model controls the switching of execution contexts, the user- This paper outlines an implementation of restartable level component is responsible for scheduling threads atomic sequences on the NetBSD operating system onto the available execution contexts. The user-level as a mechanism for implementing atomic operations component contains a complete scheduler implementa- in a mutual-exclusion facility on uniprocessor sys- tion with shared scheduling data which must be pro- tems. Kernel-level and user-level interfaces are dis- tected by the mutual-exclusion facility. Consequently, cussed along with implementation details. Issues as- the mutual-exclusion facility is a critical component of sociated with protecting restartable atomic sequences the scheduler activations threading model. from violation are considered. The performance of The basic building block for any mutual-exclusion fa- restartable atomic sequences is demonstrated to out- cility, whether it be a blocking or busy-wait construct, is perform syscall-based and emulation-based atomic op- the fetch-modify-write operation[5]. -

Flexible, Powerful, and Upgradeable. Decstation 5000/100 Series Workstations
DECstation 5000/100 Series Workstations Flexible, Powerful, and Upgradeable. TM d i g i t a l TEOV005 The DECstation 5000/100 Series workstations are the mid-range of Digital’s UNIX- based RISC desktop systems. To protect you against technological obsolescene, the DECstation 5000/100 Series, along with the entire DECstation 5000 family, uses a CPU daughter card design. By placing the CPU on a removable 3-inch x 5-inch daughter card, you can easily upgrade your system to higher performance CPUs, such as future R4000 processors. The DECstation 5000/133, the newest member of the DECstation 5000/100 Series, is available as a complete workstation or as an upgrade for your exiting DECstation 5000 Model 120 or Model 125 workstations. The DECstation 5000/133 provides much higher performance than previous models, almost doubling the CPU performance of the DECstation 5000 Model 120 system. The DECstation 5000/133 workstation offers a low cost of entry combined with the memory expansion and internal disk storage capacity generally found only in more ex- pensive workstations. With the new HX graphics option, the Model 133 delivers excel- lent performance for any application requiring fast 2D drawing speeds, such as ECAD and MCAD. In addition to the HX option, the DECstation 5000/133 supports a full range of graphics options, from the greyscale MX option through accelerated 3D color with the PXG Turbo+ option. More than 2800 applications are available on the DECstation family. And, all DECsta- tion 5000 family workstations are ACE compatible. So, applications developed today on DECstation 5000/100 Series workstations will run on ARC-compliant sytems in the future. -

Location SCSI Addresses and Partitions
Department of Mathematics and Computer Science Memorandum From: Burt Rosenberg To: Ali Waqar Re: Cs.cs.miami.edu Date: May 6, 1993 Cc: Math/CS Staff and Faculty This memo documents the switch settings and administration decisions made during the installation of the Decstation 5000/240, called cs.cs.miami.edu. Location The Decstation was set up in 406A and its monitor and keyboard brought out into 406 through a small hole in the wall. Securing the body of the Decstation from tampering was thought to be important. SCSI Addresses and Partitions The Decstation 5000/240 installation includes two extender boxes and a CDROM. The extender boxes have DIP switches located beneath plastic snap-off panels on the rear wall. The three hard disks have their SCSI ad- dress set by these DIP switches. The address of the tape drive is set by jumpers inside the extender box. The CDROM has an easy to use switch on the back. Device Description SCSI Where Is rz0 RZ25 Hard Disk 0 First Enclosure rz1 RZ25 Hard Disk 1 First Enclosure rz2 RZ25 Hard Disk 2 Second Enclosure rz4 RDD42 CDROM 4 Own Enclosure tz5 TZK10 Tape Drive 5 Second Enclosure 1 For the rz0 we have taken the default partition; for the rz1 we have lightly modified the default; the rz2 is used unpartitioned: Partition Start End Megabytes Mounted rz0a 0 32767 15.343 formated / rz0b 32768 163839 65.536 raw swap rz0c 0 832526 416.263 raw reserved rz0d-f | | unused rz0g 163840 832526 313.918 formated /usr rz0h | | unused rz1a 0 32767 unused rz1b 32768 163839 unused rz1c 0 832526 416.263 raw reserved rz1d-f | | unused rz1g 163840 832526 313.918 formated /usr/local rz1h 0 163839 76.735 formated /var rz2a 0 32767 reserved rz2b 32768 163839 unused rz2c 0 832526 390.670 formated /mfs rz2d-h | | unused Better performance might be achieved through a second swap space on rz1. -

Digital's Decstation Family Performance Summary
Digital’s DECstation Family Performance Summary Version 2.0 November 1991 Order Number: EC-N0203-51 Digital Equipment Corporation Maynard, Massachusetts TM _______________________________________________________ First Printing, November 1991 The information in this document is subject to change without notice and should not be construed as a commit- ment by Digital Equipment Corporation. Digital Equipment Corporation assumes no responsibility for any errors that may appear in this document. Any software described in this document is furnished under a license and may be used or copied only in accor- dance with the terms of such license. No responsibility is assumed for the use or reliability of software or equip- ment that is not supplied by Digital Equipment Corporation or its affiliated companies. Restricted Rights: Use, duplication, or disclosure by the U.S. Government is subject to restrictions as set forth in subparagraph (c)(1)(ii) of the Rights in Technical Data and Computer Software clause at DFARS 252.227 7013. Copyright ©1991 Digital Equipment Corporation All right reserved. Printed in U.S.A. The following are trademarks of Digital Equipment Corporation: DEC, DECstation, DECwrite, the DIGITAL Logo, VT220, and ULTRIX. The following are third-party trademarks: AIX, IBM are trademarks of International Business Machines Corporation COMPAQ is a registered trademark of COMPAQ Computer Corporation. Hewlett-Packard, HP, PC/AT are trademarks of Hewlett-Packard Company IRIS 4D, IRIS Indigo are trademarks of Silicon Graphics Computer Systems Microsoft is a registered trademark of Microsoft Corporation MS-DOS is registered trademark of Microsoft Corporation NFS, SPARC, SPARCstation, SUN are trademarks of Sun Microsystems, Incorporated Prestoserve is a registered trademark of Legato Systems, Inc.