Mobile Device Management Overview
Total Page:16
File Type:pdf, Size:1020Kb
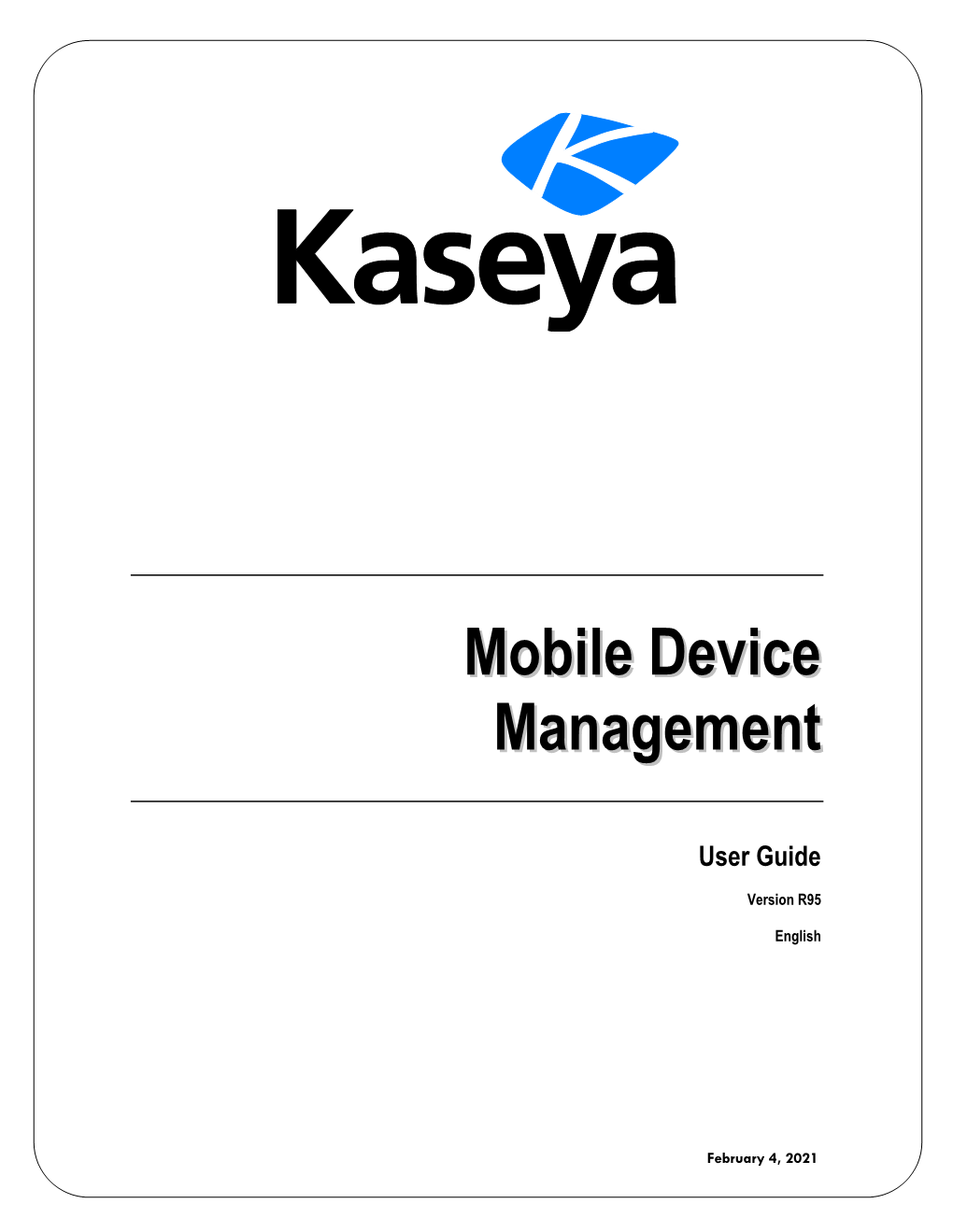
Load more
Recommended publications
-

An Approach to Secure Mobile Enterprise Architectures
An Approach to Secure Mobile Enterprise Architectures Florian G. Furtmüller1 1 Solution Integration & Architecture Department, Computer Sciences Consulting Austria GmbH Vienna, AT-1200, Austria Abstract Due to increased security awareness of enterprises for mobile increase their productivity (up to 20 % [20]) and efficiency, applications operating with sensitive or personal data as well as as well as flexibility and accessibility. Faster networks and extended regulations form legislative (the principle of extended battery life offer the support of a hand-held proportionality) various approaches, how to implement microcomputer as personal assistant. This hand held (extended) two-factor authentication, multi-factor authentication device collects an enormous amount of personal data, or virtual private network within enterprise mobile environments ranging from the user's email address to location, contact to ensure delivery of secure applications, have been developed. list, calendar & photos and tether it to a single unique Within mobile applications it will not be sufficient to rely on security measures of the individual components or interested device ID number [4]. parties, an overall concept of a security solution has to be Motivated by these developments, its close integration and established which requires the interaction of several technologies, interaction between business and private usage this paper standards and system components. These include the physical can be seen as reference and aims bringing together fuses on the device itself as well as on the network layer (such as integrated security components), security measures (such as various challenges (refer to section VI): employee agreements, contract clauses), insurance coverage, but --Various data (private or business data) also software technical protection at the application level (e.g. -

View Managing Devices and Corporate Data On
Overview Managing Devices & Corporate Data on iOS Overview Overview Contents Businesses everywhere are empowering their employees with iPhone and iPad. Overview Management Basics The key to a successful mobile strategy is balancing IT control with user Separating Work and enablement. By personalizing iOS devices with their own apps and content, Personal Data users take greater ownership and responsibility, leading to higher levels of Flexible Management Options engagement and increased productivity. This is enabled by Apple’s management Summary framework, which provides smart ways to manage corporate data and apps discretely, seamlessly separating work data from personal data. Additionally, users understand how their devices are being managed and trust that their privacy is protected. This document offers guidance on how essential IT control can be achieved while at the same time keeping users enabled with the best tools for their job. It complements the iOS Deployment Reference, a comprehensive online technical reference for deploying and managing iOS devices in your enterprise. To refer to the iOS Deployment Reference, visit help.apple.com/deployment/ios. Managing Devices and Corporate Data on iOS July 2018 2 Management Basics Management Basics With iOS, you can streamline iPhone and iPad deployments using a range of built-in techniques that allow you to simplify account setup, configure policies, distribute apps, and apply device restrictions remotely. Our simple framework With Apple’s unified management framework in iOS, macOS, tvOS, IT can configure and update settings, deploy applications, monitor compliance, query devices, and remotely wipe or lock devices. The framework supports both corporate-owned and user-owned as well as personally-owned devices. -

Oracle Mobile Security a Technical Overview
Oracle Mobile Security A Technical Overview ORACLE WHITE PAPER | MAY 2015 Disclaimer The following is intended to outline our general product direction. It is intended for information purposes only, and may not be incorporated into any contract. It is not a commitment to deliver any material, code, or functionality, and should not be relied upon in making purchasing decisions. The development, release, and timing of any features or functionality described for Oracle’s products remains at the sole discretion of Oracle. ORACLE MOBILE SECURITY Table of Contents Disclaimer 1 Executive Overview 1 Oracle Mobile Security – Address Employee and Consumer use cases 2 Oracle Mobile Security Suite – Enterprise Mobility Management Solution 3 Assembling the Blocks – Core Solution Components 4 Oracle Mobile Security Container 5 Oracle Mobile Security App Containerization Tool 6 Oracle Mobile Security Access Server (MSAS) 6 Oracle Mobile Security Manager 7 Oracle Access Management Mobile and Social 7 OAuth Support 8 Extending Enterprise Security to Mobile Apps 9 Oracle Mobile and Social Client SDKs 16 Conclusion 17 Appendix: The New Mobile Computing Paradigm 18 Mobile App Development Models 18 Oracle Platform Security Services 19 REST 19 JSON 19 JSON Web Token 19 OpenID and OpendID Connect 19 OAuth 20 ORACLE MOBILE SECURITY SAML 22 WS-Security and SOAP 22 ORACLE MOBILE SECURITY Executive Overview Mobile computing gradually allows us to make the elusive “anytime, anywhere access” mantra a reality. More and more employees use their own mobile device in the workplace, a phenomenon known as “Bring Your Own Device” (BYOD), resulting in employees using the same device for personal and business purposes. -

Enterprise Mobility Management Module Minimum Requirements
EEnntteerrpprriissee MMoobbiilliittyy MMaannaaggeemmeenntt User Guide Version R94 English June 5, 2017 Copyright Agreement The purchase and use of all Software and Services is subject to the Agreement as defined in Kaseya’s “Click-Accept” EULATOS as updated from time to time by Kseya at http://www.kaseya.com/legal.aspx. If Customer does not agree with the Agreement, please do not install, use or purchase any Software and Services from Kaseya as continued use of the Software or Services indicates Customer’s acceptance of the Agreement.” ©2017 Kaseya. All rights reserved. | www.kaseya.com Contents Overview ................................................................................................................................................ 1 Enterprise Mobility Management Module Minimum Requirements ..................................................... 2 User Interface ......................................................................................................................................... 3 Onboarding Customers ......................................................................................................................... 3 Onboarding Users .................................................................................................................................. 5 Managing Users Manually .............................................................................................................. 5 Importing Users Using CSV .......................................................................................................... -

OMA Management Object for Presence SIMPLE Candidate Version 2.0 – 17 Sep 2009
OMA Management Object for Presence SIMPLE Candidate Version 2.0 – 17 Sep 2009 Open Mobile Alliance OMA-TS-Presence_SIMPLE_MO-V2_0-20090917-C 2009 Open Mobile Alliance Ltd. All Rights Reserved. Used with the permission of the Open Mobile Alliance Ltd. under the terms as stated in this document. [OMA-Template-Spec-20090101-I] OMA-TS-Presence_SIMPLE_MO-V2_0-20090917-C Page 2 (12) Use of this document is subject to all of the terms and conditions of the Use Agreement located at http://www.openmobilealliance.org/UseAgreement.html. Unless this document is clearly designated as an approved specification, this document is a work in process, is not an approved Open Mobile Alliance™ specification, and is subject to revision or removal without notice. You may use this document or any part of the document for internal or educational purposes only, provided you do not modify, edit or take out of context the information in this document in any manner. Information contained in this document may be used, at your sole risk, for any purposes. You may not use this document in any other manner without the prior written permission of the Open Mobile Alliance. The Open Mobile Alliance authorizes you to copy this document, provided that you retain all copyright and other proprietary notices contained in the original materials on any copies of the materials and that you comply strictly with these terms. This copyright permission does not constitute an endorsement of the products or services. The Open Mobile Alliance assumes no responsibility for errors or omissions in this document. Each Open Mobile Alliance member has agreed to use reasonable endeavors to inform the Open Mobile Alliance in a timely manner of Essential IPR as it becomes aware that the Essential IPR is related to the prepared or published specification. -

Audit of Mobile Devices - Smartphones
OFFICE OF THE CITY AUDITOR – FINAL REPORT Audit of Mobile Devices - Smartphones May 14, 2021 Mark S. Swann, City Auditor Mayor Council Members Eric Johnson Carolyn King Arnold Lee M. Kleinman Mayor Pro Tem Tennell Atkins Cara Mendelsohn Adam Medrano Adam Bazaldua Omar Narvaez Deputy Mayor Pro Tem Paula Blackmon Jaime Resendez B. Adam McGough David Blewett Casey Thomas, II Jennifer S. Gates Chad West Table of Contents Executive Summary .......................................................................................................................................... 1 Objectives and Conclusions ............................................................................................................................ 2 Audit Results ...................................................................................................................................................... 3 Observation A: Smartphone Design, Enforcement, and Configuration .................................................................. 3 Observation B: Lifecycle Management ...................................................................................................................................... 7 Observation C: User Management ............................................................................................................................................10 Appendix A: Background and Methodology ........................................................................................... 12 Background ...............................................................................................................................................................................................12 -

Download Slides
1 One of the challenges facing information technology departments today is securing both privately owned and company mobile devices such as smartphones, tablets, and PC’s whose users have a job need to access our information systems remotely. 2 • MDM, or mobile device management, is software that allows IT administrators to control, secure and enforce policies on smartphones, tablets and many other types of endpoints • MDM is typically a deployment of a combination of on-device applications and configurations, corporate policies and certificates, and backend infrastructure, for the purpose of simplifying and enhancing the IT management of end user devices 3 3 • Mobile device management (MDM) must have the capability to push VPN and passcode settings to users. • MDM software must have the ability to set up device management options to automatically handle out of compliance situations by users by sending users a message explaining the policy and why they are out of compliance with it. • MDM solution must provide monitoring and reporting and statistics on how compliant devices are. 4 The mobile device management solution must enable the designated responsible group to take the following actions on mobile devices: • Remote Deletion (Wipe) • Location Tracking • Remote Lock • Patch Management when applicable • Virus and Malware updates when applicable 5 All mobile devices may be remotely wiped if: • The device is lost • The employee terminates their employment • Technology monitoring detects a data or policy breach, virus, malware, or similar threat to the security of our data and information technology infrastructure. 6 An effective Mobile Device Program needs to utilize an appropriate mobile device management solution to secure mobile devices (laptops, smart phone, tablets and other mobile devices) and enforce device management policies. -

Mobile Application Management
Kony Write Once, Run Everywhere Mobile Technology WHITE PAPER July 2012 Mobile Application Management Meeting the BYOD challenge with next-generation application and device management White Paper Mobile Application Management Overview........................................................................................................... 3 The Mobile Application Management Challenge.................................. 4 MAM Functions ............................................................................................... 5 MAM Principles .............................................................................................. 6 MAM Users ....................................................................................................... 7 MAM Workflow .............................................................................................. 8 Policy Management ...................................................................................... 9 Enterprise App Store ................................................................................... 11 Application and Data Security ................................................................. 12 Analytics & Reporting ................................................................................. 14 Summary ......................................................................................................... 15 2 White Paper Mobile Application Management Overview Chief Information Officers (CIOs) across a variety of industries are today recognizing and grappling -

MDM Security Best Practice Guide | Kaspersky
BEST PRACTICE GUIDE MOBILE DEVICE MANAGEMENT AND MOBILE SECURITY. With Kaspersky, now you can. kaspersky.com/business Be Ready for What’s Next CONTENTS Page 1. OPEN ALL HOURS ................................................................................................................................................................................................... 2 2. MOBILE DEVICE MANAGEMENT – WHAT IS IT? ................................................................................................................ 2 3. CHOOSING THE RIGHT MDM SOLUTION: .................................................................................................................................. 2 4. EFFECTIVE MDM PRACTICES ................................................................................................................................................................ 3 5. IN CONCLUSION ...................................................................................................................................................................................................... 6 1 MOVING TARGETS: MOBILE DEVICE MANAGEMENT AND MOBILE SECURITY. 1. OPEN ALL HOURS Mobile access to vital business applications and information empowers workers to be more productive, supporting increased business agility and flexibility. But mobility comes at a price: The same features that make smart devices so useful to employees also make them attractive to hackers, data thieves, malware distributors and other criminals. In the past 12 months alone, -

Dell Mobility Services: Mobile Device Management
Dell Mobility Services: Mobile Device Management Leverage Dell expertise, Our solution can help satisfy all of the mobility requirements you may be facing, including: processes and tools to reduce cost and complexity • Proactive management of all your mobile devices within your mobile through the entire IT lifecycle • Automated enforcement of corporate mobility security environment standards Overview • Automated and intelligent application management and application delivery Smartphones and Tablets are transforming • Reduced IT support costs for device deployment and the way businesses operate by allowing management with the user self-service portal users to become more productive and • Real-time monitoring and management of mobile responsive to business demands. voice/data/messaging usage In addition to corporate liable devices, • Centralized management of multiple platforms, devices, companies are opening access to and domains employee owned devices for email and • Proactive mobile device and wireless server enterprise access. infrastructure monitoring and optimization This expansion of mobility devices and services places strain on IT through additional challenges such as tighter How We Deliver security requirements, new mobile The Dell Mobile Device Management (MDM) solution combines industry applications, and high expectations from leading technology and expertise to automate and streamline the process end-users. of deploying and managing mobile devices and Industry leading technology middleware infrastructure. Dell Mobility Services can and expertise in streamlining the offer tools and expertise to Dell provides flexible deployment options for deployment and management of allow your IT organization MDM, including software licensing and managed to eliminate costs via our mobile devices and middleware. service offers. For managed service configurations, proven solutions. -

Mobile Device Management and Arcgis Field Apps
Mobile Device Management and ArcGIS Field Apps Heather McCracken, Philip Wilson, and Derek Law Agenda • Field Operations and the ArcGIS Field Apps • Mobile Device Management (MDM) technology • Esri’s approach to MDM • ArcGIS Field Apps support for MDM Field Operations | Location-enable all phases of field work Plan Navigate Use location to assign and Route to your work using coordinate field activities your roads, your GIS data – even while offline Coordinate Understand Act on real-time conditions See what’s happening in the field to update around you with maps worker tasks Capture Monitor Perform data collection and Know where workers are send it back to the office and see the progress of from anywhere work in real-time ArcGIS Field Apps • Complete suite of apps to support field operations workflows Workforce Navigator Explorer Collector Survey123 ArcGIS Tracker for ArcGIS for ArcGIS for ArcGIS for ArcGIS for ArcGIS QuickCapture for ArcGIS Mobile Security Challenges • Users are outside corporate firewall/intranet - To VPN or not to VPN? • Authentication/authorization challenges • Disconnected editing - Local copies of data stored on device • Types of mobile devices - Corporate issue vs BYOD • Management of mobile devices - Mobile Device Management - Mobile Application Management - Security Gateways - E.g., MobileIron, MaaS360, AirWatch, etc. Mobile Security Implementation Guidance • Perform Authentication/Authorization • Encrypt data in-transit (HTTPs) via TLS • Encrypt data-at-rest (on device) • Segmentation - Use ArcGIS Online, Cloud, -

Mobile Device Management Checklist Mobile Device Management Checklist
▲ E-Guide MOBILE DEVICE MANAGEMENT CHECKLIST MOBILE DEVICE MANAGEMENT CHECKLIST Home Mobile device man- agement checklist Ensure mobile device security through a mobile device management policy WELL THOUGHT-OUT MOBILE device manage- A ment strategy is a key ingredient for any successful mobility deployment. This expert E-Guide highlights a mobile device management checklist. Additionally, hear from a panel of experts who detail how to create an enterprise MDM policy and implement a comprehensive MDM system. PAGE 2 OF 22 SPONSORED BY MOBILE DEVICE MANAGEMENT CHECKLIST MOBILE DEVICE MANAGEMENT CHECKLIST Lisa Phifer Home Ideally, IT should be at least aware of every smartphone and tablet used in an Mobile device man- organization, from activation to retirement. Accomplishing this requires a agement checklist cohesive plan for mobile device management. Ensure mobile device As business use of smartphones and tablets continues to grow, inadequate security through a mobile device IT oversight and control is having negative effects. Up to one-third of compa- management policy nies acknowledge that smartphone use is being hindered or slowed because IT admins cannot manage the devices to the extent they would like, according to a 2012 Osterman Research study; the situation is even worse for tablets. MOBILE DEVICES: OUT OF SIGHT, OUT OF MIND For the past decade, IT departments turned a blind eye to mobile handhelds, believing that cell phones were too limited and PDAs saw too little use to war- rant attention. But today’s increasingly powerful converged mobile devices have blown past both barriers, leaving IT in the hot seat. After all, you cannot secure what you don’t manage, and you cannot manage what you don’t see.