User Manual, Kanban Task Manager for Sharepoint
Total Page:16
File Type:pdf, Size:1020Kb
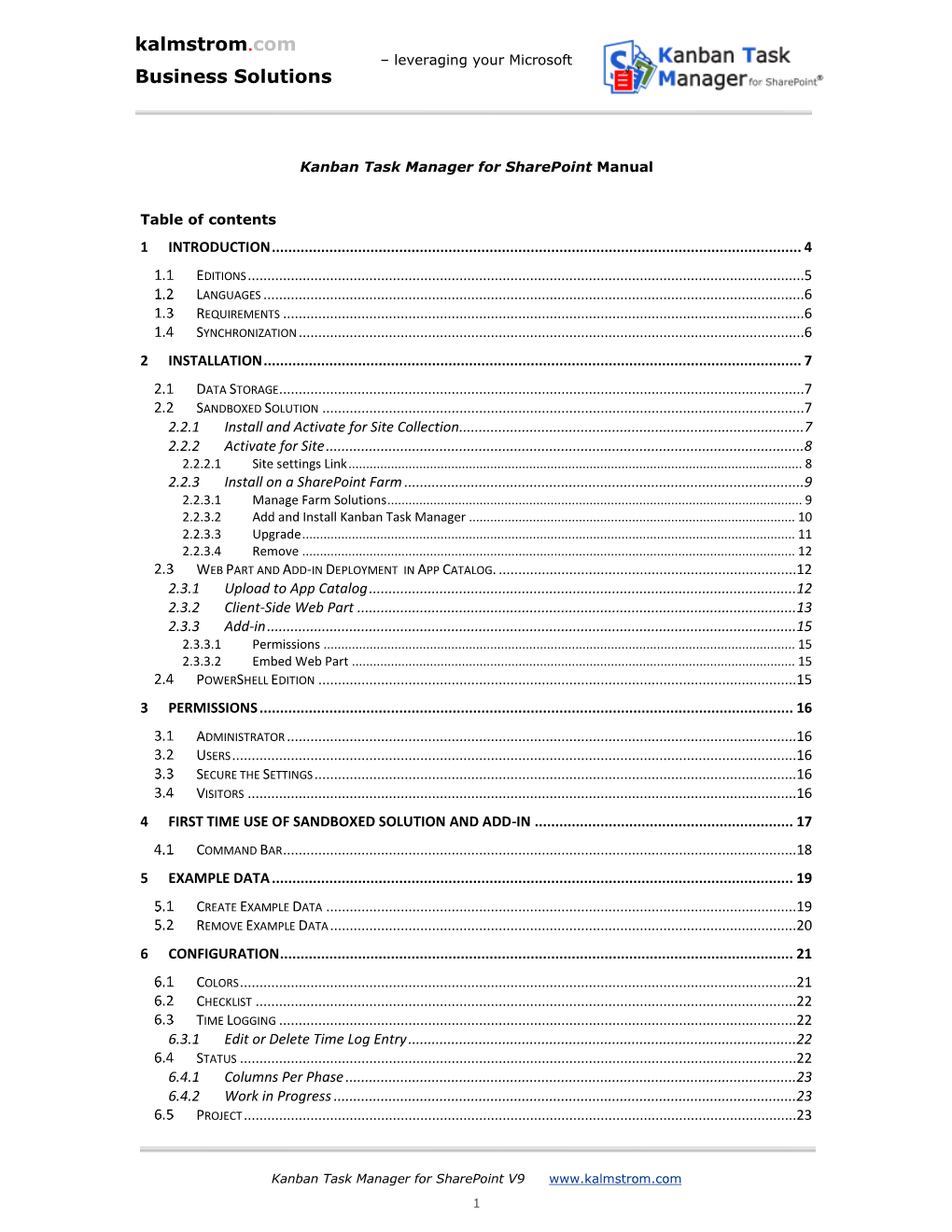
Load more
Recommended publications
-

Run-Commands-Windows-10.Pdf
Run Commands Windows 10 by Bettertechtips.com Command Action Command Action documents Open Documents Folder devicepairingwizard Device Pairing Wizard videos Open Videos Folder msdt Diagnostics Troubleshooting Wizard downloads Open Downloads Folder tabcal Digitizer Calibration Tool favorites Open Favorites Folder dxdiag DirectX Diagnostic Tool recent Open Recent Folder cleanmgr Disk Cleanup pictures Open Pictures Folder dfrgui Optimie Drive devicepairingwizard Add a new Device diskmgmt.msc Disk Management winver About Windows dialog dpiscaling Display Setting hdwwiz Add Hardware Wizard dccw Display Color Calibration netplwiz User Accounts verifier Driver Verifier Manager azman.msc Authorization Manager utilman Ease of Access Center sdclt Backup and Restore rekeywiz Encryption File System Wizard fsquirt fsquirt eventvwr.msc Event Viewer calc Calculator fxscover Fax Cover Page Editor certmgr.msc Certificates sigverif File Signature Verification systempropertiesperformance Performance Options joy.cpl Game Controllers printui Printer User Interface iexpress IExpress Wizard charmap Character Map iexplore Internet Explorer cttune ClearType text Tuner inetcpl.cpl Internet Properties colorcpl Color Management iscsicpl iSCSI Initiator Configuration Tool cmd Command Prompt lpksetup Language Pack Installer comexp.msc Component Services gpedit.msc Local Group Policy Editor compmgmt.msc Computer Management secpol.msc Local Security Policy: displayswitch Connect to a Projector lusrmgr.msc Local Users and Groups control Control Panel magnify Magnifier -

KEYBOARD SHORTCUTS Clipboard, Then Point to a Destination and “PASTE” the Selected Object(S) Which Allow You to Quickly Navigate Through Windows Via Keyboard
Ode To The Keyboard Or... What do you do if your mouse dies? - Getting Back To Your Roots! Compliments of your Tech-Support Professional In the Begining... Then A Tool Was Created... (from the typical PC User’s point of view...) There was DOS... A hidden artifact rumored to be the elusive WINDOWS CLIPBOARD A Keyboard/Text Operating system which was rather boring and clumsy is supposedly lurking somewhere in that computer... but it got the job done. Then came Windows 3.1 which was a Where is this darn clipboard thingy and how do I use it? Graphical User Interface (GUI) program that ran in a DOS environment. As they say, the best place to hide something is right underneath Although Windows was designed to be able to use a variety of input someone’s nose. It was right there in front of you the whole time! devices such as a “Mouse”, many of these were expensive at that time and many people could not afford $80 for what we today consider Think of the clipboard as an invisible virtual item basket to be a $5 garden variety, commodity mouse... So... Windows gave you with a copier, scissors and paste built in. You can use it to move a way of navigating through all of Windows without a mouse... things from one place to another by using the mouse or a keyboard. By using only a keyboard... Yup!... No kidding! Simply highlight the text or object(s), “COPY” your selection to the Built into Windows are KEYBOARD SHORTCUTS clipboard, then point to a destination and “PASTE” the selected object(s) which allow you to quickly navigate through Windows via keyboard. -

Getting to Know Windows 10 for Employees
Getting to know Windows 10 for employees Microsoft IT Showcase microsoft.com/itshowcase Familiar and better than ever Windows 10 is the best combination of the Windows you Windows 10 was designed to be the safest Windows already know, plus lots of great improvements you’ll love. ever. The Creators Update adds comprehensive security It helps you do what matters, faster. capabilities and privacy tools on top of what was already available in Windows 10. Our new Creators Update is designed to spark and The new Surface devices for Windows 10 are a balance unleash creativity, bringing 3D and mixed reality to of craftsmanship, performance, and versatility, designed everyone. Combined with Office 365, Cortana, and with you at the center. Microsoft Edge, you’ll have new ways of working that increase and enhance your productivity. And the IT management tools, services, and advances like AutoPilot and Microsoft Store for Business will make the work of IT organizations easier and more systematic. Microsoft IT Showcase microsoft.com/itshowcase Getting to know Windows 10 Creators Update Boost productivity • Start menu • Task view • Edge • Quick access menu • Virtual desktop • Office365 • Using tiles • Personalization • Windows Ink • Snap enhancements • Action center and notifications • Paint 3D • Tablet mode • Cortana Comprehensive security Devices and Windows 10 S Modern IT • Windows Hello • Meet the Surface family • AutoPilot • Windows Defender features • Windows 10 S • Microsoft Store for Business • Microsoft Edge • Security Guards • Windows Information Protection Microsoft IT Showcase microsoft.com/itshowcase The Start menu: More options, easy access Windows 10 brings back the familiar Windows desktop and Start menu from Windows 7. -

Windows 10: Part 1
Windows 10: Part 1 Updated: May 2018 Price: $2.00 A Special Note on Terminology Windows 10 accepts both mouse and touch commands. This means that you could use either mouse clicks or touch gestures interchangeably. Throughout this document, you will read either click, tap, or click/tap. Please note that you can click on anything that says “tap,” and you can tap on anything that says “click.” Click = Tap Double Click = Double Tap Click and Drag = Tap and Drag Right Click = Tap and Hold NOTE: You must have a touchscreen to use touch commands. What is Windows 10? Windows 10 is Microsoft’s latest operating system for home and work computers. An operating system (OS) is a collection of software that enables the user to interact with the computer. Currently, Windows is still the most popular OS on the market for personal or home computers. The Microsoft Account Before we go further, let’s talk about the Microsoft Account. When you first upgrade to Windows 10, or purchase a computer with Windows 10, you will have the opportunity to create a Microsoft ID. NOTE: You do not have to create an ID, but some features require you to create an account. A Microsoft ID allows you to access Internet-connected apps, the Microsoft Store, and Cortana. If these terms are new to you—don’t worry!—we will explain them later. For now, know that as you get more used to the computer, you may need to create a Microsoft account to use additional features in Windows. Lesson 1: Touring Windows 10 The Desktop After you start your computer and sign into Windows, you will see the desktop. -

Windows 10 Step by Step
spine = .8739” The quick way to learn Windows 10 Step by Windows 10 This is learning made easy. Get more done quickly Step with Windows 10. Jump in wherever you need answers—brisk lessons and colorful screenshots IN FULL COLOR! show you exactly what to do, step by step. Windows 10 • Discover fun and functional Windows 10 features! • Work with the new, improved Start menu and Start screen • Learn about different sign-in methods • Put the Cortana personal assistant to work for you • Manage your online reading list and annotate articles with the new browser, Microsoft Edge • Help safeguard your computer, your information, and your privacy • Manage connections to networks, devices, and storage resources Step Colorful screenshots by Step Download your Step by Step practice files at: Helpful tips and http://aka.ms/Windows10SBS/files pointers Lambert Lambert Easy numbered steps MicrosoftPressStore.com ISBN 978-0-7356-9795-9 U.S.A. $29.99 29999 Canada $36.99 [Recommended] Joan Lambert 9 780735 697959 Windows/Windows 10 Steve Lambert PRACTICE FILES Celebrating over 30 years! 9780735697959_Win10_SBS.indd 1 9/24/2015 7:29:34 AM Windows 10 Step by Step Joan Lambert Steve Lambert Win10SBS.indb 1 10/5/2015 6:33:24 PM PUBLISHED BY Microsoft Press A division of Microsoft Corporation One Microsoft Way Redmond, Washington 98052-6399 Copyright © 2015 by Joan Lambert All rights reserved. No part of the contents of this book may be reproduced or transmitted in any form or by any means without the written permission of the publisher. Library of Congress Control Number: 2014952811 ISBN: 978-0-7356-9795-9 Printed and bound in the United States of America. -

Performance Checklist
INTERACTIVE MEMBERSHIP SERVICES (IMS) IMS Performance Checklist Please distribute this checklist to users who are experiencing slow response time in IMS. Ask them to complete the checklist and return it to your NEA MMS contact. Type your responses in the space provided. For some of the tasks in the checklist, we ask that you capture (copy and paste) the screens into section # 8 at the end of this document. To capture a screen, click the „Alt‟ key and the „Print Screen‟ key on the keyboard and paste (select „Paste‟ on the „Edit‟ menu) the screen into this document. 1. What internet browser are you running? E.G. Internet Explorer, Mozilla Firefox. 2. What browser version are you running? This information can be obtained by clicking the browser „About‟ button in the Help Menu. This is the way to get to the Internet Explorer version: This is the way to get to the Mozilla Firefox version : Performance Checklist Page 1 of 7 August 2008 INTERACTIVE MEMBERSHIP SERVICES (IMS) 3. What is the screen resolution? This can be found by right-clicking on the open area of the Desktop and selecting „Properties‟ in the pop-up menu. Then select the „Settings‟ Tab and note the resolution. Performance Check List Page 2 of 7 May 2010 INTERACTIVE MEMBERSHIP SERVICES (IMS) 4. What version of Windows are you running? This can be found by right clicking „My Computer‟ and selecting the „Properties‟ item. Click the „General‟ tab. „My Computer‟ may be accessed from the desktop or the „Start‟ menu. Capture this screen and paste in the Word document. -

ISDN Configuration Wizard Charmap
Windows Commands and Shortcuts Commands calc - Calculator cfgwiz32 - ISDN Configuration Wizard charmap - Character Map chkdisk - Repair damaged files cleanmgr - Cleans up hard drives clipbrd - Windows Clipboard viewer cmd - Opens a new Command Window (cmd.exe) control - Displays Control Panel dcomcnfg - DCOM user security debug - Assembly language programming tool defrag - Defragmentation tool drwatson - Records programs crash & snapshots dxdiag - DirectX Diagnostic Utility explorer - Windows Explorer fontview - Graphical font viewer ftp - ftp.exe program hostname - Returns Computer's name ipconfig - Displays IP configuration for all network adapters jview - Microsoft Command-line Loader for Java classes MMC - Microsoft Management Console msconfig - Configuration to edit startup files msinfo32 - Microsoft System Information Utility nbtstat - Displays stats and current connections using NetBios over TCP/IP netstat - Displays all active network connections nslookup - Returns your local DNS server odbcad32 - ODBC Data Source Administrator ping - Sends data to a specified host/IP regedit - registry Editor regsvr32 - register/de-register DLL/OCX/ActiveX regwiz - Reistration wizard sfc /scannow - Sytem File Checker sndrec32 - Sound Recorder sndvol32 - Volume control for soundcard sysedit - Edit system startup files (config.sys, autoexec.bat, win.ini, etc.) systeminfo - display various system information in text console taskmgr - Task manager telnet - Telnet program taskkill - kill processes using command line interface tskill - reduced version -

3 the Windows Files
Chapter 3 The Windows Files A question that technical people often ask about Microsoft Windows is: What does this file do? This chapter describes the purpose for each file in the WINDOWS directory and the SYSTEM subdirectory. For information about how to add to the list of files that are installed automatically with Windows, see “Modifying . INF Files for Custom Installations” in Chapter 2, “The Windows Setup Information Files.” Related information ••• Windows Resource Kit: Chapter 2, “The Windows Setup Information Files”; Chapter 4, “The Windows Initialization Files”; Appendix C, “Windows 3.1 Disks and Files” ••• Glossary terms: code page, EMS , XMS , protected mode, virtual device Contents of this chapter About the Windows Files .................................................................................136 WIN.COM ..........................................................................................................136 The Core Files ..................................................................................................137 Drivers, Fonts, and International Support Files................................................137 Driver Files................................................................................................137 Font Files...................................................................................................144 International Support Files ........................................................................147 MS-DOS Support Components of Windows .....................................................148 -

Task Manager for Windows 2008 Server
Task Manager for Windows 2008 Server June 19, 2012 Copyright © 2012 by World Class CAD, LLC. All Rights Reserved. Start the Task Manager To open the Task Manager, we can press Ctrl ‐ Alt – Del and Lock this Computer the desktop will turn blue and Switch User there will be five choices. Log Off • Lock this Computer Change a Password • Switch User Start Task Manager • Log Off • Change a Password • Start Task Manager We need to click on the Start Task Manager hyperlink to open the dialogue box. There is a Cancel button if we wish to return to the desktop. Application Tab ThefirsttabwewillseeontheWindows Task Manager is the Applications Tab. All software applications that are running will be in the list. If a program is not functioning, it will state “not responding” instead of running. If we wish to stop a program, we highlight the task and push the End Task button. To switch to a different applicat ion, we select the program task and press the Switch To button. New Task Button To start a new application task, we select the New Task command button and we can type the name of the program. In our example, we will input “calc” on the Open textbox and push the OK button. The Windows Calculator will open. Processes Tab The second tab shows a list of processes, the user running them, CPU, memory allocation and the description of the ones running. At the bottom of the window, we can see the total number of processes running, and CPU and physical memory usage by percentage. -

Hyper-V Monitoring and Reporting with Veeam Management Pack for System Center
Hyper-V Monitoring and Reporting with Veeam Management Pack for System Center Mike Resseler Veeam Product Strategy Specialist, MVP, Microsoft Certified IT Professional, MCSA, MCTS, MCP Hyper-V Monitoring and Reporting with Veeam Management Pack for System Center Introduction Running a virtual infrastructure is and always has been a big challenge for IT teams. After initial setup and configuration of your hardware, networking, storage and virtualization layer, you need to maintain, manage and monitor it. The lifecycle of your environment is the part that costs the most and is sometimes ignored when implementing a solution. In an ideal world, you would implement a solution that would run solid for its lifetime and you would not need to manage, monitor or update it. But this ideal world doesn’t exist, and you need to have a good management solution. The Microsoft System Center suite delivers a perfect solution that allows you to maintain, update, manage and monitor your environment. One of the components of System Center is Operations Manager ‒ a management and monitoring framework. Operations Manager is extensible through management packs (MPs), which contain the knowledge, rules, monitors, graphical views, reports and more to manage and monitor your infrastructure. There are many MPs available. In fact, Microsoft provides System Center MPs to manage and monitor Microsoft solutions such as DNS, DHCP, AD, SQL, Exchange and others. Other MPs are from third-party hardware vendors such as IBM, HP, and Dell and allow you to monitor the hardware through Operations Manager. Those MPs are free when you buy hardware from the respective vendors. -

CHAPTER 12 • Doh! 223 THREE-FINGER SALUTE
Okay, I’m sure Windows has never crashed on you or caused you any problems; but when (I mean if) you ever do have a Doh! troubleshooting . smash forehead on keyboard to continue problem, it’s your fault. Please step away from the computer. You clearly have no idea what you’re doing. Just kidding! You can sit back down. There’s just nothing good about troubleshooting. We don’t want to do it and feel that we shouldn’t have to anyway. My computer’s supposed to work perfectly—all the time! It’s not as if I did anything to cause this. (Keyboards are supposed to be waterproof, right?) Well, I have only two pieces of advice when it comes to troubleshooting. First, be patient; whatever the problem, you can fix it. Secondly, don’t actually smash your forehead on the keyboard. It doesn’t work. I’ve tried it. I just got a nasty bump and it didn’t fi x a thing. CHAPTER 12 • Doh! 223 THREE-FINGER SALUTE Folks, if you remember only one keyboard shortcut in XP, this is the one, because even- tually you’re gonna need it. This tip is truly for those of you who are new to Windows. Everyone else who’s been using Windows for at least six months has already learned the Windows Ctrl-Alt-Delete three-finger salute. This is not what I’d consider a killer tip; how- ever I just wouldn’t feel that I was doing my job if I didn’t include it. -

Using ODEON Remotely with Windows Remote Desktop
Using ODEON remotely with Windows Remote Desktop License The standard licenses for ODEON do not include licensing for remote usage of the ODEON software. As a license option, permission to use the ODEON software remotely can be added to the license – in which case ODEON can run on a Server and be accessed remotely. Please visit the price list to see how much it costs to enable remote desktop for any ODEON license. Multiple clients can access the software on the server, but only one can be logged in at a time and thus be able to operate the ODEON software (input materials, source, receivers etc. and to view results, do measurements and listening to auralisations). Setting up the remote desktop Setting up a server to run remote desktop is a bit tricky, in particular if the server should be well secured. This setup should preferably be handled by an IT department. Once you have a server that allows Windows Remote Desktop, or if you already had it in the first place, then using Odeon remotely should be fairly simple. The requirements involving both the server and client sides are as follows: • The interconnection should be fast enough • Windows Pro required in both the server and client ends The requirements on the server side are as follows: • The internet connection on server side should have a static IP address • The IP address on the server PC must be set to be static • The router (the box that receives the internet connection and redistributes it to your network) must be configured – you or somebody must be allowed to log into the router and set up port forwarding • The server PC should be fast enough to carry out calculations for the desired number of clients – for a low number of clients, the CPU could be an Intel i7 with 4 cores, but for a higher workload, it should be more along the lines of an Intel XEON with, say, 2 x 14 cores.