Graphics BASIC an Inhanced BASIC
Total Page:16
File Type:pdf, Size:1020Kb
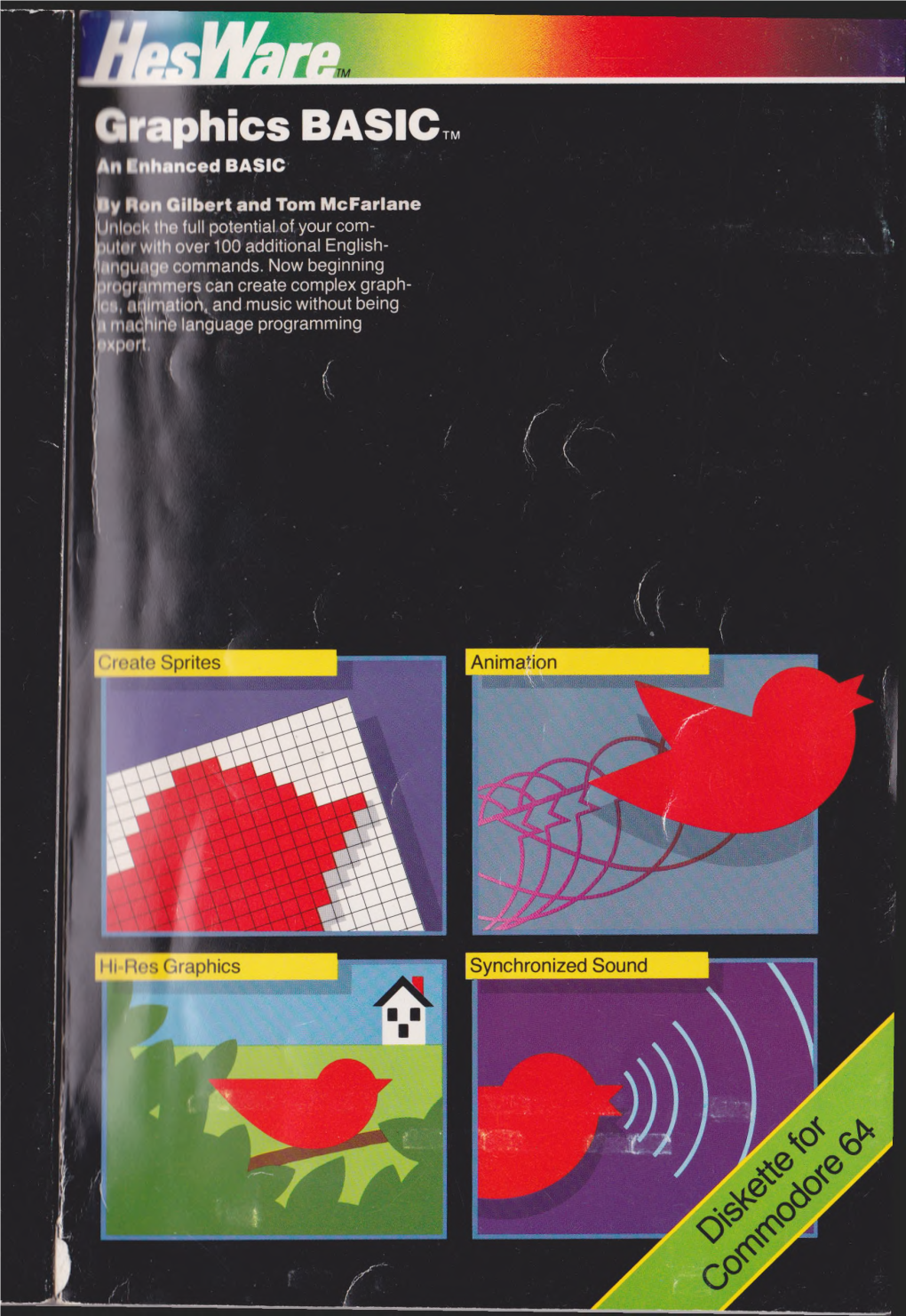
Load more
Recommended publications
-

Compute Issue 064 1985 Sep.Pdf
Word Search: Puzzle Program Inside For Commodore, Atari, Apple, IBM, & Tl ~~it~mber 1985 Issue 64 I Vol. 7, No. 9 Canada M/i3 g II ISSN 0194-357X The Leading Magazine Of Home, Educational, And Recreational Computing Programs Inside: I .I.--~- Atari Animation All About C64 · IBM Batch Files 1962 71fc 2IJ ~ump JSearcli 19~ 1 For ·commodore, Atari, Apple, IBM, And Tl Easy Apple Screen Editing Enhanced BASIC Line Editor For Apple ~II+, lie 09 0 107 COMPU TER ROOM With Commodore 128's instead of Apple llc's, these kids would be on computers instead of in line. Meet the Commodore 128.™The That adds a built-in extra cost for it less versatile. It also doesn't new personal computer that's al a feature your classroom doesn't have the Commodore 128's ex ready destined to be at the head really need. There's even more to panded keyboard that offers of its class. It not only outsmarts the Commodore 128 than being more commands for easier pro the Apple ~ Ile in price, it comes able to put more students on com gramming and more varied out way ahead in performance. puters for less money. use of graphics and text. Or a A lower price is welcome numeric keypad that's a real news to any tight school budget. There's more intelligence. necessity when using a computer But it's not the only way the 128 As your students grow smarter, in math or science classes. saves you money. You only need so does the Commodore 128. -

Download, Including1 17N REU, Ramlink Partition, Jimymon-64 (ML Monitor)
C 0 T E T S ISSUE Published June 1996 COMMODORE WORLD 6 Wheels-Laying More Than A Patch THE NEWS MAGAZINE FOR COMMODORE 64 » 1'■ I 1J',[ K1. Bruce Thonuu 14 GOFA-A Modulap- Pcogpamming System Fob The Coeimodore 64 http://wviw.cmiweb.am/cwhtme.hlml George Flanagan General Manager Chinks ft Christiansen ♦ Editor Review; Doug Cot Ion ♦ 24 Software: Centipede 126 E>r Gaelwe R. Gasson Advegtisinq Sales A Look ai ihe Newesi Commodore I2S BBS Program Charles A. Christiansen (413) 525-0023 ♦ Graphic Acts Doug Cotton .UMN! '♦ 26 Jusr Fob Starters by Jason Compton Electronic Pre-Press & Pointing Maiuir/Holden Helpful Hints for Handling Disk Drives ♦ 30 Graphic Interpretation by Bruce Thomas Cover Design by Doug Cotton GEOS: For ti Good lime... 32 Carrier Detect by Gaelyne B. Gasson Tclecommunicationi News & Updates 36 S16 Beat by Mark Fellows Things to Look Out For When Program/Hint- the 65X16 Commodore1" and [he respective Commodore producl names are trademarks or registered trademarks of Commodore, a 38 Over The Edge by Jeffrey L. Jones division of Tulip Compulers. Commodore World is in no way aftiliated wilrtthe owner n! ".he Commodore logo ana technology. Commodore Programming in a SuperCPU World Commodore Worla (ISSN 1078-2515) is published 8 limos annually by Creative Micro Designs. Inc.. 15 Benton Drive, Easl Longrneadow MA 01028-0646. Secono-Class Postage Paid at EasL Longmeaflow MA. (USPS «)n-801| Annual subscnpiion rale is USS29.95 fci U.S. addresses. USS35.95(orC3nada0'Maiico.USSJS.95!orallECCounlnB5. Department paymanlsmusl be provided in U S. Dollars. Mail subscriptions 2 From the Editor to CW Subscriptions, do Crestiva Micro Designs. -

Commodore - 64 „ Word Processors AJIR
$2.50 NO. 64 SEPTEMBER 1983 International Edition $3.00 /Acim a g in g . Computer Knowledge x Design your own !\ V educational software Elementary students use Logo Establish an effective computer curriculum in your school system Turtle Graphics for the VIC-20 and C64 More Than in the Valley I Look a\ a Personal Computer See page 28 See page 60 See page 37 Atari Painting Program Wraps Up A Product Catalog for the Atari and Apple Text Compression and Encryption Will Remember (If you . ■* . ,r *■> . *•,*- fCS&p Imagine a system that would record all MAGIC MEMORY4 is built for th&axr^V; the wonderous, valuable information puter rookie Everyone can relate to -/ you have assimilated onto a single tiny MAGIC MEMORY* becauseitsfofrft is^ r disk. (No more scattered bits of paper, familiar. It looks like an address book ''1 business cards, etc.) Imagine the same but its not. Its more. Like the address system giving you a typed sheet you book MAGIC MEMORY" presents an could put into a notebook or print out A thru Z index tabulation on the right for a party and instantly change, or add edge of the video display The user to, at a moments notice. Imagine cross- simply selects a tab and the book is referencing to suit both your business opened to the proper page(s). A second needs and personal desires so that all set of tabs are available that can be your data was organized into one little labeled by the user (i e companies one black book! On top of all this — imagine deals with, birthdays, lists, wines, having fun putting it together. -

Proposed Course Structure & Detailed
Proposed Course Structure & Detailed Syllabi For Bachelor of Computer Application (w.e.f. session: 2011-12) Note: The new course structure and syllabi will be effective from the academic session 2011-12. Therefore those students who will be enrolled/admitted in BCA first year from session 2011-12 & onwards will study according to this new syllabus and the students admitted in session 2009-10 (now studying in BCA II year) and 2008-09 (now studying in BCA III year) will follow old syllabus. 1st Semester S. No. Code Subject Name Hours/week Maximum Marks Theory courses L T P End Sessional Total Sem Exam 1. BCA -101 Computer Fundamental 3 1 -- 70 30 100 & Programming 2. BCA -102 Fundamentals of 3 1 -- 70 30 100 Management 3. BCA -103 Language and 3 1 -- 70 30 100 communication 4. BCA -104 Mathematics -I 3 1 -- 70 30 100 5. BCA -105 Personal Computer 3 1 -- 70 30 100 Software Practical Course 6. BCA -106 P Computer Fundamental -- -- 3 100 -- 100 & Programming Lab 7. BCA -107P PC Software Lab -- -- 3 100 -- 100 2nd Semester S. No. Code Subject Name Hours/week Maximum Marks Theory courses L T P End Sessional Total Sem Exam 1. BCA -201 Digital Electronics 4 1 -- 70 30 100 2. BCA -202 Discrete Mathematics 4 1 -- 70 30 100 3. BCA -203 Mathematics -II 4 1 -- 70 30 100 4. BCA -204 Programming in C 4 1 -- 70 30 100 5. BCA -205 Managerial Economics 4 1 -- 70 30 100 Practical Course 6. BCA -206P ‘C’ Programming Lab -- -- 3 100 -- 100 7. -

North-Star-Advantage-Product-Brochure
Integrated Desk Top Computer with 12 inch other parallel devices, a serial (RS-232C) port or a North Bit-Mapped Graphics or Character Display, Star Floating Point Board (FPB) for substantial compu tational performance increase. Sufficient power (llSV 64Kb RAM, 4 MHz Z80A~ Two Quad Capacity or 230V, 60 or 50 Hz) is also contained within the light Floppy Disk Drives, Selectric®Style 87 Key weight chassis. Keyboard, Business Graphics Software Included with the ADVANTAGE system is a system diskette containing a Business Graphics package, a The North Star ADVANTAGE™ is an interactive integrated complete system diagnostic program and a Graphics Demo graphics computer supplying the single user with a package. balanced set of Business-Data, Word, or Scientific-Data This powerful, compact and self-sufficient computer processing capabilities along with both character and is further enhanced by a broad selection of Systems and graphics output. ADVANTAGE is fully supported by North Application software. For the business user North Star Star's wide range of System and Application Software. offers proprietary Application Software modules con The ADVANTAGE contains a 4 MHz Z80A®CPU with trolled by North Star's proprietary Application Support 64Kb of 200 nsec Dynamic RAM (with parity) for program Program (ASP). For a wide variety of commercial, storage, a separate 20Kb 200 nsec RAM to drive the bit scientific or industrial applications North Star's graphics mapped display, a 2Kb bootstrap PROM and an auxiliary version of the industry standard CP! M® is offered. For Intel 8035 microprocessor to control the keyboard and the computation-intensive or graphics-intensive appli floppy disks. -

Computer Science 1
Computer Science 1 Computer Science N300 Olin B King Technology Hall Telephone: 256.824.6088 Email: [email protected] Chair: Dr. Heggere S. Ranganath, Professor (https://www.uah.edu/science/departments/computer-science/faculty-staff/heggere-ranganath/) The Computer Science department offers the following undergraduate degrees: • Computer Science, BS (http://catalog.uah.edu/undergrad/colleges-departments/science/computer-science/computer-science-bs/) • Computer Science, BS - Data Science Concentration (http://catalog.uah.edu/undergrad/colleges-departments/science/computer-science/ concentrations/) • Computer Science, BS - Entertainment Computing Concentration (http://catalog.uah.edu/undergrad/colleges-departments/science/computer- science/computer-science-computing/) • Computer Science, BS - Web Programming Concentration (http://catalog.uah.edu/undergrad/colleges-departments/science/computer-science/ web_programming_concentration/) Program Objectives The Computer Science Department, with a commitment to excellence in teaching, research, service, and overall development of students, has two primary objectives: first, to be nationally and internationally recognized as an institution to which government, industry, and academic leaders turn for opinions on societal issues, especially those involving technology; second, to ensure an environment where curiosity, discovery, innovation, and entrepreneurship are valued. Learning Outcomes Computer Science graduates will be • Proficient in developing software using modern programming languages • Proficient -

Inexpensive Microcomputer Systems for Research and Instruction: a Dream Or Reality?
Behavior Research Methods & Instrumentation 1978, Vol. 10 (2), 345-351 Inexpensive microcomputer systems for research and instruction: A dream or reality? H. J. DURRETT, JR. Southwest Texas State University, San Marcos, Texas 78666 This paper presents a detailed introduction to two microcomputer systems useful for research and instruction. The systems are ready for immediate use, fully assembled, and require no knowledge of electronics. They also possess the high-level programming language, BASIC, which can be easily learned by researchers and students. The application of microprocessor technology and mass production has allowed the cost for a single microcomputer to be reduced to about $600. At this price, virtually any psychology department or individual researcher can begin to employ computer technology in psychological research and instruction. The hardware specifications, software characteristics, criteria for selection, and possible applications of these systems are considered, with emphasis on use in psychological applications. Computer technology has allowed many dreams to nology to the acquisition and control of behavioral become reality. Newell (Note 1) remarks in a paper data" (Kehoe, Frei, Tait, & Gormezano, 1975, p. 183). entitled "Fairytales," "I see the computer as the en Until recently, the cost of the computer was only a chanted technology. Better it is the technology of part of the overall cost of a computerized psychological enchantment, I mean that quite literally .... There are laboratory (Sidowski, 1975). The basic units afforded two essential ingredients in computer technology. First, little flexibility without the addition of input/output it is the technology of how to apply knowledge to devices, more memory, hardware interfaces, and soft action, to achieve goals ... -

Radio Shack Collection
http://oac.cdlib.org/findaid/ark:/13030/c8d50t54 No online items Guide to the Radio Shack collection Finding aid prepared by Jack Doran and Sara Chabino Lott Processing of this collection was made possible through generous funding from the National Archives’ National Historical Publications & Records Commission: Access to Historical Records grant. Computer History Museum 1401 N. Shoreline Blvd. Mountain View, CA, 94043 (650) 810-1010 [email protected] October 2019 Guide to the Radio Shack X4114.2007 1 collection Title: Radio Shack collection Identifier/Call Number: X4114.2007 Contributing Institution: Computer History Museum Language of Material: English Physical Description: 34.59 Linear feet24 record cartons, 4 software boxes, and 1 manuscript box Date (bulk): Bulk, 1979-1985 Date (inclusive): 1973-1993 Abstract: The Radio Shack collection contains materials related to Tandy Corporation/Radio Shack’s microcomputer, the TRS-80. The Manuals series consists of manuals published by Tandy and others concerned with the TRS-80 and also programs authored by Radio Shack and other companies. The Software series consists largely of hand labeled disks containing utilities, operating system tools, games, and write up language programs. The Periodicals series consists of print periodicals about the TRS-80 and its programs published by Tandy and other companies. Processing Information Collection surveyed by Rita Wang, 2016. Collection processed by Jack Doran, October 2019. Access Restrictions The collection is open for research. Publication Rights The Computer History Museum (CHM) can only claim physical ownership of the collection. Copyright restrictions may apply and users are responsible for satisfying any claims of the copyright holder. Requests for copying and permission to publish, quote, or reproduce any portion of the Computer History Museum’s collection must be obtained jointly from both the copyright holder (if applicable) and the Computer History Museum as owner of the material. -

The Commodore 128 1 What's in This Book 2 the Commodore 128: Three Computers in One 3 the C128 Mode 6 the CP/M Mode 9 the Bottom Line 9
The Official Book T {&~ Commodore \! 128 Personal Computer - - ------~-----...::.......... Mitchell Waite, Robert Lafore, and Jerry Volpe The Official Book ~~ Commodore™128 Personal Computer Howard W. Sams & Co., Inc. A Subsidiary of Macmillan, Inc. 4300 West 62nd Street, Indianapolis, Indiana 46268 U.S.A. © 1985 by The Waite Group, Inc. FIRST EDITION SECOND PRINTING - 1985 All rights reserved. No part of this book shall be reproduced, stored in a retrieval system, or transmitted by any means, electronic, mechanical. photocopying, recording, or otherwise, with out written permission from the publisher. No patent liability is assumed with respect to the use of the information contained herein. While every precaution has been taken in the preparation of this book, the publisher assumes no responsibility for errors or omissions. Neither is any liability assumed for damages resulting from the use of the information contained herein. International Standard Book Number: 0-672-22456-9 Library of Congress Catalog Card Number: 85-50977 Illustrated by Bob Johnson Typography by Walker Graphics Printed in the United States of America The Waite Group has made every attempt to supply trademark information about company names, products, and services mentioned in this book. The trademarks indicated below were derived from various sources. The Waite Group cannot attest to the accuracy of this information. 8008 and Intel are trademarks of Intel Corp. Adventure is a trademark of Adventure International. Altair 8080 is a trademark of Altair. Apple II is a registered trademark of Apple Computer, Inc. Atari and Atari 800 are registered trademarks of Atari Inc. Automatic Proofreader is a trademark of COMPUTE! Publications. -

Computer Networking Phone: (916) 484-8361 Management Counseling: (916) 484-8572 A.S
Area: Business & Computer Science Degree: A.S. - Computer Science Dean: Dr. Derrick Booth A.S. - CIS: Computer Networking Phone: (916) 484-8361 Management Counseling: (916) 484-8572 A.S. - CIS: Computer Programming A.S. - CIS: Database Management A.A. - CIS: Microcomputer Applications A.S. - CIS: PC Support Management A.S. - Information Systems Security A.A.- Technical Communications Certificates: CIS: Computer Networking Management CIS: Computer Programming CIS: Database Management CIS: Microcomputer Applications CIS: PC Support Computer Information Security Essentials Information Systems Security Mobile Programming Network Administration Essentials-Windows Technical Communications Web Developer Web Publishing DEGREES AND CERTIFICATES CIS: Computer Networking Management Degree COMPUTER INFORMATION SCIENCE INFORMATION COMPUTER Computer Science Degree The degree covers network administration technologies, This degree provides a comprehensive exposure to techniques, and the hardware and software used in programming languages, algorithms and problem solving today’s business/enterprise networking environment. in preparation for upper division computer science courses. Major topics covered include installation, configuration, The Computer Science degree includes substantial course and troubleshooting of network operating systems. work in mathematics required by most university computer The degree stresses the knowledge and skills required for science programs. the day-to-day operation, business aspects, security and management of computer networks. This degree has three Student Learning Outcomes distinct concentrations with specific courses for each Upon completion of this program, the student will be able to: concentration track: • evaluate various programming language solutions to a • Microsoft Windows networking concentration, proposed problem. focusing on preparing for the Microsoft Certified Systems • recommend tools and techniques for each step in the Engineer (MCSE) and/or the Microsoft Certified Systems development of a computer program. -

COMMODORE MAGIC M Ic H a E L C a L L E R Y Is Vicc-President of Learningware Corpo Ration, a Firm Specializing in Software for Instruction and Training
COMMODORE MAGIC M ic h a e l C a l l e r y is vicc-president of Learningware Corpo ration, a firm specializing in software for instruction and training. He teaches about computers and computer graphics at the New School for Social Research, New York University, and Manhattan College. Mr. Callery is the author of many reviews and articles that have appeared in Computer Buying Guide, Computers & Programs, MicroKids, and SoftSide maga zines. He and his nine computers live happily in New York City. COMMODORE MAGIC Create Astonishing Graphics and Sound Effects for Your Commodore 64! MICHAEL CALLERY A HARD/SOFT PRESS BOOK E.P. DUTTON, INC. New York This one’s for Dad The author would like to thank the people at Hard/Soft Press for their encouragement, prodding, and most of all, trust. Special acknowledgment to Terry Nasta for her inestimable contributions to the manuscript. Diagrams by Shane Kelley Technical assistance: Rick Hoffman Copyright © 1984 bv Hard/Soft Inc. All rights reserved. Printed in the U.S.A. No part of this publication may be reproduced or transmitted in any form or by any means, electronic or mechanical, including photocopy, recording, or any information storage and retrieval system now known or to be invented, without permission in writing from the publisher, except by a reviewer who wishes to quote brief passages in connection with a review written for inclusion in a magazine, newspaper, or broadcast. Published in the United States by E. P. Dutton, Inc., 2 Park Avenue, New York, N.Y. 10016 Library of Congress Catalog Card Number: 84-70407 ISBN: 0-525-48120-6 Published simultaneously in Canada by Fitzhenrv & Whiteside Limited, Toronto 10 987654321 COBE First Edition CONTENTS 1 ________________ Getting Started The magic of Commodore graphics and sound. -

L INTERACT COMPUTER PRODUCT CATALOG
. ' , ( . I -,.:..- ' INTERACT COMPUTER PRODUCT CATALOG SPRING 1981 t ACTION GAMES l EARTH OUTPOST I. The Interact answer to r popular arcade space games. The mission of your earth outpost space station is to defend the world against hostile alien invaders in this electrifying game. A guaranteed winner for parties' ... ..... .. .. $14.95 SUPERBOWL. If you liked FOOTBALL. you'll love SUPERBOWL! It's an even more challenging and dramatic battle of the arm-chair quarterbacks with pass ing, punting, field goals, fumbles, penalties, and more. Now, more offensive and defensive plays are selectable, and game statistics are provided for post-game analysis and review ................ ........ .. $14.95 TRAILBLAZERS. Blaze a trail that surrounds your opponent. leaving no escape route. Five game speeds provide fun for children of all ages ......... .. $8.95 GOOFY GOLF. Whatever the weather-rain, sleet. or snow-you've got miniature golf at your fingertips with · VOLLEYBALL. Serve, volley, and spike the ball to GOOFY GOLF. Water traps, moving obstacles, and score points and win the match. For 1 or 2 players. mystery hazards make this a contender for the best action Beware' The computer is a formidable opponent! game ever produced for the Interact! Play 9 or 18 holes, .................................... $8.95 alone or with an opponent ... ......... ...$14.95 FOOTBALL. Ru11, pass, and punt the ball to lead BREAKTHROUGH. A classic' Score points for your team down the field to victory. Penalties and in every brick you knock out of the wall with your bouncing terceptions add to the excitement of an action-packed ball; demolish the wall and win.