Clinical Quality Reporting User Manual
Total Page:16
File Type:pdf, Size:1020Kb
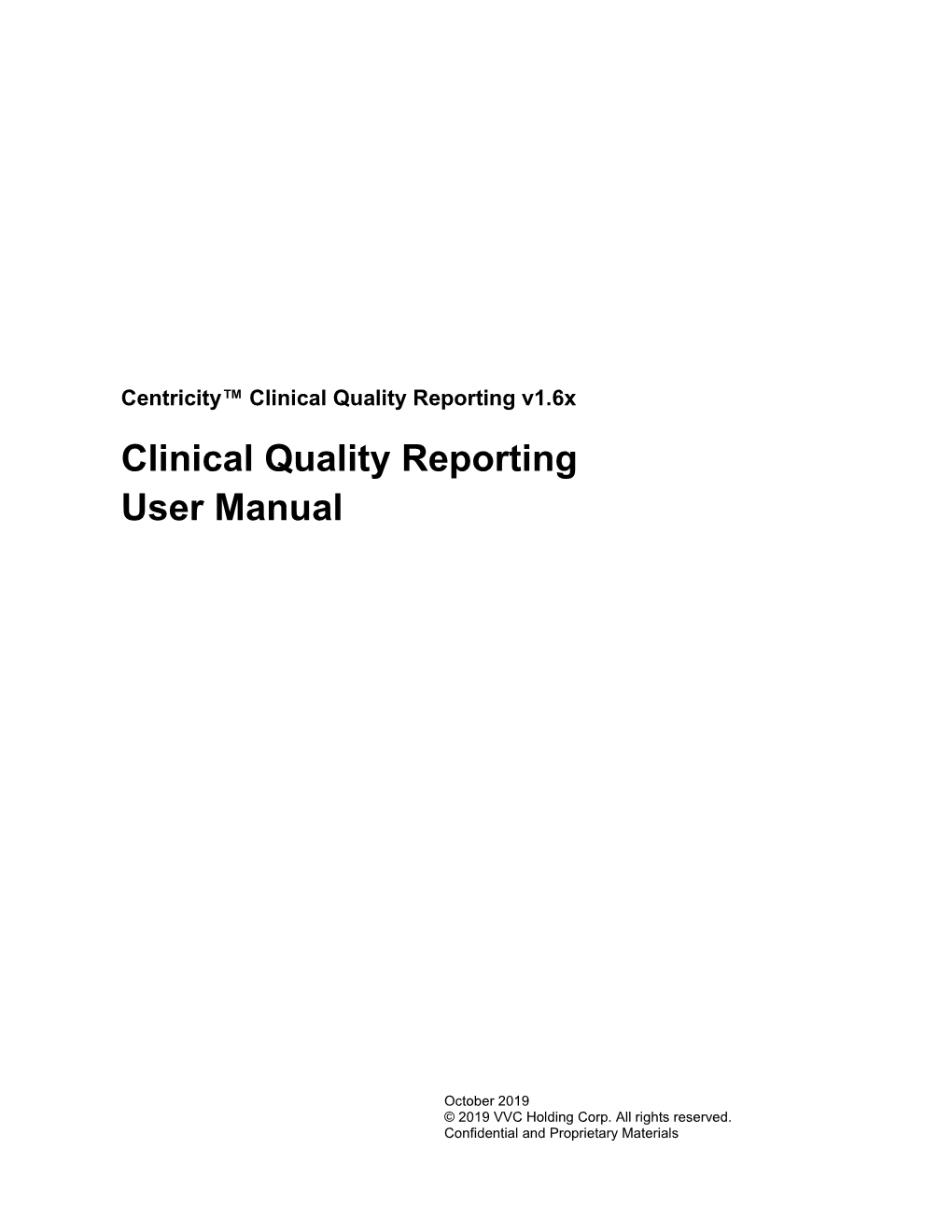
Load more
Recommended publications
-

Placing Customer Centricity at the Heart of Healthcare
Exerpted Articles From: Placing Customer Centricity at the Heart of Healthcare A look at how healthcare providers, pharmaceuticals, and health insurers are adapting to the changing customer landscape and evolving their patient experiences Table of Contents: An Eye on Healthcare’s Wearable Future ......................................................... 2 What the Net Neutrality Debate Means to Healthcare ................................... 17 Making Way for Consumerized Healthcare ..................................................... 5 Healthcare’s Cybersecurity Threat ................................................................. 19 Boosting Patient Outcomes with Big Data ...................................................... 7 United Healthcare Gives Behavioral Analytics a Seat at the Table ................ 21 Healthcare Accountability: Sizing Up the Metrics for Meet Healthcare’s Newest Players ................................................................ 22 Delivering Value-Based Care ......................................................................... 10 Taking the Pulse of Customer Service ........................................................... 25 The Top Healthcare Tech Trends to Watch in 2015 ....................................... 12 A Prescription for Patient-Centric Healthcare ................................................ 28 Balancing Act: How Population Health Impacts Individuals ......................... 15 Cigna Personalizes Its Approach to Healthcare Customer Service .............. 31 Healthcare An Eye on -

Software & Services
SOFTWARE & SERVICES Recognizing the software and service organizations that excelled in helping providers deliver better patient care PHYSICIAN PRACTICE SOLUTIONS BEST IN KLAS AMBULATORY EMR (1–10 PHYSICIANS) HOW DO VENDOR SOLUTIONS COMPARE? WHO IS KONFIDENCE SCORE TREND LEVEL 1. Cerner PowerChart Ambulatory BEST IN KLAS? 84.3 +13% üü 2. Amazing Charts 83.3 +4% üüü 3. SRSsoft EHR 81.0 -11% üü 4. athenahealth athenaClinicals 80.9 -7% üüü 5. Greenway PrimeSUITE Chart 79.1 -2% üüü HOW DO THEY SCORE? 6. Aprima EHR IN FIVE KEY PERFORMANCE CATEGORIES 78.2 -1% üüü 100 92.4 7. ADP AdvancedMD EHR +3% üüü 90 84.9 78.0 80.6 81.7 81.2 80 8. e-MDs Chart -13% üüü 70 74.0 60 AVG. SEGMENT MKT. 9. GE Healthcare Centricity Practice Solution EMR +1% üü PHYSICIAN PRACTICE PHYSICIAN 50 73.8 40 T10. eClinicalWorks EHR 73.4 -7% üüü 30 20 T10. Henry Schein MicroMD EMR 73.4 +4% üü 10 12. NextGen Healthcare EHR 0 65.1 -3% üüü SALES & FUNCTIONALITY GENERAL CONTRACTING & UPGRADES 13. Allscripts Professional EHR 64.7 -6% üüü SERVICE & IMPLEMENTATION SUPPORT 14. McKesson Practice Partner -14% & TRAINING 48.0 üü 0 10 20 30 40 50 60 70 80 90 100 SEE HOW OTHER VENDOR SOLUTIONS SCORE AT KLASRESEARCH.COM HOW DO THE TOP THREE SOLUTIONS TREND? SOLUTIONS NOT RANKED PRELIMINARY DATA PRODUCTS CompuGroup Medical Enterprise EHR (HEHR)*..................71.0 MIE WebChart EMR* ............................................................75.7 MTBC EMR* .........................................................................82.1 Optum Physician EMR* ........................................................79.6 -

Healthcare Vertical Applications Market Report 2009-2014, Profiles of Top 10 Vendors
APPS RUN THE WORLD Healthcare Vertical Applications Market Report 2009-2014, Profiles Of Top 10 Vendors 7/30/2010 Copyright © 2010, APPS RUN THE WORLD Table of Contents Summary ..................................................................................................................................... 4 Top Line and Bottom Line ..................................................................................................... 4 Market Overview ...................................................................................................................... 4 Implications Of The Great Recession of 2008-2009..................................................... 5 Customers ................................................................................................................................... 6 Top 10 Apps Vendors In Vertical ........................................................................................ 6 Vendors To Watch .................................................................................................................... 7 Outlook......................................................................................................................................... 7 SCORES Box Illustration......................................................................................................... 8 2 Profiles of Top 10 Apps Vendors ............................................................................................................................ 9 McKesson............................................................................................................................................................................... -

Small Practice Ambulatory Emr/Pm (10 Or Fewer Physicians) 2019
SMALL PRACTICE AMBULATORY EMR/PM (10 OR FEWER PHYSICIANS) 2019 BUILDING STRONG FOUNDATIONS FOR CUSTOMER SUCCESS ® %/ Performance Report | January 2019 DRILL DEEPER TABLE OF CONTENTS 2 Executive Insights 6 Expanded Insights 29 Vendor Insights 31 AdvancedMD 45 eClinicalWorks 33 Allscripts 47 eMDs 35 Aprima 49 Greenway Health 37 athenahealth 51 Kareo 39 CareCloud 53 NextGen Healthcare 41 Cerner 55 Virence Health (GE Healthcare) 43 CureMD 57 Data Index 68 Vendor Executive Interview Details 1 EXECUTIVE INSIGHTS SMALL PRACTICE AMBULATORY EMR/PM (10 OR FEWER PHYSICIANS) 2019 BUILDING STRONG FOUNDATIONS FOR CUSTOMER SUCCESS As healthcare has moved beyond meaningful use, small practices have begun to expect more from their vendors and to look for EMRs that do more than meet basic regulatory requirements. As a result, EMR/PM satisfaction among small practices (10 or fewer physicians) has varied greatly over the past year—scores for a number of vendors have swung more than 10 percentage points (some positively, some negatively). To explore what the future holds for this market, KLAS spoke to hundreds of small practice customers about their EMR/PM experiences and needs and also interviewed executives and representatives from AdvancedMD, Allscripts, Aprima, athenahealth, Azalea Health, CareCloud, Cerner, CureMD, eMDs, Greenway Health, Kareo, NextGen, Quest Diagnostics, and Virence Health (GE Healthcare) to find out how these vendors plan to increase customer satisfaction going forward. What Are the Most Important Vendor/ NextGen Healthcare, CureMD, and Aprima Product Attributes for Small Practices? Most Aligned to Deliver Customer Success (n=57) The green bars represent the total tallies after New 7 Technology each need was weighted When asked to name the top things EMR/PM vendors should focus based on whether the respondent ranked it first, on, small practices overwhelmingly say that before addressing more Advanced Needs second, or third. -

2015 HEALTHCARE TECH PURCHASING Market Share, Mindshare, and Renewal Research and Report Provided by Reactiondata Table of Contents
2015 HEALTHCARE TECH PURCHASING Market Share, Mindshare, and Renewal research and report provided by ReactionData Table of Contents Introduction 5 About Industry Insights 6 2015 Purchases 7 Purchase Intention By Hospital Size 8 EHR 13 EHR Market Share 14 GE Healthcare 18 Epic 24 MEDHOST 26 EHR Renewal 28 Data Analytics 29 Data Analytics Market Share 30 McKesson 34 Data Analytics Mindshare 36 Data Analytics Renewal 40 Patient Engagement 41 2015 HEALTHCARE TECH PURCHASING | 2 Patient Engagement Market Share 42 Patient Engagement Mindshare 46 Allscripts 50 Patient Engagement Renewal 52 Population Health Management 53 Population Health Management Market Share 54 Population Health Management Mindshare 58 The Advisory Board 59 Population Health Management Renewal 64 Revenue Cycle Management 65 RCM Market Share 66 MedAssets 70 RCM Mindshare 71 RCM Renewal 75 Data Security 76 Data Security Market Share 77 Data Security Mindshare 81 Data Security Renewal 85 2015 HEALTHCARE TECH PURCHASING | 3 ICD-10 Migration 86 ICD-10 Migration Market Share 87 ICD-10 Migration Mindshare 91 ICD-10 Migration Renewal 95 Conclusion 96 Appendix A 97 Survey Participants by Role 97 Appendix B 98 3M 98 Cerner 98 CPSI 98 eClinicalWorks 98 MEDITECH 99 Appendix C 100 Participating Facilities 100 2015 HEALTHCARE TECH PURCHASING | 4 Introduction US healthcare providers are poised to spend billions in 2015 on information technology. The jobs, promotions, and bonuses of many healthcare professionals depend upon a few key questions. • Where will this money be spent? • Which vendors are poised to gain market share? • Who is poised to miss out? Over a recent three week period, we used our enterprise data platform (Reaction) to find out. -

Embracing Efficiency
Embracing efficiency Centricity Practice Solution helps Virginia Women’s The story in a nutshell Center streamline workflow, enhance patient care, In 2005, Virginia Women’s Center (VWC) selected and enjoy an impressive return on investment. GE Healthcare’s Centricity Practice Solution to manage a growing patient population and increased complexity in the field of medicine. Since then, the practice has experienced not only a solid ROI, but also: • Exceptional efficiencies across workflows • Reductions in medical errors • Fast notification of patients impacted by issues such as drug or medical product recalls • Easy identification of patients eligible for opportunities such as clinical research studies • Patient portal usage rates of up to 80 percent Bottom line: an electronic patient-management solution that is making significant contributions to the well-being of patients and the practice alike. Centricity Practice Solution helps Virginia Women’s Center cope with its growing pains Virginia Women’s Center (VWC) is an organization whose leadership VWC Wins the Davies Award has always kept an eye on the big picture, anticipating issues and In recognition of its outstanding achievement in implementing seeking out solutions before those issues have become problems. health information technology, Virginia Women’s Center was And there’s no better example of this foresight than its quest for the named the 2009 winner of the HIMSS Nicholas E. Davies Award Electronic Medical Record (EMR), launched in 1996 to help the staff of Excellence in Ambulatory Care. manage expansions in both service portfolio and patient population. “ Our practice decisions have always been strictly guided by Kay Stout, MD, MBA, Managing Partner and Clinical Informatics the question, ‘What is best for the patient?’ said Dr. -

Managing Interfaces with Centricity Practice Solution
GE Healthcare Managing Interfaces with Centricity® Practice Solution Version 12.3 November 2017 Centricity Practice Solution DOC2054375 Copyright © 1996 - 2017 General Electric Company. All rights reserved. GE, the GE monogram, Centricity, and Logician are trademarks of General Electric Company. All other product names and logos are trademarks or registered trademarks of their respective companies. Copyright © 1996 - 2017 General Electric Company. All rights reserved. Confidentiality and proprietary rights This document is the confidential property of GE and/or its affiliated entities. It is furnished to, and may only be used by, customers and their employees under a written agreement with GE and may only be used in accordance with the terms of that agreement. The access and use of this document is restricted to customers and their employees. The user of this document agrees to protect the confidentiality of the information contained herein and GE's proprietary rights as expressed herein and not permit access to this document by any person for any purpose other than as an aid in the use of the GE software. In no case may this document or any portion hereof be accessed, made available, examined, or copied for the purpose of developing, marketing, or supporting any system or computer program similar to the GE software. No part of this document may be copied without the prior written permission of GE. The information in this document is subject to change by GE without notice. Revision History Date Description November 2017 Updated for Centricity Practice Solution 12.3. March 2014 DOC1453726, rev 3, M4 released version November 2015 Rev 4 includes the following changes: Removed pre-MU 2014 values table and corrected cross-reference file example in PID-10 Race description, multiple specifications (SPR 60611) Added ability to configure ICD9 or ICD10 as default in MIK configuration settings for FT1-19 Diagnosis Code, changed MIK processing and error handling. -

Electronic Health Record (EHR) Compatible Systems
Electronic Health Record (EHR) Compatible Systems FIGMD is the technical partner of the American College of Rheumatology’s RISE Registry whose platform integrates with and extracts data from the provider’s electronic health record systems (EHR). After integration of your EHR system is complete, the registry will extract your practice's data, simplifying your efforts for reporting and benchmarking your Merit- Based Incentive Payment System (MIPS) for CMS submissions. The below list is comprised of nearly 200 EHR systems used by rheumatology practices that have successfully integrated with the RISE registry. Find your registry and contact us today at [email protected]. System System Name Type EMR Advanced Data System - Docassistant Pull EMR Allmeds Pull EMR Allscripts Pull EMR Allscripts Push - Client Submitted EMR Allscripts Professional Pull EMR Allscripts Professional Push - Client Submitted EMR Allscripts TouchWorks Pull EMR Allscripts TouchWorks Push - Client Submitted EMR AltaPoint Pull EMR Amazing Charts Pull EMR American Medical Software Pull EMR Aprima Pull EMR Aprima Push - Client Submitted EMR Athena Push - Vendor Submitted EMR CareCloud Push - Vendor Submitted EMR Centricity or Centricity Practice Solution Pull 1 | P a g e Electronic Health Record (EHR) Compatible Systems EMR Cerner Pull System System Name Type EMR Cerner Push - Vendor Submitted EMR Cerner - Power Chart Push - Vendor Submitted EMR Chart Maker Clinical Pull EMR Chart Perfect Pull EMR ChartLogic Pull EMR ChartLogic Push - Vendor Submitted EMR Chartmaker Medical -
Presentation Main Title
THOMASTEAM TOBIN |MEMBER MANAGING DIRECTORONE | @HedgeyeHCTEAM MEMBER THREE ANDREW FREEDMAN | ASSOCIATE | @ HedgeyeHIT ALEX ROSSTEAM | ANALYST MEMBER TWO TEAM MEMBER FOUR © Hedgeye Risk Management LLC All Rights Reserved DISCLAIMER DISCLAIMER Hedgeye Risk Management is a registered investment advisor, registered with the State of Connecticut. Hedgeye Risk Management is not a broker dealer and does not provide investment advice for individuals. This research does not constitute an offer to sell, or a solicitation of an offer to buy any security. This research is presented without regard to individual investment preferences or risk parameters; it is general information and does not constitute specific investment advice. This presentation is based on information from sources believed to be reliable. Hedgeye Risk Management is not responsible for errors, inaccuracies or omissions of information. The opinions and conclusions contained in this report are those of Hedgeye Risk Management, and are intended solely for the use of Hedgeye Risk Management’s clients and subscribers. In reaching these opinions and conclusions, Hedgeye Risk Management and its employees have relied upon research conducted by Hedgeye Risk Management’ s employees, which is based upon sources considered credible and reliable within the industry. Hedgeye Risk Management is not responsible for the validity or authenticity of the information upon which it has relied. TERMS OF USE This report is intended solely for the use of its recipient. Re-distribution or republication of this report and its contents are prohibited. For more details please refer to the appropriate sections of the Hedgeye Services Agreement and the Terms of Use at www.hedgeye.com © Hedgeye Risk Management LLC. -

Ehr Software Vendor Directory
EHR SOFTWARE VENDOR DIRECTORY 2017 Edition C M CONVERTED MEDIA 1ST PROVIDERS CHOICE 1st Providers Choice was set up in 1983 and was developed by a private company of the same name operating out of headquarters in Chandler, Arizona. Customers of the 1st Providers Choice EHR include foot clinics, allergy and asthma centers and chiropractors. Customers of the 1st Providers Choice EHR include foot clinics, allergy and asthma centers and chiropractors. 1st Providers Choice EHR - An EHR software system with templates suitable for a wide variety of practice specialties. ADVANCEDMD AdvancedMD, previously ADP AdvancedMD, is an EHR provider owned by Marlin Equity Partners, trading as a standalone company. AdvancedMD offers fully integrated EHR, practice management, and patient relationship management software solutions, as well as data reporting and business intelligence tools for us in all areas of a practice. AdvancedMD EHR provides a complete healthcare solution for practices of any size. Their products are cloud-based, mobile accessible but can also be installed as desktop only. AdvancedEHR - A complete, cloud-based healthcare solution for practices of any size, accessible on mobile or desktop. ALLERGY EHR Allergy EHR is developed and marketing by Meditab Software which is based in northern California. The company was founded in 1998 by practicing pharmacists and physicians and offers health information management services in North America and Canada. Current users of Allergy EHR include the Allergy & Asthma Center of Texas, and the Advanced Allergy & Asthma Associates Crystal Lake. Allergy EHR - A cloud based EHR software designed specifically for the allergy and immunology sector. ALLMEDS AllMeds – previously Integrated Computer Systems (ICS) – was incorporated in 1987 when it started developing and supporting clinical management software. -

Guide to the Future
Version 2.0 GUIDE TO THE FUTURE: A Strategic Roadmap to Achieving Meaningful Use Objectives and Selecting an Integrated Electronic Dental Record (EDR)/Electronic Health Record (EHR) System to Improve Oral Health Access and Outcomes TABLE OF CONTENTS INTRODUCTION Introduction ......................................................................................................................................... 1 Meaningful Use for Oral Health .............................................................................................................. 2 The future of health care can be found in combining skillful providers with the technological tools that allow Current Meaningful Use Objectives and Exclusions for Consideration ......................................................... 6 them to provide the best possible care for their patients. At the forefront of this combination is the concept Core Set Objectives .............................................................................................................................. 7 of Meaningful Use: terminology used by the Centers for Medicare and Medicaid Services (CMS) that means providers must show they are using certified Electronic Health Record (EHR) technologies in ways that can be Menu Set Objectives ............................................................................................................................. 8 measured. The National Network for Oral Health Access (NNOHA) developed this white paper to present a Current Clinical Quality Measures for Oral -

2016 NH Health Information Technology & Health Information
The State of Health Information Technology and Health Information Exchange in New Hampshire SURVEY RESULTS May 27, 2016 Table 10 edited September 10, 2016 Prepared for: New Hampshire Department of Health and Human Services, Office of Medicaid Business and Policy By: Institute for Health Policy and Practice at the University of New Hampshire Lead Authors: Sarah M. Eck, PhD Patrick B. Miller, MPH Research Assistance: Tracy Keirns Elizabeth Trivett Table of Contents 1.0 Executive Summary ................................................................................................................................................................................................. 4 1.1 Purpose ............................................................................................................................................................................................................... 4 1.2 Study Population ................................................................................................................................................................................................. 4 1.3 Findings Summary ............................................................................................................................................................................................... 5 2.0 Methodology ......................................................................................................................................................................................................... 10