Guide for People Who Have Low Mobility Or Dexterity
Total Page:16
File Type:pdf, Size:1020Kb
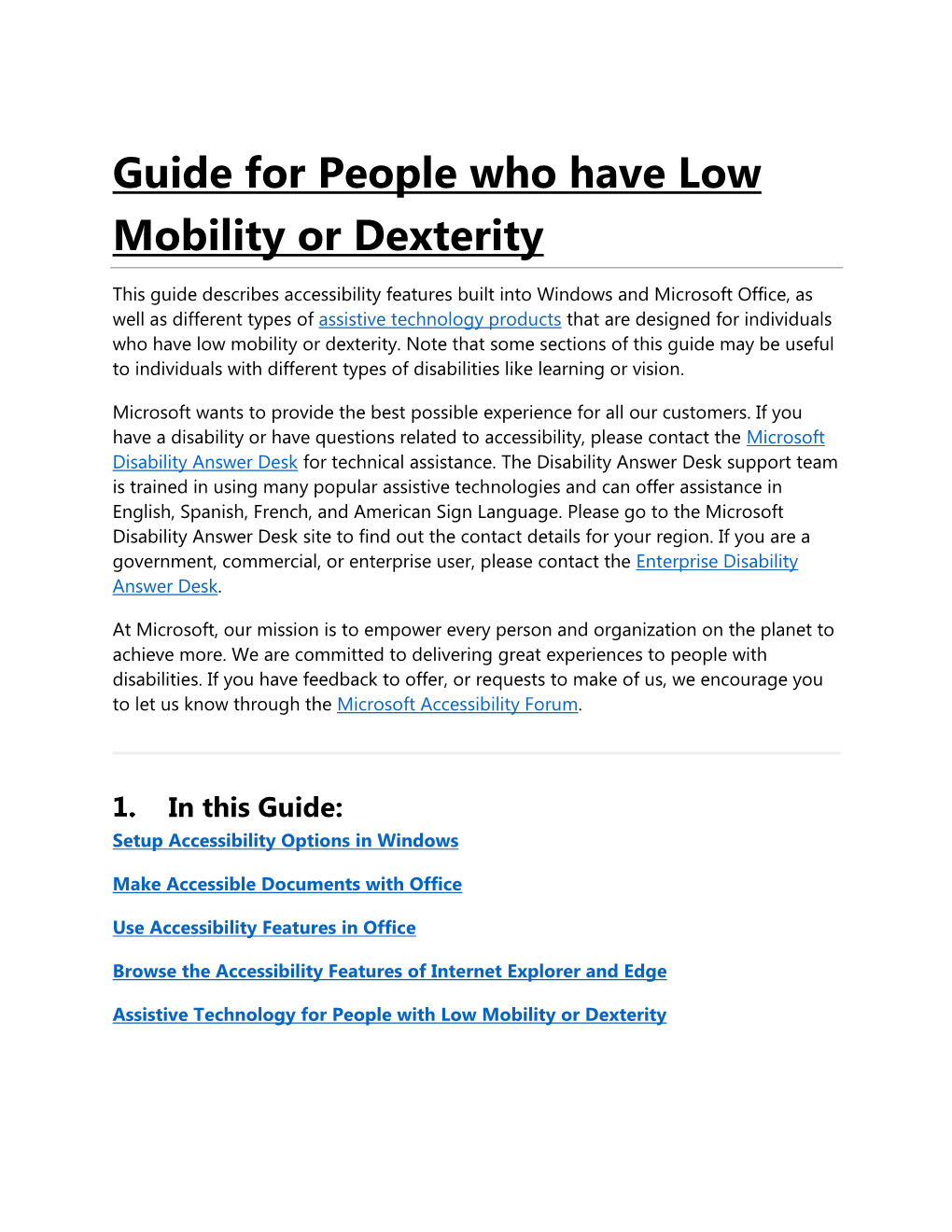
Load more
Recommended publications
-

Adobe Introduction to Scripting
ADOBE® INTRODUCTION TO SCRIPTING © Copyright 2007 Adobe Systems Incorporated. All rights reserved. Adobe® Introduction to Scripting NOTICE: All information contained herein is the property of Adobe Systems Incorporated. No part of this publication (whether in hardcopy or electronic form) may be reproduced or transmitted, in any form or by any means, electronic, mechanical, photocopying, recording, or otherwise, without the prior written consent of Adobe Systems Incorporated. The software described in this document is furnished under license and may only be used or copied in accordance with the terms of such license. This publication and the information herein is furnished AS IS, is subject to change without notice, and should not be construed as a commitment by Adobe Systems Incorporated. Adobe Systems Incorporated assumes no responsibility or liability for any errors or inaccuracies, makes no warranty of any kind (express, implied, or statutory) with respect to this publication, and expressly disclaims any and all warranties of merchantability, fitness for particular purposes, and non-infringement of third-party rights. Any references to company names in sample templates are for demonstration purposes only and are not intended to refer to any actual organization. Adobe®, the Adobe logo, Illustrator®, InDesign®, and Photoshop® are either registered trademarks or trademarks of Adobe Systems Incorporated in the United States and/or other countries. Apple®, Mac OS®, and Macintosh® are trademarks of Apple Computer, Inc., registered in the United States and other countries. Microsoft®, and Windows® are either registered trademarks or trademarks of Microsoft Corporation in the United States and other countries. JavaScriptTM and all Java-related marks are trademarks or registered trademarks of Sun Microsystems, Inc. -

How to Convert Desktop Apps to Universal Windows Platform Apps with Desktop Bridge
How to convert desktop apps to Universal Windows Platform apps with Desktop Bridge If you're looking to bring your traditional app to the Universal Windows Platform, this guide walks you through the steps to use the DesktopAppConverter to convert your app. On Windows 10, Microsoft is not only adding new features and making the operating system more secure, but it's also investing on making the Windows Store the single place for users to acquire apps. The caveat with the Windows Store is that it doesn't include support for distribution of traditional desktop applications -- you're only able to download Universal Windows Platform (UWP) apps. However, Microsoft is making some changes, and now thanks to Desktop Bridge, we're slowly starting to see desktop apps and tools available in the Store. What's Desktop Bridge? How does Desktop Bridge works? Things you need before converting an app How to prepare your computer to convert apps How to convert desktop apps into Windows Store apps How to install a converted app on Windows 10 What's Desktop Bridge? It's all part of an initiative called Project Centennial, which now you know as Desktop Bridge. The new approach is essentially a "bridge" that let developers take traditional desktop applications and convert them into Universal Windows Platform (modern) apps. The idea behind Desktop Bridge is that great apps take time and effort, and if they're already working, Microsoft doesn't want you to abandon that code. With Desktop Bridge, you can take your existing desktop application (Win32, WPF, and Windows Forms), make a little modification (if necessary), and bring that great code to the new platform, which can also take advantage of many new features. -

Windows 10 to Stop Asking You for Feedback 2
Table of Contents SYSTEM o Display o Advance Display Settings o Color calibration o ClearType text o Advanced sizing of text and other items o Display adapter properterties o Notification & actions o Select which icons appear on the taskbar o Turn system icons on or off o Apps & Features o Manage optional features o See optional feature history o Programs And Features o Multitasking o Tablet Mode o Battery Saver o Battery Use o Change Background App Settings o Change Battery Saver Settings o Battery Saver Settings o Power & Sleep o Additional power settings o Storage o Offline Maps o Choose default apps o Choose Defaults Apps By File Type o Choose Defaults Apps By Protocol o Set Defaults By App o About o Change product key or upgrade your edition of Windows o Read the Privacy Statement for Windows and Microsoft services o Read the Microsoft Services Agreement that applies to our services o Read the Microsoft Software License Terms o Additional Administrative Tools o Bitlocker settings o DeviceManager 1 | Page o System info DEVICES o Printers & Scanners o Devices & Printers o DeviceManager o Connected devices o Mouse And Touchpad o Additional Mouse Options o Typing o Pen o AutoPlay o Default app settings o USB Network & Internet o WiFi o WirelessNetworkConnection o Advanced options o Manage Wi-Fi Settings o Your email and accounts o Sign in with a Microsoft account instead o Add a work or school account o Change adapter options o Change Advanced Sharing Options o Network and Sharing Center o HomeGroup o Windows Firewall o Airplane mode -

Quick Guide Page | 1
Quick Guide Page | 1 Contents Welcome to Windows 10 ................................................................................................................................................................................................... 3 Key innovations ...................................................................................................................................................................................................................... 3 Cortana ................................................................................................................................................................................................................................. 3 Microsoft Edge .................................................................................................................................................................................................................. 4 Gaming & Xbox ................................................................................................................................................................................................................ 5 Built-in apps ....................................................................................................................................................................................................................... 7 Enterprise-grade secure and fast ................................................................................................................................................................................... -

Shortcut Keys for Windows 10
IT Showcase Productivity Guide Shortcut Keys for Windows 10 This guide lists shortcut keys that you can use from the desktop in Windows 10. Shortcut Description Open and close the Start menu. Windows key Switch to the desktop and launch the nth application in the taskbar. For example, +1 launches +1, +2, etc. whichever application is first in the list, numbered from left to right. Open the action center. +A Highlight the notification area. +B Launch Cortana into listening mode.1 Users can begin to speak to Cortana immediately. +C Switch between Show Desktop (hides/shows any applications and other windows) and the +D previous state. Switch to the desktop and launch File Explorer with the Quick Access tab displayed. +E Open the Share charm. +H Open the Settings app. +I Open the Connect pane to connect to wireless displays and audio devices. +K Lock the device and go to the Lock screen. +L Switch to the desktop and minimize all open windows. +M Lock device orientation. +O Open the Project pane to search and connect to external displays and projectors. +P Display the Run dialog box. +R Launch Cortana.2 Users can begin to type a query immediately. +S Cycle through the apps on the taskbar. +T Launch the Ease of Access Center. +U Cycle through notifications. +V Open the advanced menu in the lower-left corner of the screen. +X Open the app-specific command bar. +Z Launch Narrator. +ENTER Switch input language and keyboard layout. +SPACEBAR Open Task view. +TAB 1 If Cortana is unavailable or disabled, this shortcut has no function. -

Vbscript Programmer’S Reference Third Edition
VBScript Programmer’s Reference Third Edition Adrian Kingsley-Hughes Kathie Kingsley-Hughes Daniel Read Wiley Publishing, Inc. ffirs.indd iii 8/28/07 9:41:21 AM ffirs.indd vi 8/28/07 9:41:22 AM VBScript Programmer’s Reference Third Edition Introduction . xxv Chapter 1: A Quick Introduction to Programming . 1 Chapter 2: What VBScript Is — and Isn’t! . 31 Chapter 3: Data Types . 45 Chapter 4: Variables and Procedures . 83 Chapter 5: Control of Flow . 109 Chapter 6: Error Handling and Debugging . 129 Chapter 7: The Scripting Runtime Objects . 183 Chapter 8: Classes in VBScript (Writing Your Own COM Objects) . 209 Chapter 9: Regular Expressions . 233 Chapter 10: Client-Side Web Scripting . 261 Chapter 11: Windows Sidebars and Gadgets . 287 Chapter 12: Task Scheduler Scripting . 309 Chapter 13: PowerShell . 345 Chapter 14: Super-Charged Client-Side Scripting . 375 Chapter 15: Windows Script Host . 405 Chapter 16: Windows Script Components . 465 Chapter 17: Script Encoding . 489 Chapter 18: Remote Scripting . 509 Chapter 19: HTML Applications . 517 Chapter 20: Server-Side Web Scripting . 535 Chapter 21: Adding VBScript to Your VB and .NET Applications . 569 (Continued) ffirs.indd i 8/28/07 9:41:21 AM Appendix A: VBScript Functions and Keywords . 603 Appendix B: Variable Naming Convention . 675 Appendix C: Coding Conventions . 677 Appendix D: Visual Basic Constants Supported in VBScript . 681 Appendix E: VBScript Error Codes and the Err Object . 687 Appendix F: The Scripting Runtime Library Object Reference . 703 Appendix G: The Windows Script Host Object Model . 715 Appendix H: Regular Expressions . 723 Appendix I: The Variant Subtypes . -

Windows 10 Open the Start Menu This Pamphlet Online Windows 10 - Press Start Button Or the Icon Resize App Tile on the Start Menu
Start Menu Windows 10 Open the Start Menu This Pamphlet Online Windows 10 - Press Start button or the icon https://its.niagaracollege.ca/ Resize App Tile on the Start Menu - Right click the Tile, Click size, Choose preference Contents Rearrange Tiles How to Guides on the - Click and drag tile to preferred spot following topics Start Menu Remove a Tile from the Start Menu - Right click the tile, select Blackboard Apps Add a Tile to the Start Menu Desktop - Right click the app, Click Windows 10 Stop Updating on Apps Live Tile Settings and personalization - Right click the live Tile, Click More, Click Office 365 Turn live tile off File Explorer OneDrive Search for Files or Apps Action Center Skype for Business - Click Cortana and type Cortana the File or Applications Name https://its.niagaracollege.ca/ Rename Live Tile Groups Keyboard Shortcuts - Click the Name you want to change. Adjust the text Lock your Computer - Click , click Account, Click Lock Sign Out of Windows Install OneDrive Mobile and - Click , click Account, Desktop App Click Sign Out Switch Users Visit https://onedrive.live.com/ - Click , click Account, click the download tab on your Click Switch User Change Account Settings mobile device or desktop - Click , click Account, Click Change Account Settings Niagara College Help Desk Niagara College Help Desk Monday-Thursday 8:30am to 10:00pm Monday-Thursday 8:30am to 10:00pm Friday 8:30am to 4:30pm Friday 8:30am to 4:30pm Phone: 905-735-2211 ext. 7642 Phone: 905-735-2211 ext. 7642 https://its.niagaracollege.ca/ https://its.niagaracollege.ca/ -

Level One Benchmark Windows NT 4.0 Operating Systems V1.0.5
Level One Benchmark Windows NT 4.0 Operating Systems V1.0.5 Copyright 2003, The Center for Internet Security www.cisecurity.org Page 2 of 32 Terms of Use Agreement Background. CIS provides benchmarks, scoring tools, software, data, information, suggestions, ideas, and other services and materials from the CIS website or elsewhere (“Products”) as a public service to Internet users worldwide. Recommendations contained in the Products (“Recommendations”) result from a consensus-building process that involves many security experts and are generally generic in nature. The Recommendations are intended to provide helpful information to organizations attempting to evaluate or improve the security of their networks, systems and devices. Proper use of the Recommendations requires careful analysis and adaptation to specific user requirements. The Recommendations are not in any way intended to be a “quick fix” for anyone’s information security needs. No representations, warranties and covenants. CIS makes no representations, warranties or covenants whatsoever as to (i) the positive or negative effect of the Products or the Recommendations on the operation or the security of any particular network, computer system, network device, software, hardware, or any component of any of the foregoing or (ii) the accuracy, reliability, timeliness or completeness of any Product or Recommendation. CIS is providing the Products and the Recommendations “as is” and “as available” without representations, warranties or covenants of any kind. User agreements. By using the Products and/or the Recommendations, I and/or my organization (“we”) agree and acknowledge that: 1. No network, system, device, hardware, software or component can be made fully secure; 2. -

Students, Faculty and Staff Guide for Windows 10
Students, Faculty and Staff Guide for Windows 10 Prepared by Information Technology Division Lehman College, CUNY Revised - January 31, 2020 This document was originally prepared by Microsoft. It was modified and adapted for use at Lehman College. Information Technology Division Lehman College, CUNY Guide contents The purpose of this guide is to introduce you to the key features in Windows 10, and give you tips and tricks on how to get started using those features. You’ll find information on the following topics: A few feature highlights Cortana Using Microsoft Office Personalization • Start menu • What can Cortana do? 365 with Windows 10 and Settings • Access your email • A new look • How to search • Cortana’s Notebook • Use Office 365 on • Personalize your lock • Using tiles Microsoft Edge mobile devices screen • Task view • Hub • Use Office 365 with • Get started with themes • Virtual desktops OneDrive for Business to • Web Notes • Change your desktop work with files anywhere • Windows behavior in • Reading List background and color modern applications • Sign in to Office 365 Apps and the • Charms functionality in Setting things up • Create a file action center modern applications • Set up your email and • Share a file calendar • Snap enhancements • Synchronize a file • Change your • Quick access tools account picture • Protect your PC Information Technology Division Lehman College, CUNY A few feature highlights in Windows 10 Windows 10 is designed to please both touch and mouse users. It’s also designed to be intuitive for users of both Windows 7 and Windows 8.1, incorporating the “best of both worlds” to enhance your experience and help you be more productive. -

Automatic Online Evaluation of Intelligent Assistants
Automatic Online Evaluation of Intelligent Assistants Jiepu Jiang1*, Ahmed Hassan Awadallah2, Rosie Jones2, Umut Ozertem2, Imed Zitouni2, Ranjitha Gurunath Kulkarni2 and Omar Zia Khan2 1 Center for Intelligent Information Retrieval, University of Massachusetts Amherst 2 Microsoft Redmond, WA USA [email protected], {hassanam, rosie.jones, umuto, izitouni, raguruna, omarzia.khan}@microsoft.com ABSTRACT These applications are usually evaluated by comparing system-gen- Voice-activated intelligent assistants, such as Siri, Google Now, erated answers with “correct” answers labeled by human annota- and Cortana, are prevalent on mobile devices. However, it is chal- tors. For example, in web search, we annotate relevant webpages lenging to evaluate them due to the varied and evolving number of and evaluate using metrics such as mean average precision (MAP) tasks supported, e.g., voice command, web search, and chat. Since and normalized discounted cumulative gain (nDCG) [14]. each task may have its own procedure and a unique form of correct However, intelligent assistants differ from these applications in answers, it is expensive to evaluate each task individually. This pa- that they can involve a wide variety of tasks, ranging from making per is the first attempt to solve this challenge. We develop con- phone calls and managing calendars, to finding places, finding an- sistent and automatic approaches that can evaluate different tasks swers to general questions, and web search. These tasks have dif- in voice-activated intelligent assistants. We use implicit feedback ferent forms of “correct” answers. It is expensive to evaluate each from users to predict whether users are satisfied with the intelligent task separately using different human judgments and metrics. -

Managing Debounce When a Switch Or Key Is Pressed, Noise Is Created Along with Its Intended Signal That Can Be Processed As Multiple Entries
Managing Debounce When a switch or key is pressed, noise is created along with its intended signal that can be processed as multiple entries. It is important to manage this noise to prevent undesired repeated keyboard strokes, or, in the case of your AT-104, multiple page turns. MusicReader and Power Music software features built-in debounce control. The default in MusicReader is set at 300 milliseconds. This setting will be sufficient for most switches. However, if you are experiencing difficulty with multiple page turns, access the settings menu by clicking on the More button located at the top of the screen. Select the wrench icon , and then choose the Interface and Controls tab. The drop down menu on the ride side of the screen under the heading Page Turn Block allows adjustment of the timing. This amount may be increased to reduce the likelihood of multiple page turns if experiencing an issue. See Power Music documentation for more information on managing settings. For other software, debounce can be controlled by Windows XP/Vista/7 by altering the keyboard settings. For Windows 10 Users Enter the Control Panel and select the Ease of Access. Choose the Ease of Access Center. Scroll down and select Make the Keyboard Easier to Use. Check the box next to Turn On Filters. 1 Select Set Up Filters, then select Turn On Bounce Keys. Verify the wait time is set to 0.5 seconds. Click the Apply button at the bottom of the window to save the settings. For Windows Vista or 7 Users Enter the Control Panel and select the Ease of Access Center. -

User Account Control - Wikipedia
12/31/2020 User Account Control - Wikipedia User Account Control User Account Control (UAC) is a mandatory access control enforcement facility introduced with Microsoft's Windows Vista[1] and Windows Server 2008 operating systems, with a more relaxed[2] version also present in Windows 7, Windows Server 2008 R2, Windows 8, Windows Server 2012 and Windows 10. It aims to improve the security of Microsoft Windows by limiting application software to standard user privileges until an administrator authorizes an increase or elevation. In this way, only applications trusted by the user may receive administrative privileges, and malware should be kept from compromising the operating system. In other words, a user account may have administrator privileges assigned to it, but applications that the user runs do not User Account Control "Windows Security" alerts inherit those privileges unless they are approved in Windows 10 in light mode. From top to bottom: beforehand or the user explicitly authorizes it. blocked app, app with unknown publisher, app with a known/trusted publisher. UAC uses Mandatory Integrity Control to isolate running processes with different privileges. To reduce the possibility of lower-privilege applications communicating with higher-privilege ones, another new technology, User Interface Privilege Isolation, is used in conjunction with User Account Control to isolate these processes from each other.[3] One prominent use of this is Internet Explorer 7's "Protected Mode".[4] Contents History Tasks that trigger a UAC prompt Features Requesting elevation Security Criticism See also References External links History https://en.wikipedia.org/wiki/User_Account_Control#Security 1/9 12/31/2020 User Account Control - Wikipedia Operating systems on mainframes and on servers have differentiated between superusers and userland for decades.