Radeon® X1550 Series User’S Guide P/N 137-71102-10 Ii
Total Page:16
File Type:pdf, Size:1020Kb
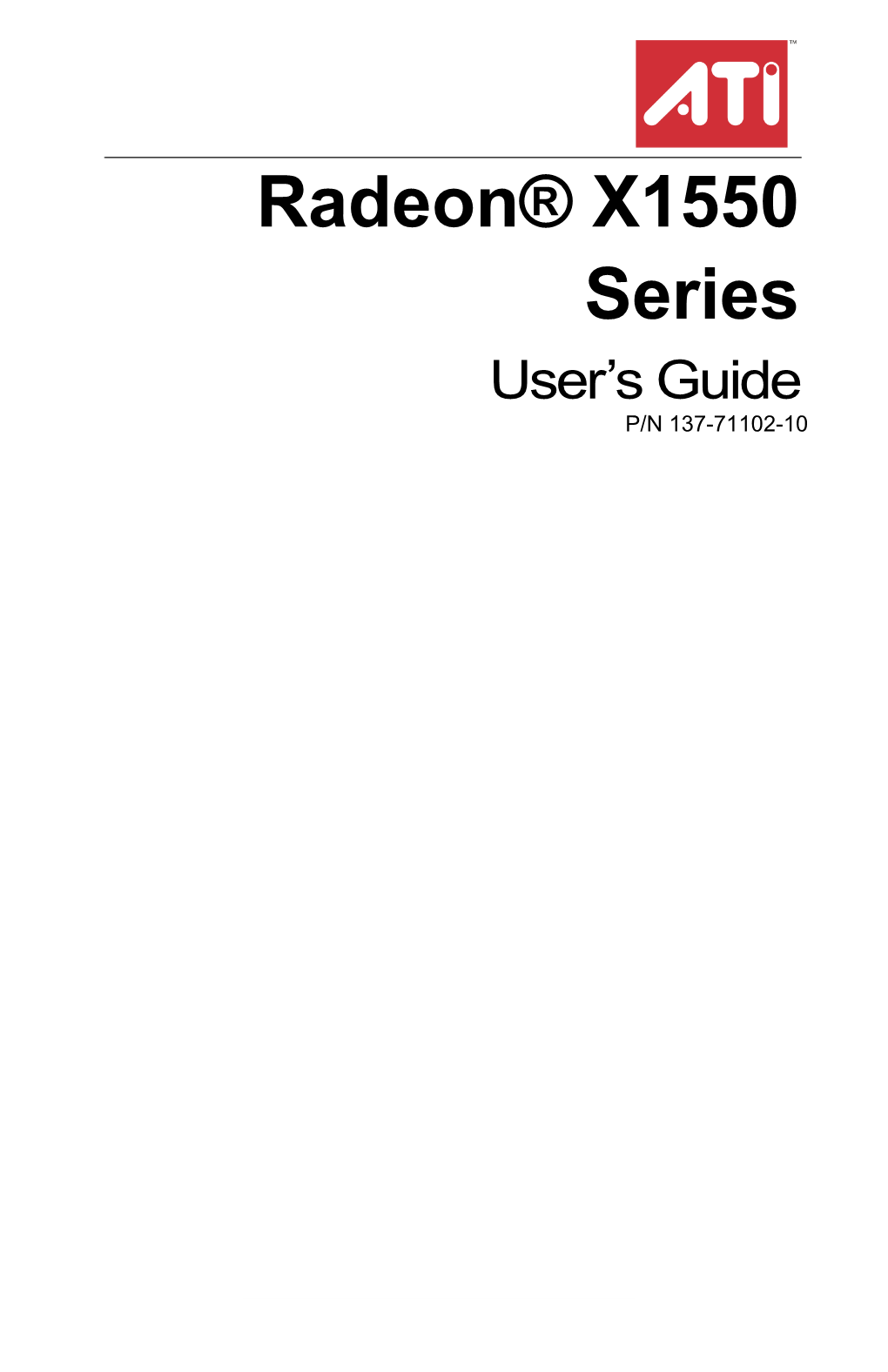
Load more
Recommended publications
-

Catalyst™ Software Suite Version 8.12 Release Notes
Catalyst™ Software Suite Version 8.12 Release Notes This release note provides information on the latest posting of AMD’s industry leading software suite, Catalyst™. This particular software suite updates both the AMD Display Driver, and the Catalyst™ Control Center. This unified driver has been further enhanced to provide the highest level of power, performance, and reliability. The AMD Catalyst™ software suite is the ultimate in performance and stability. This release note provides information on the following: • Web Content • AMD Product Support • Operating Systems Supported • New Features • Resolved Issues for the Windows Vista Operating System • Resolved Issues for the Windows XP Operating System • Known Issues Under the Windows Vista Operating System • Known Issues Under the Windows XP Operating System • Installing the Catalyst™ Vista Software Driver • Catalyst™ Crew Driver Feedback ATI Catalyst™ Release Note 1 Web Content The Catalyst™ Software Suite 8.12 contains the following: • Radeon™ display driver 8.561 • HydraVision™ for both Windows XP and Vista • HydraVision™ Basic Edition (Windows XP only) • WDM Driver Install Bundle • Southbridge/IXP Driver • Catalyst™ Control Center Version 8.561 Caution: The Catalyst™ software driver and the Catalyst™ Control Center can be downloaded independently of each other. However, for maximum stability and performance AMD recommends that both com- ponents be updated from the same Catalyst™ release Caution: The Catalyst™ Control Center requires that the Microsoft .NET Framework version 2.0 be installed. Without .NET version 2.0 installed, the Catalyst™ Control Center will not launch properly and the user will see an error message. Note: These release notes provide information on the Radeon™ dis- play driver only. -

Master-Seminar: Hochleistungsrechner - Aktuelle Trends Und Entwicklungen Aktuelle GPU-Generationen (Nvidia Volta, AMD Vega)
Master-Seminar: Hochleistungsrechner - Aktuelle Trends und Entwicklungen Aktuelle GPU-Generationen (NVidia Volta, AMD Vega) Stephan Breimair Technische Universitat¨ Munchen¨ 23.01.2017 Abstract 1 Einleitung GPGPU - General Purpose Computation on Graphics Grafikbeschleuniger existieren bereits seit Mitte der Processing Unit, ist eine Entwicklung von Graphical 1980er Jahre, wobei der Begriff GPU“, im Sinne der ” Processing Units (GPUs) und stellt den aktuellen Trend hier beschriebenen Graphical Processing Unit (GPU) bei NVidia und AMD GPUs dar. [1], 1999 von NVidia mit deren Geforce-256-Serie ein- Deshalb wird in dieser Arbeit gezeigt, dass sich GPUs gefuhrt¨ wurde. im Laufe der Zeit sehr stark differenziert haben. Im strengen Sinne sind damit Prozessoren gemeint, die Wahrend¨ auf technischer Seite die Anzahl der Transis- die Berechnung von Grafiken ubernehmen¨ und diese in toren stark zugenommen hat, werden auf der Software- der Regel an ein optisches Ausgabegerat¨ ubergeben.¨ Der Seite mit neueren GPU-Generationen immer neuere und Aufgabenbereich hat sich seit der Einfuhrung¨ von GPUs umfangreichere Programmierschnittstellen unterstutzt.¨ aber deutlich erweitert, denn spatestens¨ seit 2008 mit dem Erscheinen von NVidias GeForce 8“-Serie ist die Damit wandelten sich einfache Grafikbeschleuniger zu ” multifunktionalen GPGPUs. Die neuen Architekturen Programmierung solcher GPUs bei NVidia uber¨ CUDA NVidia Volta und AMD Vega folgen diesem Trend (Compute Unified Device Architecture) moglich.¨ und nutzen beide aktuelle Technologien, wie schnel- Da die Bedeutung von GPUs in den verschiedensten len Speicher, und bieten dadurch beide erhohte¨ An- Anwendungsgebieten, wie zum Beispiel im Automobil- wendungsleistung. Bei der Programmierung fur¨ heu- sektor, zunehmend an Bedeutung gewinnen, untersucht tige GPUs wird in solche fur¨ herkommliche¨ Grafi- diese Arbeit aktuelle GPU-Generationen, gibt aber auch kanwendungen und allgemeine Anwendungen differen- einen Ruckblick,¨ der diese aktuelle Generation mit vor- ziert. -

AMD Catalyst™ 13.4 Windows® Release Notes • Back
Page 1 of 4 AMD Catalyst™ 13.4 Windows® Release Notes • Back Last Updated 7/9/2013 Article Number RN-WIN-C13.4 AMD Catalyst™ Software Suite Version 13.4 This article provides information on the latest posting of AMD’s Catalyst™ Software Suite, AMD Catalyst™ 13.4. This particular software suite updates the AMD Catalyst Display Driver and the AMD Catalyst Control Center / AMD Vision Engine Control Center. This unified driver has been updated, and is designed to provide enhanced performance and reliability. Package Contents The AMD Catalyst™ Software Suite, AMD Catalyst™ 13.4 contains the following: • AMD Catalyst™ Display Driver version 12.104 • HydraVision™ for Windows Vista® and Windows® 7 • Southbridge/IXP Driver • AMD Catalyst™ Control Center / AMD Vision Engine Control Center CAUTION! • The AMD Catalyst Control Center / AMD Vision Engine Control Center requires that the Microsoft® .NET Framework SP1 be installed for Windows Vista. Without .NET SP1 installed, the AMD Catalyst Control Center / AMD Vision Engine Control Center will not launch properly and the user will see an error message NOTES! • When installing the AMD Catalyst Driver for Windows operating system, the user must be logged on as Administrator, or have Administrator rights to complete the installation of the AMD Catalyst Driver • The AMD Catalyst 13.4 requires Windows 7 Service Pack 1 to be installed • These release notes provide information on the AMD Catalyst Display Driver only. For information on the AMD Multimedia Center™, HydraVision, HydraVision Basic Edition, Remote Wonder™, or the Southbridge/IXP driver, please refer to their respective release notes found at: http://support.amd.com/ • AMD Eyefinity technology is designed to give gamers access to high display resolutions. -

ATI Radeon™ HD 5600 Series
ATI Radeon™ HD 5600 Series User Guide Part Number: 137-41761-10 ii © 2009 Advanced Micro Devices Inc. All rights reserved. The contents of this document are provided in connection with Advanced Micro Devices, Inc. (“AMD”) products. AMD makes no representations or warranties with respect to the accuracy or completeness of the contents of this publication and reserves the right to discontinue or make changes to products, specifications, product descriptions, and documentation at any time without notice. No license, whether express, implied, arising by estoppel or otherwise, to any intellectual property rights is granted by this publication. Except as set forth in AMD’s Standard Terms and Conditions of Sale, AMD assumes no liability whatsoever, and disclaims any express or implied warranty, relating to its products including, but not limited to, the implied warranty of merchantability, fitness for a particular purpose, or infringement of any intellectual property right. AMD’s products are not designed, intended, authorized or warranted for use as components in systems intended for surgical implant into the body, or in other applications intended to support or sustain life, or in any other application in which the failure of AMD’s product could create a situation where personal injury, death, or severe property or environmental damage may occur. AMD reserves the right to discontinue or make changes to its products at any time without notice. Trademarks AMD, the AMD Arrow logo, ATI, the ATI logo, AMD Athlon, AMD LIVE!, AMD Phenom, AMD Sempron, AMD Turion, AMD64, All-in-Wonder, Avivo, Catalyst, CrossFireX, FirePro, FireStream, HyperMemory, OverDrive, PowerPlay, PowerXpress, Radeon, Remote Wonder, Stream, SurroundView, Theater, TV Wonder, The Ultimate Visual Experience, and combinations thereof are trademarks of Advanced Micro Devices, Inc. -

Download Amd Radeon Hd 8350 Driver Download Amd Radeon Hd 8350 Driver
download amd radeon hd 8350 driver Download amd radeon hd 8350 driver. You can get the basic Radeon HD 8350 drivers through %%os%%, or by conducting a Windows® update. While these Graphics Card drivers are basic, they support the primary hardware functions. Here is a full guide on manually updating these AMD device drivers. Optional Offer for DriverDoc by Solvusoft | EULA | Privacy Policy | Terms | Uninstall. Update Radeon HD 8350 Drivers Automatically: Recommendation: If you are a novice computer user with no experience updating drivers, we recommend using DriverDoc [Download DriverDoc - Product by Solvusoft] to help you update your AMD Graphics Card driver. DriverDoc takes away the hassle and headaches of making sure you are downloading and installing the correct HD 8350's drivers for your operating system. In addition, DriverDoc not only ensures your Graphics Card drivers stay updated, but with a database of over 2,150,000 drivers (database updated daily), it keeps all of your other PC's drivers updated as well. Optional Offer for DriverDoc by Solvusoft | EULA | Privacy Policy | Terms | Uninstall. HD 8350 Update FAQ. Can You Describe the Benefits of HD 8350 Driver Updates? Updated drivers can unlock Graphics Card features, increase PC performance, and maximize your hardware's potential. Risks of installing the wrong HD 8350 drivers can lead to system crashes, decreased performance, and overall instability. When Do I Update HD 8350 Drivers? For optimal HD 8350 hardware performance, you should update your device drivers once every few months. How Do I Download HD 8350 Drivers? Manual updates for advanced PC users can be carried out with Device Manager, while novice computer users can update Radeon HD 8350 drivers automatically with a driver update utility. -

Cenník Komponentov
Cenník komponentov Predajňa: A. Hlinku 20, 971 01 Prievidza Platný od 03.05.2005 - zmena cien vyhradená Tel.: 046-5427050, e-mail: [email protected] Otvorené: Po – Pi od 8.00 do 18.00, So od 9.00 do 13.00 Servis: M. Mišíka 38, 971 01 Prievidza tel./fax: 046-5425111, e-mail: [email protected] Otvorené: Po – Pi od 8.00 do 16.00 !!! informujte sa na aktuálne ceny a na dostupnosť výrobkov !!! Cena Kód tovaru Názov tovaru bez DPH Popis Záruka Skl. Pocitacove zostavy a notebooky Desktop MB FOXCONN-K8S755M-6LRS, HDD 80GB/8MB, DVDRW, VGA ATI Radeon 9550 128MB TVO AGP 8x, zvuk onbard 5.1, LAN, 6x USB 2.0, FDD 1.44 MB, miditower ATX 350W black, klávesnica black, opt. myš DP-A-MM001 PC4U-A AMD SE3,0G/256M/80G/DVDRW/FX5600/SB ### 14 795,00 24 Mesiace ü MB FOXCONN-K8S755M-6LRS, HDD 80GB/8MB, DVDRW, VGA ATI Radeon 9550 128MB TVO AGP 8x, zvuk onbard 5.1, LAN, 6x USB 2.0, FDD 1.44 MB, miditower ATX 350W black, klávesnica black, opt. myš DP-A-MM009 PC4U-A AMD A64 3,0G,512M,80GB,DVDRW,R9550,SB,LAN ### 17 369,00 24 Mesiace ü INTELCeleron 1800 MHz, zákl. doska FOXCONN, 256MB DDRAM, HDD 40GB, CD 52x, VGA + zvuk onboard, DP-INT1,8-INTEGRA-RW PC4U-I Intel C1.8GHz/256MB/VGAonB/40GB/CDRW ### 8 569,00 LAN,FDD 1.44 MB, midi ATX 300W, klávesnica, optická myš 24 Mesiace ű MB FOXCONN 845GV4MR-ES, 256MB DDRAM, HDD 40GB/7200, VGA + zvuk onboard, LAN, 4xUSB, FDD 1.44 MB, mini ATX 300W,klávesnica,opt. -

Nvidia-Geforce GF2 MX200 GF2 MX400 GF2 Ti GF2 Ultra
nVidia-Geforce Core Clock Speed Texels/sec Pixels/sec Memory Interface Memory Speed Memory Bandwidth GF2 MX200 175 Mhz 700 Million 350 Million 64-bit SDR 32/64 MB 166 Mhz 1.3 GB/sec GF2 MX400 200 Mhz 800 Million 400 Million 128-bit SDR 32/64 MB 166 Mhz 2.7 GB/sec GF2 Ti 250 Mhz 1 Billion 1 Billion 128-bit DDR 64 MB 200/400 Mhz 6.4 GB/sec GF2 Ultra 250 Mhz 1 Billion 1 Billion 128-bit DDR 64 MB 230/460 Mhz 7.4 GB/sec GF3 200 Mhz 1.6 Billion 800 Million 128-bit DDR 64 MB 230/460 Mhz 7.4 GB/sec GF3 Ti 200 175 Mhz 1.4 Billion 700 Million 128-bit DDR 64/128 MB 175/350 Mhz 6.4 GB/sec GF3 Ti 500 240 Mhz 1.92 Billion 960 Million 128-bit DDR 64/128 MB 250/500 Mhz 8.0 GB/sec GF4 MX420 250 Mhz 1 Billion 500 Million 128-bit SDR 32/64 MB 166 Mhz 2.7 GB/sec GF4 MX440-SE 250 Mhz 1 Billion 500 Million 128-bit DDR 64/128 MB 165/330 Mhz 5.3 GB/sec GF4 MX440 270 Mhz 1.08 Billion 540 Million 128-bit DDR 64/128 MB 200/400 Mhz 6.4 GB/sec GF4 MX440 8X 275 Mhz 1.1 Billion 550 Million 128-bit DDR 64/128 MB 256/512 Mhz 8.2 GB/sec GF4 MX460 300 Mhz 1.2 Billion 600 Million 128-bit DDR 64 MB 275/550 Mhz 8.8 GB/sec GF4 Ti 4200 250 Mhz 2 Billion 1 Billion 128-bit DDR 64/128 MB 250/500 Mhz 8.0 GB/sec GF4 Ti 4200 8X 250 Mhz 2 Billion 1 Billion 128-bit DDR 64/128 MB 256/512 Mhz 8.2 GB/sec GF4 Ti 4400 275 Mhz 2.2 Billion 1.1 Billion 128-bit DDR 128 MB 275/550 Mhz 8.8 GB/sec GF4 Ti4400 8X 275 Mhz 2.2 Billion 1.1 Billion 128-bit DDR 128 MB 275/550 Mhz 8.8 GB/sec GF4 Ti 4600 300 Mhz 2.4 Billion 1.2 Billion 128-bit DDR 128 MB 325/650 Mhz 10.4 GB/sec GF4 Ti 4600 8X 300 Mhz 2.4 -

Catalyst™ Software Suite Version 9.4 Release Notes
Catalyst™ Software Suite Version 9.4 Release Notes This release note provides information on the latest posting of AMD’s industry leading software suite, Catalyst™. This particular software suite updates both the AMD Display Driver, and the Catalyst™ Control Center. This unified driver has been further enhanced to provide the highest level of power, performance, and reliability. The AMD Catalyst™ software suite is the ultimate in performance and stability. For exclusive Catalyst™ updates follow Catalyst Maker on Twitter. This release note provides information on the following: z Web Content z AMD Product Support z Operating Systems Supported z New Features z Resolved Issues for the Windows Vista Operating System z Resolved Issues for the Windows XP Operating System z Resolved Issues for the Windows 7 Operating System z Known Issues Under the Windows Vista Operating System z Known Issues Under the Windows XP Operating System z Known Issues Under the Windows 7 Operating System z Installing the Catalyst™ Vista Software Driver z Catalyst™ Crew Driver Feedback ATI Catalyst™ Release Note Version 9.4 1 Web Content The Catalyst™ Software Suite 9.4 contains the following: z Radeon™ display driver 8.60 z HydraVision™ for both Windows XP and Vista z HydraVision™ Basic Edition (Windows XP only) z WDM Driver Install Bundle z Southbridge/IXP Driver z Catalyst™ Control Center Version 8.60 Caution: The Catalyst™ software driver and the Catalyst™ Control Center can be downloaded independently of each other. However, for maximum stability and performance AMD recommends that both components be updated from the same Catalyst™ release. Caution: The Catalyst™ Control Center requires that the Microsoft .NET Framework version 2.0 be installed. -
Placas De Vídeo - O Dicionário De a a Z - Tecmundo
8/16/2016 Placas de vídeo - O dicionário de A a Z - TecMundo BUSCAR NOTÍCIAS COMPARADOR FÓRUM GAMES TECMUNDO TV DESCONTOS TECMUNDO PRO Placas de vídeo - O dicionário de A a Z POR FABIO JORDÃO - EM PLACA DE VÍDEO - 11 MAR 2013 — 16H52 COMPARTILHAR 68 659 compartilhamentos 69.568 o início, as placas grácas tinham o simples QUENTES HOJE N objetivo de transformar os dados em imagens. O tempo passou e as placas de vídeo Niantic nalmente vai banir para sempre ganharam mais responsabilidades. Atualmente elas cheaters de Pokémon GO processam pixels, texturas, polígonos, vértices e há 1 dia A maior de todas diversos outros elementos que fazem parte de jogos vai quebrar a internet! e aplicativos grácos. Pokémon GO: aprenda a Todavia, as placas de vídeo não evoluíram apenas em jogar pokébolas da hardware, mas em software também. Assim, elas se melhor maneira possível tornaram mais do que simples dispositivos para há 22 h e 48 min brincar no computador. Hoje, os processadores dessas placas são capazes de assumir parte das tarefas da CPU, utilizar uma innidade de instruções e entregar resultados visuais absurdamente Demais: dublê de detalhados. Assassin's Creed faz o 'Salto de Fé' de 38 metros Pensando na amplitude desse ramo, o Tecmundo decidiu criar mais um dicionário para você tirar suas [vídeo] dúvidas e atualizar alguns conceitos. Salientamos que não vamos abordar os termos com há 1 dia profundidade de detalhes, visto que a quantidade de informações é absurdamente grande. Uma nova brecha da Internet que pode fazer Escolha uma das letras para visualizar os termos disponíveis: você faturar muito STARTUP365 123 - A - B - C - D - E - F - G - H - I - L - M - N - O - P - Q - R - S - T - U - V - X - Z Faça parte dos jogos mais conectados da história. -

Corporate Overview
AMD CPU Roadmap Justin Boggs Sr. Developer Relations Engineer Sunnyvale, CA, USA July 2007 Table of Contents AMD-At-a-Glance Roadmaps and Technologies 2 AMD At-a-Glance The New AMD: Capabilities Server Workstation Desktop Game Notebook DTV Handheld Segments consoles Geography Greater Latin Europe North Korea Japan Strengths China America America Customers/ Distribution PC OEM Retail Digital ODM Consumer Partners Handheld Media Microprocessors Customer Best-in- Chipset Graphics & Media Products Focus Class Products Processors 64-bit Multi- Hyper- Tech-Centric CrossFire Avivo Low H.264 Tech Core Transport Culture Power MFG Fabs and Process Technology Foundry Partnerships Blending world-class knowledge, cultures and people 4 The New AMD: Capabilities 5 A New Level of Choice: Customer-Centric, Open PC Platforms Commercial Gaming & Media Mobile Devices Emerging Client Computing Markets • Stable image • Best-in-class • Optimized and • Development for the Windows® scalable of integrated enterprise Media Center multimedia CPU-GPU Edition processing •Best platform platform solutions for • Accelerated support for experience better time-to- new business Windows market for and Vista™ OEMs deployment models • Longer battery life with no compromise in performance 6 The Next Major x86 Inflection Point 1981 1990’s 2000’s 2010’s Legacy Processing Era Single Core CPUs/GPUs Traditionally Optimized Platforms Multi-Core CPUs/GPUs Accelerated Processing Era Platform Level Silicon Level The Era of Accelerated Computing is coming, and AMD is again leading the -

AMD's Graphics Core Next (GCN) Architecture
AMD’s Graphics Core Next (GCN) Architecture Tony Chen Jason Greaves Overview ● Terascale ○ Limitation ● GCN architecture ○ Revisions ■ Features/Updates ● Mantle Terascale ● ~2006 - 2011 ● VLIW SIMD (Very Long Instruction Word Single Instruction Multiple Data) ● Meant to compete with Nvidia’s Tesla line ● Ranged from the Radeon HD 2000 - 6000 series graphics cards ● Found in some of the early APUs ● VLIW4 ● One SIMD engine o 16 shader processor . 4 ALUs each o 64 ALUs per SIMD engine The problem ● Terascale’s VLIW architecture o Very good for graphics instructions o compiler optimized for dot product math . cannot change the wavefront (instruction set) queue once it has been scheduled o High instruction level parallelism o Specialized hardware design . Double edge sword . Not good for general computing . Cannot continue until a dependency has been resolved http://www.tomshardware.com/reviews/radeon- hd-7970-benchmark-tahiti-gcn,3104-2.html GCN architecture ● Released early 2012 (announced late 2011) ● Select Radeon HD 7000s, 8000s, and Rx 200 series ● 28nm technology TSMC ● RISC SIMD (Reduced instruction set computing Single Instruction Multiple Data) ● Designed for general computing GCN Compute Unit ● Compute Unit (CU) o 4 vector units . 16 ALUs each . Scheduler ● Independent ● Can avoid dependencies o 64 ALUs per CU GCN Architecture ● HyperZ ● GCN 1.0 o PowerTune o ZeroCore power ● GCN 1.1 ● GCN 1.2 HyperZ ● November 2000 ● developed by ATI (Array Technologies Inc) ● Processing technique for Z-buffering o Algorithm to determine which depth to use for a single pixel space o About ~50% of bandwidth used for Z-Buffer read/write ● Boost memory bandwidth / Improves efficiency o Compresses data (lossless format) to minimize bandwidth for reads and writes o Tags blocks of data instead of writing individual bits o Compares pixels before rendering to save bandwidth ● Updates over time(ex:HyperZ II, HyperZ HD) GCN 1.0 ● Supports 64 bit addressing ● Backwards compatible with 16 and 32 bit ● Unified virtual memory between CPU and GPU o Zero copy . -

Specification Sheet Sku Aiwhd3650
DIAMOND MULTIMEDIA - SPECIFICATION SHEET ENG APVD - LK 2008-06-18 SKU AIWHD3650 MRKTG APVD - LL 2008-07-10 BRAND All-In-Wonder May 4, 2009 - 4:13 pm SKU AIWHD3650 PRODUCT DIAMOND All in Wonder Premium Graphics with HDTV Tuner PRODUCT SHORT DESCRIPTION INTERFACE PCI Express x16 GPU HD 3650 CORE CLOCK 725 MHZ MEMORY CLOCK 600 MHz MEMORY CONFIGURATION 16Mx32 MEMORY TYPE GDDR2 MEMORY BANDWIDTH 80.6 GB/sec MEMORY SIZE 512MB MEMORY CONTROLLER INTERFACE 128-Bit PORTS Dual Link DVI , HDMI , F-Type Coax Input DUAL LINK DVI Hydravision 4 PRODUCT DETAILED DESCRIPTION With the Diamond All-in-Wonder™ HD, your PC and your TV play nice. It is now easy to create the ultimate digital entertainment center. With the Diamond All-in-Wonder™ HD graphics and video card your PC is transformed into the ultimate high-definition TV and 1080p Blu-ray and DVD movie showcase. Enter the realm of high-def gaming and experience life-like graphics or use your PC to create your own custom video and entertainment library. Its highly immersive, extremely versatile, and undeniably entertaining. Its your PC, and Its waiting to do more. With the Diamond All-in-Wonder HD, you can watch live TV. Choose between analog TV, free-to-air HDTV and ClearQAM unencrypted digital cable. ATI Avivo HD Video & Media The Diamond All-in-Wonder HD GPU allows you to experience the power of HD with graphics processing designed for how you work and play. The Diamond All-in-Wonder HD delivers outstanding performance at a great price. Advance to the next generation of HD game performance and life-like realism thanks to DirectX® 10.1 capabilities .