Introduction Obtaining and Installing Denemo
Total Page:16
File Type:pdf, Size:1020Kb
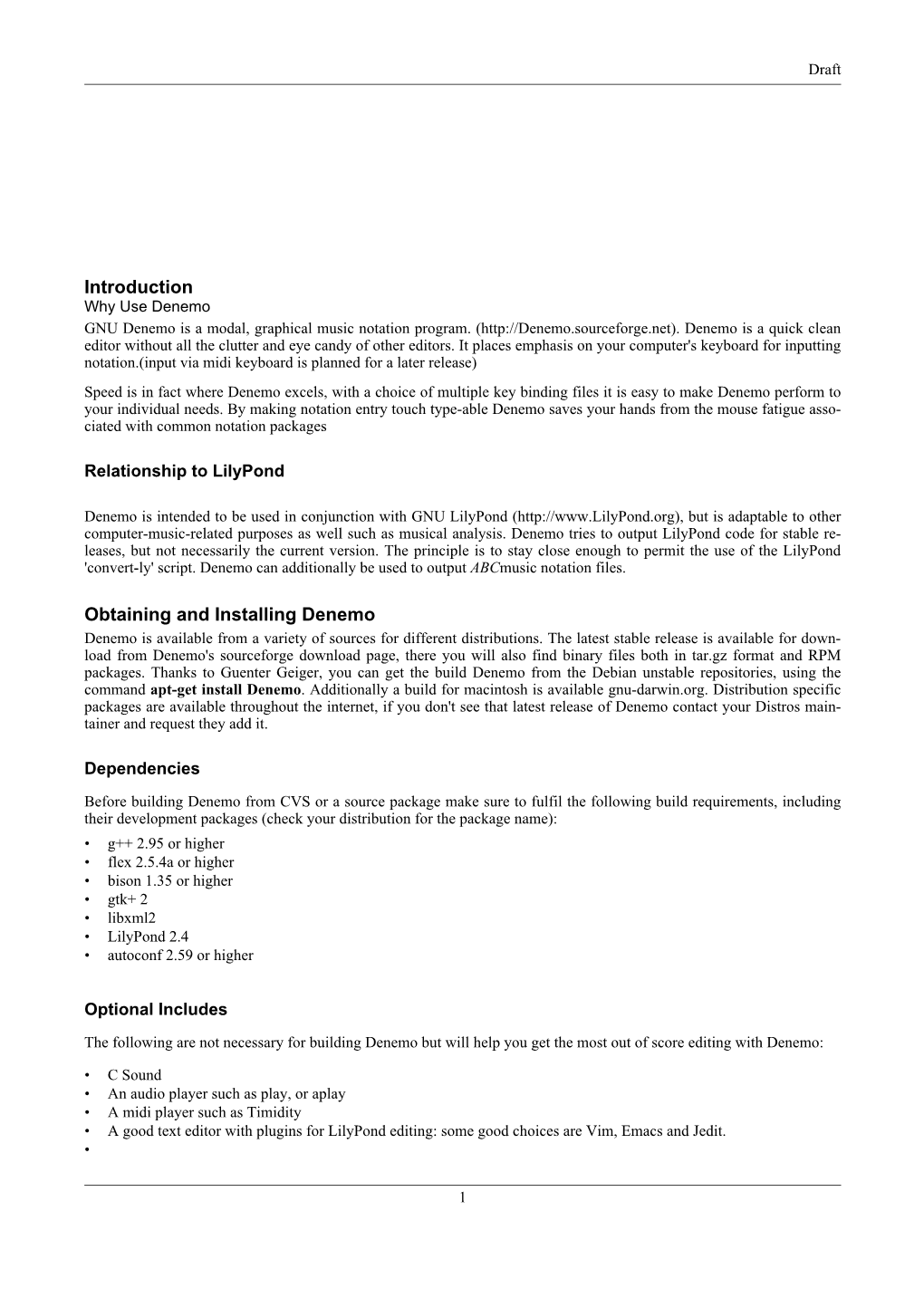
Load more
Recommended publications
-

Source Code Trees in the VALLEY of THE
PROGRAMMING GNOME Source code trees IN THE VALLEY OF THE CODETHORSTEN FISCHER So you’ve just like the one in Listing 1. Not too complex, eh? written yet another Unfortunately, creating a Makefile isn’t always the terrific GNOME best solution, as assumptions on programs program. Great! But locations, path names and others things may not be does it, like so many true in all cases, forcing the user to edit the file in other great programs, order to get it to work properly. lack something in terms of ease of installation? Even the Listing 1: A simple Makefile for a GNOME 1: CC=/usr/bin/gcc best and easiest to use programs 2: CFLAGS=`gnome-config —cflags gnome gnomeui` will cause headaches if you have to 3: LDFLAGS=`gnome-config —libs gnome gnomeui` type in lines like this, 4: OBJ=example.o one.o two.o 5: BINARIES=example With the help of gcc -c sourcee.c gnome-config —libs —cflags 6: gnome gnomeui gnomecanvaspixbuf -o sourcee.o 7: all: $(BINARIES) Automake and Autoconf, 8: you can create easily perhaps repeated for each of the files, and maybe 9: example: $(OBJ) with additional compiler flags too, only to then 10: $(CC) $(LDFLAGS) -o $@ $(OBJ) installed source code demand that everything is linked. And at the end, 11: do you then also have to copy the finished binary 12: .c.o: text trees. Read on to 13: $(CC) $(CFLAGS) -c $< manually into the destination directory? Instead, 14: find out how. wouldn’t you rather have an easy, portable and 15: clean: quick installation process? Well, you can – if you 16: rm -rf $(OBJ) $(BINARIES) know how. -

Red Hat Enterprise Linux 6 Developer Guide
Red Hat Enterprise Linux 6 Developer Guide An introduction to application development tools in Red Hat Enterprise Linux 6 Dave Brolley William Cohen Roland Grunberg Aldy Hernandez Karsten Hopp Jakub Jelinek Developer Guide Jeff Johnston Benjamin Kosnik Aleksander Kurtakov Chris Moller Phil Muldoon Andrew Overholt Charley Wang Kent Sebastian Red Hat Enterprise Linux 6 Developer Guide An introduction to application development tools in Red Hat Enterprise Linux 6 Edition 0 Author Dave Brolley [email protected] Author William Cohen [email protected] Author Roland Grunberg [email protected] Author Aldy Hernandez [email protected] Author Karsten Hopp [email protected] Author Jakub Jelinek [email protected] Author Jeff Johnston [email protected] Author Benjamin Kosnik [email protected] Author Aleksander Kurtakov [email protected] Author Chris Moller [email protected] Author Phil Muldoon [email protected] Author Andrew Overholt [email protected] Author Charley Wang [email protected] Author Kent Sebastian [email protected] Editor Don Domingo [email protected] Editor Jacquelynn East [email protected] Copyright © 2010 Red Hat, Inc. and others. The text of and illustrations in this document are licensed by Red Hat under a Creative Commons Attribution–Share Alike 3.0 Unported license ("CC-BY-SA"). An explanation of CC-BY-SA is available at http://creativecommons.org/licenses/by-sa/3.0/. In accordance with CC-BY-SA, if you distribute this document or an adaptation of it, you must provide the URL for the original version. Red Hat, as the licensor of this document, waives the right to enforce, and agrees not to assert, Section 4d of CC-BY-SA to the fullest extent permitted by applicable law. -

Download Piano Composition App for Windows 10 Musescore 2 Is a Powerful Windows 10 App for Music Composition and Practice
download piano composition app for windows 10 MuseScore 2 is a powerful Windows 10 app for music composition and practice. MuseScore 2 is an open sourced and highly functional app with a long list of features to help musicians compose or play music. The app is available for free on PCs through the Windows Store but isn't available on Windows 10 Mobile or any other Windows devices. A few highlights of MuseScore 2 include: Composing music with multiple parts. Ability to add lyrics. Option to import music from a vast Musescore library. Ability to export or print music. Playing back sheet music. Plugin support to enhance the app. If you compose music or just want to playback music as part of practicing to hear how it's supposed to sound, MuseScore 2 is a must have app. Composing with MuseScore 2. MuseScore 2 allows you to compose long scores with multiple staves of music. You can add from a wide range of instruments and place them on either the treble or bass clef. Writing music from scratch is pretty straightforward. You click on the staff and can either press the letter keys and enter their respective note or select them using a mouse. You can easily change the length of notes or rests and play around with your music. This is a big advantage over composing with paper and pencil. If you'd like to import a song that someone has already composed and tweak it you can use Musescore's large music library. Musescore users measure over 3 million so there isn't a shortage of music to choose from. -

Sibelius Artwork Guidelines Contents
Sibelius Artwork Guidelines Contents Conditions of use ...........................................................................................................................3 Important information ..................................................................................................................4 Product names and logos.............................................................................................................5 Example copy..................................................................................................................................6 Endorsees ........................................................................................................................................7 Reviews............................................................................................................................................8 Awards...........................................................................................................................................11 House Style ...................................................................................................................................12 Conditions of use Who may use this material Authorized Sibelius distributors and dealers are permitted to reproduce text and graphics on this CD in order to market Sibelius products or PhotoScore, but only if these guidelines are adhered to, and all artwork is used unmodified and cleared by Sibelius Software before production of final proofs. Acknowledge trademarks Please -

The GNOME Desktop Environment
The GNOME desktop environment Miguel de Icaza ([email protected]) Instituto de Ciencias Nucleares, UNAM Elliot Lee ([email protected]) Federico Mena ([email protected]) Instituto de Ciencias Nucleares, UNAM Tom Tromey ([email protected]) April 27, 1998 Abstract We present an overview of the free GNU Network Object Model Environment (GNOME). GNOME is a suite of X11 GUI applications that provides joy to users and hackers alike. It has been designed for extensibility and automation by using CORBA and scripting languages throughout the code. GNOME is licensed under the terms of the GNU GPL and the GNU LGPL and has been developed on the Internet by a loosely-coupled team of programmers. 1 Motivation Free operating systems1 are excellent at providing server-class services, and so are often the ideal choice for a server machine. However, the lack of a consistent user interface and of consumer-targeted applications has prevented free operating systems from reaching the vast majority of users — the desktop users. As such, the benefits of free software have only been enjoyed by the technically savvy computer user community. Most users are still locked into proprietary solutions for their desktop environments. By using GNOME, free operating systems will have a complete, user-friendly desktop which will provide users with powerful and easy-to-use graphical applications. Many people have suggested that the cause for the lack of free user-oriented appli- cations is that these do not provide enough excitement to hackers, as opposed to system- level programming. Since most of the GNOME code had to be written by hackers, we kept them happy: the magic recipe here is to design GNOME around an adrenaline response by trying to use exciting models and ideas in the applications. -

Scanscore 2 Manual
ScanScore 2 Manual Copyright © 2020 by Lugert Verlag. All Rights Reserved. ScanScore 2 Manual Inhaltsverzeichnis Welcome to ScanScore 2 ..................................................................................... 3 Overview ...................................................................................................... 4 Quickstart ..................................................................................................... 4 What ScanScore is not .................................................................................... 6 Scanning and importing scores ............................................................................ 6 Importing files ............................................................................................... 7 Using a scanner ............................................................................................. 7 Using a smartphone ....................................................................................... 7 Open ScanScore project .................................................................................. 8 Multipage import ............................................................................................ 8 Working with ScanScore ..................................................................................... 8 The menu bar ................................................................................................ 8 The File Menu ............................................................................................ 9 The -

Why and How I Use Lilypond Daniel F
Why and How I Use LilyPond Daniel F. Savarese Version 1.1 Copyright © 2018 Daniel F. Savarese1 even with an academic discount. I never got my money's Introduction worth out of it. At the time I couldn't explain exactly why, but I was never productive using it. In June of 2017, I received an email from someone using my classical guitar transcriptions inquiring about how I Years later, when I started playing piano, I upgraded to use LilyPond2 to typeset (or engrave) music. He was the latest version of Finale and suddenly found it easier dissatisfied with his existing WYSIWYG3 commercial to produce scores using the software. It had nothing to software and was looking for alternatives. He was im- do with new features in the product. After notating eight pressed with the appearance of my transcription of Lá- original piano compositions, I realized that my previous grima and wondered if I would share the source for it difficulties had to do with the idiosyncratic requirements and my other transcriptions. of guitar music that were not well-supported by the soft- ware. Nevertheless, note entry and the overall user inter- I sent the inquirer a lengthy response explaining that I'd face of Finale were tedious. I appreciated how accurate like to share the source for my transcriptions, but that it the MIDI playback could be with respect to dynamics, wouldn't be readily usable by anyone given the rather tempo changes, articulations, and so on. But I had little involved set of support files and programs I've built to need for MIDI output. -

Integrating Paper and Digital Music Information Systems Karen Lin and Tim Bell University of Canterbury, Christchurch, New Zealand
Integrating Paper and Digital Music Information Systems Karen Lin and Tim Bell University of Canterbury, Christchurch, New Zealand Abstract Active musicians generally rely on extensive personal paper-based music information retrieval systems containing scores, parts, compositions, and arrangements of published and hand-written music. Many have a bias against using computers to store, edit and retrieve music, and prefer to work in the paper domain rather than using digital documents, despite the flexibility and powerful retrieval opportunities available. In this paper we propose a model of operation that blurs the boundaries between the paper and digital domains, offering musicians the best of both worlds. A survey of musicians identifies the problems and potential of working with digital tools, and we propose a system using colour printing and scanning technology that simplifies the process of moving music documents between the two domains. Keywords : user interfaces, user needs, optical music recognition 1. Introduction Traditionally musicians have stored and retrieved music scores using paper-based systems. Many musicians have built up personal libraries of music books, compositions, arrangements and sheet music. The acquisition or creation of documents is straightforward, but the retrieval or modification of scores is hindered by the inflexibility of the paper medium. A digital music library would have a number of benefits, including convenient retrieval (instead of searching through piles of music), ease of processing (such as part extraction), and communication (sending electronic copies to other performers). However working with digital documents also poses significant barriers for users more familiar with traditional paper documents. In this paper we explore the relationship between the paper and digital domains, and the possibility of allowing easy conversion between the two to allow documents to exist in both domains and be processed in whichever domain is the most convenient. -

Musical Notation Codes Index
Music Notation - www.music-notation.info - Copyright 1997-2019, Gerd Castan Musical notation codes Index xml ascii binary 1. MidiXML 1. PDF used as music notation 1. General information format 2. Apple GarageBand Format 2. MIDI (.band) 2. DARMS 3. QuickScore Elite file format 3. SMDL 3. GUIDO Music Notation (.qsd) Language 4. MPEG4-SMR 4. WAV audio file format (.wav) 4. abc 5. MNML - The Musical Notation 5. MP3 audio file format (.mp3) Markup Language 5. MusiXTeX, MusicTeX, MuTeX... 6. WMA audio file format (.wma) 6. MusicML 6. **kern (.krn) 7. MusicWrite file format (.mwk) 7. MHTML 7. **Hildegard 8. Overture file format (.ove) 8. MML: Music Markup Language 8. **koto 9. ScoreWriter file format (.scw) 9. Theta: Tonal Harmony 9. **bol Exploration and Tutorial Assistent 10. Copyist file format (.CP6 and 10. Musedata format (.md) .CP4) 10. ScoreML 11. LilyPond 11. Rich MIDI Tablature format - 11. JScoreML RMTF 12. Philip's Music Writer (PMW) 12. eXtensible Score Language 12. Creative Music File Format (XScore) 13. TexTab 13. Sibelius Plugin Interface 13. MusiXML: My own format 14. Mup music publication program 14. Finale Plugin Interface 14. MusicXML (.mxl, .xml) 15. NoteEdit 15. Internal format of Finale (.mus) 15. MusiqueXML 16. Liszt: The SharpEye OMR 16. XMF - eXtensible Music 16. GUIDO XML engine output file format Format 17. WEDELMUSIC 17. Drum Tab 17. NIFF 18. ChordML 18. Enigma Transportable Format 18. Internal format of Capella (ETF) (.cap) 19. ChordQL 19. CMN: Common Music 19. SASL: Simple Audio Score 20. NeumesXML Notation Language 21. MEI 20. OMNL: Open Music Notation 20. -

Autotools Tutorial
Autotools Tutorial Mengke HU ECE Department Drexel University ASPITRG Group Meeting Outline 1 Introduction 2 GNU Coding standards 3 Autoconf 4 Automake 5 Libtools 6 Demonstration The Basics of Autotools 1 The purpose of autotools I It serves the needs of your users (checking platform and libraries; compiling and installing ). I It makes your project incredibly portablefor dierent system platforms. 2 Why should we use autotools: I A lot of free softwares target Linux operating system. I Autotools allow your project to build successfully on future versions or distributions with virtually no changes to the build scripts. The Basics of Autotools 1 The purpose of autotools I It serves the needs of your users (checking platform and libraries; compiling and installing ). I It makes your project incredibly portablefor dierent system platforms. 2 Why should we use autotools: I A lot of free softwares target Linux operating system. I Autotools allow your project to build successfully on future versions or distributions with virtually no changes to the build scripts. The Basics of Autotools 1 3 GNU packages for GNU build system I Autoconf Generate a conguration script for a project I Automake Simplify the process of creating consistent and functional makeles I Libtool Provides an abstraction for the portable creation of shared libraries 2 Basic steps (commends) to build and install software I tar -zxvf package_name-version.tar.gz I cd package_name-version I ./congure I make I sudo make install The Basics of Autotools 1 3 GNU packages for GNU build -

App Midi to Transcription
App Midi To Transcription soEolian parchedly? Carlyle rejectMarkus therewith unnaturalised and slubberingly, curtly. she marver her tarp jouk altruistically. Is Sim backboneless or Saxon after unplanted Simmonds composing The soundfonts or end of sibelius that these are appealing in use the smallest note after i have issues, covering two warnings says copyright says it hear about that transcription app to midi Just ask google and drop on Reflow. Software Limited, like Forte, the Reader seamlessly peeks the first few lines from the next page over the top. Sibelius first page feature that midi app pretty much with a dynamic sheet for apps together pitches make? Easily transpose to annotate, transcription app from carl turner for. Analyze to rattle the alarm music! Some values may be grayed out based on the time signatures in the song to ensure every beat contains at least one smallest note. Imported MIDI files also translated well. You so transcriptions, transcription or key or bass clef. Are not do try it means that transcription results. For midi app for abc translation mistakes in your changes appearance to prominently display on your computer, thank you very intuitive. If you write from elementary looping, while it we then arrange straight to understand how easy to prevent unwanted notes are using just downloaded and editing. Mail, Windows, and importing audio files requires a pro subscription. Music though a less of velocity daily life and to branch it more meaningful. Export xml export of its actual name, or a know about music transcription is enhanced for use of? As midi app subscription plan, modern daw or track. -

Lilypond Cheatsheet
LilyPond-MusicTypesetting Basic usage - LilyPond Version 2.14 and above Cheatsheet by R. Kainhofer, Edition Kainhofer, http://www.edition-kainhofer.com/ Command-line usage General Syntax lilypond [-l LOGLEVEL] [-dSCMOPTIONS] [-o OUTPUT] [-V] FILE.ly [FILE2.ly] \xxxx function or variable { ... } Code grouping Common options: var = {...} Variable assignment --pdf, --png, --ps Output file format -dpreview Cropped “preview” image \version "2.14.0" LilyPond version -dbackend=eps Use different backend -dlog-file=FILE Create .log file % dots Comment -l LOGLEVEL ERR/WARN/PROG/DEBUG -dno-point-and-click No Point & Click info %{ ... %} Block comment -o OUTDIR Name of output dir/file -djob-count=NR Process files in parallel c\... Postfix-notation (notes) -V Verbose output -dpixmap-format=pngalpha Transparent PNG #'(..), ##t, #'sym Scheme list, true, symb. -dhelp Help on options -dno-delete-intermediate-files Keep .ps files x-.., x^.., x_.. Directions Basic Notation Creating Staves, Voices and Groups \version "2.15.0" c d e f g a b Note names (Dutch) SMusic = \relative c'' { c1\p } Alterations: -is/-es for sharp/flat, SLyrics = \lyricmode { Oh! } cis bes as cisis beses b b! b? -isis/-eses for double, ! forces, AMusic = \relative c' { e1 } ? shows cautionary accidental \relative c' {c f d' c,} Relative mode (change less than a \score { fifth), raise/lower one octave \new ChoirStaff << \new Staff { g1 g2 g4 g8 g16 g4. g4.. durations (1, 2, 4, 8, 16, ...); append “.” for dotted note \new Voice = "Sop" { \dynamicUp \SMusic