GMG Colorproof User Manual Imprint
Total Page:16
File Type:pdf, Size:1020Kb
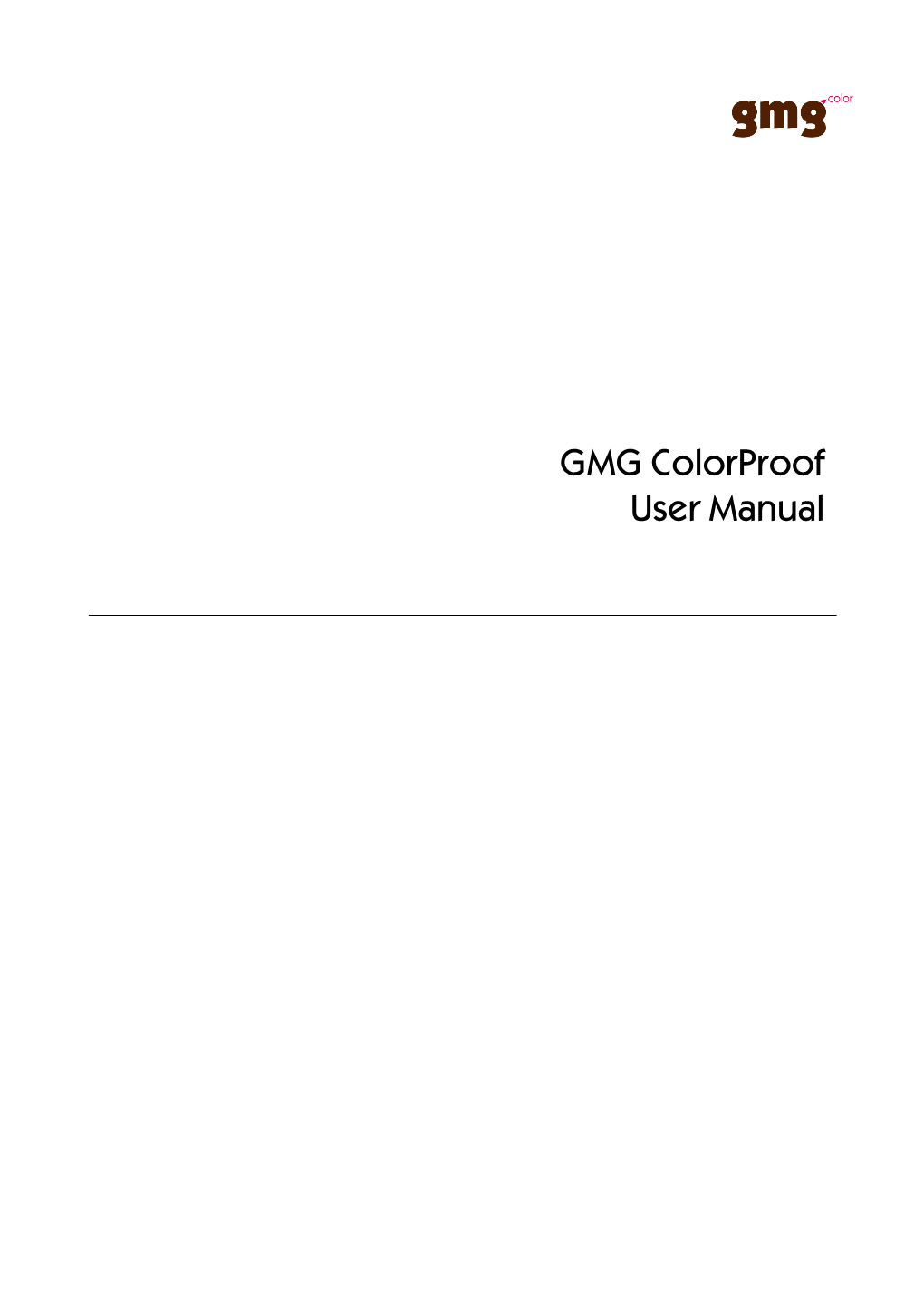
Load more
Recommended publications
-

Medical Imaging Working Group
Medical Imaging Working Group Adobe Systems Incorporated, Corporate Headquarters 345 Park Ave, East tower San Jose, CA 95110 USA 13 October 2015 Craig Revie, MIWG chair, opened the meeting at 13:30 and introduced the agenda for the meeting as follows: 1. Using the ICC framework for colour calibration of medical displays 2. Calibration of medical displays using ICC profiles 3. Estimation of errors associated with film-based calibration Summary and status of each area of activity in MIWG: 4. Whole slide imaging 5. Medical photography guidelines 6. Calibration materials for ophthalmology 7. Petri dish imaging 8. Skin imaging 1. Using the ICC framework for colour calibration of medical displays Dr Tom Kimpe presented activities to date on display calibration [see attached]. Visualisation of greyscale images on colour displays had been discussed in August, and the current goal was to extend this to colour images. A new draft of a proposed recommendations document had been circulated [see attached], and he invited feedback so that the document can be finalised. Dr Kimpe showed the calibration framework, in which data is converted to the PCS using a CSDF profile. From feedback received improvements had been made to the profile, full details are in the draft document. New results showing the errors arising from different LUT sizes and gamma values had been included. The importance of using 10-bit data was clear as it minimises calibration error; for LUT size, there was only marginal improvement with a grid spacing of over 30. Accurate modelling was also important. Dr Kimpe showed the draft recommendations that are in the document, and asked for feedback by October 19. -

Dell Ultrasharp Premiercolor Monitors Brochure (EN)
Dell UltraSharp PremierColor Monitors BRING YOUR VISION TO LIFE Engineered to meet the demands of creative professionals, Dell UltraSharp PremierColor Monitors push the boundaries of monitor technology to deliver exceptional performance that sets the standard for today’s digital creators. Choose Dell UltraSharp PremierColor monitors for the tools you need that help bring your vision to life. Learn more at Dell.com/UltraSharp See everything. Do anything. VISUALS THAT RIVAL REAL LIFE High resolution Dell See visuals with astounding clarity on UltraSharp PremierColor these high resolution monitors, up to Monitors set the standard Ultra HD 8K resolution. These monitors feature IPS (In-Plane Switching) panel technology for consistent color and picture for creative professionals. quality across a wide 178°/178° viewing angle. Count on a wide color gamut, incredible color THE COLORS YOU NEED depth, powerful calibration Dell UltraSharp PremierColor Monitors oer a wide color capabilities, and consistent, coverage across professional color spaces, including AdobeRGB, accurate colors. Bringing sRGB, Rec. 709, as well as the widest DCI-P3 color coverage in a professional monitor at 99.8%*. This enables support everything you need in a for projects across dierent formats, making UltraSharp monitor for all your color- PremierColor monitors the ideal choice for photographers, lm critical projects. and video creators, animators, VFX artists and more. Features vary by model. Please visit dell.com/monitors for details. Dell UltraSharp PremierColor Monitors INCREDIBLE COLOR DEPTH AND CONTRAST Get amazingly smooth color gradients and precision across more shades with an incredible color depth of 1.07 billion colors and true 10 bit color**. -

Automated Color Calibration of Display Devices
Washington University in St. Louis Washington University Open Scholarship All Computer Science and Engineering Research Computer Science and Engineering Report Number: WUCSE-2013-27 2013 Automated Color Calibration of Display Devices Andrew Shulman If you compare two identical images on two different monitors, they will likely appear different. Every display device is supposed to adhere to a particular set of standards regulating the color and intensity of the image it outputs. However, in practice, very few do. Color calibration is the practice of modifying the signal path such that the colors produced more closely match reference standards. This is essential for graphics professionals who are mastering original content. They must ensure that the source material appears correct when viewed on a reference monitor. When viewed on a consumer panel, however, some error... Read complete abstract on page 2. Follow this and additional works at: https://openscholarship.wustl.edu/cse_research Part of the Computer Engineering Commons, and the Computer Sciences Commons Recommended Citation Shulman, Andrew, "Automated Color Calibration of Display Devices" Report Number: WUCSE-2013-27 (2013). All Computer Science and Engineering Research. https://openscholarship.wustl.edu/cse_research/102 Department of Computer Science & Engineering - Washington University in St. Louis Campus Box 1045 - St. Louis, MO - 63130 - ph: (314) 935-6160. This technical report is available at Washington University Open Scholarship: https://openscholarship.wustl.edu/ cse_research/102 Automated Color Calibration of Display Devices Andrew Shulman Complete Abstract: If you compare two identical images on two different monitors, they will likely appear different. Every display device is supposed to adhere to a particular set of standards regulating the color and intensity of the image it outputs. -

Harlequinrip 9 Brochure
HARLEQUIN RIP Version 9 Benefits If you have a mixed workflow and receive files in more than Color Accuracy Enhancements one format you don’t need to learn different tools for color Version 9 receives updated SWOP, PantonePlus and FOGRA management, trapping, transparency or screening when using profiles which are now built right into the RIP. the RTI Harlequin RIP. The software gives you the ability to print across the network to the RIP through shared printers which means faster output times and less hassle trying to manage jobs into different applications. Versatility and Performance With support for over 300+ output devices, the RTI Harlequin RIP offers a wide variety of options and plugins. The Harlequin RIP also includes the ability to simultaneously RIP and print for faster output. Multi-threaded rendering helps remove RIP bottlenecks in handling raster data and takes full advantage of the new Duo and Quad core technologies. Output Preview PostScript® Level 3 Preview jobs in full composite color or preview each plate Support for PostScript® Level 3 means compatibility with the individually to quickly find and correct mistakes before wasting latest design and printing applications such as Acrobat X, consumables. Adobe CS5.5, Quark XPress 9, Preps, Dynastrip and inpO2. Support for Macintosh OS 10.7 (Lion) Built-in Preflight Profiles Users are now able to run the RIP and print to the RIP from Enfocus PitStop 4.0 lib/v7 preflight profiles are included with Macintosh OS 10.7. the Harlequin RIP. Optimization for PDF files with live Transparency PDF v.1.7 The RTI Harlequin RIP has included native rendering of PDF Support for PDF v.1.7, PDF/X-4, PDF/X-1a, JPEG2000, files that use live transparency since 2002, but doing so takes optional content, cross-reference streams, compressed object significantly more work than processing fully opaque pages. -

Harlequin RIP OEM Manual
0RIPMate for Windows operating systems Harlequin PLUS Server RIP v9.0 June 2011 AG12325 Rev. 13 Copyright and Trademarks Harlequin PLUS Server RIP June 2011 Part number: HK‚9.0‚ÄìOEM‚ÄìWIN Document issue: 106 Copyright ¬© 2011 Global Graphics Software Ltd. All rights reserved. Certificate of Computer Registration of Computer Software. Registration No. 2006SR05517 No part of this publication may be reproduced, stored in a retrieval system, or transmitted, in any form or by any means, elec- tronic, mechanical, photocopying, recording, or otherwise, without the prior written permission of Global Graphics Software Ltd. The information in this publication is provided for information only and is subject to change without notice. Global Graphics Software Ltd and its affiliates assume no responsibility or liability for any loss or damage that may arise from the use of any information in this publication. The software described in this book is furnished under license and may only be used or cop- ied in accordance with the terms of that license. Harlequin is a registered trademark of Global Graphics Software Ltd. The Global Graphics Software logo, the Harlequin at Heart Logo, Cortex, Harlequin RIP, Harlequin ColorPro, EasyTrap, FireWorks, FlatOut, Harlequin Color Management System (HCMS), Harlequin Color Production Solutions (HCPS), Harlequin Color Proofing (HCP), Harlequin Error Diffusion Screening Plugin 1-bit (HEDS1), Harlequin Error Diffusion Screening Plugin 2-bit (HEDS2), Harlequin Full Color System (HFCS), Harlequin ICC Profile Processor (HIPP), Harlequin Standard Color System (HSCS), Harlequin Chain Screening (HCS), Harlequin Display List Technology (HDLT), Harlequin Dispersed Screening (HDS), Harlequin Micro Screening (HMS), Harlequin Precision Screening (HPS), HQcrypt, Harlequin Screening Library (HSL), ProofReady, Scalable Open Architecture (SOAR), SetGold, SetGoldPro, TrapMaster, TrapWorks, TrapPro, TrapProLite, Harlequin RIP Eclipse Release and Harlequin RIP Genesis Release are all trademarks of Global Graphics Software Ltd. -

Effects of Color Depth
EFFECTS OF COLOR DEPTH By Tom Kopin – CTS, ISF-C MARCH 2011 KRAMER WHITE PAPER WWW.KRAMERELECTRONICS.COM TABLE OF CONTENTS WHAT IS COLOR DEPTH? ...................................................................................1 DEEP COLOR ......................................................................................................1 CALCULATING HDMI BANDWIDTH ......................................................................1 BLU-RAY PLAYERS AND DEEP COLOR .................................................................3 THE SOLUTIONS .................................................................................................3 SUMMARY ..........................................................................................................4 The first few years of HDMI in ProAV have been, for lack of a better word, unpredictable. What works with one display doesn’t work with another. Why does HDMI go 50ft out of this source, but not that source? The list is endless and comments like this have almost become commonplace for HDMI, but why? Furthermore, excuses have been made in order to allow ambiguity to remain such as, "All Blu-ray players are not made equally, because their outputs must have different signal strength." However, is this the real reason? While the real answers may not truly be known, understanding how color depth quietly changes our HDMI signals will help make HDMI less unpredictable. What is Color Depth? Every HDMI signal has a color depth associated with it. Color depth defines how many different colors can be represented by each pixel of a HDMI signal. A normal HDMI signal has a color depth of 8 bits per color. This may also be referred to as 24-bit color (8-bits per color x 3 colors RGB). The number of bits refers to the amount of binary digits used to determine the maximum number of colors that can be rendered. For example, the maximum number of colors for 24-bit color would be: 111111111111111111111111(binary) = 16,777,215 = 16.7 million different colors. -

FOR IMMEDIATE RELEASE Global Graphics Takes Harlequin RIP To
FOR IMMEDIATE RELEASE Global Graphics takes Harlequin RIP to new heights at IPEX New features and applications unveiled for Harlequin & Jaws® RIPs, workflow and Jaws PDF technologies New Harlequin RIP features, OSX compatability & world first application Jaws Embedded RIP in desktop application Debut of Jaws PDF Courier™ Latest version of MaxWorkFlow™ Prototype document server Birmingham, UK April 9, 2002 Contacts: Birmingham, 9th April, 2002 - Today at IPEX 2002 Global Graphics® Software, a leading developer and manufacturer of electronic document management Global Graphics: solutions and a division of Global Graphics (Nasdaq Europe: GLGR, Euronext: GLOG), announces important developments in its range of RIP, PDF and Europe workflow technologies and shows several new products and applications in Ruth Clark association with its strategic partners and OEM customers (Hall 4 stand Splash! PR 729/740). Tel: +44 1580 241177 [email protected] Global Graphics Software develops flexible and open technologies and solutions designed to maximise print and document creation, management, production USA and cross-media publishing within the high-end prepress sector and the mid- John Hebert market corporate sector. Its broad range of production technologies are licensed Hebert Communications and commercialised by OEMs, system integrators and value added resellers. Tel: +1 617 232 1161 E-mail: [email protected] NEW RIP DEVELOPMENTS & APPLICATIONS The industry-leading Harlequin RIP features a sophisticated and modular system UK architecture which provides OEMs with a flexible base upon which to build a wide Jill Taylor range of RIP-based products. The Jaws RIP is a compact and highly-efficient Global Graphics kernel interpreter targeted at the middle market including use with wide format Tel: +44 1223 873874 and desktop ink-jet printers, colour copiers, embedded printer controllers and E-mail: [email protected] PDF document creation. -

Color Calibration
B Color Calibration All photographers are concerned with accurate and pleasing color rendition, be it on monitors or in prints; and there may be no more critical audience, in more than one sense, than the wedding couple and their circle of friends and family. You want your work to look its absolute best, whether you are presenting the Proofing Show on your laptop, showing the crown jewel of your work—the wedding album—or even running a quick slideshow of pleasing pictures taken earlier, at the reception. As with everything else connected with digital photogra- phy, this does not happen by magic. As usual, a bit of technical knowledge is nec- essary, along with some preparation with your monitor, and perhaps your camera and scanner as well, using some tools and tests to tune your devices so that the colors you display closely match each other, and look good doing it. We’ll explain the necessity in relatively painless technical terms, then present effective tools and procedures for calibrating your equipment, including important tips, advice on choosing appropriate equipment, and links to further information all the way out to the physics of light and color for adventurous readers. Did You Notice That Red Light? If you have ever heard that question, you might carefully consider asking politely about yellow or green, but you would probably not ask, “What do you mean by ‘red’?” Color, however, is a slippery concept, except when physicists speak in terms of the length of light waves, and even then there are arbitrary divisions and nam- ing conventions. -

Native Interpretation in the Harlequin Rip®
WHITE PAPER NATIVE INTERPRETATION IN THE HARLEQUIN RIP® By Martin Bailey, Chief Technology Officer, Global Graphics Software. The UK primary expert on ISO (International Standards Organization) for PDF, PDF/VT and PDF/A. 2 ® NATIVE INTERPRETATION IN THE HARLEQUIN RIP Introduction When Harlequin® RIPs first shipped for production use in 1988, they were “PostScript® language compatible interpreters”. They could read PostScript language files, and render them to rasters that could be used to mark onto film or to other media. In the twenty years since then many new features have been added to the Harlequin RIP, including in-RIP separation, trapping, imposition, color management, font emulation and a host of other functionality to make pre-press production faster, more efficient and easier. Supporting PDF Since 2002 the Harlequin RIP has automatically Amongst those features, support for Adobe®’s Portable Document Format (PDF) recognized when PDF files was added in 1997. At the time our developers had the choice of following the route contain transparency and taken by Adobe, of adding a converter from PDF to PostScript in front of a RIP that generated the correct result. still only understood PostScript, or of building a RIP that could read PDF as well. After much consideration we decided to add a native PDF interpreter, because we believed In fact, unlike other RIPs the that adding an extra conversion step had a very high likelihood of introducing errors Harlequin RIP provides native in the output, and would reduce the performance of the RIP. interpretation of PostScript, Back in 1997 PDF was at version 1.3 (Acrobat 4), and didn’t include any transparency PDF and XPS in a single RIP. -

HD-SDI, HDMI, and Tempus Fugit
TECHNICALL Y SPEAKING... By Steve Somers, Vice President of Engineering HD-SDI, HDMI, and Tempus Fugit D-SDI (high definition serial digital interface) and HDMI (high definition multimedia interface) Hversion 1.3 are receiving considerable attention these days. “These days” really moved ahead rapidly now that I recall writing in this column on HD-SDI just one year ago. And, exactly two years ago the topic was DVI and HDMI. To be predictably trite, it seems like just yesterday. As with all things digital, there is much change and much to talk about. HD-SDI Redux difference channels suffice with one-half 372M spreads out the image information The HD-SDI is the 1.5 Gbps backbone the sample rate at 37.125 MHz, the ‘2s’ between the two channels to distribute of uncompressed high definition video in 4:2:2. This format is sufficient for high the data payload. Odd-numbered lines conveyance within the professional HD definition television. But, its robustness map to link A and even-numbered lines production environment. It’s been around and simplicity is pressing it into the higher map to link B. Table 1 indicates the since about 1996 and is quite literally the bandwidth demands of digital cinema and organization of 4:2:2, 4:4:4, and 4:4:4:4 savior of high definition interfacing and other uses like 12-bit, 4096 level signal data with respect to the available frame delivery at modest cost over medium-haul formats, refresh rates above 30 frames per rates. distances using RG-6 style video coax. -

Spyder5 User's Guide
Spyder5 User’s Guide Spyder®5EXPRESS Hobbyist photographers seeking a simple monitor color calibration solution. Next Generation Spyder5 colorimeter with dual purpose lens cap and counterweight, improved tonal response, and the industry’s only patented 7- detector optical engine See and share your images as you intended with confidence Simple 4 step process guides you to a precise calibration giving you exceptional color accuracy for image display and printing “Before and After” evaluation of your calibration results using a professional Datacolor composite image Fast and easy, calibration takes about five minutes to ensure your color accuracy Multiple Monitor Support of all your laptop and desktop monitors including wide gamut, LED and 4k/5k displays 1 Spyder®5PRO Serious photographers and designers seeking a full-featured and advanced color accuracy solution. Next Generation Spyder5 colorimeter with dual purpose lens cap and counterweight, improved tonal response, ambient light sensor, and the industry’s only patented 7-detector optical engine See, share, and print your images as you intended with confidence Software designed for serious photographers with wizard, interactive help, and advanced calibration options “Before and After” evaluation of your calibration results using a professional Datacolor composite image or your own images to examine nuances which are most important to you Multiple Monitor Support of all your laptop and desktop monitors including wide gamut, LED and 4k/5k displays Ambient light sensor monitors room lighting to ensure consistent viewing conditions Fast and easy, full calibration takes only about five minutes to ensure color accuracy, less than half the time for periodic re-calibrations. -

The Need for Color Management
Color management Adobe Photoshop 7.0 for Photographers by Martin Evening, ISBN 0 240 51690 7 is published by Focal Press, an imprint of Elsevier Science. The title will be available from the beginning of August 2002. Here are four easy ways to order direct from the publishers: By phone: Call our Customer Services department on 01865 888180 with your credit card details. By mail: Write to Heinemann Customer Services Department, PO BOX 840, Halley Court, Jordan Hill, Oxford OX2 8YW By Fax: Fax an order on 01865 314091 By email: Send to [email protected] By web: www.focalpress.com. Orders from the US and Canada should be placed on 1-800-366-2665 (1-800-366-BOOK) or tel: 314-453-7010. Email: [email protected] The title will be stocked in most major bookstores throughout the UK and US and via many resellers worldwide. It will also be available for purchase through the online bookstores Amazon.com and Amazon.co.uk. The following extract is part one of a guide to Photoshop 7.0 color management. hotoshop 5.0 was justifiably praised as a ground-breaking upgrade when it was released in the summer of 1998. The changes made to the color management P setup were less well received in some quarters. This was because the revised system was perceived to be extremely complex and unnecessary. Some color profes- sionals felt we already had reliable methods of matching color and you did not need ICC profiles and the whole kaboodle of Photoshop ICC color management to achieve this.