Printing Address Labels in Microsoft Word 2002/XP
Total Page:16
File Type:pdf, Size:1020Kb
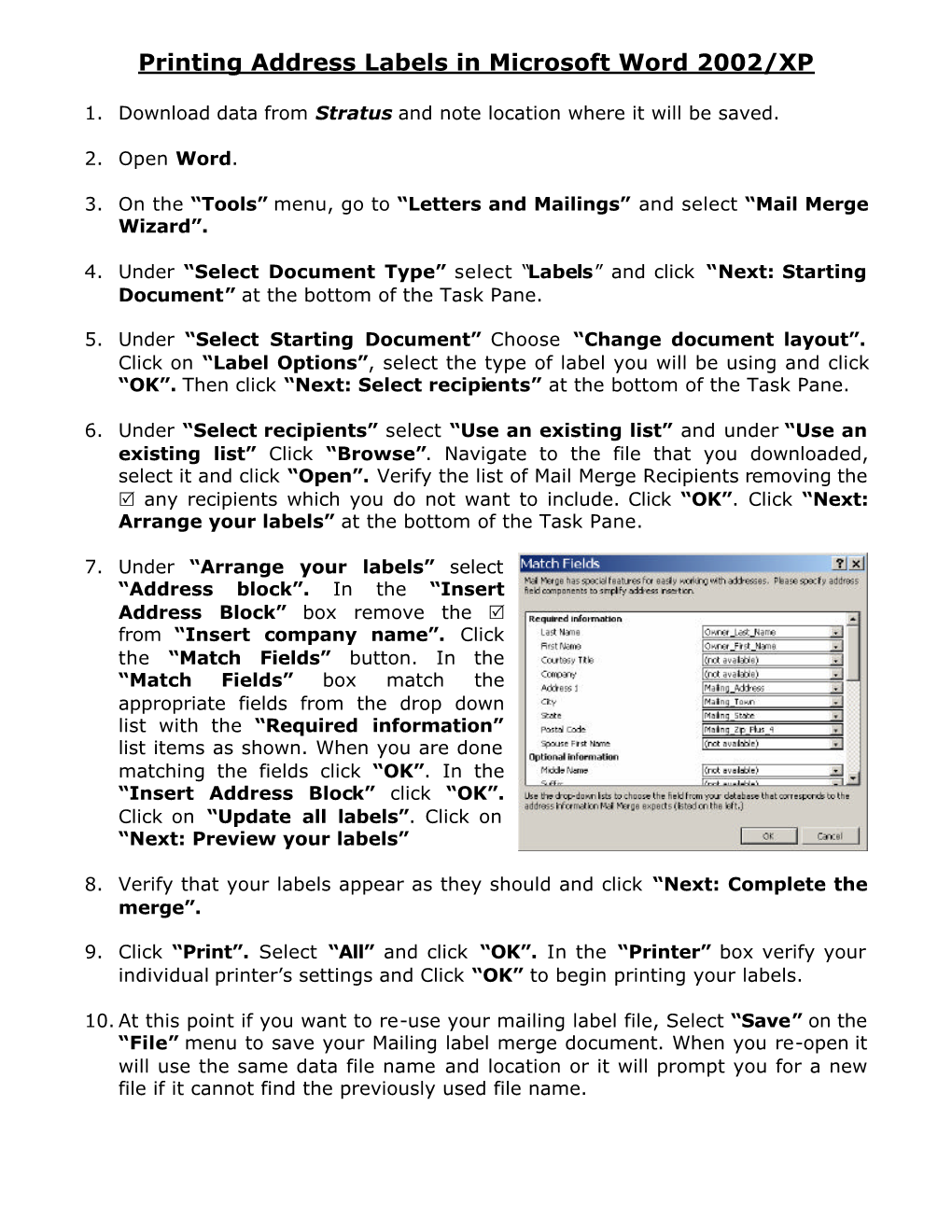
Load more
Recommended publications
-

The Microsoft Office Open XML Formats New File Formats for “Office 12”
The Microsoft Office Open XML Formats New File Formats for “Office 12” White Paper Published: June 2005 For the latest information, please see http://www.microsoft.com/office/wave12 Contents Introduction ...............................................................................................................................1 From .doc to .docx: a brief history of the Office file formats.................................................1 Benefits of the Microsoft Office Open XML Formats ................................................................2 Integration with Business Data .............................................................................................2 Openness and Transparency ...............................................................................................4 Robustness...........................................................................................................................7 Description of the Microsoft Office Open XML Format .............................................................9 Document Parts....................................................................................................................9 Microsoft Office Open XML Format specifications ...............................................................9 Compatibility with new file formats........................................................................................9 For more information ..............................................................................................................10 -

Microsoft Office 2000 to 2003
MICROSOFT OFFICE 2000 TO 2003 Table of Contents Page LESSON 1: INTRODUCTION..........................................................................1 ♦ Old Version Compatibility...........................................................................1 ♦ Task Pane.....................................................................................................1 ♦ Help..............................................................................................................3 ♦ Clip Art........................................................................................................6 ♦ Research.......................................................................................................9 ♦ The Clipboard............................................................................................10 ♦ Paste Options.............................................................................................13 ♦ System Security.........................................................................................14 LESSON 2: MICROSOFT WORD .................................................................16 ♦ AutoCorrect Options..................................................................................17 ♦ Smart Tags.................................................................................................19 ♦ Drawing Area.............................................................................................21 ♦ Styles and Formatting ................................................................................22 -

Microsoft Office 2000, First Course
SYLLABUS Computer Concepts and Microsoft Office 2013 Illustrated Instructor: Ms. Lena Greff Office: Mott/Regent HS Phone: 1-701-824-2795 E-mail: [email protected] Website: http://mott.nd.schoolwebpages.com Course Description: As a student in this course, you will learn computer basics. First you will become familiar with computer hardware, software, file management and digital electronics. Next you will learn how to construct basic and complex internet searches. The next lesson covers browsing Subject Guides and how to find specialty information online. Finally you will be introduced to Microsoft Word 2013, Excel, Access, PowerPoint, Integration Outlook 2013, and the Cloud. Text/Materials: Text: Barker/Terry, Computer Concepts and Microsoft Office 2013 Illustrated (9781285092904), 2014. Software: Instructor will provide information on how to use these packages. Handouts: Additional handouts may be required. Instructor will provide information on obtaining this material. Teaching Methods: 1. Lectures: Important material from the text and outside sources will be covered in class. Students should plan to take careful notes as not all material can be found in the texts or readings. Discussion is encouraged as is student-procured outside material relevant to topics being covered. 2. Assignments: End of chapter and online activities will be assigned weekly to reinforce material in the text. These assignments may require the application of various software packages. 3. Quizzes: Occasional unannounced quizzes will be given to help ensure students stay up with assigned material. 4. Exams: Four exams will be given. The exams will be closed book/notes and will test assigned readings and material discussed in class. -

Microsoft Office
Microsoft Office MICROSOFT OFFICE INTRODUCTION Microsoft Office is an office suite of desktop applications, servers and services for the Microsoft Windows and OS X operating systems. It was first announced by Bill Gates of Microsoft on August 1, 1988 at COMDEX in Las Vegas. Initially a marketing term for a bundled set of applications, the first version of Office contained Microsoft Word, Microsoft Excel and Microsoft PowerPoint. Over the years, Office applications have grown substantially closer with shared features such as a common spell checker, OLEdata integration and Visual Basic for Applications scripting language. Microsoft also positions Office as a development platform for line-of-business software under the Office Business Applications brand. On 10 July 2012, Softpedia reported that Office is used by over a billion people worldwide. The current versions are Office 2013 for Windows, released on October 11, 2012; and Office 2011 for OS X, released October 26, 2010 On 24 October 2012, the RTM final code of Office 2013 Professional Plus was released to TechNet and MSDN subscribers for download. On 15 November 2012, the 60-day trial version of Office 2013 Professional Plus was released for download. All devices running Windows Phone and Windows RT come pre-installed with Office Mobile and Office RT, respectively. Office Mobile is also available for Android phones and the iPhone. A version of Office for the iPad was launched in March 2014. A web-based version of Office called Office Online, is also available COMPONENTS Word Microsoft Word is a word processor and was previously considered the main program in Office. -

Microsoft Word 1 Microsoft Word
Microsoft Word 1 Microsoft Word Microsoft Office Word 2007 in Windows Vista Developer(s) Microsoft Stable release 12.0.6425.1000 (2007 SP2) / April 28, 2009 Operating system Microsoft Windows Type Word processor License Proprietary EULA [1] Website Microsoft Word Windows Microsoft Word 2008 in Mac OS X 10.5. Developer(s) Microsoft Stable release 12.2.1 Build 090605 (2008) / August 6, 2009 Operating system Mac OS X Type Word processor License Proprietary EULA [2] Website Microsoft Word Mac Microsoft Word is Microsoft's word processing software. It was first released in 1983 under the name Multi-Tool Word for Xenix systems.[3] [4] [5] Versions were later written for several other platforms including IBM PCs running DOS (1983), the Apple Macintosh (1984), SCO UNIX, OS/2 and Microsoft Windows (1989). It is a component of the Microsoft Office system; however, it is also sold as a standalone product and included in Microsoft Microsoft Word 2 Works Suite. Beginning with the 2003 version, the branding was revised to emphasize Word's identity as a component within the Office suite; Microsoft began calling it Microsoft Office Word instead of merely Microsoft Word. The latest releases are Word 2007 for Windows and Word 2008 for Mac OS X, while Word 2007 can also be run emulated on Linux[6] . There are commercially available add-ins that expand the functionality of Microsoft Word. History Word 1981 to 1989 Concepts and ideas of Word were brought from Bravo, the original GUI writing word processor developed at Xerox PARC.[7] [8] On February 1, 1983, development on what was originally named Multi-Tool Word began. -

Microsoft Office 2000 Is a Collection of the Most Popular, Widely-Used Office Productivity Software on the Market1
Susan H. Carper Old Dominion University OTED 785 Fall 2002 CURRICULUM FOUNDATIONS DEFINITION OF MICROSOFT OFFICE Microsoft Office is a software suite that includes several productivity applications. Microsoft Office can include applications such as Word, Excel, Access, PowerPoint, FrontPage, Outlook, Publisher, and Internet Explorer among others. This curriculum focuses on the four most commonly used Microsoft Office applications, Word, Excel, Access, and PowerPoint. Knowledge of the basic skills of Microsoft Office will prepare students to stand out in the workplace. Microsoft Office allows the user to work more efficiently, communicate better, and improve the appearance of documents created. RATIONALE FOR STUDYING MICROSOFT OFFICE Microsoft Office 2000 is a collection of the most popular, widely-used office productivity software on the market1. Work environments, educational institutions, and home systems are usually equipped with this software. In today’s society, basic computer skills are necessary to one’s success in the working world. Computer applications are used in professions ranging from CEO of a company to running a cash register in a grocery store. Microsoft Office allows users to do simple tasks such as typing a letter in Word or complex tasks like creating an accounts payable database in Access. On an individual level, Microsoft Office is beneficial as well. A person can keep track of finances with Excel or Access, create an address database for Christmas cards, or combine the functions of Access and Word to create address labels for the Christmas cards. In Virginia’s K-12 general education, Standard C/T 12.2 of the Standards of Learning for computer/technology include four tasks students should know including2: Use advanced features of word processing, desktop publishing, graphics programs, and utilities in learning activities. -

Microsoft Office 97 Executable Content Security Risks and Countermeasures
Report # C4-072R-99 Date: 20 Dec 1999 Microsoft Office 97 Executable Content Security Risks and Countermeasures Architectures and Applications Division of the Systems and Network Attack Center (SNAC) Author(s): Rhonda Breon, C43 Released By: Ken Katano, C42 Curt Dukes, Chief C43 National Security Agency ATTN: C43 9800 Savage Rd. STE 6704 Ft. Meade, MD 20755-6704 (410) 854-6191commercial (410) 854-6510 facsimile UNCLASSIFIED Microsoft Office 97 Executable Content Security Risks and Countermeasures December 20, 1999 Version 1.0 Steven Bonner, Rhonda Breon, Edward Igoe, Ken Katano Executable Content Technology Team Systems and Network Attack Center National Security Agency ABSTRACT Office 97 is a popular software package of office applications developed by Microsoft that includes Word, Excel, Access, PowerPoint, and Outlook. Each of these applications includes a programming language for customization of their features. This paper provides an analysis of each application, including techniques for embedding executable content or mobile code within each application. Each analysis summarizes the execut- able content threat, provides examples of embedding executable content within each application, and outlines possible counter- measures to protect the user against executable content attacks. Microsoft Office 97 Executable Content December 20, 1999 Security Risks and Countermeasures UNCLASSIFIED Acknowledgements The authors would like to thank Neal Ziring for offering his technical expertise and guidance while conducting the research of the Office -

Code Commission Final Report Aug 2018
TECHNOLOGY CONSULTING IN THE GLOBAL COMMUNITY Final ConsultingCode CommissionSomers Report Palau Hannah August 2018 Pittsburg Unalakleet h Peru Marshall Islands Federated States of Micronesia Cook Chile Niue Islands Palau Nauru Philippines India Qatar Sri Lanka Rwanda Ghana cmu.edu/tcingc Palau Code Commission Executive Summary Student Consultant, Hannah Somers Development Partners, Palau Code Commission & Marina Udui I. About the Organization The Palau Code Commission is a governmental committee made up of members of Palau’s Legal Community. The mission of the Code Commission is to codify and/or vote on any technical changes after a piece of legislation has been passed and to publish all new legislation. The Code Commission has managerial control over the Publication and Law Access Unit Office (PALAU Office), which is staffed by one full-time employee, Marina Udui and one part-time employee, Lindsay Pedro. The PALAU Office is responsible for carrying out the mission of codifying and/or publishing the laws of Palau. The PALAU Office publishes legislation through the Law Search CD, which is sold to attorneys for $500/year. The Law Search CD allows attorneys to search for legislation through a program called dtSearch. The Law Search CD is used by approximately 40-50 attorneys per year. II. Solving Palau’s Law Storage & Search Problem The goal of this consulting partnership was to improve the way that legislation is stored and searched in the Republic of Palau. The catalyst for this engagement was the fact that the Law Search Program has not been updated since 2002 and the computer used to add content to the Law Search CD (when new legislation is passed) is also from 2002. -

First Look 2007 Microsoft Office System Ebook
A02L622655.fm Page iii Friday, May 19, 2006 3:23 PM PUBLISHED BY Microsoft Press A Division of Microsoft Corporation One Microsoft Way Redmond, Washington 98052-6399 Copyright © 2006 by Microsoft Corporation All rights reserved. No part of the contents of this book may be reproduced or transmitted in any form or by any means without the written permission of the publisher. Library of Congress Control Number 2005939242 ISBN-13: 978-0-7356-2265-4 ISBN-10: 0-7356-2265-5 Printed and bound in the United States of America. 1 2 3 4 5 6 7 8 9 QWE 1 0 9 8 7 6 Distributed in Canada by H.B. Fenn and Company Ltd. A CIP catalogue record for this book is available from the British Library. Microsoft Press books are available through booksellers and distributors worldwide. For further information about international editions, contact your local Microsoft Corporation office or contact Microsoft Press Inter- national directly at fax (425) 936-7329. Visit our Web site at www.microsoft.com/mspress. Send comments to [email protected]. Microsoft, ActiveX, Excel, InfoPath, Microsoft Press, MSDN, OneNote, Outlook, PivotChart, PivotTable, PowerPoint, SharePoint, Visio, Windows, Windows Mobile, and Windows Vista are either registered trade- marks or trademarks of Microsoft Corporation in the United States and/or other countries. Other product and company names mentioned herein may be the trademarks of their respective owners. The example companies, organizations, products, domain names, e-mail addresses, logos, people, places, and events depicted herein are fictitious. No association with any real company, organization, product, domain name, e-mail address, logo, person, place, or event is intended or should be inferred. -

Geschichte Von Microsoft Office - Der Große Überblick
Geschichte von Microsoft Office - der große Überblick 10.11.2018 | 08:21 Uhr | Thomas Joos | PC-WELT 1989 hat Microsoft erstmalig seine Unternehmensanwendungen zu einer Office-Suite zusammengeschnürt, und zwar erst für Apple Macintosh und dann für Windows. Begleiten Sie uns auf eine kleine Zeitreise durch die Meilensteine der Office-Geschichte. Microsoft Office - vom Apple bis in die Cloud © Microsoft Viele Anwender arbeiten seit den ersten Versionen mit den Microsoft-Produkten in der Office- Suite, einige sind erst mit späteren Versionen vertraut. In diesem Beitrag geben wir eine Übersicht darüber, welche Versionen es gab und welche Besonderheiten diese geboten haben. Begleiten Sie uns ein paar Jahre zurück in die Geschichte von Microsoft Office und Windows. Word, Excel und PowerPoint - wie alles begann Auch heute noch sind Word (Textverarbeitung), Excel (Tabellenkalkulation) und PowerPoint (Präsentationsprogramm) die drei Kernprogramme in Microsoft Office. Schon weit bevor die Office-Pakete geschnürt wurden, hat Microsoft diese Programme einzeln angeboten. Word 1.0 wurde 1983 für MS DOS zur Verfügung gestellt. Das Programm basiert auf Bravo, dem ersten Textverarbeitungsprogramm mit dem WYSIWYG-Ansatz (What you see is what you get), also der Bearbeitung von Text und dem sofortigen Anzeigen des Ergebnisses. Der Entwickler von Bravo, Charles Simonyi, wechselte 1981 zu Microsoft und arbeitete seitdem an der Entwicklung von Word mit. Neben seinen Flügen zur ISS 2007/2009 war der Milliardär auch für verschiedene Office-Suiten verantwortlich. Word ist das wichtigste Programm in der Office-Suite und in folgenden Versionen erschienen: • 1983: Word 1 • 1985: Word 2 • 1986: Word 3 • 1987: Word 4 • 1989: Word 5 • 1990: Word 5.5 • 1993: Word 6 Herausragend waren bereits in der ersten Version die Formatierungsmöglichkeiten und die Mausunterstützung. -

{Download PDF} the OS/400 and Microsoft Office 2000 Integration
THE OS/400 AND MICROSOFT OFFICE 2000 INTEGRATION HANDBOOK PDF, EPUB, EBOOK Brian Singleton | 376 pages | 01 Nov 2002 | MC Press | 9781583470206 | English | United States The OS/400 and Microsoft Office 2000 Integration Handbook PDF Book A first step is setting references to the application s you intend to work with. Download Architecture In Detail Book. Catalog Description. June 7, Free Ebook Windows Bible, The. Download Ebook Fuzzy Control. Free download Robo sapiens: Evolution of a New Species. Manufactured in the United States of America. Home Page: Viescas Consulting, Inc. Windows DNA Architecture Charles Henn, Jr. The J2EE technology can generate transaction objects containing business processes, without Java code. Oct 9, Buy the print SharePoint Unleashed and get the eBook version for free! PersonalJava for OS-9 also offers power management capabilities and support for most plug-ins. Hardware and Software in the Enterprise - Capabilities of computer Contract Bride Book Download Online. Free download Love Medicine. A Password Management edition of SafeWord Plus is also available if an organization only needs assistance managing passwords across multiple locations. NET 4. Here, readers will find information that's undocumented elsewhere--even in Microsoft's own Help systems. Archived from the original on November 17, The first update was called Service Release 1 SR-1 , while subsequent updates were referred to as service packs. Harvey, G. Surface Hub 2S. High Definition AV Pack. Saturday Using Microsoft Outlook for email. Download Pipeline Engineering Ebook. Science of Poker Download Pdf. Five main editions of Office were available, [15] with an additional Personal edition with Word, Excel, and Outlook exclusive to Japan. -

Hyperion—The Basics Browser: Internet Explorer Version 11 Is the Recommended Browser to Use
Hyperion—the Basics Browser: Internet Explorer version 11 is the recommended browser to use. Internet Explorer is the only browser that is supported for Hyperion and most other Administrative systems at Drexel. IMPORTANT IE11 NOTES: 1) The Zoom on the window MUST be set to 100% for Hyperion to function correctly. 2) You must add Hyperion to IE11 Safe site list: Tools/Internet Options/Security. Trusted Sites Zone. Add: https://reporting.drexel.edu How to login: You can bookmark this site: https://reporting.drexel.edu/workspace/index.jsp or if you do not have your bookmarks available, you can always go to: www.drexel.edu/reporting and that site will redirect to the correct URL. How to Export Results to Excel: From your results set, AFTER you have processed to update data, from the Top Menu bar select: File/Export/Section. NEXT, ensure that Save As Type has Excel selected. The default is Microsoft Office 2000 HTML and if you save as that type, you won’t be able to open the results with Excel. Direct Link To Research Reports If you are a MAC user or if you would like to use the Chrome or Safari browser as an alternative, you could navigate to the following page and follow the directions below. 1. Copy or click on the link to take you the specific report. You will be greeted by a login page. Enter your username and password to view the report. 2. Choose status from the status list box, then click on the “Get My Orgs” button to retrieve the orgs.