Using a Jive Community | Contents | 2
Total Page:16
File Type:pdf, Size:1020Kb
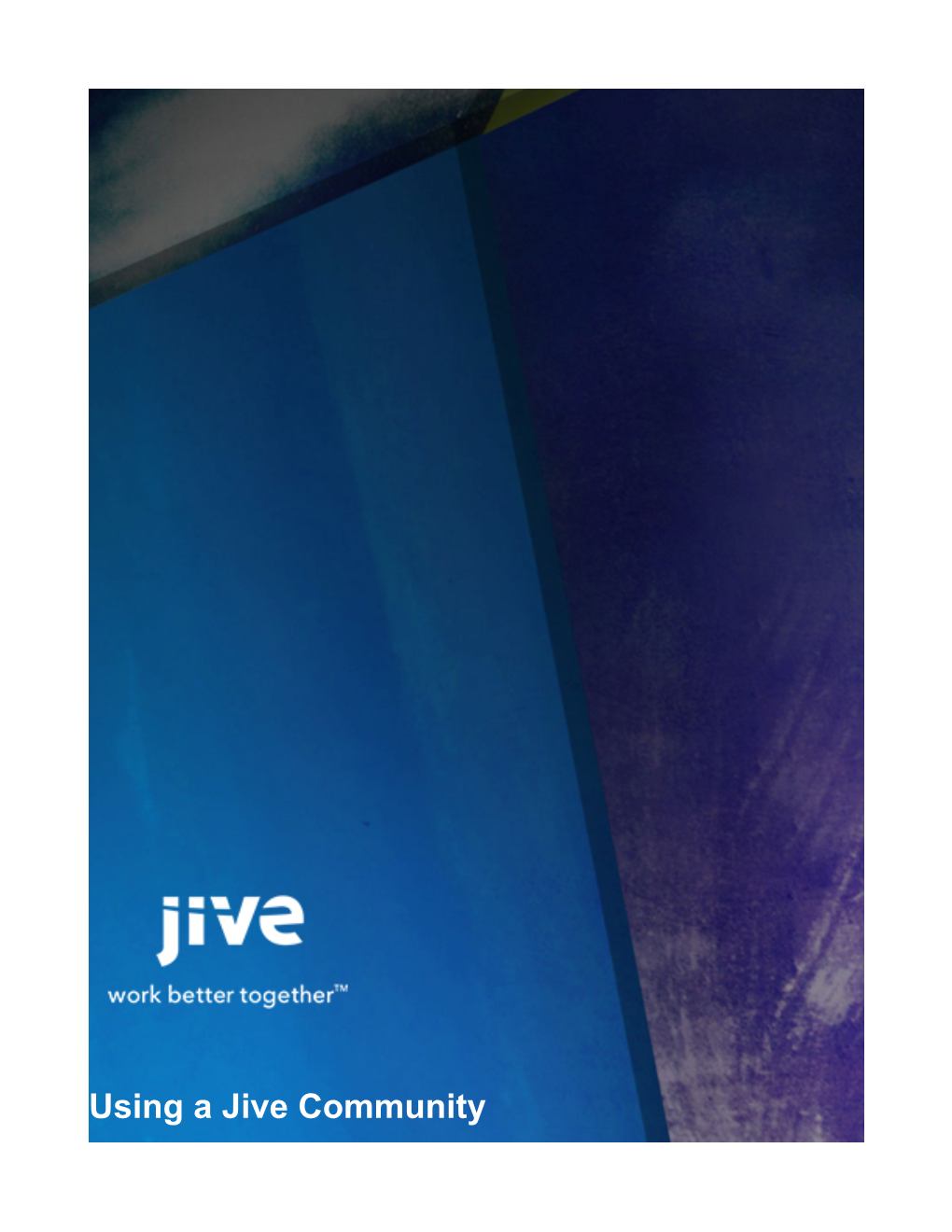
Load more
Recommended publications
-

Information Architecture for Social Media: a Case Study on Building an Event Backchannel with Twitter
Old Dominion University ODU Digital Commons STEMPS Faculty Publications STEM Education & Professional Studies 2014 Information Architecture for Social Media: A Case Study on Building an Event Backchannel with Twitter Robert L. Moore Old Dominion University, [email protected] Follow this and additional works at: https://digitalcommons.odu.edu/stemps_fac_pubs Part of the Educational Technology Commons, and the Social Media Commons Original Publication Citation Moore, R. L. (2014). Information architecture for social media: A case study on building an event backchannel with Twitter. International Journal of Social Media and Interactive Learning Environments, 2(1), 21-36. doi:10.1504/IJSMILE.2014.059690 This Article is brought to you for free and open access by the STEM Education & Professional Studies at ODU Digital Commons. It has been accepted for inclusion in STEMPS Faculty Publications by an authorized administrator of ODU Digital Commons. For more information, please contact [email protected]. Int. J. Social Media and Interactive Learning Environments, Vol. 2, No. 1, 2014 21 Information architecture for social media: a case study on building an event backchannel with Twitter Robert L. Moore School of Government, University of North Carolina at Chapel Hill, Knapp-Sanders Building, CB 3330, Chapel Hill, NC 27514, USA E-mail: [email protected] Abstract: This paper presents a case study on creating a backchannel through Twitter for the live event, featuring the Secretary of the US Navy, hosted by the School of Government. The project, which ultimately was successful in creating social media buzz for the lecture, was a new approach for the School of Government in how it markets its events. -

Microsoft in Education Teaching with Technology: Facilitator Guide
Microsoft in Education Teaching with Technology: Facilitator Guide 1 Table of Contents INTRODUCTION ......................................................................................................................... 4 How to Use This Guide .............................................................................................................................................. 5 Overview .......................................................................................................................................................................... 5 Chapter Summary ........................................................................................................................................................ 7 CHAPTER 1: CURRICULUM OVERVIEW AND THE ROLE OF THE FACILITATOR .. 9 Chapter Overview and Objectives ...................................................................................................................... 10 Your Role as a Facilitator ........................................................................................................................................ 12 Summary ....................................................................................................................................................................... 14 CHAPTER 2: PLANNING FOR EFFECTIVE FACILITATION............................................ 16 Chapter Overview and Objectives ...................................................................................................................... 17 -

Credit: Term Definition Example
Credit: https://sites.google.com/erlc.ca/launchintoedtech/resources/digital-citizenship Term Definition Example 3D printing The action or process of making a physical object from a three-dimensional digital model, typically by laying down many thin layers of a material in succession. Algorithmic Thinking A series of ordered steps taken to solve a problem or achieve some end; an algorithm, for example, as part of computer programming, including coding. Alpha Testing A trial of machinery, software, or other products carried out by a developer before a product is made available for beta testing. Annotate (annotation) A digital note added by way of comment or explanation. Artifacts An object/item produced, designed, or shaped by human hands. Assistive Technology Any piece of technology, hardware or software, that helps a person with disabilities perform everyday tasks that might otherwise be difficult or impossible. This can include everything from wheelchairs to screen readers to text telephones. Asynchronous A student-centred teaching method that uses online resources to facilitate learning without requiring students and instructors be in the same place at the same time. Audio software Digital software application for recording, editing and making audio files such as songs, musical pieces, human speech or sound effects. Augmented reality A technology that superimposes a computer-generated image on a user's view of the real world, thus providing a composite view. Automation Having computers or machines do repetitive or tedious tasks. Backchannel Back channels or back-channeling is common at conferences Google Chat, Today's Meet where attendees use tools like Twitter to discuss the various presentations in near real time. -

30 Tips in 30 Minutes
30 Tips in 30 Minutes Daniel Pinnington David J. Bilinsky Lawyers Insurance Association of Nova Scotia Halifax, Nova Scotia Nov. 29, 2010 Table of Contents 30 TIPS IN 30 MINUTES 4 TECH TIPS: 4 IOSAFE 4 ROGERS MIFI 2372 4 MOVE TO AN ALTERNATE FOR MS INTERNET EXPLORER (IE) 5 WINDOWS LIVESYNC 8 WWW.KAYAK.COM, WWW.TRIPIT.COM AND WWW.HOTELS.CA 9 MANAGEMENT TIPS: 10 MANAGEMENT (VS) LEADERSHIP! 10 #1 Don’t get too hung up on the form your planning takes – just make sure it covers all of the major factors 12 #2 Don’t buy into the philosophy which says: “That is all well and good for others, but that does not apply to us, as we are truly a special circumstance.” 12 #3 Don’t focus too much internally 12 #4 Strategic Planning needs to be about making the pie larger. 12 #5 Bespoke is the exception, rather than the rule 12 #6 Involve everyone in the process, but… 13 #7 Include your Firm (stakeholder) naysayers in the process, but do not let them hijack the process 13 #8 Tactic Implementation should not await a final written and completed plan 13 #9 Mission and Vision are important 13 #10 Unless you are committed to accountability and follow up, do not waste your time with strategic planning 13 MEETING SCHEDULING SITES 14 Tungle.me 14 When is Good.com 14 Ask Sam.com 15 Meeting Wizard 16 GoToMeeting 17 WWW.TOODLEDO.COM 17 SEND A LARGE FILE SITES: 17 www.YouSendIt.com 17 Google Docs: 18 Google Gmail Priority Inbox 19 FINANCE TIPS 20 WWW.RESCUETIME.COM 20 MARKETING TIPS: 21 BUILD AN APP! 21 AVOID THE CLICHES OF LEGAL MARKETING: 22 Gavels: 22 Columns: -

Chat It Up: Backchanneling to Promote Reflective Practice Among In-Service Teachers Laura Kassner University of Richmond, [email protected]
University of Richmond UR Scholarship Repository School of Professional and Continuing Studies School of Professional and Continuing Studies Faculty Publications 2017 Chat It Up: Backchanneling to Promote Reflective Practice Among In-Service Teachers Laura Kassner University of Richmond, [email protected] Kate M. Cassada University of Richmond, [email protected] Follow this and additional works at: http://scholarship.richmond.edu/spcs-faculty-publications Part of the Educational Assessment, Evaluation, and Research Commons This is a pre-publication author manuscript of the final, published article. Recommended Citation Kassner, Laura and Cassada, Kate M., "Chat It Up: Backchanneling to Promote Reflective Practice Among In-Service Teachers" (2017). School of Professional and Continuing Studies Faculty Publications. 76. http://scholarship.richmond.edu/spcs-faculty-publications/76 This Post-print Article is brought to you for free and open access by the School of Professional and Continuing Studies at UR Scholarship Repository. It has been accepted for inclusion in School of Professional and Continuing Studies Faculty Publications by an authorized administrator of UR Scholarship Repository. For more information, please contact [email protected]. Backchanneling to Promote Reflective Practice Among Teachers 1 Chat It Up: Backchanneling to Promote Reflective Practice Among In-Service Teachers Laura Kassner, [email protected] (804) 356-0106 Kate M. Cassada, [email protected] (804) 289-8754 Backchanneling to Promote Reflective Practice Among Teachers 2 Abstract In a graduate education course geared toward developing reflective teaching practice in in-service teachers, backchannels, in the form of chat rooms, were employed in small groups to facilitate peer feedback during viewings of video recorded instruction. -

Excerpted from the Backchannel: How Audiences Are Using Twitter and Social Media and Changing Presentations Forever by Cliff Atkinson
Excerpted from The Backchannel: How Audiences are Using Twitter and Social Media and Changing Presentations Forever by Cliff Atkinson. Copyright © 2010. Used with permission of Pearson Education, Inc. and New Riders. iv Contents Introduction . x [ 1 ] Why Are You Calling Me a #@*% on Twitter? 1 A Whole New Audience . 3 The Seeds of Confl ict . 9 Introducing the Backchannel . 16 Back from the Brink . 19 A New View from the Podium . 24 [ 2 ] How to Join a Twitter Backchannel . 29 The Backchannel and the Rise of Twitter . 30 Choosing Twitter as a Backchannel Tool . 33 Step 1: Open Up a Twitter Account . 36 Step 2: Preview a Backchannel Twitterstream . 40 Step 3: Begin Growing a Twitter Community . 44 The Rewards and Risks of the Backchannel . 47 [ 3 ] The Rewards of the Backchannel . 49 A Cure for Hiccups, or a Presentation Revolution? . 50 How a Backchannel Changes Presentations . 51 The Reward of Engaging Information More Fully . 57 The Reward of Engaging One Another . 59 The Reward of More Feedback . 62 The Reward of Reading the Minds of Audiences . 63 Diving In to the Backchannel Controversies . 65 [ 4 ] The Risks of the Backchannel . 67 The Keyboard vs. the Microphone . 68 The Risk of Incivility . 68 The Risk of Distraction and Confusion . 71 --Backchannel_book.indbBackchannel_book.indb iivv 110/30/090/30/09 33:51:47:51:47 PPMM Excerpted from The Backchannel: How Audiences are Using Twitter and Social Media and Changing Presentations Forever by Cliff Atkinson. Copyright © 2010. Used with permission of Pearson Education, Inc. and New Riders. CONTENTS v The Risk of Unfairness . -

See Also... a Library Weblog by Steve Lawson
What the world needs now is another library weblog like I need a hole in my head August 17, 2005 At least that's what I thought after reading over Walt Crawford's investigation of the "biblioblogosphere" in the September Cites & Insights (pdf link). I knew there were a lot of library weblogs--I subscribe to close to thirty in my RSS reader--but Crawford analyzed over 230 library-related blogs, and ran down sixty of the blogs with the widest reach (according to his interpretation of his data; if you'd like to interpret it yourself, he's made it available as an Excel spreadsheet). The likelihood of my adding something entirely new to that mix seems low. And yet, here we are. This is the first real post to my new library weblog, See Also. While I am obviously feeling a little self-conscious about adding my blog to those 230+ that are already out there, I'm also very excited about the idea of thinking, writing, and conversing about libraries, librarianship, and more. I have had other blogs in the past, but most of those were just my outboard brain, a parking place for URLs I didn't want to lose (now I just use del.icio.us). I made no attempt to build a readership, to communicate, to connect. But over the last year as I read more and more library weblogs as they hashed out Gormangate and tried to understand the implications of tags and folksonomies, I wanted to become part of the conversation. I left the occasional comment, but it seemed like I needed a home base if I was really going to take part. -

Classchat a Tool for Visualizing Backchannel Discussions
ClassChat A Tool for Visualizing Backchannel Discussions Steve Chan Sarai Mitnick Sarita Yardi Final Project Submitted to UC Berkeley’s School of Information for the Requirements for the Masters in Information Management and Systems May 2006 Table of Contents ABSTRACT .................................................................................................................................................................3 INTRODUCTION .......................................................................................................................................................3 RELATED WORK......................................................................................................................................................4 BACKGROUND WORK............................................................................................................................................6 ISCHOOL ’S INTERNET RELAY CHAT BACKCHANNEL ..................................................................................................6 PRE -INTERVIEWS .......................................................................................................................................................7 First Round Interviews: Needs Assessment..........................................................................................................7 Second Round Interviews: Prototype Testing ......................................................................................................7 SOCIAL NETWORK VISUALIZATIONS .........................................................................................................................8 -

Conversational Writing
n english corpus linguistics 16 ecl 16 ecl Thomas Kohnen · Joybrato Mukherjee (eds.) he compilation of a corpus that is able to capture th The author analyses computer chat as a form of communication. While some studies, diachronic corpus linguistics is a very prom forms of computer-mediated communication (CMC) deviate only marginally to have access to a corpus as a representative sample advances in English corpus linguistics include the fo from traditional writing, computer chat is popularly considered to be written Volume conversation and the most “oral” form of written CMC. This book systematically h between a monitor corpus for lexicographical descri explores the varying degrees of conversationality (“orality”) in CMC, focusing in was observed in the corpus of Old English texts on th particular on a corpus of computer chat (synchronous and supersynchronous itative analysis of corpus data may yield interesting CMC) compiled by the author. The author employs Douglas Biber’s multidi- e kind of reference corpus is represented by the Brit mensional methodology and situates the chats relative to a range of spoken st it out on a test corpus of 50,000 words of spontan and written genres on his dimensions of linguistic variation. The study fills a heEwa influence Jonsson of the corpus revolution on applied ling gap both in CMC linguistics as regards a systematic variationist approach to composition of this corpus shows its representativene computer chat genres and in variationist linguistics as regards a description he compilation of a corpus -

Emergent Uses of Social Media in the 2007 Southern California Wildfires
Backchannels on the Front Lines: Emergent Uses of Social Media in the 2007 Southern California Wildfires Jeannette Sutton1, Leysia Palen1 & Irina Shklovski2 University of Colorado, Boulder1 University of California, Irvine2 [email protected], [email protected], [email protected] ABSTRACT Opportunities for participation by members of the public are expanding the information arena of disaster. Social media supports “backchannel” communications, allowing for wide-scale interaction that can be collectively resourceful, self-policing, and generative of information that is otherwise hard to obtain. Results from our study of information practices by members of the public during the October 2007 Southern California Wildfires suggest that community information resources and other backchannel communications activity enabled by social media are gaining prominence in the disaster arena, despite concern by officials about the legitimacy of information shared through such means. We argue that these emergent uses of social media are pre-cursors of broader future changes to the institutional and organizational arrangements of disaster response. Keywords Crisis Informatics, disaster, information and communication technology, wildfire INTRODUCTION Disaster situations are non-routine events that result in non-routine behaviors. In times of disaster, people and organizations adapt and improvise (Wachtendorf, 2004) to suit the conditions as needs demand. Even emergency response organizations—which are strongly organized around locally- and federally-mandated protocols—adapt to accommodate the situation particulars for warning, rescue, and recovery. Indeed, in the US, the organizational structure that is activated during times of crisis is designed to be internally flexible. However, its ability to be externally flexible when interfacing with the public is in doubt (Wenger, 1990; Buck, et al, 2006; Palen and Liu, 2007). -

Educators' Perceptions of Uses, Constraints, and Successful
Page 75 in education 16(1)Spring 2010 Educators’ Perceptions of Uses, Constraints, and Successful Practices of Backchanneling Cheri Toledo Illinois State Sharon Peters Hebrew Academy Abstract This qualitative study sought to explore participants’ perceptions of the impact of web-based backchanneling conversations in a variety of learning environments. Backchannels, forms of instant message conversations, take place during synchronous learning sessions. Online interviews with educators from Canada and the United States revealed their perceptions of the uses, constraints, and successful practices of backchanneling. Educators in the study saw backchanneling as a non-disruptive, non-subversive, collaborative activity that expanded participation and interactions; an approach applied with intentionality to enhance learning. Six themes emerged from the data: backchanneling for professional development and networking; backchanneling for engagement; constraints of backchanneling; changes in teacher and/or learner perspectives; examples of backchanneling in educational settings; and suggestions for successful backchanneling. Keywords: web-based backchanneling; learning environments; professional development; networking Thise work is licensed under a Creative Commons Attribution-Noncommercial-No Derivative Works 3.0 Unported License. in education exploring our connective educational landscape Page 76 in education 16(1)Spring 2010 Educators’ Perceptions of Uses, Constraints, and Successful Practices of Backchanneling The convergence of mobile devices, ubiquitous wireless Internet access, and online communication tools has afforded the rising popularity of a phenomenon known as backchanneling. Originally perceived as an activity that was surreptitious, and possibly even subversive, it has become a common practice at conferences, meetings, and other presentation- type events. Web-based backchannels can be seen at educational technology events where they have shown to be valuable for educator professional development and growth. -

Noticing Recipiency and Responding to Likes on Twitter
“I SAW YOU LIKE THIS NOW I WANNA KNOW”: NOTICING RECIPIENCY AND RESPONDING TO LIKES ON TWITTER JOSHUA RACLAW, LAUREN DURANTE, OLIVIA MARQUARDT West Chester University In this paper, we focus on how interactants accomplish different forms of participation in the “one-to- many” context of social media interactions, where single users frequently have a wide audience of potential recipients to their posts. How do social media users ascertain who might be a relevant recipient to these posts, and how do other users who interact with these posts position themselves within a relevant participation framework? We explore these questions by examining how participants on Twitter orient to the act of “liking” a post as a resource for moving into the participation framework of the talk, and we show how this orientation allows likes to serve as possible pathways for launching new actions and activities. We examine these practices using the framework of conversation analysis (CA), showing how participants use public noticings of another user’s likes as a preface to, and justification for, a subsequent invitation sequence or complaint sequence. We additionally show how the specific media affordances of Twitter, which render likes publicly visible to others, facilitates the noticing of likes as a device for inciting new courses of action. Keywords: conversation analysis, social media, response practices, Twitter During face-to-face interaction, participants routinely display their recipiency to an ongoing turn at talk through a range of interactional practices that include minimal response tokens or backchannels (Goffman, 1981) and embodied resources such as eye gaze and head nods (Goodwin 1980; Stivers, 2008).