Digital Video Camera Recorder
Total Page:16
File Type:pdf, Size:1020Kb
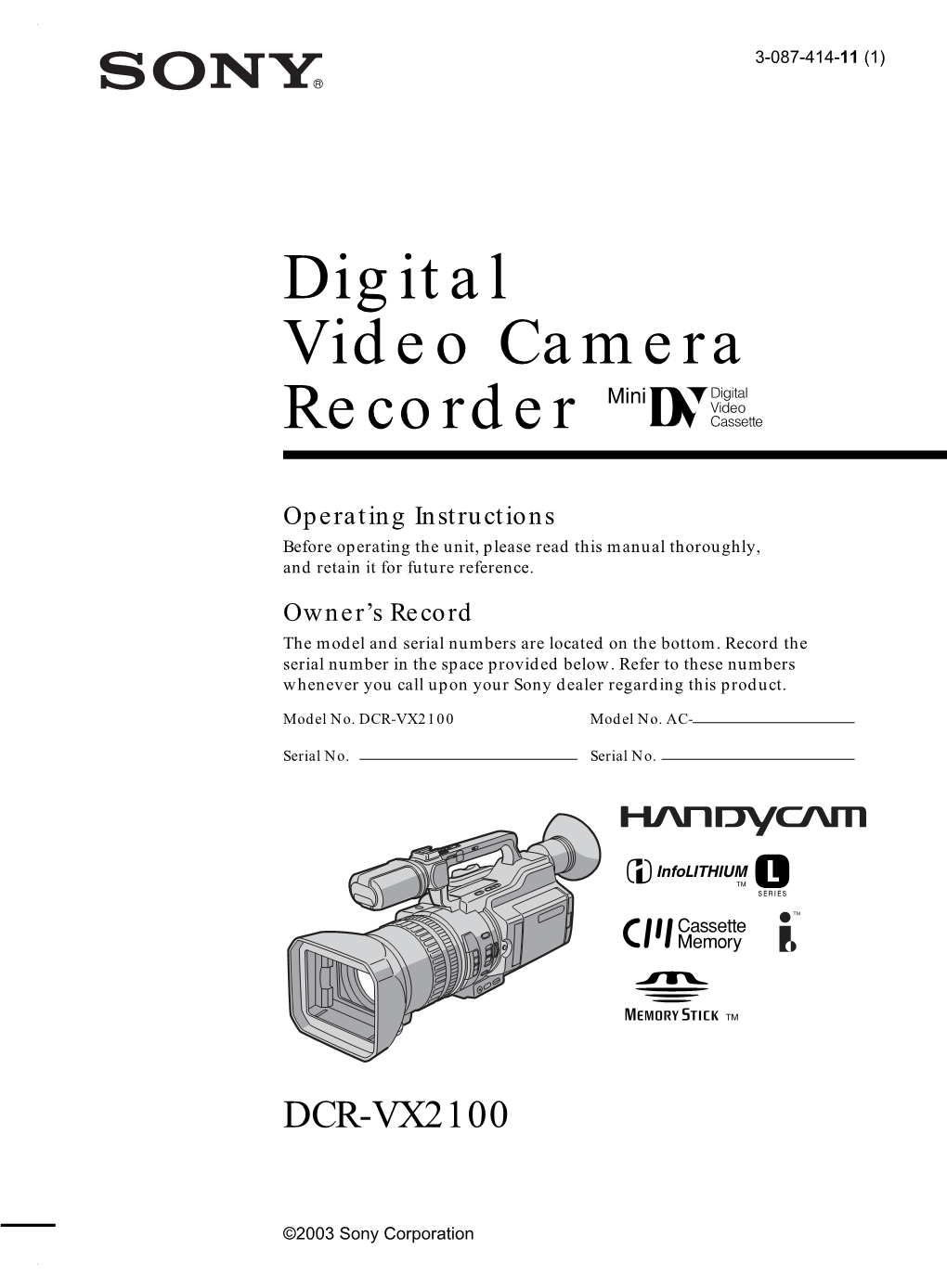
Load more
Recommended publications
-

32Hl83 En 01
E: ENGLISH E F: FRANÇAIS F S: ESPAÑOL S Introduction OWNER'S MANUAL our TV y LCD Color Television Connecting Using the Remote Control our TV y Setting up eatures F Using the TV’s Owner's Record The model number and serial number are on the back of your TV. Record these numbers in the spaces below. Refer to these numbers whenever you communicate Appendix with your Toshiba dealer about this TV. Model number: 32HL83 32HL83 Serial number: Index (E) 32HL83 Dear Customer, Thank you for purchasing this Toshiba TV. This manual will help you use the many exciting features of your new TV. Child Safety Before operating the TV, please read this manual completely, and keep it nearby for future reference. It Makes A Difference Where Your TV Stands Safety Precautions Congratulations on your purchase! As you enjoy WARNING your new TV, keep these safety tips in mind: TO REDUCE THE RISK OF FIRE OR ELECTRIC SHOCK, DO NOT EXPOSE THIS APPLIANCE TO RAIN OR The Issue MOISTURE. If you are like most consumers, you have a TV in your home. Many homes, in fact, have more than one TV. The home theater entertainment experience is a growing trend, and larger TVs are popular purchases; however, they are not always supported on the proper TV stands. Sometimes TVs are improperly secured or inappropriately WARNING: TO REDUCE THE RISK OF ELECTRIC situated on dressers, bookcases, shelves, desks, audio SHOCK, DO NOT REMOVE COVER (OR BACK). NO USER-SERVICEABLE PARTS INSIDE. REFER speakers, chests, or carts. As a result, TVs may fall over, SERVICING TO QUALIFIED SERVICE PERSONNEL. -

Owner's Manual
OWNER’S MANUAL M197WD M227WD M237WD Make sure to read the Safety Precautions before using the product. Keep the User's Guide(CD) in an accessible place for furture reference. See the label attached on the product and give the information to your dealer when you ask for service. Trade Mark of the DVB Digital Video Broadcasting Project (1991 to 1996) ID Number(s): 5741 : M227WD 5742 : M197WD 5890 : M237WD PREPARATION FRONT PANEL CONTROLS I This is a simplified representation of the front panel. The image shown may be somewhat different from your set. INPUT INPUT Button MENU MENU Button OK OK Button VOLUME VOL Buttons PROGRAMME PR Buttons Power Button Headphone Button 1 PREPARATION <M197WD/M227WD> BACK PANEL INFORMATION I This is a simplified representation of the back panel. The image shown may be somewhat different from your set. 1 2 3 4 5 6 7 COMPONENT AV-IN 3 AUDIO IN IN (RGB/DVI) AV 1 AV 2 OPTICAL Y DIGITAL AV 1 AV 2 AUDIO OUT VIDEO AUDIO 1 B P VIDEO HDMI RGB IN (PC) (MONO) AC IN 2 PR L DVI-D ANTENNA L IN AC IN SERVICE R AUDIO ONLY RS-232C IN (CONTROL & SERVICE) R S-VIDEO 8 9 10 11 12 13 14 1 PCMCIA (Personal Computer Memory Card 7 Audio/Video Input International Association) Card Slot Connect audio/video output from an external device (This feature is not available in all countries.) to these jacks. 2 Power Cord Socket 8 SERVICE ONLY PORT This set operates on AC power. The voltage is indicat- ed on the Specifications page. -

How to Download Psp .Iso Games Despicable Me the Game PSP ISO PPSSPP Free Download
how to download psp .iso games Despicable Me The Game PSP ISO PPSSPP Free Download. Based on Universal Pictures' 3-D CGI feature, Despicable Me: The Game -- Minion Mayhem lets players use an army of minions and their abilities to complete dozens of puzzles, missions, and challenges. PSP Game: Despicable Me The Game System: PlayStation Portable Best Emulator: PPSSPP Developer: Monkey Bar Genre: Action Image Format: ISO File Size: 495 MB. Screenshots. How to play with PPSSPP Emulator? Download and install PPSSPP Emulator on your device and download Despicable Me The Game ISO rom, run the emulator and select your ISO. Play and enjoy the game. Despicable Me The Game RAR Download Size: 244 MB (Compressed) Download Now. Need to extract the file using Winrar o r Zarchiver FAQ How to download? How to extract? Best 100 PPSSPP Games to Download in 2020 – PSP Games To Download and Play now. In PES 2020 PPSSPP – PSP Iso you play with your fellow opponents through exhibition, adhoc and save game. Play master leagues and other related leagues such as champions League, Europe leagues, this game comes with latest season kits for players. Beautiful stadium grass was also improved, about 15 stadiums added and updated with clean graphics. Prince Of Persia Revelations. With Dhaka running behind the prince, you will have to deal with him and know the secret behind all those mysterious creatures and Dhaka is Immortal. How to download psp .iso games. Game titles Transformers: The Match ppsspp iso little size is the game adaptation of the most well-known robot film of all time produced in 2007, particularly Transfomers which was initially unveiled in North America in June 2007 which is obtainable on several consoles ranging from PS2, Pc, Xbox 360 and of system Playstation Moveable is also out there. -

Digital High Resolution Still Video Camera Versus Film- Based Camera in Photogrammetric Industrial Metrology
International Archives of Photogrammetry and Remote Sensing, Vol. 30, Part 1, pp. 114-121. DIGITAL HIGH RESOLUTION STILL VIDEO CAMERA VERSUS FILM- BASED CAMERA IN PHOTOGRAMMETRIC INDUSTRIAL METROLOGY Thomas P. Kersten and Hans-Gerd Maas Institute of Geodesy and Photogrammetry, Swiss Federal Institute of Technology ETH-Hoenggerberg, CH-8093 Zurich, Switzerland Phone: +41 1 633 3287, Fax: +41 1 633 1101, e-mail: [email protected] Phone: +41 1 633 3058, Fax: +41 1 633 1101, e-mail: [email protected] ISPRS Commission I, Working Group 3 KEY WORDS: close-range photogrammetry, high resolution, still video ABSTRACT In this paper a digital high resolution still video camera DCS200 and a conventional film-based small format camera Leica R5 are compared. The image data used for the comparison were acquired during several pilot projects in a shipyard. The goal was the determination of 3-D co-ordinates of object points, which were signalised with retro- reflective targets, for dimensional checking and control in the ship building industry, as well as to test the suitability of the cameras for these applications. The image point measurements in the photos taken by the film-based camera were performed on an analytical plotter, while the digital image data were processed semi-automatically with digital photogrammetric methods. In addition, some of the analogue images were scanned and then also processed with digital photogrammetric methods. The results of simultaneous camera calibrations and 3-D point positioning are given, showing its accuracy potential, which turned out to be in the range of 1: 50,000 and 1: 75,000 for the DCS200 and up to 1: 27,000 for the Leica. -

Sony Camcorders
5 Camcorders TRV-818 TRV-58 TRV-68 TRV-88 Hi 8 Hi 8 Hi 8 Hi 8 20x optical 1/6” CCD Step up fea- Step up features zoom, 460x 270,000 pix- tures from from CCD digital zoom, els, 20x opti- CCD trv58 trv68 Sony Color cal 1/4” CCD 3” swivel viewfinder, zoom,460x 320,000 screen - Night shot 0 digital zoom, pixels, color lcd lux minimum 2-1/2” color steady shot display illumination, lcd screen, picture stabi- (123k Steady shot stabilization system, Night shot 0 lux minimum illumination, lization system, Pixels) Manual focus and exposure 17 hour battery life, Built-in video light, Manual focus and exposure, 16:9 ratio manual focus and exposure 16:9 ratio (SOTR818) Call (SOTRV58) Call (SOTRV68) Call (SOTRV88) Call TRV-98 Hi 8 OPTIONAL ACCESSORIES Hi 8 TR-818 TRV58 TRV68 TRV88 TRV98 Step up features from LENSES VCL0637H VCL0637H VCL0637H VCL0637H VCL0637H CCD trv88 Telephoto / Wide Angle VCL-R2037 VCL-R2037 VCL-R2037 VCL-R2037 VCL-R2037 W/3.5” Screen, BATTERIES * 550/750/960 550/750/960 550/750/960 550/750/960 550/750/960 Super AC/DC QUICK CHARGER ACVQ850D ACVQ850D ACVQ850D ACVQ850D ACVQ850D laser link PORTABLE CHARGER BCV615 BCV615 BCV615 BCV615 BCV615 wireless FILTER KIT UV/FLD/ND6 VDFK37 VDFK-37 VDFK-37 VDFK-37 VDFK-37 trans- mission CASE LCS-VA2 LCS-VA2 LCS-VA2 LCS-VA2 LCS-VA2 system CABLES VMC20FR VMC20FR VMC20FR VMC20FR VMC20FR (SOTRV98) Call IFT-R20A SUPER LASER LINK NO NO NO NO Yes DCR-TRV 130 DCR-TRV 230 DCR-TRV 330 DCR-TRV 530 Digital 8mm Digital 8mm Digital 8mm Digital 8mm 20x optical zoom,560x Same features Same features Same features -

Digital Video Camera Recorder
3-066-521-12 (1) Digital Video Camera Recorder Operating Instructions Before operating the unit, please read this manual thoroughly, and retain it for future reference. Owner’s Record The model and serial numbers are located on the bottom. Record the serial number in the space provided below. Refer to these numbers whenever you call upon your Sony dealer regarding this product. Model No. DCR-TRV Model No. AC- Serial No. Serial No. TM SERIES DCR-TRV830 DCR-TRV730/TRV828/TRV830 ©2001 Sony Corporation Welcome! Congratulations on your purchase of this Sony Digital Handycam camcorder. With your Digital Handycam, you can capture life’s precious moments with superior picture and sound quality. Your Digital Handycam is loaded with advanced features, but at the same time it is very easy to use. You will soon be producing home video that you can enjoy for years to come. WARNING For the customers in the U.S.A. and CANADA To prevent fire or shock hazard, do DISPOSAL OF LITHIUM ION not expose the unit to rain or BATTERY. moisture. LITHIUM ION BATTERY. DISPOSE OF PROPERLY. You can return your unwanted lithium ion batteries to your nearest Sony Service Center or Factory Service Center. Note: In some areas the disposal of lithium ion batteries in household or business trash may be prohibited. For the Sony Service Center nearest you call 1-800-222-SONY (United States only) For the Sony Factory Service Center nearest you call 416-499-SONY (Canada only) Caution: Do not handle damaged or leaking lithium ion battery. This symbol is intended to alert the user to the presence For customers in the U.S.A. -

Betamax Beta Transfer to DVD Or Tape
CONTACT US NOW FREE QUOTE & ESTIMATE (905) 482-9438 EMAIL US CONTACT FORM 78 Dana Crescent Thornhill, Ontario L4J 2R5 Canada MAP PERSONAL VIDEO AND AUDIO EDITING FOR CONSUMERS AND SMALL BUSINESS Video editing, Color 8mm, Super 8 & VHS, 8mm, Hi8, Photo Restoration, Streaming Video Audio Cassette, LP, CD, Correction, Titling, 16mm film with MiniDV, Digital & more Picture Retouching, Convert to WMV, RM, transfer to CD or MP3 DVD Authoring, etc. sound to DVD/VHS transfer to DVD/VHS Photo & Slide Scanning QuickTime, MPEG2/4 Forms Betamax Testimonials We transfer BETA (Betamax) video tapes to DVD, Tape, raw & Examples AVI or MPEG2. We can also help restore your old, damaged Ready to save your or improperly shot videos from incorrect exposures, age, memories? Please color loss, and more. Let us add ambience to your video complete this order with titles, transitions and music. form and include it when you drop off or ship us your media. Beta video went head to head against VHS in the consumer market and even though VHS won, Beta variants succeeded in (Adobe PDF reader required). capturing the professional market. More information on Beta can be found here. Quick Quote Roll your mouse on and off the Quick Question images below Your Name Here Beta Transfer to DVD or Tape If you don't know which package applies to your video, let us do a free Your Email Here or evaluation. (most tapes transfer with the bronze package) Your Phone Number Up to 2 hours. BETA PAL is currently not available. DIGITAL IMPROVEMENTS - Beta Videotape Transfer and Restoration Page 2 of 7 Your Message Here Add 6% GST for all orders within Canada Bronze $24.95 Direct 1. -

Videotape and Home Movie Day
Videotape and Home Movie Day Incorporating video into a Home Movie Day event presents a host with technological and curatorial challenges. You’ll need to bring even more equipment including numerous decks, cables galore, and something to show tapes on, either a video projector or a large enough monitor. Since videotapes can go on for hours, you’ll need to set time limits in advance so no one person takes up more time than other attendees. But with a little planning you can easily be showing families’ histories recorded on tape alongside those on good ol’ small gauge film. Equipment Needs There is a daunting number of consumer-level videotape and optical video formats. But just as you can't expect to have a projector for every film format, you shouldn't expect to support every video format. In our experience, the most popular formats are VHS and Video8. DVD is also common format for people bringing in already-transferred home movies. You’ll need to balance your expectations of what video formats your particular audience will be bringing in with how much effort it will be to bring in a particular format. Other video formats to consider include, but are not limited to, Hi8, Digital8, Betamax, DV, SHS, and VHS-C. And don’t forget the difference between PAL, NTSC, and SECAM. Also, don’t forget to have enough cords and adapters to connect video decks to the monitor/projector. Depending on how many decks you are bringing to your HMD event, you might want to consider getting a video switcher. -

MPEG Video ES Utils User's Guide
MPEG Video ES Utils User’s Guide MPEG VIDEO ES UTILS USER’S GUIDE 2 LEGAL NOTICE The information in this manual is furnished for informational use only. No part of this manual may be reproduced or transmitted in any form or by any means, electronic or mechanical, for any purpose, without the prior written permission of Jongbel Media Solutions Ltd. The software described in this manual is owned by Jongbel Media Solutions Ltd. It is protected by Bulgarian Copyright Law as well as by international copyright treaties and may be used or copied only in accordance with the license agreement. Jongbel Media Solutions Ltd. provides this manual “as is” without any warranty, either express or implied. This publication may contain typographical errors or technical inaccuracies. While every precaution has been taken in the preparation of this document, Jongbel Media Solutions Ltd. assumes no responsibility for errors or omissions. Nor is any liability assumed for damages resulting from the use of the information contained herein. Changes are periodically made to the information herein; they will be incorporated in new versions of the manual. Please check the Jongbel Media Solutions website regularly for User Manual updates. Jongbel Media Solutions Ltd. may introduce changes or improvements in the products described in this manual at any time without any special notice. Please address your comments or questions to: Jongbel Media Solutions Ltd. [email protected] www.jongbel.com www.jongbel.com MPEG VIDEO ES UTILS USER’S GUIDE 3 TABLE OF CONTENTS 1. Overview.............................................................................................................................................. -

Sandisk® V-Mate™
® ™ SanDisk V-Mate English Contents Video Memory Card Recorder Package Contents .............................................................................................................2 Product Specification .........................................................................................................2 System Requirements .......................................................................................................2 Safety Instructions .............................................................................................................2 User Guide Connecting V-Mate ............................................................................................................3 Setting the V-Mate .............................................................................................................4 Recording with the V-Mate* ...............................................................................................5 You may register your product at Playing Video with the V-Mate ...........................................................................................5 www.sandisk.com/registration Playing recorded video on a PC ........................................................................................5 Troubleshooting .................................................................................................................5 and receive e-mail alerts about new firmware for Worldwide BrandSetup Code List .....................................................................................6 -

KODAK PLAYTOUCH Video Camera
KODAK PLAYTOUCH Video Camera Extended user guide Model Zi10 www.kodak.com For interactive tutorials: www.kodak.com/go/howto For help with your camera: www.kodak.com/go/support Eastman Kodak Company Rochester, New York 14650 © Kodak, 2010 All screen images are simulated. Kodak and PlayTouch are trademarks of Eastman Kodak Company. HDMI, the HDMI Logo, and High-Definition Multimedia Interface are trademarks or registered trademarks of HDMI Licensing LLC. 4H7217_en Product features Front view Focus switch (Close-up/Normal) Jack for external microphone, headphones Video Recording LED Microphone Lens A/V Out IR receiver, for optional remote HDMI™ Out control Micro USB, for 5V DC In USB Release USB arm www.kodak.com/go/support i Product features Accessing the USB arm 1 Open the door. 2 Slide the USB lock. 3 Pull down the USB arm. ii www.kodak.com/go/support Product features Back view, touchscreen gestures Power button Battery compartment, SD/SDHC Card slot Speaker Battery charging light Record/OK button Strap post Tripod socket Tap (or tap and hold) Swipe Drag www.kodak.com/go/support iii Understanding the status icons Liveview Recording Current mode Settings Battery Recording level Current Face video detection length brackets Zoom Zoom control control (Wide, Telephoto) Capture Mode Review Effects Review Current video length Battery level (or Volume DC-In connected) Previous Next Scrubber bar Single/Multi-up/ Edit Delete Share Timeline View iv www.kodak.com/go/support Table of contents 1 1 Setting up your camera .........................................................................1 -

Motorola DRC800 4-In-1 Universal Remote Control User Guide
Tip: My remote is not responding 2. Follow the diagram inside the Press this Press this 3. Enter the four-digit code. The Note the code set that worked, in The device key’s LED blinks three battery case to insert the new To… To… device key LED turns off briefly case you must re-code your remote: times, indicating it has unlocked the Key Key • Review the information in batteries. after each key press. DVD/VCR: volume control for all devices. “Using Your Remote”to make Motorola DRC800 4-in-1 sure that the key you pressed is You have ten minutes to replace the Mute current audio These functions are set Note: You have 10 seconds to press TV: Universal Remote Control batteries before your remote loses feed by your cable provider each digit. If it takes longer than REASSIGNING DEVICE KEYS active for the device you are memory. that, the remote “times out” and AUDIO: controlling. Jump among pre- These functions are set you must begin again. See “Checking Codes”for more Each device key accesses a specific • Make sure you are controlling by your cable provider type of device (for example, the DVD/ USING YOUR REMOTE selected favorite 4. If the remote recognizes the information on noting code sets. the device you think you are. See channels (only VCR key can only be programmed to “Using Your Remote”for more Enter a channel or code, the device key’s LED blinks available in CABLE control a DVD player, VCR, DVR, or information on choosing a To select a device to control, simply device code number.