Phpbb 3.2 Rhea Documentation
Total Page:16
File Type:pdf, Size:1020Kb
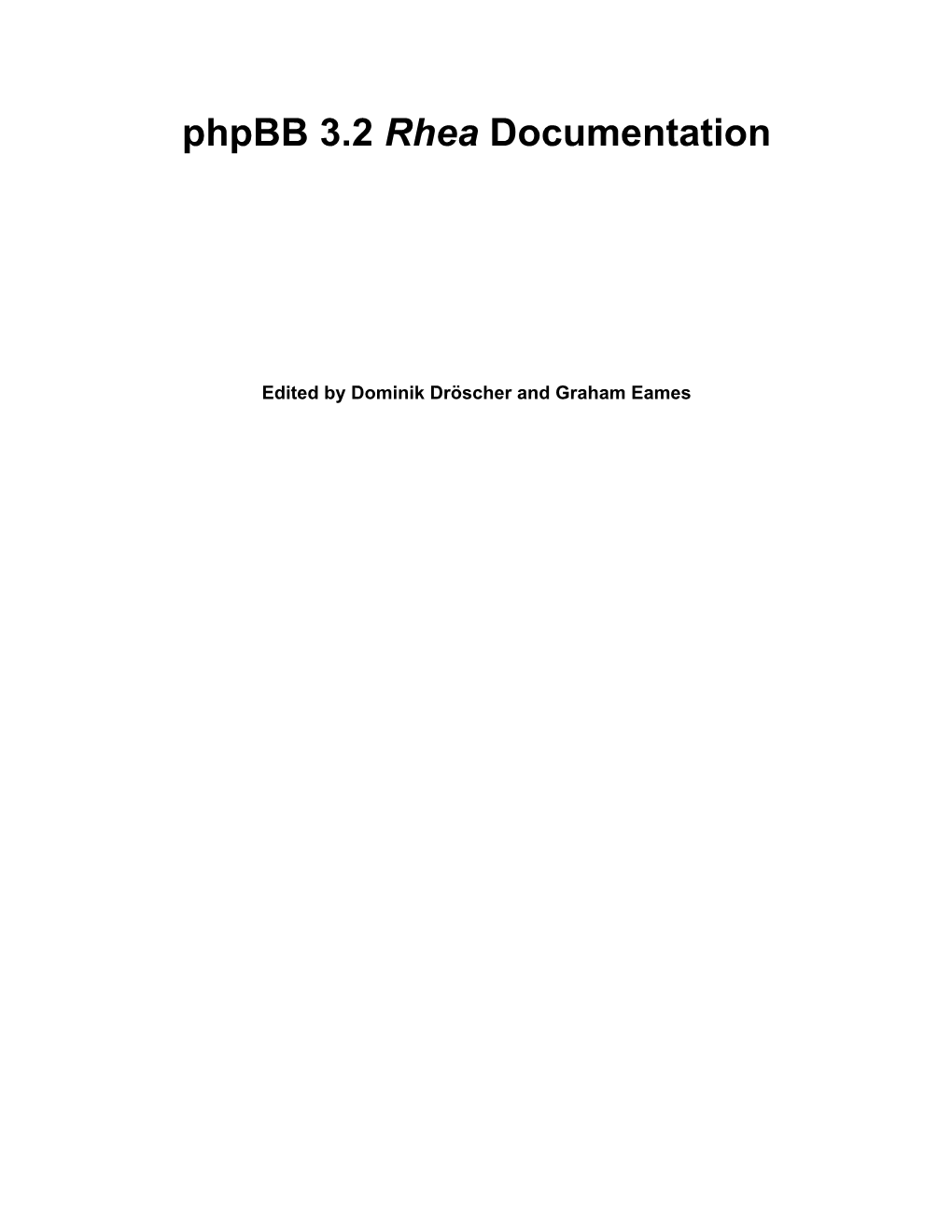
Load more
Recommended publications
-

SEO Footprints
SEO Footprints Brought to you by: Jason Rushton Copyright 2013 Online - M a r k e t i n g - T o o l s . c o m Page 1 Use these “Footprints” with your niche specific keywords to find Backlink sources. Some of the footprints below have already been formed into ready made search queries. TIP* If you find a footprint that returns the results you are looking for, there is no need to use the rest in that section. For example if I am looking for wordpress sites that allow comments and the search query “powered by wordpress” “YOUR YOUR KEYWORDS” returns lots of results there is no need to use all of the others that target wordpress sites as a lot of them will produce similar results. I would use one or two from each section. You can try them out and when you find one you like add it to your own list of favourites. Blogs “article directory powered by wordpress” “YOUR YOUR KEYWORDS” “blog powered by wordpress” “YOUR YOUR KEYWORDS” “blogs powered by typepad” “YOUR YOUR KEYWORDS” “YOURYOUR KEYWORDS” inurl:”trackback powered by wordpress” “powered by blogengine net 1.5.0.7” “YOUR YOUR KEYWORDS” “powered by blogengine.net” “YOUR YOUR KEYWORDS” “powered by blogengine.net add comment” “YOUR YOUR KEYWORDS” “powered by typepad” “YOUR YOUR KEYWORDS” “powered by wordpress” “YOUR YOUR KEYWORDS” “powered by wordpress review theme” “YOUR YOUR KEYWORDS” “proudly powered by wordpress” “YOUR YOUR KEYWORDS” “remove powered by wordpress” “YOUR YOUR KEYWORDS” Copyright 2013 Online - M a r k e t i n g - T o o l s . -

Webové Diskusní Fórum
MASARYKOVA UNIVERZITA F}w¡¢£¤¥¦§¨ AKULTA INFORMATIKY !"#$%&'()+,-./012345<yA| Webové diskusní fórum BAKALÁRSKÁˇ PRÁCE Martin Bana´s Brno, Jaro 2009 Prohlášení Prohlašuji, že tato bakaláˇrskápráce je mým p ˚uvodnímautorským dílem, které jsem vy- pracoval samostatnˇe.Všechny zdroje, prameny a literaturu, které jsem pˇrivypracování používal nebo z nich ˇcerpal,v práci ˇrádnˇecituji s uvedením úplného odkazu na pˇríslušný zdroj. V Brnˇe,dne . Podpis: . Vedoucí práce: prof. RNDr. JiˇríHˇrebíˇcek,CSc. ii Podˇekování Dˇekujivedoucímu prof. RNDr. JiˇrímuHˇrebíˇckovi,CSc. za správné vedení v pr ˚ubˇehucelé práce a trpˇelivostpˇrikonzutacích. Dále dˇekujicelému kolektivu podílejícímu se na reali- zaci projektu FEED za podnˇetnépˇripomínkya postˇrehy. iii Shrnutí Bakaláˇrskápráce se zabývá analýzou souˇcasnýchdiskusních fór typu open-source a vý- bˇerem nejvhodnˇejšíhodiskusního fóra pro projekt eParticipation FEED. Další ˇcástpráce je zamˇeˇrenána analýzu vybraného fóra, tvorbu ˇceskéhomanuálu, ˇceskélokalizace pro portál a rozšíˇrenípro anotaci pˇríspˇevk˚u. Poslední kapitola je vˇenovánanasazení systému do provozu a testování rozšíˇrení pro anotaci pˇríspˇevk˚u. iv Klíˇcováslova projekt FEED, eParticipation, diskusní fórum, portál, PHP, MySQL, HTML v Obsah 1 Úvod ...........................................3 2 Projekt eParticipation FEED .............................4 2.1 eGovernment ...................................4 2.2 Úˇcastníciprojektu FEED .............................4 2.3 Zamˇeˇreníprojektu FEED .............................5 2.4 Cíl -

Phpbb 3.3 Proteus Documentation
phpBB 3.3 Proteus Documentation Edited by Dominik Dröscher and Graham Eames phpBB 3.3 Proteus Documentation by Dominik Dröscher and Graham Eames Copyright © 2005 phpBB Group Abstract The detailed documentation for phpBB 3.3 Proteus. Table of Contents 1. Quick Start Guide ..................................................................................................... 1 1. Requirements ..................................................................................................... 1 2. Installation ......................................................................................................... 2 2.1. Introduction ............................................................................................ 3 2.2. Requirements .......................................................................................... 3 2.3. Administrator details .............................................................................. 3 2.4. Database settings .................................................................................... 3 2.5. Configuration file ................................................................................... 5 2.6. Advanced settings .................................................................................. 5 2.7. Final Steps .............................................................................................. 5 2.8. Supporting the phpBB organization ....................................................... 6 3. General settings ................................................................................................ -

Symbols Administrators
Index ■Symbols administrators. See also administering $access_check variable, 209 admin user (Drupal), 11–12 & (ampersand) in path aliases, 84 approving comments in WordPress, 396 <br /> (break tag), 476 auditing, 296–297 <!—more—> tag, 475–477 Advanced Editing mode (WordPress) <!—noteaser—> tag, 476 Advanced options in, 405–406, 408–409 >> (breadcrumb links), 159 previewing posts in, 409 ? (question mark) in path aliases, 84 using Custom Fields, 409 / (slash) in path aliases, 84 Advanced Mode (phpBB) announcement forum permissions in, 304 ■A group permissions in, 307 paraccess setting permission in, 303–304 accessing database abstraction layer, user permissions in, 305 335–338 Aggregator module, 61–64 Drupal rules for, 36–38 adding feeds, 63 Image Assist module settings for, 111 categorizing feeds, 64 rights for database servers, 6 function of, 61–62 site, 8–9 identifying feeds for subscription, 62 activating setting permissions, 64 group blocks, 132 viewing options for feeds, 64 IImage Browser plug-in, 410–411 aggregators, 375 RSS Link List plug-in, 424 aliased domains, 191 WP-DB Backup plug-in, 490 aliases to Drupal paths, 84–85 Admin Configuration panel (phpBB 2.0), 235, ampersand (in path aliases), 84 236–237 animation in posts, 287 administering. See also administrators; announcement forums, 247, 304 Database Administration module announcements Administer Nodes permission, 135 global, 287 administrative password for WordPress, permissions for, 270–271 389–390 removing, 315 blocks, 39–40 Anonymous User role (Drupal), 34, 35 Drupal -

Evaluation Metric Boardsearch Metrics: Recall - C/N, Precision C/E
Overview • Forums provide a wealth of information • Semi structured data not taken advantage of by popular search software Board Search • Despite being crawled, many An Internet Forum Index information rich posts are lost in low page rank Forum Examples vBulletin •vBulletin • phpBB •UBB • Invision •YaBB • Phorum • WWWBoard phpBB UBB 1 gentoo evolutionM bayareaprelude warcraft Paw talk Current Solutions • Search engines • Forum’s internal search 2 Google lycos internal boardsearch Evaluation Metric boardsearch Metrics: Recall - C/N, Precision C/E Rival system: • Rival system is the search engine / forum internal search combination • Rival system lacks precision Evaluations: • How good our system is at finding forums • How good our system is at finding relevant posts/threads Problems: • Relevance is in the eye of the beholder • How many correct extractions exist? 3 Implementation • Lucene Improving Software Package • Mysql • Ted Grenager’s Crawler Source Search Quality • Jakarta HTTPClient Dan Fingal and Jamie Nicolson The Problem Sourceforge.org • Search engines for softare packages typically perform poorly • Tend to search project name an blurb only • For example… Gentoo.org Freshmeat.net 4 How can we improve this? Better Sources of Information • Better keyword matching • Every package is associated with a • Better ranking of the results website that contains much more detailed • Better source of information about the information about it package • Spidering these sites should give us a • Pulling in nearest neighbors of top richer representation -

Design and Implementation of a Gis-Enabled Online Discussion Forum for Participatory Planning
DESIGN AND IMPLEMENTATION OF A GIS-ENABLED ONLINE DISCUSSION FORUM FOR PARTICIPATORY PLANNING MAN YEE (TERESA) TANG September 2006 TECHNICAL REREPORTPORT NO. 244217 DESIGN AND IMPLEMENTATION OF A GIS- ENABLED ONLINE DISCUSSION FORUM FOR PARTICIPATORY PLANNING Man Yee (Teresa) Tang Department of Geodesy and Geomatics Engineering University of New Brunswick P.O. Box 4400 Fredericton, N.B. Canada E3B 5A3 September 2006 © Man Yee (Teresa) Tang 2006 PREFACE This technical report is a reproduction of a thesis submitted in partial fulfillment of the requirements for the degree of Master of Science in Engineering in the Department of Geodesy and Geomatics Engineering, September 2006. The research was co-supervised by Dr. Y. C. Lee and Dr. David Coleman, and support was provided by the Natural Sciences and Engineering Research Council of Canada. As with any copyrighted material, permission to reprint or quote extensively from this report must be received from the author. The citation to this work should appear as follows: Tang, Man Yee (Teresa) (2006). Design and Implementation of a GIS-Enabled Online Discussion Forum for Participatory Planning. M.Sc.E. thesis, Department of Geodesy and Geomatics Engineering Technical Report No. 244, University of New Brunswick, Fredericton, New Brunswick, Canada, 151 pp. ABSTRACT Public participation is a process whose ultimate goal is to facilitate consensus building. To achieve this goal, there must be intensive communication and discussion among the participants who must have access to information about the matters being addressed. Recent efforts in Public Participation Geographic Information Systems (PPGIS), however, concentrate mainly on making GIS and other spatial decision-making tools available and accessible to the general public. -

December 2008 Volume 12, Number 3 PHPBB3 Title PHPBB3 Publisher
December 2008 Volume 12, Number 3 PHPBB3 Title PHPBB3 Publisher phpBB Group Contact http://www.phpbb.com information Type of Online discussion product forum Platform Any operating system Minimum • A web server or web hosting account running on any major operating hardware system with support for PHP requirements • PHP version 4.3.3 or higher • One of the following PHP-supported database servers: o MySQL 3.23 or above (MySQLi supported) o PostgreSQL 7.3 or above o SQLite 2.8.2 or above o Firebird 2.0 or above o MS SQL Server 2000 or above (directly or via ODBC) o Oracle User Manual User Manual Detailed documentation is available online on the phpBB3 Documentation site, and community support is available on the phpBB3 Support Forums site. Price Free under a GNU General Public License agreement. Overview Collaboration between teachers within the same department is undoubtedly one of the best ways to ensure that the education provided is as effective as possible. From the establishment and revision of curriculum goals and objectives, assessment measures, and grading policies to the sharing of teaching materials, ideas, approaches, and techniques, collaboration not only serves to reduce the workload of each individual TESL-EJ 12.3, December 2008 PHPBB3/McDonald Page 1 of 16 teacher, it can serve to enhance the quality of work produced. Unfortunately, the nature of the teaching profession as it stands today, with teachers spending a majority of their time either working with students in the classroom or performing administrative duties, often precludes real opportunities for instructors within the same department to collaborate. -

Download the Index
41_067232945x_index.qxd 10/5/07 1:09 PM Page 667 Index NUMBERS 3D video, 100-101 10BaseT Ethernet NIC (Network Interface Cards), 512 64-bit processors, 14 100BaseT Ethernet NIC (Network Interface Cards), 512 A A (Address) resource record, 555 AbiWord, 171-172 ac command, 414 ac patches, 498 access control, Apache web server file systems, 536 access times, disabling, 648 Accessibility module (GNOME), 116 ACPI (Advanced Configuration and Power Interface), 61-62 active content modules, dynamic website creation, 544 Add a New Local User screen, 44 add command (CVS), 583 address books, KAddressBook, 278 Administrator Mode button (KDE Control Center), 113 Adobe Reader, 133 AFPL Ghostscript, 123 41_067232945x_index.qxd 10/5/07 1:09 PM Page 668 668 aggregators aggregators, 309 antispam tools, 325 aKregator (Kontact), 336-337 KMail, 330-331 Blam!, 337 Procmail, 326, 329-330 Bloglines, 338 action line special characters, 328 Firefox web browser, 335 recipe flags, 326 Liferea, 337 special conditions, 327 Opera web browser, 335 antivirus tools, 331-332 RSSOwl, 338 AP (Access Points), wireless networks, 260, 514 aKregator webfeeder (Kontact), 278, 336-337 Apache web server, 529 album art, downloading to multimedia dynamic websites, creating players, 192 active content modules, 544 aliases, 79 CGI programming, 542-543 bash shell, 80 SSI, 543 CNAME (Canonical Name) resource file systems record, 555 access control, 536 local aliases, email server configuration, 325 authentication, 536-538 allow directive (Apache2/httpd.conf), 536 installing Almquist shells -

Zen Cart Developer Documentation
Zen Cart Developer Documentation Zen Cart Team Jul 24, 2019 Contents 1 Contributing To Zen Cart 3 1.1 Getting Started..............................................3 1.1.1 But What Can I Offer?.....................................3 1.1.2 I’m Scared! This is my first time!...............................3 1.1.3 Where do I start?........................................3 1.2 Coding Standards.............................................4 1.2.1 Old Standard..........................................4 1.2.2 New Standard: PSR-2......................................4 1.2.2.1 Difference from the “Old Standard”..........................4 1.2.3 When to use PSR-2.......................................4 1.2.4 When to use old style......................................5 1.2.5 When to reformat an entire file.................................5 1.2.6 Comments in Code.......................................5 1.2.7 What about files containing both HTML and PHP?......................5 1.2.7.1 Good:.........................................5 1.2.7.2 Bad:..........................................5 1.2.8 Separating content, markup and logic.............................5 1.2.9 Namespaced Autoloading....................................6 1.3 Pull Requests...............................................6 1.3.1 Quick Reference for Newcomers to git or github........................6 1.3.2 Client Applications to Interact with git.............................6 1.3.3 Workflow............................................6 1.3.3.1 Basic setup.......................................7 -

What Is Phpbb? Who Are Phpbb?
phpBB.com :: Creating Communities Latest News • 17 Jun 2005 Happy 5th Birthday phpBB! • 01 Jun 2005 A new Support Team leader • 21 May 2005 Updating to 2.0.15 - Common Problems • 14 May 2005 Helpful resources 2.0.15 Fix for demoted admin bug Find Web Hosting • 07 May 2005 phpBB 2.0.15 released Web Templates • 15 Apr 2005 Stock Photos phpBB 2.0.14 released CPAP • 19 Mar 2005 Update on Olympus Sports Betting • 09 Mar 2005 Search Engine Marketing Bertie Aid 2005 winners! Web Hosting Reviews • 06 Mar 2005 Server move - short outage Compare Personal Loans • 27 Feb 2005 Life Insurance phpBB 2.0.13 released - Critical Update Learn Tarot Show all news What is phpBB? phpBB is a high powered, fully scalable, and highly customizable Open Source bulletin board package. phpBB has a user-friendly interface, simple and straightforward administration panel, and helpful FAQ. Based on the powerful PHP server language and your choice of MySQL, MS-SQL, PostgreSQL or Access/ ODBC database servers, phpBB is the ideal free community solution for all web sites. Who are phpBB? phpBB are a group of individuals based internationally who believe in Open Source software. The project has been stable since its creation in June 2000 without changes in licensing, leadership or corporate associations. Our goals remain unchanged and clear, to continue developing and supporting a stable, free, Open Source forum system. http://www.phpbb.com/ (1 of 2)6/21/2005 10:40:10 AM phpBB.com :: Creating Communities Key Features Supports popular database servers Unlimited forums and posts Multiple language interface Private or public forums Powerful search utility Private messaging system Site design: Hosted by: Complete customisation with templates See the complete feature list.. -

Protection Models for Web Applications
Syracuse University SURFACE Electrical Engineering and Computer Science - Dissertations College of Engineering and Computer Science 2011 Protection Models for Web Applications Karthick Jayaraman Syracuse University Follow this and additional works at: https://surface.syr.edu/eecs_etd Part of the Computer Engineering Commons Recommended Citation Jayaraman, Karthick, "Protection Models for Web Applications" (2011). Electrical Engineering and Computer Science - Dissertations. 297. https://surface.syr.edu/eecs_etd/297 This Dissertation is brought to you for free and open access by the College of Engineering and Computer Science at SURFACE. It has been accepted for inclusion in Electrical Engineering and Computer Science - Dissertations by an authorized administrator of SURFACE. For more information, please contact [email protected]. Abstract Early web applications were a set of static web pages connected to one an- other. In contrast, modern applications are full-featured programs that are nearly equivalent to desktop applications in functionality. However, web servers and web browsers, which were initially designed for static web pages, have not up- dated their protection models to deal with the security consequences of these full- featured programs. This mismatch has been the source of several security prob- lems in web applications. This dissertation proposes new protection models for web applications. The de- sign and implementation of prototypes of these protection models in a web server and a web browser are also described. Experiments -

Phpbb Component V1.2.4
PhpBB component v1.2.4 Adam van Dongen [email protected] http://www.tim-online.nl/redirect.php?forum 1 Index 1. Before installing............................................................................................................ 3 2. Installing the phpBB component...................................................................................... 4 2.1.Unzip package......................................................................................................... 4 2.2.Upload phpBB component......................................................................................... 4 2.3.Install phpBB component.......................................................................................... 5 2.3.1.Unpack zip package........................................................................................... 5 2.3.2.Create database................................................................................................ 5 2.3.3.Create basic configuration.................................................................................. 6 2.3.4.Installation succesfull......................................................................................... 6 2.4.Install phpBB login module........................................................................................ 7 2.5.Publish phpBB login module....................................................................................... 7 2.6.Create menu item...................................................................................................