RS100-E7/PI2 User Guide
Total Page:16
File Type:pdf, Size:1020Kb
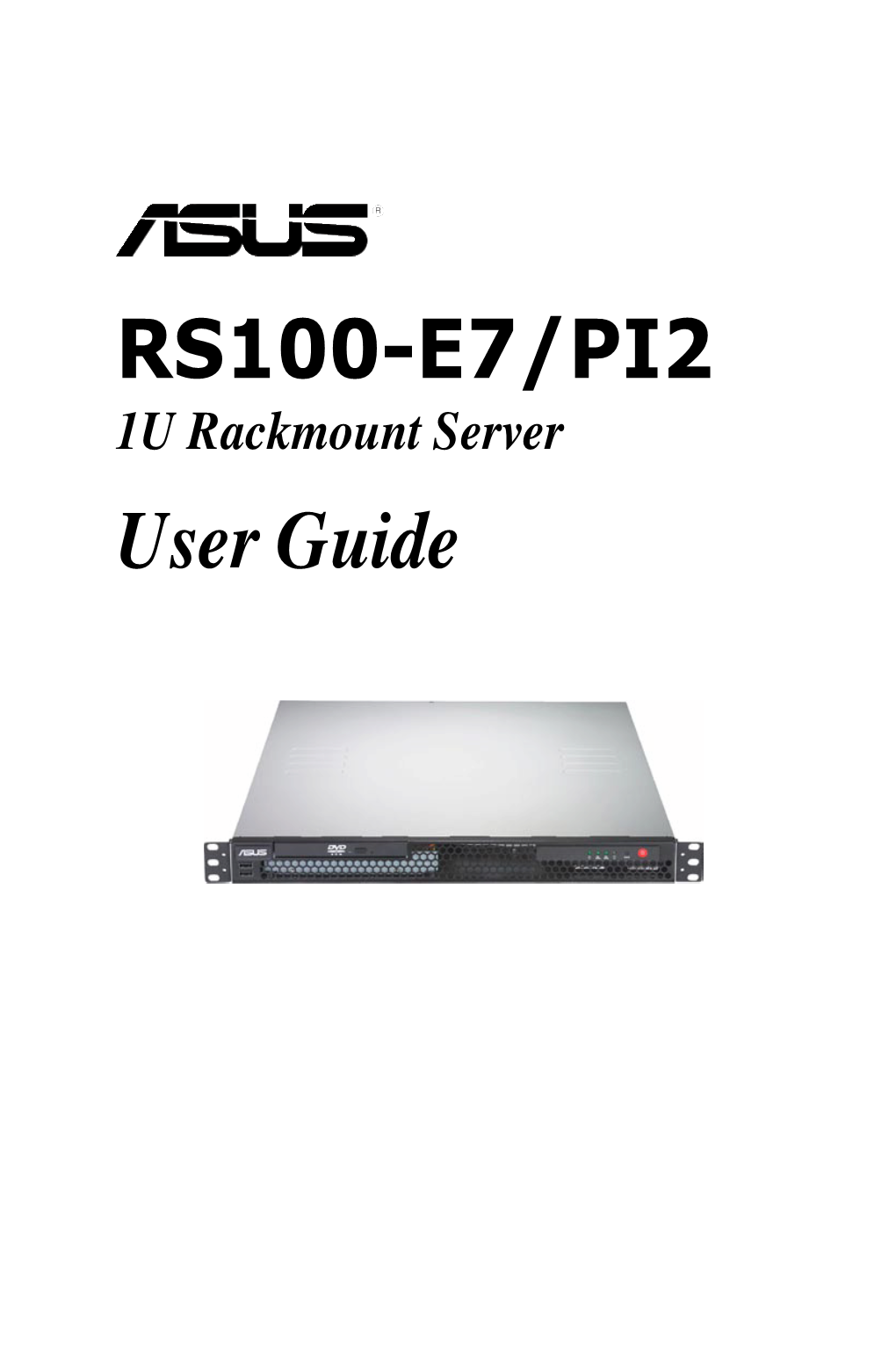
Load more
Recommended publications
-

Building Instructions Be Followed Closely; a Measurement Form and Rulebook Is Supplied So That the Boat Can Be Checked During Construction
CONTENTS FOREWORD 7 THE INTERNATIONAL MIRROR CLASS DINGHY KIT 9 KIT OPTIONS 10 ADHESIVES AND COATINGS 11 COATING AND FINISHES 11 PLANNING AND MANUAL LAYOUT 12 GENERAL NOTES 13 FIXING AGENTS 14 THE STITCH AND GLUE METHOD 14 HEALTH & SAFETY 14 BEFORE STARTING TO BUILD – Some points to remember 15 PRE CONDITIONING THE GUNWALES 16 CONSTRUCTING THE HULL 17 JOINING HULL PANELS 17 MARKING AND DRILLING HULL PANELS 17 Glue Block Layout Diagram 2 18 Glue Block Alignment 18 Marking the position of the stringers (9) 19 FIXING THE FLOOR BATTENS (4) 19 LACING THE BOTTOM - (Joined Panels 1 & 2) 20 FITTING and FIXING THE AFT TRANSOM (7) 20 FITTING AND FIXING THE FORE TRANSOM (8) 21 FIXING THE SIDE PANELS (5 & 6) 21 ALIGNING THE HULL 22 Aligning the hull… 22 Tightening the laces 23 FITTING STRINGERS (9) TO SIDE PANELS (5/6) 24 MAST STEP WEB - STOWAGE BULKHEAD ASSEMBLY (10 & 1OA, 10v) 24 PREPARATION OF BULKHEADS AND TRIAL FITTING 24 SEALING THE HULL SEAMS and FIXING THE BULKHEADS 25 Forward Bulkhead (11) 26 Stowage Bulkhead & Mast Step Web Assembly (10 & 10A) 26 Aft Bulkhead Unit (012) 26 Side Tank Sides Unit (013) 26 ASSEMBLE THE CENTREBOARD CASE UNIT (14) 27 FITTING THE CENTRECASE UNIT AND THWART 28 FITTING THE AFT DECK BEAM (15) AND SUPPORT (15i) 29 PREPARATIONS FOR FIXING DECKS 29 FITTING DECK PANELS AND FIXING BEAMS AND BATTENS 30 Fitting The Aft Deck 30 Assembly And Fitting Of The Foredeck (18) 30 Fixing Fore Deck Beams (20, 20a) 31 “FAIRING OFF” 31 FIXING THE DECKS (018, 022, 023) AND SHROUD BLOCKS (21) 31 Foredeck (018) 32 Aft deck (023) 32 Shroud -

Download Our Focus RS500 Buyer's Guide from Here…
BUYER’S GUIDE FOCUS RS500 S500. The most evocative buy. As the pinnacle of the Mk2 numbered plaque. name in the fast Ford Focus RS development, the 500 is True to its name, 500 examples world. The ultimate RS. the one to have. of Ford’s finest Focus were HOW MUCH The brand that means The Focus RS500 was launched offered for sale to the public, R rarity, maximum performance and at the Leipzig Motor Show on 9 across 20 European markets; the TO PAY £35,000 TO £40,000 pure investment potential. April 2010. A celebration to signify UK received 101. Thanks to the BUYER’S GUIDE There’s not much dross in the Everyone knows RS500 equals the end of Mk2 RS production, the hype of Nurburgring testing by RS500 world, but this is where expensive, and the Focus-based RS500 was factory-tuned from the TeamRS and a dedicated website, you’ll find it. A scruffy high- version is quickly catching its regular RS’s 301bhp to 346bhp. the RS500 sold out within hours. mileage (around 50,000) car or insurance write-off will be here, Sierra RS500 predecessor. Okay, More exclusively, each RS500 And from there the interest as will an unwrapped, over- the Focus RS500 was more was painted Panther Black, coated rocketed, with prices of even the modified machine. limited-edition run-out model in a satin-black 3M wrap. The tattiest used examples higher than motorsport homologation standard 19in RS rims were also today than they were when new. £40,000 TO £50,000 Most RS500s are prized FOCUS RS500 special, but that hasn’t stopped it black-painted, and the interior If there’s an RS500-shaped hole possessions residing in heated Words: Dan Williamson Photos: Matt Woods from becoming one of the most gained a carbon-look centre in your garage, you need to act garages, and you’ll need to desirable Blue Ovals money can console insert with individually- fast. -

RS500-E9 Series RS500-E9-PS4 RS500-E9-RS4 RS500-E9-RS4-U 1U Rackmount Server User Guide E14423 First Edition August 2018
RS500-E9 Series RS500-E9-PS4 RS500-E9-RS4 RS500-E9-RS4-U 1U Rackmount Server User Guide E14423 First Edition August 2018 Copyright © 2018 ASUSTeK COMPUTER INC. All Rights Reserved. No part of this manual, including the products and software described in it, may be reproduced, transmitted, transcribed, stored in a retrieval system, or translated into any language in any form or by any means, except documentation kept by the purchaser for backup purposes, without the express written permission of ASUSTeK COMPUTER INC. (“ASUS”). ASUS provides this manual “as is” without warranty of any kind, either express or implied, including but not limited to the implied warranties or conditions of merchantability or fitness for a particular purpose. In no event shall ASUS, its directors, officers, employees, or agents be liable for any indirect, special, incidental, or consequential damages (including damages for loss of profits, loss of business, loss of use or data, interruption of business and the like), even if ASUS has been advised of the possibility of such damages arising from any defect or error in this manual or product. Specifications and information contained in this manual are furnished for informational use only, and are subject to change at any time without notice, and should not be construed as a commitment by ASUS. ASUS assumes no responsibility or liability for any errors or inaccuracies that may appear in this manual, including the products and software described in it. Product warranty or service will not be extended if: (1) the product is repaired, modified or altered, unless such repair, modification of alteration is authorized in writing by ASUS; or (2) the serial number of the product is defaced or missing. -

The Trouble with Niceness: How a Preference for Pleasantry Sabotages Culturally Responsive Teacher Preparation
Journal of Language and Literacy Education Vol. 12 Issue 2—Fall 2016 The Trouble with Niceness: How a Preference for Pleasantry Sabotages Culturally Responsive Teacher Preparation Jeanne Dyches Bissonnette Abstract: Because few teacher education programs are truly rooted in the philosophical aims of multicultural and social justice education (Asher, 2007; Banks, 2008; Hayes & Juarez, 2012; Miller, 2014), many pre-service teachers (PSTs) remain unpracticed—and unable—to teach in culturally responsive ways (Sleeter, 2012). But what structures and forces bear the culpability for the long documented shortcomings of this preparation? And how can literacy teacher educators honor their commitment to preparing practitioners capable of teaching all children? Here, the author postulates the ways in which teacher education programs’ preference for niceness functions as an iteration of Whiteness that obstructs attempts to actualize culturally responsive teacher preparation, tending specifically to the complicity of audit culture, pre-service teachers, teacher educators, and curricula and instruction. In an effort to disrupt and ultimately dismantle the culture of niceness, the author offers successful approaches to training PSTs for teaching in culturally responsive ways, including displaying sociocultural vulnerability, modeling and creating opportunities for critical reflection, and collaborating alongside PSTs to craft a transformative curriculum. Keywords: culturally responsive pedagogy, teacher preparation Jeanne Dyches Bissonnette is an assistant professor of literacy education at Iowa State University where she researches secondary teacher education and social justice. Formerly a secondary English teacher and literacy coach, Dr. Bissonnette’s work focuses on promoting culturally responsive literacy instruction. Her recent and forthcoming publications include articles in Journal of Teacher Education, Journal of Adolescent and Adult Literacy, The ALAN Review, and Contemporary Issues in Technology and Teacher Education (English). -

IT's a WINNER! Refl Ecting All That's Great About British Dinghy Sailing
ALeXAnDRA PALACe, LOnDOn 3-4 March 2012 IT'S A WINNER! Refl ecting all that's great about British dinghy sailing 1647 DS Guide (52).indd 1 24/01/2012 11:45 Y&Y AD_20_01-12_PDF.pdf 23/1/12 10:50:21 C M Y CM MY CY CMY K The latest evolution in Sailing Hikepant Technology. Silicon Liquid Seam: strongest, lightest & most flexible seams. D3O Technology: highest performance shock absorption, impact protection solutions. Untitled-12 1 23/01/2012 11:28 CONTENTS SHOW ATTRACTIONS 04 Talks, seminars, plus how to get to the show and where to eat – all you need to make the most out of your visit AN OLYMPICS AT HOME 10 Andy Rice speaks to Stephen ‘Sparky’ Parks about the plus and minus points for Britain's sailing team as they prepare for an Olympic Games on home waters SAIL FOR GOLD 17 How your club can get involved in celebrating the 2012 Olympics SHOW SHOPPING 19 A range of the kit and equipment on display photo: rya* photo: CLubS 23 Whether you are looking for your first club, are moving to another part of the country, or looking for a championship venue, there are plenty to choose WELCOME SHOW MAP enjoy what’s great about British dinghy sailing 26 Floor plans plus an A-Z of exhibitors at the 2012 RYA Volvo Dinghy Show SCHOOLS he RYA Volvo Dinghy Show The show features a host of exhibitors from 29 Places to learn, or improve returns for another year to the the latest hi-tech dinghies for the fast and your skills historical Alexandra Palace furious to the more traditional (and stable!) in London. -

Assembly-Manual-F18-Evolution.Pdf
ASSEMBLY MANUAL ! CAREFULLY READ THIS MANUAL BEFORE OPERATING YOUR NACRA. Dear Customer, Thank You for purchasing a Nacra F18 Evolution. Before you start using this Nacra, read this Operator’s Manual and owner’s Manual carefully and familiarize yourself with this boat and its operations. For your own safety and a longer operating lifespan of your brand new Nacra, follow the instructions and warning notices in this Manual and owner’s manual carefully. Outside manuals we have an extensive dealer network around the world. Naturally, these Nacra dealers knows everything there is to know about your Nacra and can provides you with the best service possible. So please call your dealer in your region for any servicing needed and make sure that only genuine spares are used for your Nacra. This manual will familiarize you with the operation and maintenance of your new Nacra. It will also provide you with important safety information which should be read and understood before moving on to assemble your Nacra. If this is your first sailboat, or you are not familiar with this kind of sailboat? For your own comfort and safety, please ensure that you obtain handling and operating experience before assuming control of this Nacra catamaran. Nacra Sailing experience centres, National Sailing Federations or yacht clubs will be pleased to advise you about sailing schools or competent instructors. When you have any query, please feel free to contact your local dealer. Manuals can also be found on our website https://www.nacrasailing.com/support/ Table of Content 0. Tools ................................................................................................................................................................................................ 5 1. Platform assembly ....................................................................................................................................................................... -

The First Fifty Years People, Memories and Reminiscences Contents
McCrae Yacht Club – the First Fifty Years People, Memories and Reminiscences Contents Championships Hosted at McCrae ...................................................................................................2 Our champion sailors...........................................................................................................................5 Classes Sailed over the years.......................................................................................................... 12 Stories from various sailing events.............................................................................................. 25 Rescues and Tall Tales...................................................................................................................... 31 Notable personalities........................................................................................................................ 37 Did you know? – some interesting trivia.................................................................................... 43 Personal Recollections and Reminiscences .............................................................................. 46 The Little America’s Cup – what really happened ….. ............................................................ 53 McCrae Yacht Club History - firsts ................................................................................................ 58 Championships Hosted at McCrae The Club started running championships in the second year of operation. The first championships held in 1963/64 -

International Formula 18 Catamaran Class Rules
INTERNATIONAL FORMULA 18 CATAMARAN CLASS RULES January 2016 (Update 26/02/2016) The International Formula 18 Catamaran Formula was developed in 1993 by Olivier Bovyn and Pierre-Charles Barraud and was adopted as a Recognised Class in 1996 and as an International Class in 2002. INDEX PART I – ADMINISTRATION Section A – General Section D – Hull A.1 Language .................................... 4 D.1 Parts ........................................... 13 A.2 Abbreviations ............................ 4 D.2 General ...................................... 13 A.3 Authorities .................................. 4 D.3 Hull shells ................................. 14 A.4 Administration of the D.4 Beams ........................................ 14 Association .................................. 4 D.5 Trampoline ................................ 14 A.5 WS Rules .................................... 4 D.6 Assembled Hulls ....................... 15 A.6 Class Rules Variations .............. 4 A.7 Class Rules Amendments .......... 4 Section E – Hull Appendages A.8 Class Rules Interpretation ......... 5 E.1 Parts ........................................... 15 A.9 International Class Fee and E.2 General ...................................... 16 WS Building Plaque .................... 5 E.3 Daggerboard/Centreboard ......... 16 A.10 Record of Measurement E.4 Rudder Blade, Rudder Stock Certificates ................................. 5 and Tiller ................................... 17 A.11 Boat certification ......................... 5 A.12 Initial boat certification -

Sailwave Results for Round Bowen Race 2014 at Bowen Island YC 2014
Round Bowen Race 2014 Bowen Island YC Final Results Round Bowen Race - PHRF 1 Div - June 14, 2014 at 1000 hours Start: Start, Finishes: Finish time, Time: 1000 Rank Sail Div Boat Type Skipper Rating Elapsed Corrected 1 CAN 37 PHRF 1 Flying tiger #37 Flying Tiger 10m Pierre Martin 54 2:31:13 2:51:14 2 609 PHRF 1 MAD MAX Davidson 40 Micah Vanderheide 57 2:36:37 2:56:26 3 1997 PHRF 1 Occam's Razor Farr ILC 40 Mark Vangolen 15 2:30:42 3:03:06 4 49 PHRF 1 Short Circuit Farr 30 Ross Davidson 54 2:42:22 3:03:52 5 CAN 7 PHRF 1 65 Red Roses Farr 30 Bruce Chan 54 2:42:23 3:03:53 6 51647 PHRF 1 Dolce Beneteau First 40.7 Cedric Burgers 54 2:42:59 3:04:34 7 50 PHRF 1 TIGERLILY 1 Beneteau First 50 John Boyko 48 2:41:26 3:04:44 8 50039 PHRF 1 RAVEN CARROLL 1200 Ian Lloyd 21 2:34:21 3:05:27 9 14 PHRF 1 Rock On Flying Tiger 10m Michael Shivers 54 2:44:29 3:06:16 10 50758 PHRF 1 Anne Bonny Beneteau 40.7 Fraser Hall 54 2:45:37 3:07:33 11 51438 PHRF 1 Papillon Aerodyne 38 Patrick Frisch 49 2:45:15 3:08:46 12 CAN 470 PHRF 1 Gryphon Hanse 47 Shannon Burgener 48 2:45:27 3:09:20 13 CAN 63 PHRF 1 M Power Farr 30 James Duess 54 2:47:20 3:09:29 14 28852 PHRF 1 Marda Gras Santa Cruz 52 Marda Phelps -9 2:31:32 3:12:45 15 52082 PHRF 1 Salient Beneteau 40.7 Brad Marchant 54 2:50:43 3:13:19 16 51140 PHRF 1 Grace IMS 40 Philip Haggerty 10 2:37:45 3:13:28 17 60104 PHRF 1 Kraken Beneteau First 40.7 Mark Malecek 54 2:53:02 3:15:57 18 ACC1 PHRF 1 IL Moro AC 72 Steve Crowe -100 2:23:31 3:42:07 Round Bowen Race - PHRF 2 Div - June 14, 2014 at 1000 hours Start: Start, Finishes: -

2019 Owners Manual
350CC - 500CC STANDARD EDITION 2019 OWNERS MANUAL Thank you for choosing Beta as your next Motorcycle! All of us at Beta USA would like to say Thank You for your purchase and we hope you will enjoy many years of fun and excitement with your new Beta. Our service email line is [email protected] if you should have any questions or concerns. Enjoy your Beta! Sincerely, Tim Pilg and the entire Beta USA staff Beta USA, Inc. PO Box 4099 Paso Robles, CA 93447 RR-S 350-390-430-500 EFI Thanks for you preference, and have a good time! This hand- book contains the information you need to properly operate and maintain your motorcycle. The data, specifications and images shown in this manual does not constitute an engagement on the part of BETAMOTOR S.p.A. BETAMOTOR reserves the right to make any changes and improvements to its models at any mo- ment and without notice. Code 031.44.055.00.00 1 USA IMPORTANT We recommend you to check all the tightenings after the first one or two hours’ ride over rough ground. Special attention should be paid to the following parts: % rear sprocket % ensure that the footrests are properly fixed % front/rear brake levers/calipers/discs % check that the plastics are properly fastened % engine bolts % shock absorber bolts/swingarm % wheel hubs/spokes % rear frame % pipe connections % tensioning the chain IMPORTANT In the event of interventions on the vehicle, contact Betamotor after-sales service. USA 2 CONTENTS Operating instructions .............................................................................5 Symbols ................................................................................................ 5 Riding safety ......................................................................................... 6 CHAPTER 1 GENERAL INFORMATION ............................................. -

2021 Boat Parking Fees
2021 Boat Parking Fees Fee payable: boat length x beam rounded to closest sq. m. Main compound: £9 per sq. m. Minster compound: £4.5 per sq. m. COST PER YEAR: Class Length Beam m2 MAIN compound MINSTER compound 29er 4.45 1.77 8 £72 £36 29erxx 4.45 1.77 8 £72 £36 420 4.2 1.71 7 £63 £32 470 4.7 1.68 8 £72 £36 49er 4.99 2.9 14 £126 £63 505 5.05 1.88 9 £81 £41 Access 2.3 2.3 1.25 3 £27 £14 Access 303 3.03 1.35 4 £36 £18 Albacore 4.57 1.53 7 £63 £32 B14 4.25 3.05 13 £117 £59 Blaze 4.2 2.48 10 £90 £45 Bobbin 2.74 1.27 3 £27 £14 Boss 4.9 2 10 £90 £45 Bosun 4.27 1.68 7 £63 £32 Buzz 4.2 1.92 8 £72 £36 Byte 3.65 1.3 5 £45 £23 Cadet 3.22 1.27 4 £36 £18 Catapult 5 2.25 11 £99 £50 Challenger Tri 4.57 3.5 16 £144 £72 Cherub 3.7 1.8 7 £63 £32 Comet 3.45 1.37 5 £45 £23 Comet Duo 3.57 1.52 5 £45 £23 Comet Mino 3.45 1.37 5 £45 £23 Comet Race 4.27 1.63 7 £63 £32 Comet Trio 4.6 1.83 8 £72 £36 Comet Versa 3.96 1.65 7 £63 £32 Comet XTRA 3.45 1.37 5 £45 £23 Comet Zero 3.45 1.42 5 £45 £23 Contender 4.87 1.5 7 £63 £32 Cruz 4.58 1.82 8 £72 £36 Dart 15 4.54 2.13 10 £90 £45 Dart 16 4.8 2.3 11 £99 £50 Dart 18 5.5 2.29 13 £117 £59 Dart Hawk 5.5 2.6 14 £126 £63 Enterprise 4.04 1.62 7 £63 £32 Escape 12 3.89 1.52 6 £54 £27 Escape Captiva 3.6 1.6 6 £54 £27 Escape Mango 2.9 1.2 3 £27 £14 Escape Playcat 4.8 2.1 10 £90 £45 Escape Rumba 3.9 1.6 6 £54 £27 Escape Solsa 2.9 1.2 3 £27 £14 Europe 3.38 1.41 5 £45 £23 F18 5.52 2.6 14 £126 £63 Finn 4.5 1.5 7 £63 £32 Fireball 4.93 1.37 7 £63 £32 Firefly 3.66 1.42 5 £45 £23 Flash 3.55 1.3 5 £45 £23 Flying Fifteen 6.1 1.54 9 £81 £41 -

September 2012.Indd
Volume 84, Number 09 September 2012 A Personal Note to the Members of SCYC Words are inadequate to express the gratitude webmaster” on my site at CaringBridge.org to help I feel for the tremendous amount of support I have get accurate information to you, Tim Gilmore, who received from all of you at SCYC. I have found out organized the life-saving blood drive for the Stanford that SCYC is truly a family that pulls together in tough Blood Bank that was held at SCYC, all the members times and I never expected the outpouring of kindness who urged me to go to the doctor when I showed up and generosity I have received from all of you. Janell at the club after sailing on 8/1 (which probably saved and I have simply been overwhelmed by your prayers, my life), Greg Haws for his encouragement and get- offers of help, encouragement and love. I especially ting the word out, everyone who drove all the way to want to thank Rob Schuyler, who has stepped in as Palo Alto to visit me in the hospital, everyone who Acting Commodore while I have been ill and has done wrote encouraging words on the CaringBridge site a superb job, De Schuyler, who has acted as a “co- and everyone who sent me cards and emails while I September 2012 Santa Cruz YaCht Club Spinnaker Vice Commodore Report Welcome home Dave! Our commodore, Dave Emberson, was diagnosed with leukemia this month and then made miraculous improvement during his treatment at Stanford Hospital.