A. INTRODUCTION to DIGITAL IMAGE Pixels a Pixel Is A
Total Page:16
File Type:pdf, Size:1020Kb
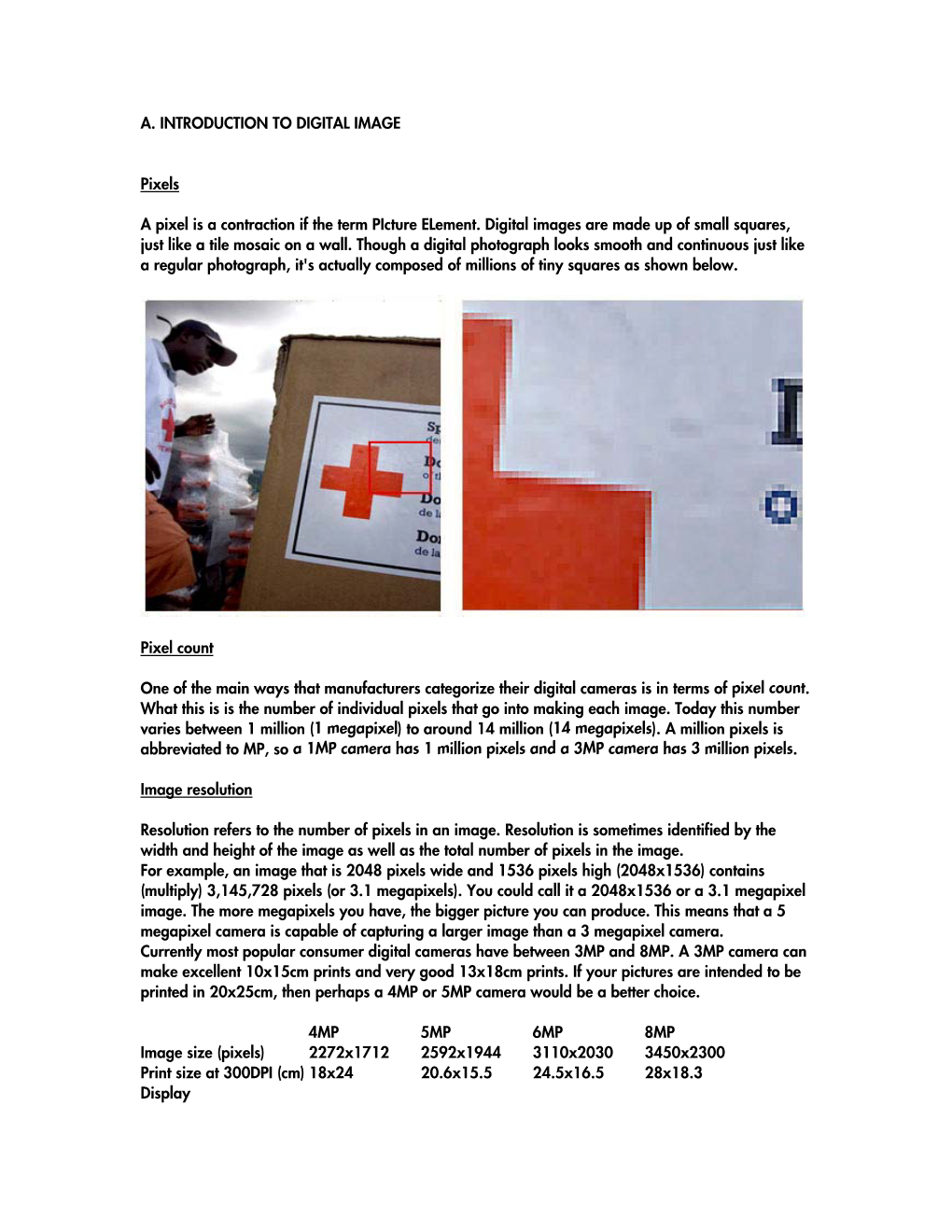
Load more
Recommended publications
-

Xerox Confidentcolor Technology Putting Exacting Control in Your Hands
Xerox FreeFlow® The future-thinking Print Server ConfidentColor Technology print server. Brochure It anticipates your needs. With the FreeFlow Print Server, you’re positioned to not only better meet your customers’ demands today, but to accommodate whatever applications you need to print tomorrow. Add promotional messages to transactional documents. Consolidate your data center and print shop. Expand your color-critical applications. Move files around the world. It’s an investment that allows you to evolve and grow. PDF/X support for graphic arts Color management for applications. transactional applications. With one button, the FreeFlow Print Server If you’re a transactional printer, this is the assures that a PDF/X file runs as intended. So print server for you. It supports color profiles when a customer embeds color-management in an IPDS data stream with AFP Color settings in a file using Adobe® publishing Management—so you can print color with applications, you can run that file with less time confidence. Images and other content can be in prepress and with consistent color. Files can incorporated from a variety of sources and reliably be sent to multiple locations and multiple appropriately rendered for accurate results. And printers with predictable results. when you’re ready to expand into TransPromo applications, it’s ready, too. Xerox ConfidentColor Technology Find out more Putting exacting control To learn more about the FreeFlow Print Server and ConfidentColor Technology, contact your Xerox sales representative or call 1-800-ASK-XEROX. Or visit us online at www.xerox.com/freeflow. in your hands. © 2009 Xerox Corporation. All rights reserved. -

What Resolution Should Your Images Be?
What Resolution Should Your Images Be? The best way to determine the optimum resolution is to think about the final use of your images. For publication you’ll need the highest resolution, for desktop printing lower, and for web or classroom use, lower still. The following table is a general guide; detailed explanations follow. Use Pixel Size Resolution Preferred Approx. File File Format Size Projected in class About 1024 pixels wide 102 DPI JPEG 300–600 K for a horizontal image; or 768 pixels high for a vertical one Web site About 400–600 pixels 72 DPI JPEG 20–200 K wide for a large image; 100–200 for a thumbnail image Printed in a book Multiply intended print 300 DPI EPS or TIFF 6–10 MB or art magazine size by resolution; e.g. an image to be printed as 6” W x 4” H would be 1800 x 1200 pixels. Printed on a Multiply intended print 200 DPI EPS or TIFF 2-3 MB laserwriter size by resolution; e.g. an image to be printed as 6” W x 4” H would be 1200 x 800 pixels. Digital Camera Photos Digital cameras have a range of preset resolutions which vary from camera to camera. Designation Resolution Max. Image size at Printable size on 300 DPI a color printer 4 Megapixels 2272 x 1704 pixels 7.5” x 5.7” 12” x 9” 3 Megapixels 2048 x 1536 pixels 6.8” x 5” 11” x 8.5” 2 Megapixels 1600 x 1200 pixels 5.3” x 4” 6” x 4” 1 Megapixel 1024 x 768 pixels 3.5” x 2.5” 5” x 3 If you can, you generally want to shoot larger than you need, then sharpen the image and reduce its size in Photoshop. -

Paul Hightower Instrumentation Technology Systems Northridge, CA 91324 [email protected]
COMPRESSION, WHY, WHAT AND COMPROMISES Authors Hightower, Paul Publisher International Foundation for Telemetering Journal International Telemetering Conference Proceedings Rights Copyright © held by the author; distribution rights International Foundation for Telemetering Download date 06/10/2021 11:41:22 Link to Item http://hdl.handle.net/10150/631710 COMPRESSION, WHY, WHAT AND COMPROMISES Paul Hightower Instrumentation Technology Systems Northridge, CA 91324 [email protected] ABSTRACT Each 1080 video frame requires 6.2 MB of storage; archiving a one minute clip requires 22GB. Playing a 1080p/60 video requires sustained rates of 400 MB/S. These storage and transport parameters pose major technical and cost hurdles. Even the latest technologies would only support one channel of such video. Content creators needed a solution to these road blocks to enable them to deliver video to viewers and monetize efforts. Over the past 30 years a pyramid of techniques have been developed to provide ever increasing compression efficiency. These techniques make it possible to deliver movies on Blu-ray disks, over Wi-Fi and Ethernet. However, there are tradeoffs. Compression introduces latency, image errors and resolution loss. The exact effect may be different from image to image. BER may result the total loss of strings of frames. We will explore these effects and how they impact test quality and reduce the benefits that HD cameras/lenses bring telemetry. INTRODUCTION Over the past 15 years we have all become accustomed to having television, computers and other video streaming devices show us video in high definition. It has become so commonplace that our community nearly insists that it be brought to the telemetry and test community so that better imagery can be used to better observe and model systems behaviors. -

Invention of Digital Photograph
Invention of Digital photograph Digital photography uses cameras containing arrays of electronic photodetectors to capture images focused by a lens, as opposed to an exposure on photographic film. The captured images are digitized and stored as a computer file ready for further digital processing, viewing, electronic publishing, or digital printing. Until the advent of such technology, photographs were made by exposing light sensitive photographic film and paper, which was processed in liquid chemical solutions to develop and stabilize the image. Digital photographs are typically created solely by computer-based photoelectric and mechanical techniques, without wet bath chemical processing. The first consumer digital cameras were marketed in the late 1990s.[1] Professionals gravitated to digital slowly, and were won over when their professional work required using digital files to fulfill the demands of employers and/or clients, for faster turn- around than conventional methods would allow.[2] Starting around 2000, digital cameras were incorporated in cell phones and in the following years, cell phone cameras became widespread, particularly due to their connectivity to social media websites and email. Since 2010, the digital point-and-shoot and DSLR formats have also seen competition from the mirrorless digital camera format, which typically provides better image quality than the point-and-shoot or cell phone formats but comes in a smaller size and shape than the typical DSLR. Many mirrorless cameras accept interchangeable lenses and have advanced features through an electronic viewfinder, which replaces the through-the-lens finder image of the SLR format. While digital photography has only relatively recently become mainstream, the late 20th century saw many small developments leading to its creation. -

Foveon FO18-50-F19 4.5 MP X3 Direct Image Sensor
® Foveon FO18-50-F19 4.5 MP X3 Direct Image Sensor Features The Foveon FO18-50-F19 is a 1/1.8-inch CMOS direct image sensor that incorporates breakthrough Foveon X3 technology. Foveon X3 direct image sensors Foveon X3® Technology • A stack of three pixels captures superior color capture full-measured color images through a unique stacked pixel sensor design. fidelity by measuring full color at every point By capturing full-measured color images, the need for color interpolation and in the captured image. artifact-reducing blur filters is eliminated. The Foveon FO18-50-F19 features the • Images have improved sharpness and immunity to color artifacts (moiré). powerful VPS (Variable Pixel Size) capability. VPS provides the on-chip capabil- • Foveon X3 technology directly converts light ity of grouping neighboring pixels together to form larger pixels that are optimal of all colors into useful signal information at every point in the captured image—no light for high frame rate, reduced noise, or dual mode still/video applications. Other absorbing filters are used to block out light. advanced features include: low fixed pattern noise, ultra-low power consumption, Variable Pixel Size (VPS) Capability and integrated digital control. • Neighboring pixels can be grouped together on-chip to obtain the effect of a larger pixel. • Enables flexible video capture at a variety of resolutions. • Enables higher ISO mode at lower resolutions. Analog Biases Row Row Digital Supplies • Reduces noise by combining pixels. Pixel Array Analog Supplies Readout Reset 1440 columns x 1088 rows x 3 layers On-Chip A/D Conversion Control Control • Integrated 12-bit A/D converter running at up to 40 MHz. -

Image Resolution
Image resolution When printing photographs and similar types of image, the size of the file will determine how large the picture can be printed whilst maintaining acceptable quality. This document provides a guide which should help you to judge whether a particular image will reproduce well at the size you want. What is resolution? A digital photograph is made up of a number of discrete picture elements, known as “pixels”. We can see these elements if we magnify an image on the screen (see right). Because the number of pixels in the image is fixed, the bigger we print the image, then the bigger the pixels will be. If we print the image too big, then the pixels will be visible to the naked eye and the image will appear to be poor quality. Let’s take as an example an image from a “5 megapixel” digital camera. Typically this camera at its maximum quality setting will produce images which are 2592 x 1944 pixels. (If we multiply these two figures, we get 5,038,848 pixels, which approximately equates to 5 million pixels/5 megapixels.) Printing this image at various sizes, we can calculate the number of pixels per inch, more commonly referred to as dots per inch (dpi). Just note that this measure is dependent on the image being printed, it is unrelated to the resolution of the printer, which is also expressed in dpi. Original image size 2592 x 1944 pixels Small format (up to A3) When printing images onto A4 or A3 pages, aim for 300dpi if at all Print size (inches) 8 x 6 16 x 12 24 x 16 32 x 24 possible. -

The Strategic Impact of 4K on the Entertainment Value Chain
The Strategic Impact of 4K on the Entertainment Value Chain December 2012 © 2012 Futuresource Consulting Ltd, all rights reserved Reproduction, transfer, distribution or storage of part or all of the contents in this document in any form without the prior written permission of Futuresource Consulting is prohibited. Company Registration No: 2293034 For legal limitations, please refer to the rear cover of this report 2 © 2012 Futuresource Consulting Ltd Contents Section Page 1. Introduction: Defining 4K 4 2. Executive Summary 6 3. 4K in Digital Cinema 9 4. 4K in Broadcast 12 5. 4K Standards and Delivery to the Consumer 20 a) Pay TV 24 b) Blu-ray 25 c) OTT 26 6. Consumer Electronics: 4K Issues and Forecasts 27 a) USA 31 b) Western Europe 33 c) UK, Germany, France, Italy and Spain 35 7. 4K in Professional Displays Markets 37 8. Appendix – Company Overview 48 3 © 2012 Futuresource Consulting Ltd Introduction: Defining 4K 4K is the latest resolution to be hailed as the next standard for the video and displays industries. There are a variety of resolutions that are claimed to be 4K, but in general 4K offers four times the resolution of standard 1080p HD video. A number of names or acronyms for 4K are being used across the industry including Quad Full HD (QFHD), Ultra HD or UHD and 4K2K. For the purposes of this report, the term 4K will be used. ● These terms all refer to the same resolution: 3,840 by 2,160. ● The EBU has defined 3,840 by 2,160 as UHD-1. -

Single-Pixel Imaging Via Compressive Sampling
© DIGITAL VISION Single-Pixel Imaging via Compressive Sampling [Building simpler, smaller, and less-expensive digital cameras] Marco F. Duarte, umans are visual animals, and imaging sensors that extend our reach— [ cameras—have improved dramatically in recent times thanks to the intro- Mark A. Davenport, duction of CCD and CMOS digital technology. Consumer digital cameras in Dharmpal Takhar, the megapixel range are now ubiquitous thanks to the happy coincidence that the semiconductor material of choice for large-scale electronics inte- Jason N. Laska, Ting Sun, Hgration (silicon) also happens to readily convert photons at visual wavelengths into elec- Kevin F. Kelly, and trons. On the contrary, imaging at wavelengths where silicon is blind is considerably Richard G. Baraniuk more complicated, bulky, and expensive. Thus, for comparable resolution, a US$500 digi- ] tal camera for the visible becomes a US$50,000 camera for the infrared. In this article, we present a new approach to building simpler, smaller, and cheaper digital cameras that can operate efficiently across a much broader spectral range than conventional silicon-based cameras. Our approach fuses a new camera architecture Digital Object Identifier 10.1109/MSP.2007.914730 1053-5888/08/$25.00©2008IEEE IEEE SIGNAL PROCESSING MAGAZINE [83] MARCH 2008 based on a digital micromirror device (DMD—see “Spatial Light Our “single-pixel” CS camera architecture is basically an Modulators”) with the new mathematical theory and algorithms optical computer (comprising a DMD, two lenses, a single pho- of compressive sampling (CS—see “CS in a Nutshell”). ton detector, and an analog-to-digital (A/D) converter) that com- CS combines sampling and compression into a single non- putes random linear measurements of the scene under view. -

1.1 Introduction to the Digital Systems
1.1 Introduction to the digital systems PHO 130 F Digital Photography Prof. Lorenzo Guasti How a DSLR work and why we call a camera “reflex” The heart of all digital cameras is of course the digital imaging sensor. It is the component that converts the light coming from the subject you are photographing into an electronic signal, and ultimately into the digital photograph that you can view or print PHO 130 F Digital Photography Prof. Lorenzo Guasti Although they all perform the same task and operate in broadly the same way, there are in fact th- ree different types of sensor in common use today. The first one is the CCD, or Charge Coupled Device. CCDs have been around since the 1960s, and have become very advanced, however they can be slower to operate than other types of sensor. The main alternative to CCD is the CMOS, or Complimentary Metal-Oxide Semiconductor sen- sor. The main proponent of this technology being Canon, which uses it in its EOS range of digital SLR cameras. CMOS sensors have some of the signal processing transistors mounted alongside the sensor cell, so they operate more quickly and can be cheaper to make. A third but less common type of sensor is the revolutionary Foveon X3, which offers a number of advantages over conventional sensors but is so far only found in Sigma’s range of digital SLRs and its forthcoming DP1 compact camera. I’ll explain the X3 sensor after I’ve explained how the other two types work. PHO 130 F Digital Photography Prof. -

Diy Photography & Jr: Photographic Stickers
1 DIY PHOTOGRAPHY & JR: PHOTOGRAPHIC STICKERS For grade levels 3-12 Developed by: PEITER GRIGA The world now contains more photographs than bricks, and they are, astonishingly, all different. - John Szarkowski Are images the spine and rib cage of our society or are we so saturated in photography that we forget the underlying messages we ‘read’ from images? Are we protected/ supported by images or flooded by them? JR’s work elaborates on the idea of how we value images by demonstrating our likenesses and differences. This dichotomy is so great in his work; JR can eliminate himself as the artist, becoming the egoless ‘guide.’ As part of his Inside Out Project he allows people from all around the world to send him pictures they take of themselves, which he then prints out a poster sized image and returns to the image maker, who then selects a location and hangs the work in a public space. In a traditional sense, he hands the artistic power over to the participant and only controls the printing and specs for the images. The CAC participated in the Inside Out Project as early as 2011, but most recently through installations in Fountain Square, Rabbit Hash, KY, Findlay Market, and inside the CAC Lobby. The power of the image and the location of the image are vital aspects of JR’s site-specific work. Building upon these two factors is the material used to place the image in the public space. His materials usually include wheat paste, paper, and a large scale digitally printed image. -

Digital Photography: the Influence of CCD Pixel-Size on Imaging
IS&T’s 1999 PICS Conference IS&T's 1999 PICS Conference Digital Photography: The Influence of CCD Pixel Size on Imaging Performance Rodney Shaw Hewlett-Packard Research Laboratories Palo Alto, California 94304 Abstract with the question of enlargement, since this is a well-known factor in both analog and digital photography, and can be dealt As digital photography becomes increasingly competitive with with in a separate, well-established manner. traditional analog systems, questions of both comparative and The question here is the applicability of a similar global ultimate performance become of great practical relevance. In set of photographic performance parameters for any given particular the questions of camera speed and of the image digital sensor array, taking into account the complicating ex- sharpness and noise properties are of interest, especially from istence of a grid with a fixed pixel size. However to address the possibility of an opening up of new desirable areas of this question we can take the silver-halide analogy further by photographic performance with new digital technologies. considering the case where a conventional negative image is Clearly the camera format (array size, number of pixels) plays scanned as input to a digital system, which is in fact an in- a prominent role in defining overall photographic perfor- creasingly commonplace activity. In doing so the scanning mance, but it is less clear how the absolute pixel dimensions system implies placing over the film a virtual grid much akin define individual photographic parameters. This present study to the physical grid of sensor arrays. The choice of the grid uses a previously published end-to-end signal-to-noise ratio size is not seen as interfering with the global photographic model to investigate the influence of pixel size on various exposure properties, though clearly it will impose its own reso- aspects of imaging performance. -

An Analytical Study on the Modern History of Digital Photography Keywords
203 Amr Galal An analytical study on the modern history of digital photography Dr. Amr Mohamed Galal Lecturer in Faculty of mass Communication, MISR International University (MIU) Abstract: Keywords: Since its emergence more than thirty years ago, digital photography has undergone Digital Photography rapid transformations and developments. Digital technology has produced Image Sensor (CCD-CMOS) generations of personal computers, which turned all forms of technology into a digital one. Photography received a large share in this development in the making Image Storage (Digital of cameras, sensitive surfaces, image storage, image transfer, and image quality and Memory) clarity. This technology also allowed the photographer to record all his visuals with Playback System a high efficiency that keeps abreast of the age’s requirements and methods of communication. The final form of digital technology was not reached all of a Bayer Color Filter sudden; this development – in spite of its fast pace – has been subject to many LCD display pillars, all of which have contributed to reaching the modern traditional digital Digital Viewfinder. shape of the camera and granted the photographer capabilities he can use to produce images that fulfill their task. Reaching this end before digital technology was quite difficult and required several procedures to process sensitive film and paper material and many chemical processes. Nowadays, this process is done by pushing a few buttons. This research sheds light on these main foundations for the stages of digital development according to their chronological order, along with presenting scientists or production companies that have their own research laboratories which develop and enhance their products.