DVD Drive Dvdirect
Total Page:16
File Type:pdf, Size:1020Kb
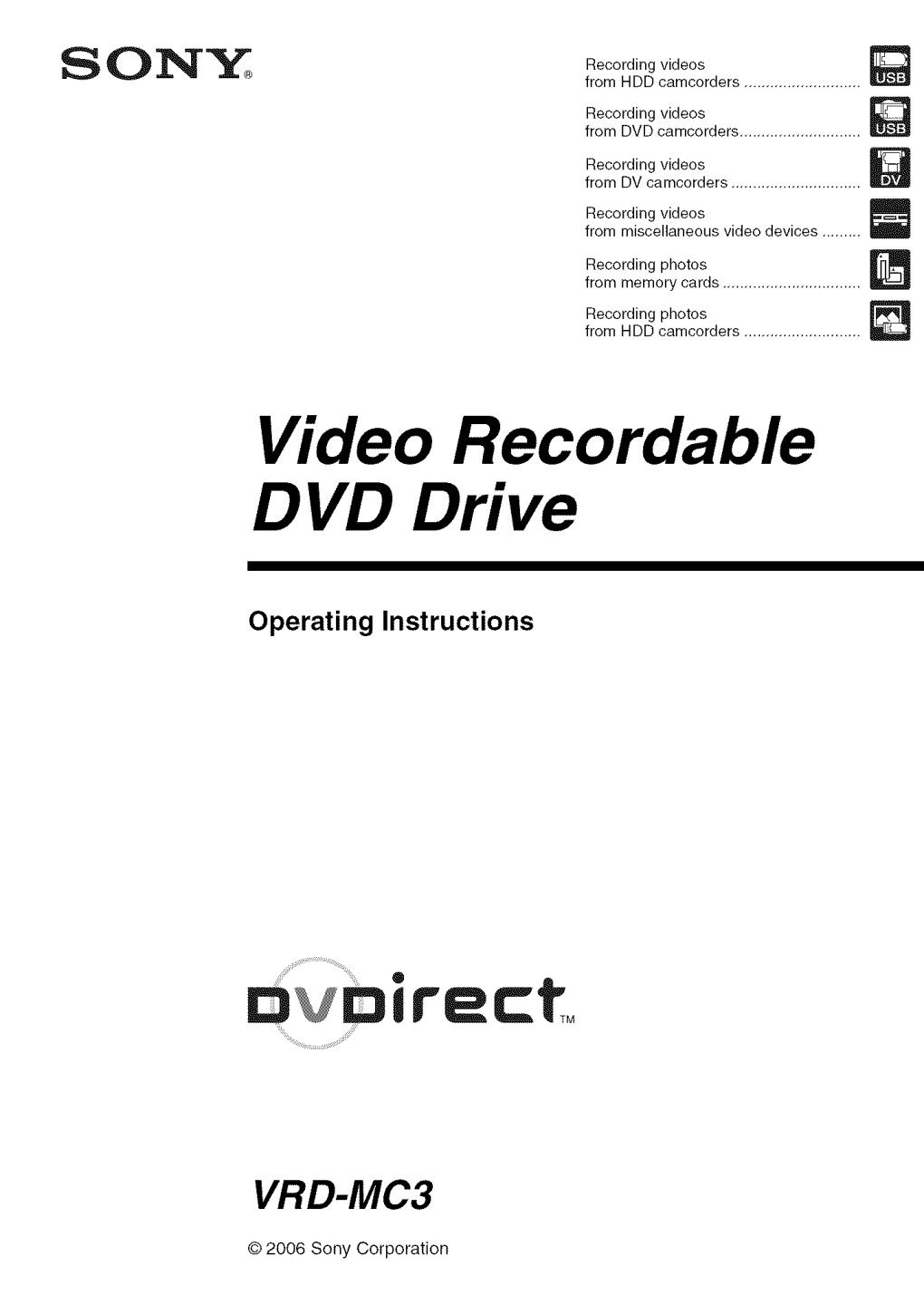
Load more
Recommended publications
-

MPEG Video ES Utils User's Guide
MPEG Video ES Utils User’s Guide MPEG VIDEO ES UTILS USER’S GUIDE 2 LEGAL NOTICE The information in this manual is furnished for informational use only. No part of this manual may be reproduced or transmitted in any form or by any means, electronic or mechanical, for any purpose, without the prior written permission of Jongbel Media Solutions Ltd. The software described in this manual is owned by Jongbel Media Solutions Ltd. It is protected by Bulgarian Copyright Law as well as by international copyright treaties and may be used or copied only in accordance with the license agreement. Jongbel Media Solutions Ltd. provides this manual “as is” without any warranty, either express or implied. This publication may contain typographical errors or technical inaccuracies. While every precaution has been taken in the preparation of this document, Jongbel Media Solutions Ltd. assumes no responsibility for errors or omissions. Nor is any liability assumed for damages resulting from the use of the information contained herein. Changes are periodically made to the information herein; they will be incorporated in new versions of the manual. Please check the Jongbel Media Solutions website regularly for User Manual updates. Jongbel Media Solutions Ltd. may introduce changes or improvements in the products described in this manual at any time without any special notice. Please address your comments or questions to: Jongbel Media Solutions Ltd. [email protected] www.jongbel.com www.jongbel.com MPEG VIDEO ES UTILS USER’S GUIDE 3 TABLE OF CONTENTS 1. Overview.............................................................................................................................................. -

Cyberlink Media Suite User's Guide Copyright and Disclaimer All Rights Reserved
CyberLink Media Suite User's Guide Copyright and Disclaimer All rights reserved. No part of this publication may be reproduced, stored in a retrieval system, or transmitted in any form or by any means electronic, mechanical, photocopying, recording, or otherwise without the prior written permission of CyberLink Corporation. To the extent allowed by law, Media Suite IS PROVIDED “AS IS”, WITHOUT WARRANTY OF ANY KIND, EITHER EXPRESS OR IMPLIED, INCLUDING WITHOUT LIMITATION ANY WARRANTY FOR INFORMATION, SERVICES, OR PRODUCTS PROVIDED THROUGH OR IN CONNECTION WITH Media Suite AND ANY IMPLIED WARRANTIES OF MERCHANTABILITY, FITNESS FOR A PARTICULAR PURPOSE, EXPECTATION OF PRIVACY, OR NON-INFRINGEMENT. BY USING THIS SOFTWARE, YOU AGREE THAT CYBERLINK WILL NOT BE LIABLE FOR ANY DIRECT, INDIRECT, OR CONSEQUENTIAL LOSS ARISING FROM THE USE OF THIS SOFTWARE OR MATERIALS CONTAINED EITHER IN THIS PACKAGE. The terms and conditions here under shall be governed and construed in accordance with the laws of Taiwan. Media Suite is a registered trademark along with other company and product names mentioned in this publication, used for identification purposes and remain the exclusive property of their respective owners. International Headquarters Mailing Address CyberLink Corporation 15F., No. 100, Minquan Rd., Xindian Dist. New Taipei City 231, Taiwan (R.O.C.) Web Site http://www.cyberlink.com Telephone 886-2-8667-1298 Fax 886-2-8667-1300 Copyright © 2012 CyberLink Corporation. All rights reserved. Contents In.t.r.o..d..u..c..t.i.o..n.....................................1 CyberLin.k.. .M...e...d..i.a.. .S..u..i.t..e.. .P..r..o..g..r..a..m...s.......................................................2 The PowerStarter. -

GLOSSARY C Length and Aperture
A2 STEREO 2.35:1: The picture aspect ratio of some 35 processing video originated content, which COMPACT DISC (CD) and 70mm film. reduces motion artifacts for smoother image The official audio standard for analog reproduction. "Optical digital disc storage that television broadcasting in Australia. It is a AT ATTACHMENT PACKET encompasses audio, video, and computer technique of implementing stereo or dual- INTERFACE (ATAPI) BIT ERROR RATE (BER) data. mono audio for NTSC and PAL video. One A hardware and software specification that The ratio of received bits that are in error FM subcarrier transmits a L+R signal, and a •CD Digital Audio (CDDA): 44.1kHz audio, 80 documents the interface between a host relative to the total number of bits received. second FM subcarrier transmits a R signal minutes capacity. computer and CD-ROM drives using the It is used as a measure of noise induced (for stereo) or a second L+R signal. Also ATA bus. distortion in a digital bit stream. BER is •CD Recordable (CD-R): Write-once media, known as Zweiton Stereo. expressed as a power of ten. 700MB capacity, optimised for data use. AUDIO FREQUENCY MODULATION A-B REPEAT (AFM) BIT RATE •CD ReWritable (CD-RW): Re-writable The player will loop (repeat) a portion of a media, 700MB capacity, optimised for data The audio recording technology used in The digital equivalent of bandwidth, bit rate is disc between two designated points. use. Video 8 and Hi8 Handycam camcorders. measured in bits per second (bps). It is used AC-3 to express the rate at which the •CD Read-only Memory (CD-ROM): Pre- AUDIO VIDEO INTERLEAVED (AVI) compressed bit stream is transmitted. -

Models: 42Px4d/42Px5d 42Px4d-Ub/42Px5d-Ub
PLASMA TV OWNER'S MANUAL MODELS: 42PX4D/42PX5D 42PX4D-UB/42PX5D-UB R TruSurround XT TM Please read this manual carefully and completely before operating your TV. Retain this manual for future reference. Record model number and serial number of the TV in the spaces provided below. See the label attached on the back cover and relate this information to your dealer if you require service. Model Number : Serial Number : LG Electronics U.S.A., Inc. Warning/Caution Warning/CautionWarning/Caution WARNING/CAUTION WARNING/CAUTION: TO REDUCE THE RISK OF ELECTRIC SHOCK DO NOT REMOVE COVER (OR BACK). NO USER SERVICEABLE PARTS INSIDE. REFER TO QUALIFIED SERVICE PERSONNEL. The lightning flash with arrowhead symbol, within an equilateral triangle, is intended to alert the user to the presence of uninsulated "dangerous voltage" within the product's enclosure that may be of suffi- cient magnitude to constitute a risk of electric shock to persons. The exclamation point within an equilateral triangle is intended to alert the user to the presence of important operating and maintenance (servicing) instructions in the literature accompanying the appli- ance. WARNING/CAUTION: TO PREVENT FIRE OR SHOCK HAZARDS, DO NOT EXPOSE THIS PRODUCT TO RAIN OR MOISTURE. FCC NOTICE ? A Class B digital device This equipment has been tested and found to comply with the limits for a Class B digital device, pursuant to Part 15 of the FCC Rules. These limits are designed to provide reasonable protection against harmful interference in a residential installation. This equipment generates, uses and can radiate radio frequency energy and, if not installed and used in accordance with the instructions, may cause harmful interference to radio communications. -

Micro MV V.5 / Micro 100 Operator Manual (Enron Modbus)
MicroMVG OPERATORS MANUAL Flow Computer Gas Version5 12603 Southwest Freeway, Suite 320 Stafford, Texas 77477 USA (281) 565-1118 Fax (281) 565-1119 Date: 8/13/2013 WARRANTY Dynamic Flow Computers warrants to the owner of the Smart Flow Computer that the product delivered will be free from defects in material and workmanship for one (1) year following the date of purchase. This warranty does not cover the product if it is damaged in the process of being installed or damaged by abuse, accident, misuse, neglect, alteration, repair, disaster, or improper testing. If the product is found otherwise defective, Dynamic Flow Computers will replace or repair the product at no charge, provided that you deliver the product along with a return material authorization (RMA) number from Dynamic Flow Computers. Dynamic Flow Computers will not assume any shipping charge or be responsible for product damage due to improper shipping. THE ABOVE WARRANTY IS IN LIEU OF ANY OTHER WARRANTY EXPRESS IMPLIED OR STATUTORY. BUT NOT LIMITED TO ANY WARRANTY OF MERCHANTABILITY, FITNESS FOR PARTICULAR PURPOSE, OR ANY WARRANTY ARISING OUT OF ANY PROPOSAL, SPECIFICATION, OR SAMPLE. LIMITATION OF LIABILITY: DYNAMIC FLOW COMPUTERS SHALL HAVE NO LIABILITY FOR ANY INDIRECT OR SPECULATIVE DAMAGES (INCLUDING, WITHOUT LIMITING THE FOREGOING, CONSEQUENTIAL, INCIDENTAL AND SPECIAL DAMAGES) ARISING FROM THE USE OF, OR INABILITY TO USE THIS PRODUCT. WHETHER ARISING OUT OF CONTRACT, OR UNDER ANY WARRANTY, IRRESPECTIVE OF WHETHER DFM HAS ADVANCED NOTICE OF THE POSSIBILITY OF ANY SUCH DAMAGE INCLUDING, BUT NOT LIMITED TO LOSS OF USE, BUSINESS INTERRUPTION, AND LOSS OF PROFITS. NOTWITHSTANDING THE FOREGOING, DFM’S TOTAL LIABILITY FOR ALL CLAIMS UNDER THIS AGREEMENT SHALL NOT EXCEED THE PRICE PAID FOR THE PRODUCT. -

Color Services Pricing Table In-Store Services: Video Transfers
COLOR SERVICES PRICING TABLE IN-STORE SERVICES: VIDEO TRANSFERS VIDEO TRANSFERS VIDEO TAPE TRANSFERS PRICE VHS, VHS-C, BetaMax, MiniDV, HDV, MicroMV, 8mm, Hi8, Digital 8 $25/tape 1st 2 hours*, to DVD, Data File or Blu-ray Disc *Extra Master for VHS tapes longer than 2 hours $18/each DVD Duplicates (extra copies at time of original order) $15/each Blu-ray Duplicates (extra copies at time of original order) $25/each File delivery on USB flash drive (16GB) $15/each File delivery on 1TB or 2TB external hard drive $90/$150 each File delivery on customer-supplied external hard drive or flash drive No charge Note: Minimum order is $50 on all Video Transfer orders. Prices include DVDs and Blu-ray discs. Flash drives and external hard drives are add-ons. *Extra Master fee applies to each additional 2 hours of content after 1st 2 hours on a single VHS tape. MOVIE FILM TRANSFERS PRICE to Standard Def Data File (960x720p): MP4, MOV or AVI) $0.27/film foot to both DVD and MP4 Data File $0.27/film foot + $15/ DVD to Hi-Def Data File (1920x1080p): MOV, MP4, unedited AVI & others $0.37/film foot $0.37/film foot + $25/ Blu- to HD Blu-ray Disc ray Disc to 2K Data File (MP4 or MOV or unedited AVI) $0.42/film foot DVD Duplicates (extra copies at time of original order) $15/each Blu-ray Duplicates (extra copies at time of original order) $25/each File delivery on USB flash drive (16GB) $15/each File delivery on 1TB or 2TB external hard drive $90/$150 each File delivery on customer-supplied external hard drive or flash drive No charge Film Prep Fee $1/reel sent in Note: Minimum order is $50 on all Movie Film Transfer orders. -

DCR-HC52/HC54 Using a Computer 48
3-278-983-11(1) Digital Video Camera Recorder Getting Started 11 Recording/ 19 Operating Guide Playback Using the Menu 29 Dubbing/Editing 44 DCR-HC52/HC54 Using a Computer 48 Troubleshooting 52 Additional Information 59 Quick Reference 69 Spanish Quick Guide/ 78 Guía rápida en español © 2008 Sony Corporation WARNING To reduce fire or shock hazard, do not expose the unit to rain or moisture. Do not expose the batteries to excessive heat such as sunshine, fire or the like. This symbol is intended to alert the user to the presence of uninsulated “dangerous voltage” within the product’s enclosure that may be of sufficient magnitude to constitute a risk of electric shock to persons. This symbol is intended to alert the user to the presence of important operating and maintenance (servicing) instructions in the literature accompanying the appliance. 2 IMPORTANT SAFEGUARDS For your protection, please read these safety Cleaning instructions completely before operating Unplug the set from the wall outlet (wall socket) the appliance, and keep this manual for before cleaning or polishing it. Do not use liquid future reference. cleaners or aerosol cleaners. Use a cloth lightly Carefully observe all warnings, precautions dampened with water for cleaning the exterior of and instructions on the appliance, or the one the set. described in the operating instructions and adhere to them. Installation Use Water and Moisture Do not use power-line operated sets near water – Power Sources for example, near a bathtub, washbowl, kitchen sink, or laundry tub, in a wet basement, or near a This set should be operated only from the type of swimming pool, etc. -

Motor Home Installation Work Simple Nicad Pulse -Charger
Tips, guides and reports for people repairing televisions and electronicequipment TELEVISION AND HOME ELECTRONICS REPAIR Berlin Radio Showreport Motor home installation work Simple NiCad pulse -charger Satellite PC Monitor TV VCR andDVD faults/ Altham 01282 683000 4* Anthony Tully n.7:17(717 -73T Components CPC plc Preston '..\\1* Calder Components Ballyhaise \ Heckmondwike 00353 494338100 08701 202530 A. ...,x.,,-,-- ---Wizard 01924 411089 Airifr7r Distributors 7.r ./..! t Manchester ' Irwin Electronics 0161 8725 438 ,. Sheffield '., ...:,,.,* -.,.. 0114 2739622 -4,`.,:t'"Yt,iVision Aids Ltd . 1:firAlg. Telford Seme Ltd V, 4 01952 273130 Wiltsgrove Ltd Melton Mowbray 01664 484000 5M9-75:.#r°9" .-.; i. Birmingham 0121 772 2733 Vas Electronics , .0. WillowVIr7C7.7ri7 Leicester Electronics yl 0116 266 4850 Birmingham 0870 600 0271 JJ Components London 020 8205 9055 Tidman Mail Order' Richmond 020 8948 3702 network, ou covered... ,One call to any of our UK distributors gives you access to the entire Classic -1-angeof components, from Remote controls and Mains switches to Transformers and Video parts. With superb technical and product knowledge they'll help you to quickly find the component you're after. For more information on the Classic range, contact your nearest distributor, call 01635 278678, visit us on the web at; www.classic-electronics.co.uk or email us at [email protected] [classic, Technical helpline 01635 278678 November 2001 Vol. 52, No. 1 3 Comment BBC in the digital age. 4 Teletopics ITV prepares for satellite transmission. Sony's new camcorder format. LG.Philips Displays introduces Cybertube CRTs. DVD recorders launched in the UK. -

VAIO K Sophisticated, Dynamic Exterior the One Click Button
Sony recommends Microsoft® Windows® XP. Powerful software for creative minds. Specifications Almost anything you can imagine, you can create and communicate on VAIO. Powerful software PCG-K76P Model PCG-K76P capabilities make professional level image editing and music production simple and fun for everyone. Microprocessor Mobile Intel® Pentium® 4 Processor 3.06GHz*1 -Supports Enhanced Intel SpeedStep® Technology ® ® Click to DVD One-click create Edit create Operating System Microsoft Windows XP Professional (English version) Chipset ATI Technologies Inc. RADEON™ IGP345M/ ALi M1535+ With Click to DVD software and a connected One-click automatic Creative control over DVD Handycam* (DV / MICROMV), Cyber-shot*, or Memory DVD (movie and/or photo) recording (movie and/or photo) production Processor System Bus 533MHz Stick, you’re only a click away from creating your own Just connect your DV or Type in chapter titles, choose movie and photo Memory Bus 266MHz Hollywood-style DVD masterpiece. Original photo Handycam* Cyber-shot* Memory MICROMV Handycam* Stick settings, select a menu background, and add one Cache Memory L2 Cache: 512KB (on CPU) DVDs, movie+photo DVDs as well as video DVDs can and/or Cyber-shot* (or of the 5.1ch surround background music Main Memory × 2 be easily made in Automatic Mode. You can also insert Memory Stick in templates provided. Trimming, rearranging 512MB DDR SDRAM 256MB 2 (upgradeable up to 1GB)* , 2 SO-DIMM slots (The pre-installed memory module uses two) select Edit Mode for further changes along the way to your VAIO) and click the footage is also easy. Create your DVD (video and/ Hard Disk 60GB (C: 15GB, D: 45GB) Ultra ATA/100 making your own DVD. -

(12) Patent Application Publication (10) Pub. No.: US 2005/0251597 A1 Zhang (43) Pub
US 2005O251597A1 (19) United States (12) Patent Application Publication (10) Pub. No.: US 2005/0251597 A1 Zhang (43) Pub. Date: Nov. 10, 2005 (54) WIRELESS SMART HARD-DISK DRIVE 2005. Provisional application No. 60/593,396, filed on Jan. 11, 2005. (76) Inventor: Guobiao Zhang, Carson City, NV (US) (30) Foreign Application Priority Data Correspondence Address: GUOBAO ZHANG May 10, 2004 (CN).............................. 200410O22482.7 P.O. BOX 6182 Jun. 1, 2004 (CN).............................. 200410O22672.9 STATELINE, NV 89449-6182 (US) Publication Classification (21) Appl. No.: 10/908,383 (51) Int. CI.7. (22) Filed: May 10, 2005 (52) U.S. Cl. ................................................................ 710/74 Related U.S. Application Data (57) ABSTRACT The present invention discloses a portable wireleSS Smart (60) Provisional application No. 60/579,071, filed on Jun. hard-disk drive (wsHDD). It comprises a wireless direct 12, 2004. Provisional application No. 60/579,725, communication means with asSociated multimedia devices. filed on Jun. 14, 2004. Provisional application No. Short-range wireleSS means is a preferred communication 60/585,123, filed on Jul. 2, 2004. Provisional appli means. To users, the WSHDD is more convenient and costs cation No. 60/586,129, filed on Jul. 7, 2004. Provi less. The wsHDD-cellular phone will become personal com sional application No. 60/640,901, filed on Jan. 1, munication, computation and Storage hub. Patent Application Publication Nov. 10, 2005 Sheet 1 of 10 US 2005/025 1597 A1 Patent Application Publication Nov. 10, 2005 Sheet 2 of 10 US 2005/025 1597 A1 Fig. 3 Patent Application Publication Nov. 10, 2005 Sheet 3 of 10 US 2005/025 1597 A1 t SX2: XXX XXXXX XXX XXX XXXX XXX XXX XXXY X 2 88 s C C X s X . -

Table of Contents
Manal Ma; Louis Chen Datasheet PowerDirector 13 Overview CyberLink PowerDirector 13 is the fastest and most flexible video editing software in the world. Powered by the 64-bit TrueVelocity™ engine, PowerDirector provides unparalleled speed in rendering HD videos – including support for the latest 4K UltraHD and H.265/HEVC formats. PowerDirector provides the easiest and most flexible design tools to design and customize your transition and title effects. The Ultimate version also includes over $650 worth of premium effects & templates. Manal Ma; Louis Chen Datasheet Top 5 Reasons to Buy CyberLink PowerDirector Flexible design tools - PowerDirector supports 100-track multicam editing, to always capture the best shot. The flexible design tools allow you to create and customize your own transitions, title and PiP effects. Easy yet powerful - The Easy Editor lets beginners create awesome videos on the first try. For experienced editors, PowerDirector comes with thousands of fully customizable effects and tools. Stylish built-in effects and templates – PowerDirector includes over 500 video effects, animated themes, title effects, transition effects, particle effects and PiP objects to instantly create stylish videos. The Ultimate version also includes over $650 value premium effects & templates. Cloud connected – Includes 10GB of CyberLink Cloud service for one year, so you can easily back up your video projects and templates. Create on-the- go with PowerDirector Mobile and access over 480,000 free templates & tutorials from DirectorZone.com. Unparalleled speed & Latest Format Support- PowerDirector is powered by world’s fastest video rendering engine TrueVelocity™ 4. PowerDirector supports the latest video formats, such as 4K, XAVC-S and H.265/HEVC. -

You Make It a Sony
9503_HC_2801COVERBACK_4cHC_2801COVERBACK_BAL 24.08.2004 23.08.2004 13:56 17:53 Uhr Uhr Seite Seite 1 9503** platte_03:sony:90_opa5_Style9:TEMP: BAL 01_Cover BAL Subject to errors and technical changes. film share Handycam & Accessories 2004 / 2005 EST LV LT www.sony-imaging.com You make it a Sony 0002_HC_0203FORMATCONT_4cHC_0203FORMATCONT_BAL 24.08.2004 23.08.2004 14:20 17:58 Uhr Uhr Seite Seite 2 2** platte_03:sony:90_opa5_Style9:TEMP: FORMAT_CONT_02 BAL Contents / Format Overview 02 www.sony-imaging.com Get your memories moving. With Sony quality imaging Thanks to breathtaking image quality and a host of new technologies, making home movies on a Sony Handycam has never been more rewarding. The Sony range is stylish, compact and full of user-friendly features so getting those great shots isn’t hard at all, it’s fun! With image quality like this, you can keep your memories moving – just as they should be. Find your Sony 04 speciality … New High Definition Video 04 High Definition Video HDV imaging excellence 06 Your Imaging Engine 08 3 CCD Movies 09 3 Megapixel Photos 10 Wonderful Widescreen (16:9) 06 11 Perfect Prints 12 User-friendly Features (Handycam Station) Superb Images 14 Burn, Edit and Share Enjoy Sony quality 16 DVD Handycam 18 Important Accessories 20 Accessory Compatibility 22 Technology Glossary 12 24 Illustrated Product Overview (HDV, MiniDV, MICROMV) Easy to Use 26 Illustrated Product Overview (DVD, Digital 8, Hi8) The benefits of Handycam Station 27 Technical Specifications * Sony DVD-R media recorded in Video mode can be played back on most Sony DVD players and recorders sold after the year 2000 and on a PlayStation®2.