USPL Permit to Work Mobile App Download and Install Instructions
Total Page:16
File Type:pdf, Size:1020Kb
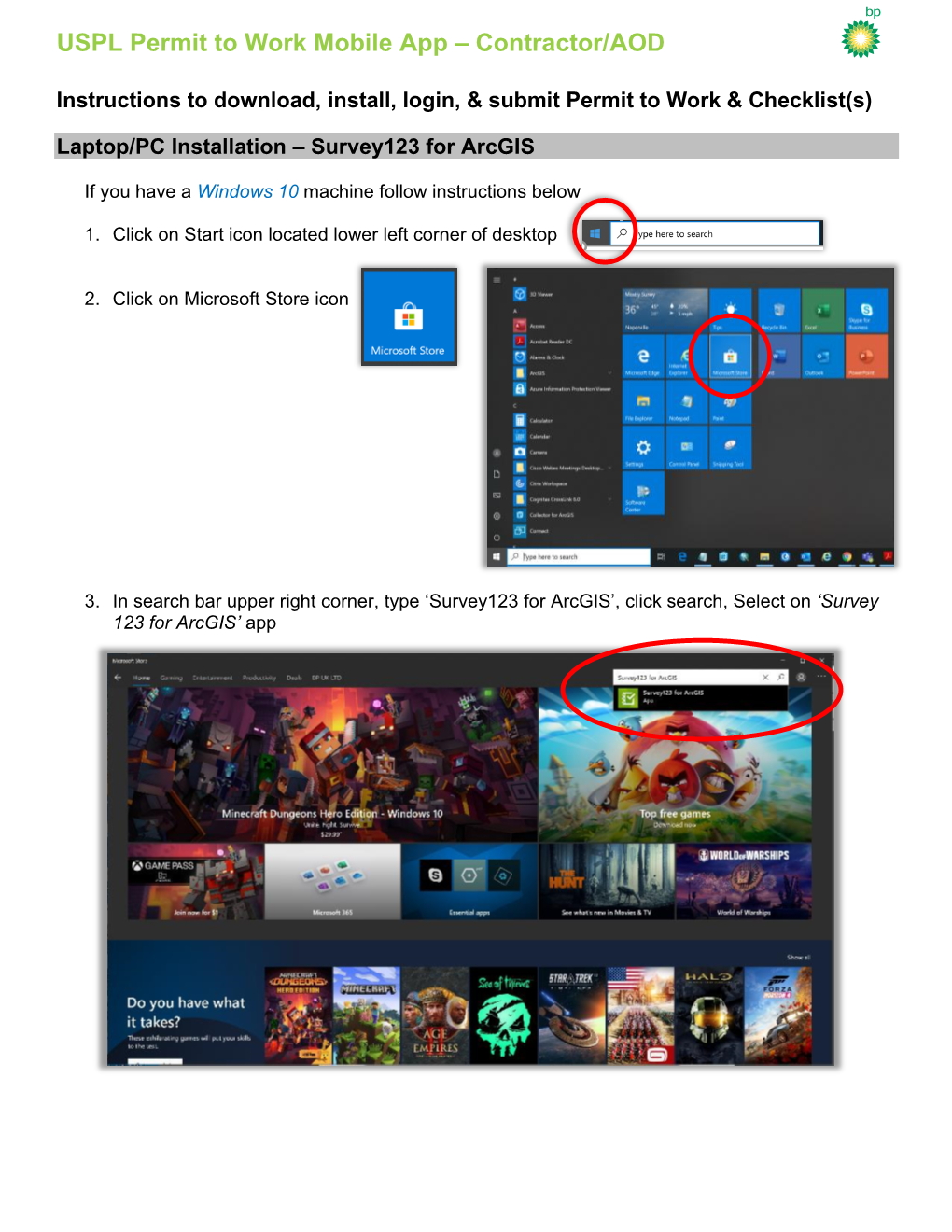
Load more
Recommended publications
-

Mara Phones New Deck
Introduction Private and Confidential Disclaimer The material in this presentation has been prepared by Mara Corporation Limited and contains general background information about the Company’s current activities as at the date of this presentation. This information is given in summary form and does not purport to be complete. The document is being made available for information purposes only. No reliance may be placed for any purpose whatsoever on the completeness, accuracy or fairness of the information contained in this document. No representation or warranty, expressed or implied, is given by or on behalf of the Company or any of its affiliates or any of their respective directors, officers or employees or any other person as to the accuracy or completeness of the information or opinions contained in this document and, save in the case of fraud, no liability whatsoever is accepted by the Company or any of its affiliates or their respective directors, officers or employees or any other person for any loss howsoever arising, directly or indirectly, from any use of such information or opinions or otherwise arising in connection therewith. This document (and its contents) are confidential and is being made available on the basis that the recipients keep confidential any information contained herein or otherwise made available, whether orally or in writing, in connection with the Company. Such information may not be reproduced, disclosed, redistributed or passed on, directly or indirectly, to any other person (unless he or she is affiliated with or is a paid advisor to the recipient and has agreed to comply with these restrictions on redistribution) or published, in whole or in part, for any purpose without the prior written consent of Mara. -

Steps to Disable Or Uninstall Skype for Business Method 1: Disable Skype for Business Via Skype Settings
Steps to Disable or Uninstall Skype for Business Method 1: Disable Skype for Business via Skype Settings To disable this feature to prevent it from starting up, please following the instruction below. Step 1: Open the Settings of Skype for Business, navigate to the Tools tab and choose the Options option. Step 2: Select the Personal option from the left side, and uncheck Automatically start the app when I log on to Windows 10 and Start the app in the foreground, and then click the OK button to confirm the changes. Step 3: Click the Settings button again on the Skype for Business interface and choose File then Exit. After the three steps, you have successfully disabled Skype for Business from your PC and you will no longer see it although it is still on your computer. Method 2: Uninstall Skype for Business via Control Panel This method requires you to clear all your profile cache for the Skype for Business account and then uninstall it from Windows 10 via Control Panel. Here is the detailed tutorial on uninstalling Skype for Business. Step 1: Open your Skype for business and then sign out of this application. Step 2: In the Sign in interface, please click the Delete my sign-in info option. Note: This step will clear all your profile cache for the Skype for Business account and will disable the auto sign-in when the application opens. Step 3: Close Skype for Business. Step 4: You should uninstall Skype for Business like any other software on your computer. Click on the Windows button in the bottom left of your screen and type Control Panel. -

NTFS • Windows Reinstallation – Bypass ACL • Administrators Privilege – Bypass Ownership
Windows Encrypting File System Motivation • Laptops are very integrated in enterprises… • Stolen/lost computers loaded with confidential/business data • Data Privacy Issues • Offline Access – Bypass NTFS • Windows reinstallation – Bypass ACL • Administrators privilege – Bypass Ownership www.winitor.com 01 March 2010 Windows Encrypting File System Mechanism • Principle • A random - unique - symmetric key encrypts the data • An asymmetric key encrypts the symmetric key used to encrypt the data • Combination of two algorithms • Use their strengths • Minimize their weaknesses • Results • Increased performance • Increased security Asymetric Symetric Data www.winitor.com 01 March 2010 Windows Encrypting File System Characteristics • Confortable • Applying encryption is just a matter of assigning a file attribute www.winitor.com 01 March 2010 Windows Encrypting File System Characteristics • Transparent • Integrated into the operating system • Transparent to (valid) users/applications Application Win32 Crypto Engine NTFS EFS &.[ßl}d.,*.c§4 $5%2=h#<.. www.winitor.com 01 March 2010 Windows Encrypting File System Characteristics • Flexible • Supported at different scopes • File, Directory, Drive (Vista?) • Files can be shared between any number of users • Files can be stored anywhere • local, remote, WebDav • Files can be offline • Secure • Encryption and Decryption occur in kernel mode • Keys are never paged • Usage of standardized cryptography services www.winitor.com 01 March 2010 Windows Encrypting File System Availibility • At the GUI, the availibility -

Dynamics NAV2013 Large Scale Hosting on Windows Azure
Microsoft Dynamics NAV Large scale hosting on 2013 R2 Windows Azure Whitepaper April 2014 Contents Introduction 4 Assumptions 4 Who is the audience of this whitepaper? 4 Windows Azure components that are needed to deploy a scalable Microsoft Dynamics NAV 2013 R2 with high availability 6 What is Windows Azure? 6 The Windows Azure SLA 6 The Windows Azure Cloud Service 6 Port-forwarding endpoints 6 Load-balancing endpoints 7 Availability sets 8 Scale 8 How to deploy Microsoft Dynamics NAV 2013 R2 for multitenancy 9 Deployment scripts on the product media 9 Certificates and SSL 9 URLs 10 Load Balancing Microsoft Dynamics NAV 11 Adding/Removing Tenants 15 Adding/Removing Microsoft Dynamics NAV servers 15 ClickOnce deployment of the Microsoft Dynamics NAV Windows client 16 Application code considerations 17 Upgrade 18 Backup 19 Monitoring 19 How to deploy SQL Server with high availability and what is supported by Microsoft Dynamics NAV 2013 R2 21 SQL Server Always-On Availability Groups 21 SQL Server Always-On Failover Clusters 21 SQL Server Database Mirror 21 SQL Azure 21 NAV Service Sample Scripts 22 Main scripts 22 Helper scripts 22 Helper DLL 22 Definitions 23 The scripts 27 Helper scripts 29 Scripts deployed to Microsoft Dynamics NAV Server 29 Folder structure on the provisioning machine 30 Folder structure on the server 30 How to get started 31 2 Large scale hosting on Windows Azure Whitepaper 3 Large scale hosting on Windows Azure Whitepaper Introduction This whitepaper describes in detail how to deploy Microsoft Dynamics NAV 2013 R2 on Windows Azure so you can serve a very large number of customers with high availability. -

VIRTUAL ENGAGEMENT BEST PRACTICES Student Leadership & Involvement | 211 University Center
VIRTUAL ENGAGEMENT BEST PRACTICES Student Leadership & Involvement | 211 University Center Table of Contents Click on any of the titles below to be navigated to that section SLI POLICIES ........................................................................................................................... 1 USING TIGERZONE TO YOUR ADVANTAGE .............................................................................. 1 ONLINE MEETING PLATFORMS ............................................................................................... 2 ONLINE BROADCASTING PLATFORMS ..................................................................................... 3 ONLINE CHAT PLATFORMS ..................................................................................................... 3 VIDEO CONFERENCE TIPS (for Zoom) ...................................................................................... 4 VIRTUAL ENGAGEMENT IDEAS ............................................................................................... 5 VIRTUAL ENTERTAINMENT ..................................................................................................... 6 SLI POLICIES During Phase 1 there are to be NO IN PERSON STUDENT EVENTS. This applies to events both ON and OFF campus. If your organization is found to be hosting in person events you will be given ONE warning from Student Leadership & Involvement. If your organization is found to be hosting student events a second time your organization will be suspended for the remainder of the 2020-2021 -

Opening Skype on Windows 10
Skype Opening Skype on Windows 10 ................... 1 Making a Video Call ..................................... 3 Checking Your Audio & Video .................... 2 Accepting a Video Call .................................4 Using Skype ................................................. 3 Installing Skype ........................................... 5 Finding Someone ........................................ 3 Opening Skype on Windows 10 1. On a Windows 10 computer, in the lower left corner click the Windows icon. 2. Type in “Skype” and as soon as you see “Skype” click on that selection, and enter your Skype username and password if prompted. If you do not already have a Skype account, you can easily create one—they are free. You can even create a Microsoft account just for Skype at https://outlook.live.com/owa Checking Your Audio & Video 1. Open Skype. 2. In the left pane, in the top right corner, click on the ellipse (…). 3. Your Settings open. 4. In the left pane, select Audio & Video. 5. In the Camera section your live picture should appear. If it does not, see if there is an option above your picture, and try selecting a different web camera. 6. Scroll down until you see the Audio section. Test your microphone and speakers and adjust the volume as needed. 7. Close the dialog box by clicking the X in the top left corner. Using Skype Once you open Skype, you will select someone to call from the left pane. You have some important options there: Search, Chats, Contacts The first couple times you use Skype you may need to search for your friends and family. You can search by name or email address associated with their Skype account. -

Cisco SCA BB Protocol Reference Guide
Cisco Service Control Application for Broadband Protocol Reference Guide Protocol Pack #60 August 02, 2018 Cisco Systems, Inc. www.cisco.com Cisco has more than 200 offices worldwide. Addresses, phone numbers, and fax numbers are listed on the Cisco website at www.cisco.com/go/offices. THE SPECIFICATIONS AND INFORMATION REGARDING THE PRODUCTS IN THIS MANUAL ARE SUBJECT TO CHANGE WITHOUT NOTICE. ALL STATEMENTS, INFORMATION, AND RECOMMENDATIONS IN THIS MANUAL ARE BELIEVED TO BE ACCURATE BUT ARE PRESENTED WITHOUT WARRANTY OF ANY KIND, EXPRESS OR IMPLIED. USERS MUST TAKE FULL RESPONSIBILITY FOR THEIR APPLICATION OF ANY PRODUCTS. THE SOFTWARE LICENSE AND LIMITED WARRANTY FOR THE ACCOMPANYING PRODUCT ARE SET FORTH IN THE INFORMATION PACKET THAT SHIPPED WITH THE PRODUCT AND ARE INCORPORATED HEREIN BY THIS REFERENCE. IF YOU ARE UNABLE TO LOCATE THE SOFTWARE LICENSE OR LIMITED WARRANTY, CONTACT YOUR CISCO REPRESENTATIVE FOR A COPY. The Cisco implementation of TCP header compression is an adaptation of a program developed by the University of California, Berkeley (UCB) as part of UCB’s public domain version of the UNIX operating system. All rights reserved. Copyright © 1981, Regents of the University of California. NOTWITHSTANDING ANY OTHER WARRANTY HEREIN, ALL DOCUMENT FILES AND SOFTWARE OF THESE SUPPLIERS ARE PROVIDED “AS IS” WITH ALL FAULTS. CISCO AND THE ABOVE-NAMED SUPPLIERS DISCLAIM ALL WARRANTIES, EXPRESSED OR IMPLIED, INCLUDING, WITHOUT LIMITATION, THOSE OF MERCHANTABILITY, FITNESS FOR A PARTICULAR PURPOSE AND NONINFRINGEMENT OR ARISING FROM A COURSE OF DEALING, USAGE, OR TRADE PRACTICE. IN NO EVENT SHALL CISCO OR ITS SUPPLIERS BE LIABLE FOR ANY INDIRECT, SPECIAL, CONSEQUENTIAL, OR INCIDENTAL DAMAGES, INCLUDING, WITHOUT LIMITATION, LOST PROFITS OR LOSS OR DAMAGE TO DATA ARISING OUT OF THE USE OR INABILITY TO USE THIS MANUAL, EVEN IF CISCO OR ITS SUPPLIERS HAVE BEEN ADVISED OF THE POSSIBILITY OF SUCH DAMAGES. -

Hidemyapp : Hiding the Presence of Sensitive Apps on Android
HideMyApp : Hiding the Presence of Sensitive Apps on Android Anh Pham Italo Dacosta Eleonora Losiouk John Stephan EPFL, Switzerland EPFL, Switzerland University of Padova, Italy EPFL, Switzerland Kévin Huguenin Jean-Pierre Hubaux University of Lausanne, Switzerland EPFL, Switzerland Abstract patients [23], and there are around 325,000 mHealth apps available in major mobile app stores.2 Millions of users rely on mobile health (mHealth) apps to Given the sensitivity of medical data, the threats of pri- manage their wellness and medical conditions. Although the vacy leakage are one of the main hindrances to the success of popularity of such apps continues to grow, several privacy and mHealth technologies [37]. In this area, a serious and often security challenges can hinder their potential. In particular, overlooked threat is that an adversary can infer sensitive infor- the simple fact that an mHealth app is installed on a user’s mation simply from the presence of an app on a user’s phone. phone can reveal sensitive information about the user’s health. Previous studies have shown that private information, such as Due to Android’s open design, any app, even without per- age, gender, race, and religion, can be inferred from the list of missions, can easily check for the presence of a specific app installed apps [22,29,47]. With the increasing popularity of or collect the entire list of installed apps on the phone. Our mHealth apps, an adversary can now infer even more sensitive analysis shows that Android apps expose a significant amount information. For example, learning that a user has a diabetes of metadata, which facilitates fingerprinting them. -

1 an Activist's Guide to Informati- on Security
1 / 34 1 An Activist's Guide to Informati- on Security This guide aims to be a concise overview on information se- curity for anyone in emancipatory struggles against struc- tures of power. It represents assembled knowledge and best practices from personal experience, conversations with hackers and fellow activists, hacker conferences, and university cour- ses on computer security and cryptography. Nonetheless, the best security is sharing skills with trusted people. If you have any corrections, questions or additions, please contact us 1 (email: activist-security riseup net). Our perspec- tive is mostly from western countries, we especially welcome additions about repression and tactics in other places of the world. 2 Table of Contents 3 Introduction 4 Security Culture 5 Physical Security 6 Traditional Communication 6.1 Face to Face Communication 6.2 Letters 6.3 (Mobile) Phones ◦ Mobile phones themselves are identifiable! ◦ Location Tracking 2 / 34 ◦ Room Surveillance / “Silent Calls” 7 Digital Base Security 7.1 Encryption and Passwords 7.2 Choose Your Computing Device (Integrity) ◦ Smartphones ◦ Laptops and Desktop Computers 7.3 Storage Encryption (Confidentiality) ◦ Encrypt Your Home Folder ◦ Encrypt The Whole System ◦ Use an Encrypted Container ◦ Android and iOS ◦ Limitations 7.4 Backup your Data (Availability) 8 Internet Services 8.1 A Word about Web Browsers 8.2 Anonymity 8.3 Email 8.4 Mailing Lists 8.5 Messengers / Chat 8.6 Jabber / XMPP 8.6 Voice / Video Chat 8.7 Blogs, Websites and Social Media 9 Wrapping it Up 9.1 TL;DR: 9.2 Example Setups 3 / 34 3 Introduction Technological progress has made it next to impossible to de- fend against a sufficiently powerful attacker (a scary exam- ple 2). -

Microsoft Windows 10 Update Hello, Microsoft Has Begun
Subject Line: Microsoft Windows 10 Update Hello, Microsoft has begun pushing a warning message to Windows 10 computers that a critical security update must be performed. Several clients have informed us that they are seeing the warning message. It will appear as a generic blue screen after your computer has been powered up, and it states that after April 10, 2018 Microsoft will no longer support your version of Windows 10 until the critical security update has been performed. Please note if your UAN computer has not been recently connected to the internet, you would not have received this message. UAN has confirmed that the warning message is a genuine message from Microsoft, and UAN strongly encourages all clients to perform this critical security update as soon as possible. Please note: ‐ This update is a Microsoft requirement and UAN cannot stop or delay its roll out. To perform the critical security updated select the ‘Download update’ button located within the warning message. ‐ This update is very large, for those clients that have metered internet usage at their home may want to perform the update at a different location with unmetered high speed internet, perhaps at another family member’s home. ‐ Several UAN staff members have performed the critical security update on their home computers, and the process took more than an hour to complete. To check that your computer has been updated or to force the update at a time that is convenient to you, go to the windows Start button and click on Settings (the icon that looks like a gear above the Start button) > Update and Security > Windows Update > Check for Updates and then follow the instructions on the screen. -

Apple Business Manager Overview Overview
Getting Started Guide Apple Business Manager Overview Overview Contents Apple Business Manager is a web-based portal for IT administrators to deploy Overview iPhone, iPad, iPod touch, Apple TV, and Mac all from one place. Working Getting Started seamlessly with your mobile device management (MDM) solution, Apple Configuration Resources Business Manager makes it easy to automate device deployment, purchase apps and distribute content, and create Managed Apple IDs for employees. The Device Enrollment Program (DEP) and the Volume Purchase Program (VPP) are now completely integrated into Apple Business Manager, so organizations can bring together everything needed to deploy Apple devices. These programs will no longer be available starting December 1, 2019. Devices Apple Business Manager enables automated device enrollment, giving organizations a fast, streamlined way to deploy corporate-owned Apple devices and enroll in MDM without having to physically touch or prepare each device. • Simplify the setup process for users by streamlining steps in Setup Assistant, ensuring that employees receive the right configurations immediately upon activation. IT teams can now further customize this experience by providing consent text, corporate branding or modern authentication to employees. • Enable a higher level of control for corporate-owned devices by using supervision, which provides additional device management controls that are not available for other deployment models, including non-removable MDM. • More easily manage default MDM servers by setting a default server that’s based on device type. And you can now manually enroll iPhone, iPad, and Apple TV using Apple Configurator 2, regardless of how you acquired them. Content Apple Business Manager enables organizations to easily buy content in volume. -

Maas360 and Ios
MaaS360 and iOS A comprehensive guide to Apple iOS Management Table of Contents Introduction Prerequisites Basics and Terminology Integrating MaaS360 with Apple’s Deployment Programs Deployment Settings Enrollment: Manual Enrollment Enrollment: Streamlined Apple Configurator Device View Policy App Management Frequently Asked Questions "Apple’s unified management framework in iOS gives you the best of both worlds: IT is able to configure, manage, and secure devices and control the corporate data flowing through them, while at the same time users are empowered to do great work with the devices they love to use.” -Apple Business “Managing Devices and Corporate Data on iOS” Guide IBM Security / © 2019 IBM Corporation 3 Types of iOS Management “Supervision gives your organization more control iOS supports 3 “styles” of management that will over the iOS, iPadOS, and tvOS devices you own, determine the MDM capabilities on the device. allowing restrictions such as disabling AirDrop or Apple Music, or placing the device in Single App Standard – an out-of-the-box device with no additional Mode. It also provides additional device configurations. Would be enrolled over-the-air via a Safari configurations and features, so you can do things URL or the MaaS360 agent. like silently install apps and filter web usage via a global proxy, to ensure that users’ web traffic stays Supervised – Supervision unlocks the full management within the organization’s guidelines. capabilities available on iOS. Can be automated via the Apple streamlined enrollment program or enabled manually By default, iOS, iPadOS, and tvOS devices are not via Apple configurator. Supervision of an existing device supervised.