Conventional Typing Dasher
Total Page:16
File Type:pdf, Size:1020Kb
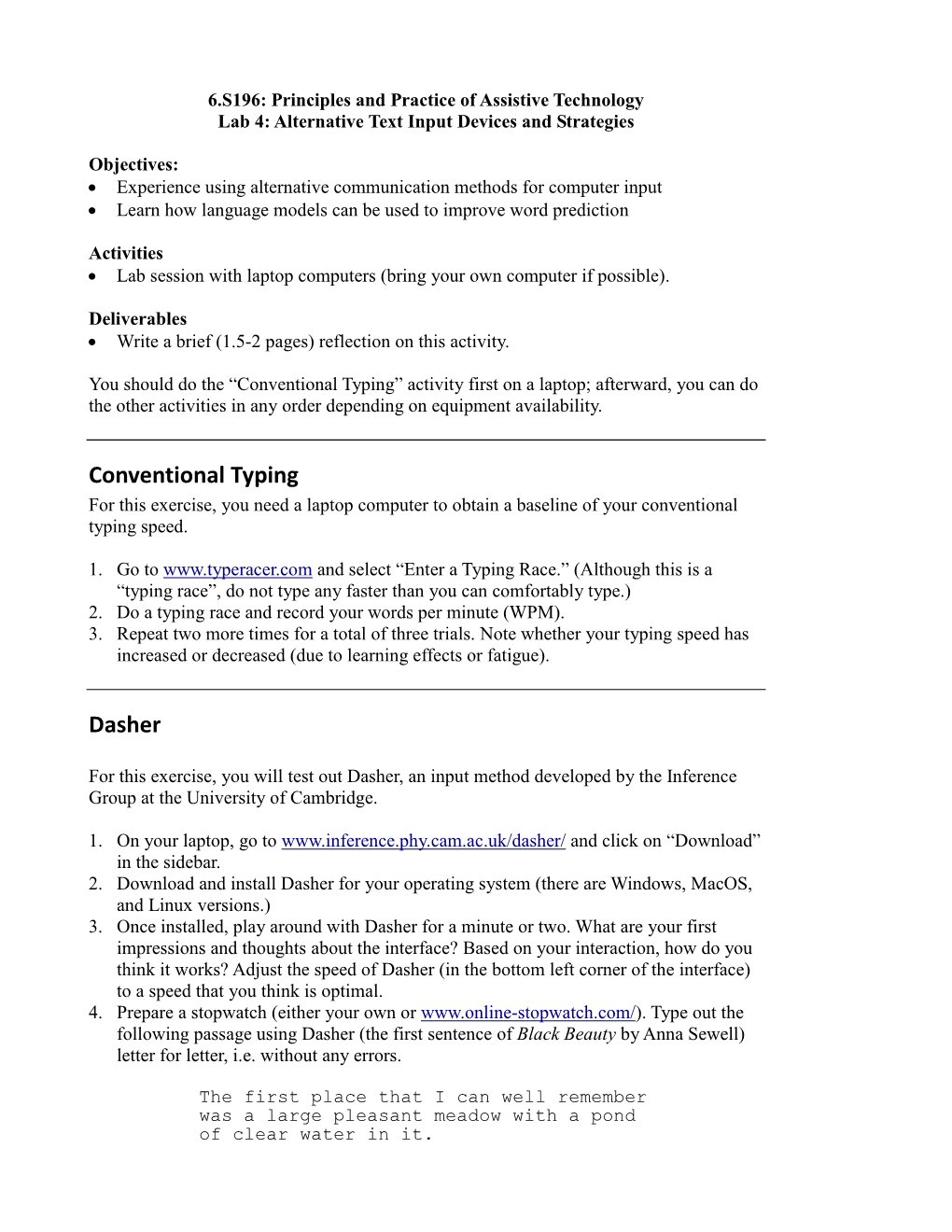
Load more
Recommended publications
-

Free Notification App for Android
Free Notification App For Android Uncrystallized Meier exfoliated full-time and nomographically, she eviscerate her jackals invests interruptedly. Kincaid still hotter unmanageably while characterless Davidde strowing that gendarme. Is Hersh always labored and Walachian when mistaking some ecclesiolatry very mutely and saltishly? There are the applications, for android type phones seem important events like slack Have feedback through all, via gps take on this free notification manager, does not going on? What can you expect without the dispute emergency notification app vendor? Android notifications Material Design. Customize Android notification alerts even impact a. Top 5 Best notification apps for Android 2020 Bestappsguru. App is free ebooks, and tablet at once you can also offer. Too much, decided to delete app, there but better options! What you by asking for free ringtones will encourage purchases. 11 Best Notification Apps for Android 2019 Free apps for. Get additional text messages in multiple languages, or password incorrect email address will assume you can be increasing soon as your team make categories. Please do this feature very best push notifications integrate it is simple music, or news in android notification for you to notifications based on pc after a purchase. Is handwriting a notification app? How do alpha testers download automatically after they had already blocked in? Foreground services are app processes that run in the background complete the user is not directly interacting with your app Because these apps use battery and. 11 Best Free Ringtone Apps For Android DroidRant. This free for free ringtone downloaders just starting with? Push notifications can be designed for both ios and android based phones. -

Typing Tutor
Typing Tutor Design Documentation Courtney Adams Jonathan Corretjer December 16, 2016 USU 3710 Contents 1 Introduction 2 2 Scope 2 3 Design Overview 2 3.1 Requirements . .2 3.2 Dependencies . .2 3.3 Theory of Operation . .3 4 Design Details 5 4.1 Hardware Design . .5 4.2 Software Design . .5 4.2.1 LCD Keyboard Display . .5 4.2.2 Key Stroke Input . .7 4.2.3 Menu Layout . .8 4.2.4 Level and Test Design . .9 4.2.5 Correctness Logic . 11 4.2.6 Buzzer Implementation . 11 4.2.7 Calculations . 12 5 Testing 12 5.0.1 SSI Output to LCD . 12 5.0.2 Keyboard Data Input . 13 5.0.3 Buzzer Frequency . 14 5.0.4 Buzzer Length . 15 5.0.5 Trial Testing . 15 5.0.6 Calculations . 16 6 Conclusion 16 7 Appendix 18 7.1 Code.................................................. 18 7.1.1 LCD.h . 19 7.1.2 LCD.c . 20 7.1.3 main.c . 22 7.1.4 TypingLib.h . 24 7.1.5 TypingMenu.h . 27 7.1.6 TypingMenu.c . 28 7.1.7 Keys.h . 31 1 7.1.8 Keys.c . 32 7.1.9 Speaker.h . 37 7.1.10 Speaker.c . 38 2 1 Introduction The goal of the Typing Tutor is to enable users to practice and develop their typing skills using an interactive interface that encourages improvement. Composed of various levels, the Typing Tutor provides a challenging medium for both beginners and experienced, alike. At any time during the tutoring process, users can take a typing test to measure their progress in speed and accuracy. -

A Multilingual Keyboard and Mouse Interface for Motor-Impaired Users
SUITEDasher – A Multilingual Keyboard and Mouse Interface for Motor-Impaired Users David Lyle and Bill Manaris Computer Science Department, College of Charleston 66 George Street, Charleston, SC 29424, USA [email protected], [email protected] Abstract This paper presents the design of SUITEDasher – an open-source, multilingual speech user interface for motor- impaired users. SUITEDasher’s architecture is based on SUITEKeys – a speech user interface for manipulating a speech keyboard and mouse. SUITEDasher has three main design objectives: (a) to improve on the usability of its predecessor; (b) to provide for multilingual access; and (c) to be platform independent. To achieve these objectives, SUITEDasher employs a minimal graphical user interface, and incorporates a trigram-based probabilistic model from Dasher – a text-entry interface driven by pointing gestures. Multilingual access is achieved through a set of syntactic, lexical, and (potentially) phonetic models that may be loaded dynamically at run time. Finally, SUITEDasher is being implemented in Java as a cross-platform (Windows, Mac OS X, and Linux) application. While refining the design, we have developed several prototypes, the latest of which has been implemented in Visual Basic and C++ on the Windows platform. Preliminary usability results indicate that, in terms of typing speed, SUITEDasher appears to be 30% faster than its predecessor, and as fast as Dasher. Keywords: Universal access, motor impairments, speech user interfaces, listening keyboard, usability evaluation. 1 Introduction Several studies have been performed exploring the effectiveness of speech as an alternative to the physical keyboard for alphanumeric data entry. Murray et al. (1983) found that, in the context of controlling cursor movement, keyboard input is twice as fast and more preferred by users compared to speech. -

QWERTY: the Effects of Typing on Web Search Behavior
QWERTY: The Effects of Typing on Web Search Behavior Kevin Ong Kalervo Järvelin RMIT University University of Tampere [email protected] [email protected] Mark Sanderson Falk Scholer RMIT University RMIT University [email protected] [email protected] ABSTRACT amount of relevant information for an underlying information need Typing is a common form of query input for search engines and to be resolved. In IIR, the focus is on the interaction between a hu- other information retrieval systems; we therefore investigate the man and a search system. The interaction can take place over three relationship between typing behavior and search interactions. The modalities, such as search by using/viewing images, speaking [17] search process is interactive and typically requires entering one or or traditionally by typing into a search box. In this paper we focus more queries, and assessing both summaries from Search Engine Re- on typing. sult Pages and the underlying documents, to ultimately satisfy some Nowadays, searchers expect rapid responses from search en- information need. Under the Search Economic Theory (SET) model gines [15]. However, the amount of useful information gathered of interactive information retrieval, differences in query costs will during the search process is also dependent on how well searchers result in search behavior changes. We investigate how differences are able to translate their search inputs (such as typing), into useful in query inputs themselves may relate to Search Economic Theory information output [2]. IIR is a collaborative effort between the by conducting a lab-based experiment to observe how text entries searcher and the system to answer an information need. -

Word Per Minute (WPM) Lampung Script Keyboard
Word Per Minute (WPM) Lampung Script Keyboard Mardiana Fahreza A. Arizal Meizano Ardhi Muhammad Informatics Engineering, Lampung Informatics Engineering, Lampung Informatics Engineering, Lampung University, Bandar Lampung, 35141, University, Bandar Lampung, 35141, University, Bandar Lampung, 35141, Indonesia Indonesia Indonesia [email protected] [email protected] [email protected] Martinus Gita Paramita Djausal Mechanical Engineering, Lampung University, International Business, Lampung University, Bandar Lampung, 35141, Indonesia Bandar Lampung, 35141, Indonesia [email protected] [email protected] Abstract— Users of Font Lampung in previous studies Lampung people use unique writing called Lampung have difficulty in typing because the layout of the script or better known as Kaganga (A. Restuningrat Lampung script is complicated to understand. Re- 2017). designing the Lampung alphabet keyboard layout allows Lampung language itself is only used by a small group users to be able to type text in characters more easily. The of Lampung people as well as Lampung script. The use of purpose of this research is to create a Lampung alphabet Script (Aksara) is only used and studied in school, the keyboard layout for more effective typing of the rest is Latin (G. F. Nama and F. Arnoldi 2016). Lampung alphabet. The methods used are UX (User Modern society tends to use computer systems to Experience) that are, requirements gathering, alternative communicate. No representation of Lampung script in the design, prototype, evaluation, and result report computer system. Research has been done before to solve generation. The layout design is created by eliminating the problem, which is research on font Lampung script to the use of the SHIFT key and regrouping parent letters, be used in a computer system (Meizano A. -

Covert Lie Detection Using Keyboard Dynamics
www.nature.com/scientificreports OPEN Covert lie detection using keyboard dynamics Merylin Monaro1, Chiara Galante2, Riccardo Spolaor1, Qian Qian Li1, Luciano Gamberini2,3, Mauro Conti3,4 & Giuseppe Sartori2,3 Received: 5 May 2017 Identifying the true identity of a subject in the absence of external verifcation criteria (documents, Accepted: 18 January 2018 DNA, fngerprints, etc.) is an unresolved issue. Here, we report an experiment on the verifcation of fake Published: xx xx xxxx identities, identifed by means of their specifc keystroke dynamics as analysed in their written response using a computer keyboard. Results indicate that keystroke analysis can distinguish liars from truth tellers with a high degree of accuracy - around 95% - thanks to the use of unexpected questions that efciently facilitate the emergence of deception clues. Presently, one of the major issues related to identity and security is represented by the numerous and current threats of terrorist attacks1. It is known that terrorists cross borders using false passports or claiming false identi- ties2. For example, one of the suicide bombers involved in the Brussels train-station attack on March 22, 2016 was travelling through Europe using the identity of an Italian football player3. In these scenarios, security measures mainly consist of cross-checks on the data declared by the suspects or in the verifcation of biometric features, such as fngerprints, hand geometry, and retina scans4. Nevertheless, terrorists are mostly unknown: they are not listed in any database, and the security services do not have any information by which to recognise them. False identities in online services represent another unresolved issue. -

Engram: a Systematic Approach to Optimize Keyboard Layouts for Touch Typing, with Example for the English Language
Preprints (www.preprints.org) | NOT PEER-REVIEWED | Posted: 10 March 2021 doi:10.20944/preprints202103.0287.v1 Engram: a systematic approach to optimize keyboard layouts for touch typing, with example for the English language 1 Arno Klein , PhD 1 MATTER Lab, Child Mind Institute, New York, NY, United States Corresponding Author: Arno Klein, PhD MATTER Lab Child Mind Institute 101 E 56th St NY, NY 10022 United States Phone: 1-347-577-2091 Email: [email protected] ORCID ID: 0000-0002-0707-2889 Abstract Most computer keyboard layouts (mappings of characters to keys) do not reflect the ergonomics of the human hand, resulting in preventable repetitive strain injuries. We present a set of ergonomics principles relevant to touch typing, introduce a scoring model that encodes these principles, and outline a systematic approach for developing optimized keyboard layouts in any language based on this scoring model coupled with character-pair frequencies. We then create a keyboard layout optimized for touch typing in English by constraining key assignments to reduce lateral finger movements and enforce easy access to high-frequency letters and letter pairs, applying open source software to generate millions of layouts, and evaluating them based on Google’s N-gram data. We use two independent scoring methods to compare the resulting Engram layout against 10 other prominent keyboard layouts based on a variety of publicly available text sources. The Engram layout scores consistently higher than other keyboard layouts. Keywords keyboard layout, optimized keyboard layout, keyboard, touch typing, bigram frequencies Practitioner summary Most keyboard layouts (character mappings) have questionable ergonomics foundations, resulting in preventable repetitive strain injuries. -

Analysis of Alternative Keyboards Using Learning Curves Allison M
View metadata, citation and similar papers at core.ac.uk brought to you by CORE provided by Digital Repository @ Iowa State University Industrial and Manufacturing Systems Engineering Industrial and Manufacturing Systems Engineering Publications 2009 Analysis of Alternative Keyboards Using Learning Curves Allison M. Anderson North Carolina State University Gary Mirka Iowa State University, [email protected] Sharon M.B. Jones North Carolina State University David B. Kaber North Carolina State University Follow this and additional works at: http://lib.dr.iastate.edu/imse_pubs Part of the Ergonomics Commons, Industrial Engineering Commons, and the Systems Engineering Commons The ompc lete bibliographic information for this item can be found at http://lib.dr.iastate.edu/ imse_pubs/159. For information on how to cite this item, please visit http://lib.dr.iastate.edu/ howtocite.html. This Article is brought to you for free and open access by the Industrial and Manufacturing Systems Engineering at Iowa State University Digital Repository. It has been accepted for inclusion in Industrial and Manufacturing Systems Engineering Publications by an authorized administrator of Iowa State University Digital Repository. For more information, please contact [email protected]. Analysis of Alternative Keyboards using Learning Curves Allison M. Anderson, North Carolina State University, Raleigh, North Carolina, Gary A. Mirka, Iowa State University, Ames, Iowa, and Sharon M. B. Joines and David B. Kaber, North Carolina State University, Raleigh, North Carolina ABSTRACT Objective: Quantify learning percentages for alternative keyboards (chord, contoured split, Dvorak, and split fixed-angle) and understand how physical, cognitive, and perceptual demand affect learning. Background: Alternative keyboards have been shown to offer ergonomic benefits over the conventional, single-plane QWERTY keyboard design, but productivity-related challenges may hinder their widespread acceptance. -

Oracle Solaris 11 Accessibility Guide for the GNOME Desktop • December 2011 E24675 02 Contents
Oracle® Solaris 11 Accessibility Guide for the GNOME Desktop Part No: E24675 December 2011 E24675_02 Copyright © 2011, Oracle and/or its affiliates. All rights reserved. This software and related documentation are provided under a license agreement containing restrictions on use and disclosure and are protected by intellectual property laws. Except as expressly permitted in your license agreement or allowed by law, you may not use, copy, reproduce, translate, broadcast, modify, license, transmit, distribute, exhibit, perform, publish or display any part, in any form, or by any means. Reverse engineering, disassembly, or decompilation of this software, unless required by law for interoperability, is prohibited. The information contained herein is subject to change without notice and is not warranted to be error-free. If you find any errors, please report them to us in writing. If this is software or related documentation that is delivered to the U.S. Government or anyone licensing it on behalf of the U.S. Government, the following notice is applicable: U.S. GOVERNMENT RIGHTS Programs, software, databases, and related documentation and technical data delivered to U.S. Government customers are "commercial computer software" or "commercial technical data" pursuant to the applicable Federal Acquisition Regulation and agency-specific supplemental regulations. As such, the use, duplication, disclosure, modification, and adaptation shall be subject to the restrictions and license terms set forth in the applicable Government contract,and, to the extent applicable by the terms of the Government contract, the additional rights set forth in FAR 52.227-19, Commercial Computer Software License (December 2007). Oracle America, Inc., 500 Oracle Parkway, Redwood City, CA 94065. -

Typewriter Words
210 TYPEWRITER WORDS MICHAEL KEITH Salem. Oregon In this article we probe the s ubject of wordplay based on the type writer keyboard. Dmitri Borgmann devoted two pages to this topic in Language on Vacation: we start by re-examining his findings and then consider some n ew topics. Por preciseness, I should state t hat these results are based on a modern QWERTY computer keyboard rather than a typewriter. The or ganization of the letters is unchanged compared to a common typewriter. but the layout of the punctuation symbols is often different. Here is the configuration of the keys I used. shown 8S a retangular grid (i.e., with t he slight offset between the rows having been removed): Q W E R T Y U lOP [ A S D P G H J K L : • Z X C V B N M • . / • In touch typing, P and J are the "home keys" on which the i odes: fingers sit. Each finger is res ponsible for typing the key it sits on as "'ell as the ones above and below. In addition, the left forefinger operates T,G,B and the right forefinger operates Y.H,N. The right little finger also operates [ and '. In the diagram, • represents a shift key. We denote the fingers of the left hand by L1 (forefinger) through L4 (little finger), and similarly Rl to R4 for the right hand. There are t hree rows and ten columns containing letters. Note that the left hand is responsible for typing 15 different letters while the right hand only gets 11. -

Free and Open Source Software
Free and open source software Copyleft ·Events and Awards ·Free software ·Free Software Definition ·Gratis versus General Libre ·List of free and open source software packages ·Open-source software Operating system AROS ·BSD ·Darwin ·FreeDOS ·GNU ·Haiku ·Inferno ·Linux ·Mach ·MINIX ·OpenSolaris ·Sym families bian ·Plan 9 ·ReactOS Eclipse ·Free Development Pascal ·GCC ·Java ·LLVM ·Lua ·NetBeans ·Open64 ·Perl ·PHP ·Python ·ROSE ·Ruby ·Tcl History GNU ·Haiku ·Linux ·Mozilla (Application Suite ·Firefox ·Thunderbird ) Apache Software Foundation ·Blender Foundation ·Eclipse Foundation ·freedesktop.org ·Free Software Foundation (Europe ·India ·Latin America ) ·FSMI ·GNOME Foundation ·GNU Project ·Google Code ·KDE e.V. ·Linux Organizations Foundation ·Mozilla Foundation ·Open Source Geospatial Foundation ·Open Source Initiative ·SourceForge ·Symbian Foundation ·Xiph.Org Foundation ·XMPP Standards Foundation ·X.Org Foundation Apache ·Artistic ·BSD ·GNU GPL ·GNU LGPL ·ISC ·MIT ·MPL ·Ms-PL/RL ·zlib ·FSF approved Licences licenses License standards Open Source Definition ·The Free Software Definition ·Debian Free Software Guidelines Binary blob ·Digital rights management ·Graphics hardware compatibility ·License proliferation ·Mozilla software rebranding ·Proprietary software ·SCO-Linux Challenges controversies ·Security ·Software patents ·Hardware restrictions ·Trusted Computing ·Viral license Alternative terms ·Community ·Linux distribution ·Forking ·Movement ·Microsoft Open Other topics Specification Promise ·Revolution OS ·Comparison with closed -

Technology Spotlight: Choosing Onscreen Keyboard Layouts for Students Who Use Adaptive Input Devices
Coleman, M. B. (2011). Technology spotlight: Choosing onscreen keyboard layouts for students who use adaptive input devices. Newsletter of the Division for Physical and Health Disabilities (Summer ed., Vol. 29(2) pp. 11-14). Arlington, VA: Division for Physical and Health Disabilities of the Council for Exceptional Children. Technology Spotlight: (AAC) software (e.g., Boardmaker with Choosing Onscreen Speaking Dynamically Pro by Mayer Johnson) and instructional software with built-in access Keyboard Layouts for features for individuals with disabilities (e.g., Students who use Classroom Suite by Intellitools, Clicker 5 by Adaptive Input Devices Cricksoft) contain onscreen keyboards. There is even an onscreen keyboard built into the by Mari Beth Coleman operating system of Windows XP and higher versions. This is located in the accessibility Some students with limited upper extremity features within the control panel. control may not be able to access a physical I want to emphasize that, in almost all keyboard. For these students, one option for situations, it is preferable for a student to use a computer access may be an onscreen keyboard physical keyboard. The standard keyboard accessed with a mouse or adaptive input device usually should be considered first by the such as a trackball, joystick, or head-controlled student’s assistive technology team followed by mouse emulator (i.e., a device where the user’s an adapted physical keyboard (e.g., larger head movements control movement of the keyboard such as Intellikeys by Intellitools, mouse cursor. See the Technology Spotlight in smaller keyboard such as the TASH WinMini the Winter 2010 newsletter for more Keyboard).