Operating Manual Robotstudio
Total Page:16
File Type:pdf, Size:1020Kb
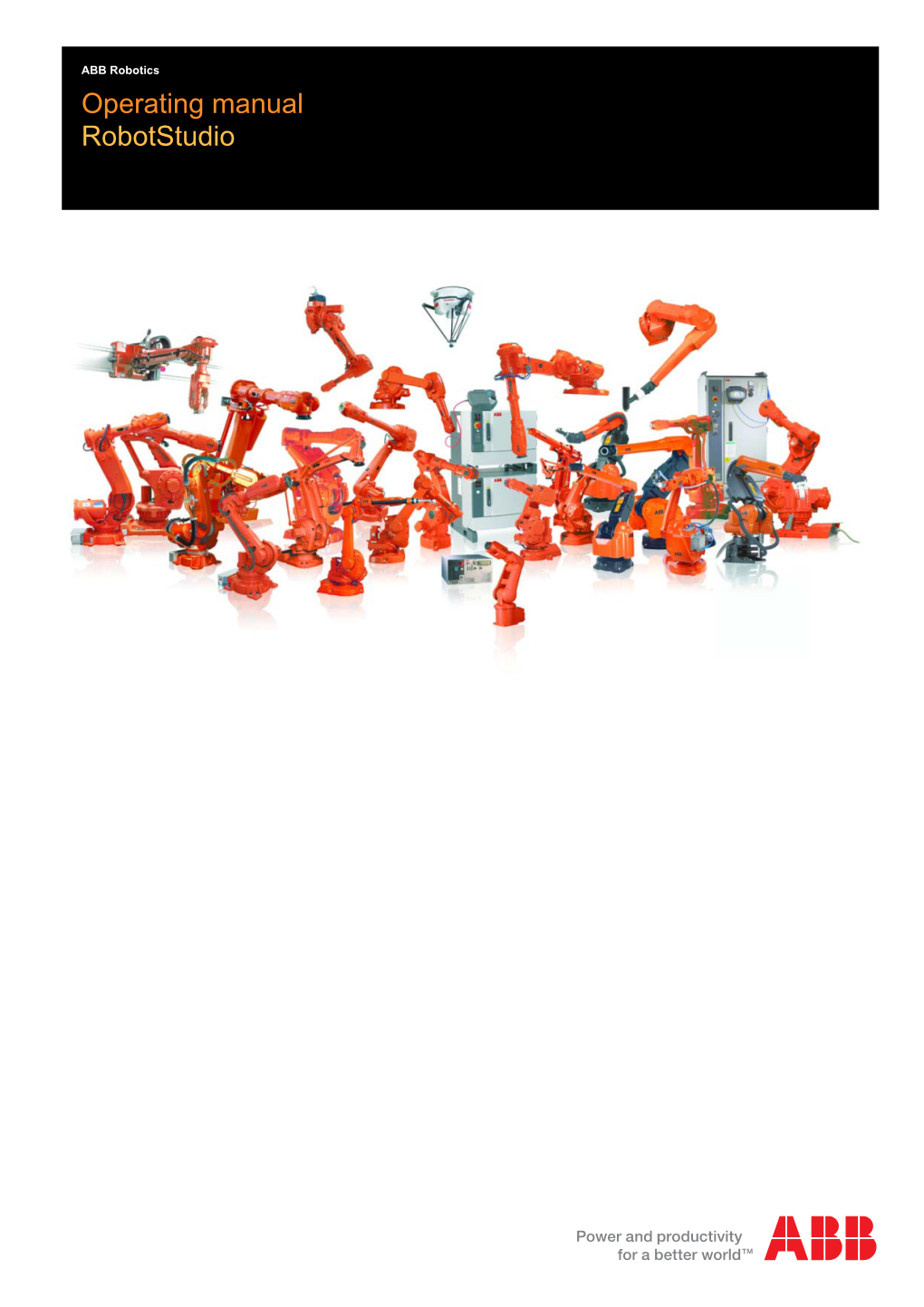
Load more
Recommended publications
-

Alivenf6p-VSTA
ALiveNF6P-VSTA User Manual Version 1.1 Published November 2007 Copyright©2007 ASRock INC. All rights reserved. 1 Copyright Notice: No part of this manual may be reproduced, transcribed, transmitted, or translated in any language, in any form or by any means, except duplication of documentation by the purchaser for backup purpose, without written consent of ASRock Inc. Products and corporate names appearing in this manual may or may not be regis- tered trademarks or copyrights of their respective companies, and are used only for identification or explanation and to the owners’ benefit, without intent to infringe. Disclaimer: Specifications and information contained in this manual are furnished for informa- tional use only and subject to change without notice, and should not be constructed as a commitment by ASRock. ASRock assumes no responsibility for any errors or omissions that may appear in this manual. With respect to the contents of this manual, ASRock does not provide warranty of any kind, either expressed or implied, including but not limited to the implied warran- ties or conditions of merchantability or fitness for a particular purpose. In no event shall ASRock, its directors, officers, employees, or agents be liable for any indirect, special, incidental, or consequential damages (including damages for loss of profits, loss of business, loss of data, interruption of business and the like), even if ASRock has been advised of the possibility of such damages arising from any defect or error in the manual or product. This device complies with Part 15 of the FCC Rules. Operation is subject to the following two conditions: (1) this device may not cause harmful interference, and (2) this device must accept any interference received, including interference that may cause undesired operation. -

Zenon Manual Programming Interfaces
zenon manual Programming interfaces v.7.11 ©2014 Ing. Punzenberger COPA-DATA GmbH All rights reserved. Distribution and/or reproduction of this document or parts thereof in any form are permitted solely with the written permission of the company COPA-DATA. The technical data contained herein has been provided solely for informational purposes and is not legally binding. Subject to change, technical or otherwise. Contents 1. Welcome to COPA-DATA help ...................................................................................................... 6 2. Programming interfaces ............................................................................................................... 6 3. Process Control Engine (PCE) ........................................................................................................ 9 3.1 The PCE Editor ............................................................................................................................................. 9 3.1.1 The Taskmanager ....................................................................................................................... 10 3.1.2 The editing area .......................................................................................................................... 10 3.1.3 The output window .................................................................................................................... 11 3.1.4 The menus of the PCE Editor ..................................................................................................... -

Operating Systems and Computer Networks
Operating Systems and Computer Networks Exercise 1: Introduction to Operating System Faculty of Engineering Operating Systems and Institute of Computer Engineering Computer Networks Exercises Prof. Dr.-Ing. Axel Hunger Alexander Maxeiner, M.Sc. Q1.1 – Operating System (OS) • Operating System is – a program that manages computer hardware and resources – providing Interfaces between hardware and applications – the intermediary between computer and users • Functions: – For Users: convenient usage of computer system and usage of applications – For System: Management of Computer Resources and abstraction of underlying (complex) machine Faculty of Engineering Operating Systems and Institute of Computer Engineering Computer Networks Exercises Prof. Dr.-Ing. Axel Hunger Alexander Maxeiner, M.Sc. Q1.1 – Operating System (OS) Computer systems •provide a capability for gathering data (i.e. data mining, to get information that lead to tailored commercials) •performing computations (modeling large system instead of building them) •storing information, (Photos, tables, etc.) •communicating with other computer systems (I.e. Internet) “The operating system defines our computing experience. It is the first software we see when we turn on the computer and the last software we see when the computer is turned off.” Faculty of Engineering Operating Systems and Institute of Computer Engineering Computer Networks Exercises Prof. Dr.-Ing. Axel Hunger Alexander Maxeiner, M.Sc. Q1.1 – Operating System (OS) User Application Interfaces nice Operating System Interfaces -

Filesystems HOWTO Filesystems HOWTO Table of Contents Filesystems HOWTO
Filesystems HOWTO Filesystems HOWTO Table of Contents Filesystems HOWTO..........................................................................................................................................1 Martin Hinner < [email protected]>, http://martin.hinner.info............................................................1 1. Introduction..........................................................................................................................................1 2. Volumes...............................................................................................................................................1 3. DOS FAT 12/16/32, VFAT.................................................................................................................2 4. High Performance FileSystem (HPFS)................................................................................................2 5. New Technology FileSystem (NTFS).................................................................................................2 6. Extended filesystems (Ext, Ext2, Ext3)...............................................................................................2 7. Macintosh Hierarchical Filesystem − HFS..........................................................................................3 8. ISO 9660 − CD−ROM filesystem.......................................................................................................3 9. Other filesystems.................................................................................................................................3 -

Pew Washington 0250E 17054.Pdf (7.705Mb)
Testing and Advancement of a Variable Stiffness Transverse Plane Adapter for Use in a Lower Limb Prosthesis Corey Pew A dissertation submitted in partial fulfillment of the requirements for the degree of Doctor of Philosophy University of Washington 2017 Reading Committee: Glenn Klute, Chair Gador Canton Santosh Devasia Nate Sniadecki Program Authorized to Offer Degree: Mechanical Engineering ©Copyright 2017 Corey Pew University of Washington i Abstract Testing and Advancement of a Variable Stiffness Transverse Plane Adapter for Use in a Lower Limb Prosthesis Corey Pew Chair of the Supervisory Committee: Glenn Klute, Ph.D. Affiliate Professor Department of Mechanical Engineering Background The goal of a lower limb prosthesis is to restore the abilities of the intact limb for an individual with lower limb amputation. Daily ambulation includes many maneuvers such as turning, and twisting, which require a component of transverse plane mobility. It has been shown that the inclusion of a transverse plane adapter could reduce peak torsional loads on the residual limb and may alleviate soft tissue damage, increase comfort, and improve mobility level for a lower limb amputee. However, currently available transverse plane adaptors only allow for a single stiffness setting and do not allow for variation to accommodate the maneuvers of everyday ambulation. The specific aims of this research were to determine the transverse plane stiffness that minimizes the transverse plane moment applied to the residual limb of lower limb amputees during different ambulatory activities and identify a user’s preferred transverse plane stiffness during different ambulatory activities at different speeds. Three tasks were performed to achieve these aims. -

Linux Assembly HOWTO Linux Assembly HOWTO
Linux Assembly HOWTO Linux Assembly HOWTO Table of Contents Linux Assembly HOWTO..................................................................................................................................1 Konstantin Boldyshev and François−René Rideau................................................................................1 1.INTRODUCTION................................................................................................................................1 2.DO YOU NEED ASSEMBLY?...........................................................................................................1 3.ASSEMBLERS.....................................................................................................................................1 4.METAPROGRAMMING/MACROPROCESSING............................................................................2 5.CALLING CONVENTIONS................................................................................................................2 6.QUICK START....................................................................................................................................2 7.RESOURCES.......................................................................................................................................2 1. INTRODUCTION...............................................................................................................................2 1.1 Legal Blurb........................................................................................................................................2 -

PLM Industry Summary Jillian Hayes, Editor Vol
PLM Industry Summary Jillian Hayes, Editor Vol. 14 No 49 Friday 7 December 2012 Contents CIMdata News _____________________________________________________________________ 2 Product Lifecycle Management Special Interest Report Published in The London Times December 2012 __2 Acquisitions _______________________________________________________________________ 3 Hexagon Acquires 3D City Modelling Pioneer GTA Geoinformatik GmbH__________________________3 Synopsys Completes Acquisition of SpringSoft ________________________________________________3 Company News _____________________________________________________________________ 4 Edgecam Training Event for European Resellers _______________________________________________4 FISHER/UNITECH Announces Partnership with the New Stratasys Ltd. ___________________________5 GibbsCAM Selected for Membership in Okuma Partners in THINC _______________________________5 Kelar Pacific LLC Earns Autodesk Structural Engineering Specialization ___________________________6 Knovel Selected for 2012-2013 EContent 100 _________________________________________________7 NGC Software Earns Top 10 Rankings in Retail Industry's Most Influential Guide to Software Vendors ___7 PRION Group in a New Design ____________________________________________________________8 Synergis Student Competitions Open for a Third Year __________________________________________9 Tata Consultancy Services wins ITSMA Diamond Award for Marketing Excellence _________________10 Team “BIM Unlimited” Wins Award at Build Qatar Live 2012 Using -

Using and Porting the GNU Compiler Collection
Using and Porting the GNU Compiler Collection Richard M. Stallman Last updated 14 June 2001 for gcc-3.0 Copyright c 1988, 1989, 1992, 1993, 1994, 1995, 1996, 1998, 1999, 2000, 2001 Free Software Foundation, Inc. For GCC Version 3.0 Published by the Free Software Foundation 59 Temple Place - Suite 330 Boston, MA 02111-1307, USA Last printed April, 1998. Printed copies are available for $50 each. ISBN 1-882114-37-X Permission is granted to copy, distribute and/or modify this document under the terms of the GNU Free Documentation License, Version 1.1 or any later version published by the Free Software Foundation; with the Invariant Sections being “GNU General Public License”, the Front-Cover texts being (a) (see below), and with the Back-Cover Texts being (b) (see below). A copy of the license is included in the section entitled “GNU Free Documentation License”. (a) The FSF’s Front-Cover Text is: A GNU Manual (b) The FSF’s Back-Cover Text is: You have freedom to copy and modify this GNU Manual, like GNU software. Copies published by the Free Software Foundation raise funds for GNU development. Short Contents Introduction......................................... 1 1 Compile C, C++, Objective C, Fortran, Java ............... 3 2 Language Standards Supported by GCC .................. 5 3 GCC Command Options ............................. 7 4 Installing GNU CC ............................... 111 5 Extensions to the C Language Family .................. 121 6 Extensions to the C++ Language ...................... 165 7 GNU Objective-C runtime features .................... 175 8 gcov: a Test Coverage Program ...................... 181 9 Known Causes of Trouble with GCC ................... 187 10 Reporting Bugs................................. -

Configuration Files
zenon manual Configuration files v.8.00 ©2018 Ing. Punzenberger COPA-DATA GmbH All rights reserved. Distribution and/or reproduction of this document or parts thereof in any form are permitted solely with the written permission of the company COPA-DATA. Technical data is only used for product description and are not guaranteed qualities in the legal sense. Subject to change, technical or otherwise. Contents 1. Welcome to COPA-DATA help ...................................................................................................... 7 2. Configuration files ....................................................................................................................... 7 3. dBaseIV variable file .................................................................................................................... 9 4. License.ini ................................................................................................................................. 14 4.1 Settings [SETTINGS] ................................................................................................................................... 14 4.2 zenon Analyzer [Analyzer]......................................................................................................................... 15 4.3 zenon Editor [Editor] ................................................................................................................................. 16 4.4 zenon Runtime [Runtime] ........................................................................................................................ -

Linux - Friheden Til at Vælge Installation
Linux - Friheden til at vælge installation Version 5.8.20040526 - 2020-12-31 Peter Toft og mange andre Linux - Friheden til at vælge installationVersion 5.8.20040526 - 2020-12-31 af Peter Toft og og mange andre Ophavsret © 1998-2005 Forfatterne har ophavsret til bogen, men udgiver den under "Åben dokumentlicens (ÅDL) - version 1.0". Skrevet af mange Linux-brugere til nye brugere som vil hurtigt igang med Linux og tilhørende programmer. Indholdsfortegnelse Forord........................................................................................................................................................ix 1. Forord............................................................................................................................................ix 2. Linux-bøgerne...............................................................................................................................ix 3. Ophavsret.......................................................................................................................................x 4. Om forfatterne og bogens historie.................................................................................................xi 5. Vi siger tak for hjælpen............................................................................................................... xii 6. Typografi.....................................................................................................................................xiv 1. Hvad er Linux?......................................................................................................................................1 -

ASIC 36A/06, Monday, 18 September 2006 Published by ASIC ASIC Gazette
Commonwealth of Australia Commonwealth of Australia Gazette No. ASIC 36A/06, Monday, 18 September 2006 Published by ASIC ASIC Gazette Contents Banking Act Unclaimed Money as at 31 December 2005 Specific disclaimer for Special Gazette relating to Banking Unclaimed Monies The information in this Gazette is provided by Authorised Deposit-taking Institutions to ASIC pursuant to the Banking Act (Commonwealth) 1959. The information is published by ASIC as supplied by the relevant Authorised Deposit- taking Institution and ASIC does not add to the information. ASIC does not verify or accept responsibility in respect of the accuracy, currency or completeness of the information, and, if there are any queries or enquiries, these should be made direct to the Authorised Deposit-taking Institution. RIGHTS OF REVIEW Persons affected by certain decisions made by ASIC under the Corporations Act and the other legislation administered by ASIC may have rights of review. ASIC has published Practice Note 57 [PN57] Notification of rights of review and Information Sheet [INFO 1100] ASIC decisions – your rights to assist you to determine whether you have a right of review. You can obtain a copy of these documents from the ASIC Digest, the ASIC website at www.asic.gov.au or from the Administrative Law Co-ordinator in the ASIC office with which you have been dealing. ISSN 1445-6060 (Online version) Available from www.asic.gov.au ISSN 1445-6079 (CD-ROM version) Email [email protected] © Commonwealth of Australia, 2006 This work is copyright. Apart from any use permitted under the Copyright Act 1968, all rights are reserved. -

Coreldraw Graphics Suite X7 Macro Programming Guide
Macro Programming Guide Contents Introduction . 4 About this resource . 4 About additional resources . 5 Understanding automation . 8 What is automation? . 8 Which automation environments are supported? . 9 What is VBA?. .10 What is VSTA?. .12 What are the main elements of automation? . 13 What is an object model? . .14 What is a class?. .14 What is a collection? . .15 What is a property?. .15 What is a method? . .16 What is an event? . .16 What is an enumeration? . .16 What is a constant?. .16 How is automation coding structured? . 16 Declaring variables . .17 Using functions and subroutines. .18 Ending lines. .19 Including comments . .19 Allocating memory . .19 Defining scope . .20 Using Boolean comparison and assignment . .20 Using logical and bitwise operators . .21 Providing message boxes and input boxes . .22 Referencing objects . .22 Referencing collections . .23 Using object shortcuts. .25 Providing event handlers. .25 Getting started with macros . 28 Setting up the automation feature . 28 To install the VBA and VSTA features . .28 To specify VBA options . .28 Using the Macros toolbar . 29 Using the Macro Manager docker . 30 Using the Macro Editor . 31 Using the Project Explorer . .32 Using the Code window . .33 Using the Properties window . .37 Using the Macro Editor toolbars . .37 Using the Object Browser . .38 Using the VSTA Editor . 43 Creating macros . 45 Creating macro projects . 45 Macro Programming Guide Contents 1 To create a macro project . .46 To add a dialog box to a macro project. .47 To add a code module to a macro project. .47 To add a class module to a macro project.