Mymediamall – for Your Tablet Or Smartphone
Total Page:16
File Type:pdf, Size:1020Kb
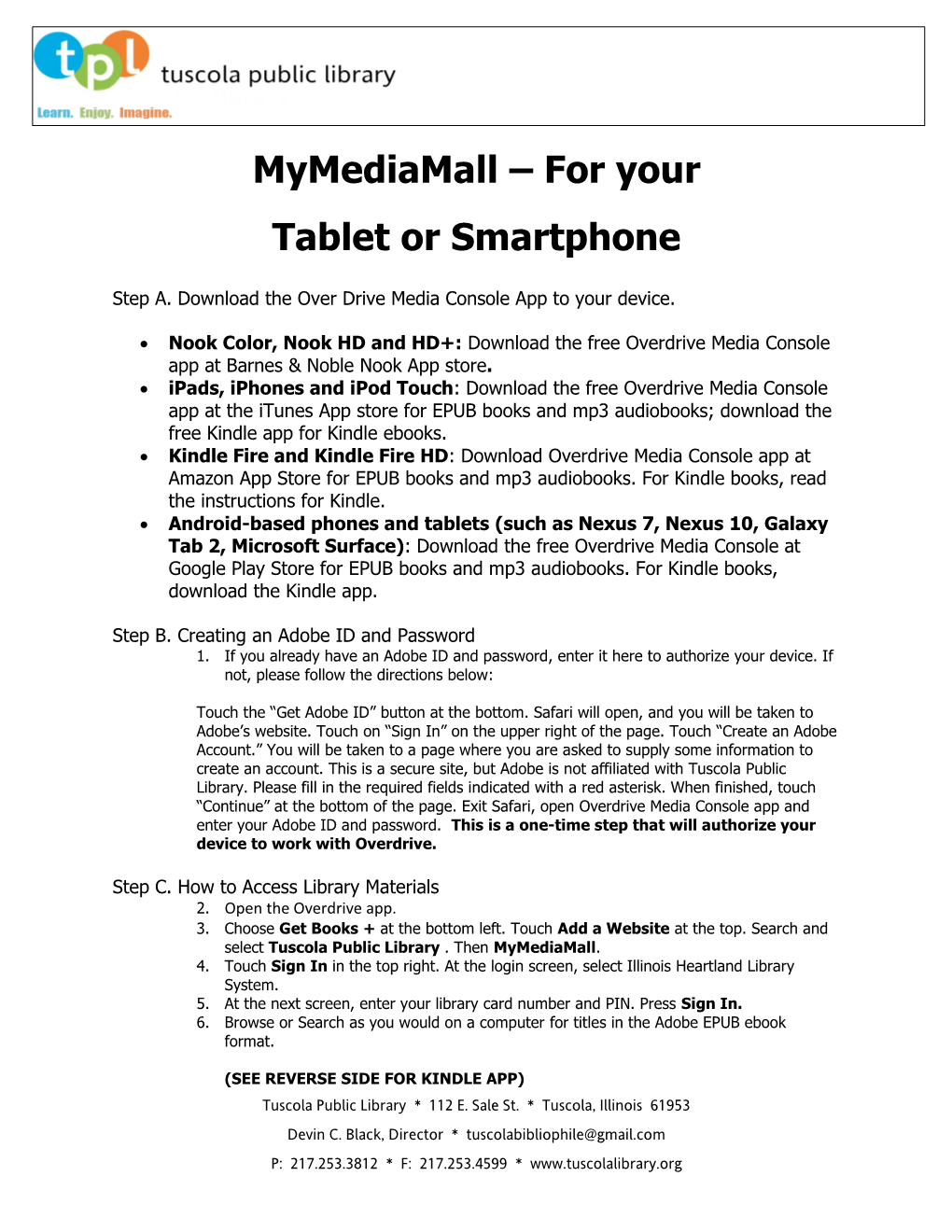
Load more
Recommended publications
-

CPI Antitrust Chronicle May 2013 (2)
CPI Antitrust Chronicle May 2013 (2) Rethinking A Digital First Sale Doctrine In A Post- Kirtsaeng World: The Case For Caution John Villasenor Brookings Institution & University of California, Los Angeles www.competitionpolicyinternational.com Competition Policy International, Inc. 2013© Copying, reprinting, or distributing this article is forbidden by anyone other than the publisher or author. CPI Antitrust Chronicle May 2013 (2) Rethinking A Digital First Sale Doctrine In A Post- Kirtsaeng World: The Case For Caution John Villasenor1 I. INTRODUCTION In 1908, the Supreme Court articulated the first sale doctrine, holding in Bobbs-Merrill Co. v. Straus2 that a copyright owner’s “right to vend” did not include the right “to control all future retail sales.” The doctrine was codified in the Copyright Act of 19093 and again in §109(a) of the Copyright Act of 1976, which states: Notwithstanding the provisions of section 106(3) the owner of a particular copy or phonorecord lawfully made under this title, or any person authorized by such owner, is entitled, without the authority of the copyright owner, to sell or otherwise dispose of the possession of that copy or phonorecord.4 §109(a) has generally been interpreted to apply to digital works only to the extent the material object containing a lawfully made copy is physically transferred pursuant to a sale or other disposition.5 For example, the owners of lawfully made movie DVDs and music CDs are free to sell them on eBay or donate them to a library. In addition, there is nothing in the language of §109(a) that would prohibit the sale of a storage device such as an iPod containing songs that were lawfully purchased (as opposed to licensed) and downloaded. -

Apple and Android Devices: Downloading Ebooks and Audiobooks Using Overdrive Media Console App on Your Device, Go to the App
Apple and Android Devices: Downloading eBooks and audiobooks using OverDrive Media Console App On your device, go to the App Store or Google Play Store and download the OverDrive App. Once the app is on your device, open it. You will be prompted to register with OverDrive. You are able to skip this step if you do not wish to register with OverDrive. Registering allows you to have your email address and information saved so you will be notified of expiring titles and holds. After you create an account, the below picture will come up on the screen. In the left hand corner of the screen, click and choose Add a Library. Type in your zip code or search by library name. Click any library in Allegheny County. On the next screen under Library Systems, click the star and next to it will read: Carnegie Library of Pittsburgh/Allegheny County. Once that is selected, it will open to the below screen. You will see the Carnegie Library of Pittsburgh and the Allegheny County Library Association logos at the top of the page. To sign in to your account to check out eBooks, click Sign In on the right side of the screen. It will bring you to a screen where you type in your library card number. You are now signed up and ready to download an eBook! To download a book, click the menu button to browse for different titles in various genres or use the search bar to find what you are looking for. Once you find a title, you can click on the book. -

Private Copying
Private Copying Roberto Camerani, Nicola Grassano, Diego Chavarro, Puay Tang This is an independent report commissioned by the Intellectual Property Office (IPO) Intellectual Property Office is an operating name of the Patent Office © Crown copyright 2013 2013 1 Private Copying Contents Summary 3 Music industry analysis 6 Film industry analysis 12 Publishing industry analysis 17 Software industry analysis 22 Appendix A – Terms and Conditions of Music sellers 27 Appendix B – Terms and Conditions of Books sellers 31 Appendix C – A Note on the construction of the software database 33 3 Private Copying Summary This study was commissioned by the UK IPO to collect data on whether and how four copyright industries – music, film, publishing and software – have (or not) adopted private copying measures, and on whether the price of the products in the UK reflect a right to private copying. The data Music: The dataset consists of 18,958 observations including albums in several formats (digital files, CDs, Vinyl discs, audio cassettes, etc.). The analysis covers 17,272 albums and focused on digital albums and CDs (for which details on number of tracks were available). Film: The dataset contains 3,515 products, which includes both digital films and films embedded in physical media (Blu-ray discs, DVDs, and VHS). The dataset also covers bundles, i.e. packages in which the same film is offered in multiple formats, and which may also include the possibility to download a digital copy of the film. Books: 2,071 observations on books (534) and e-books (1,537) sold by five online retailers: Amazon, GooglePlay, iTunes, Kobo and Waterstones, selected according to top-100 sales and review lists. -

Care and Handling of Cds and Dvds
A GUIDE FOR LIBRARIANS AND ARCHIVISTS Care and Handling of CDs and DVDs by Fred R. Byers, October 2003 Council on Library and Information Resources National Institute of Standards and Technology Care and Handling of CDs and DVDs A Guide for Librarians and Archivists by Fred R. Byers October 2003 Council on Library and Information Resources Washington, DC ii iii About the Author Fred R. Byers has been a member of the technical staff in the Convergent Information Systems Division of the Information Technology Laboratory at the National Institute of Standards and Technology (NIST) for more than six years. He works with the Data Preservation Group on optical disc reliability studies; previously, he worked on the localization of defects in optical discs. Mr. Byers’ background includes training in electronics, chemical engineering, and computer science. His latest interest is in the management of technology: he is currently attending the University of Pennsylvania and expects to receive his Executive Master’s in Technology Management (EMTM) degree in 2005. Council on Library and Information Resources The Council on Library and Information Resources is an independent, nonprofit organization dedicated to improving the management of information for research, teaching, and learning. CLIR works to expand access to information, however recorded and preserved, as a public good. National Institute of Standards and Technology Founded in 1901, the National Institute of Standards and Technology is a nonregulatory federal agency within the Technology Administration of the U.S. Department of Commerce. Its mission is to develop and promote measurement, standards, and technology to enhance productivity, facilitate trade, and improve the quality of life. -

Twelve Major Broadcast Groups to Form
UltraViolet CES Coverage Report January 10, 2012 Prepared for: Digital Entertainment Content Ecosystem (DECE) 521 Fifth Avenue • 8th Floor • New York, NY 10175 • Tel: 212-986-6667 • Fax: 212-986-8302 • www.braincomm.com UltraViolet CES Announcement Coverage Report Announcement Date: January 10, 2011 Coverage to Date: January 6, 2012 . Home Media Magazine, “Rovi Adds Streaming, UltraViolet to Storefront” . Communications Technology, “Rovi Stocks Expanded Entertainment Store” . Advanced Television, “Rovi enhances OTT solution” . RapidTVNews, “Rovi opens storefront to OTT entertainment” . The Verge, “Neustar Catalyst lets any retailer sell UltraViolet digital movies” January 8, 2012 . GigaOM, “Akamai seeks to bring UltraViolet to every device” . Streaming Media, “Akamai Announces UltraViolet Solution at CES” January 9, 2012 . Associated Press, “Hollywood's UltraViolet to make its way to TVs” . USA Today, “Blu-ray grows, but DVD slide nips home video sales” . Los Angeles Times, “CES 2012: Rovi lets movie fans convert DVDs to digital files for a fee” . Variety, “UltraViolet: The story so far” . Variety, “Warner Bros. Flixter pacts with Viera smart TVs” . Variety, “Rovi service links with cloud” . PC Magazine, “Put Your DVDs in the Cloud with 'Digital Copy'” . CNET, “Netflix bows out of studios' UltraViolet group” . Mashable, “Flixster Lets You View Your Movie Collection On Select Panasonic Devices” . Broadcasting & Cable, “UltraViolet Blooms” . Multichannel News, “CES: NBC To Deliver 2012 Olympics In 3D With Panasonic” . Home Media Magazine, “Rovi Bows ‘Cloud’ Access to DVD and Blu-ray Disc Movies” . Home Media Magazine, “Panasonic and Timberlake Promote Connected TV at CES” . Deadline.com, “Panasonic Will Add Flixster App To Web Connected TVs And Blu-ray Players: . -

Copy Protection
Content Protection / DRM Content Protection / Digital Rights Management Douglas Dixon November 2006 Manifest Technology® LLC www.manifest-tech.com 11/2006 Copyright 2005-2006 Douglas Dixon, All Rights Reserved – www.manifest-tech.com Page 1 Content Protection / DRM Content Goes Digital Analog -> Digital for Content Owners • Digital Threat – No impediment to casual copying – Perfect digital copies – Instant copies – Worldwide distribution over Internet – And now High-Def content … • Digital Promise – Can protect – Encrypt content – Associate rights – Control usage 11/2006 Copyright 2005-2006 Douglas Dixon, All Rights Reserved – www.manifest-tech.com Page 2 1 Content Protection / DRM Conflict: Open vs. Controlled Managed Content • Avoid Morality: Applications & Technology – How DRM is impacting consumer use of media – Awareness, Implications • Consumers: “Bits want to be free” – Enjoy purchased content: Any time, anywhere, anyhow – Fair Use: Academic, educational, personal • Content owners: “Protect artist copyrights” – RIAA / MPAA : Rampant piracy (physical and electronic) – BSA: Software piracy, shareware – Inhibit indiscriminate casual copying: “Speed bump” • “Copy protection” -> “Content management” (DRM) 11/2006 Copyright 2005-2006 Douglas Dixon, All Rights Reserved – www.manifest-tech.com Page 3 Content Protection / DRM Content Protection / DRM How DRM is being applied • Consumer Scenarios: Impact of DRM – Music CD Playback on PC – Archive Digital Music – Play and Record DVDs – Record and Edit Personal Content • Industry Model: Content -

Digital Rights Management
Journal of Intellectual Property Rights Vol 9, July 2004, pp 313-331 Digital Rights Management: An Integrated Secure Digital Content Distribution Technology P Ghatak, R C Tripathi, A K Chakravarti Department of Information Technology, Electronics Niketan, 6, CGO Complex, New Delhi-110 003 Received 5 December 2003 The ability to distribute copyrighted works in digital form through high capacity prere- corded disks (CD ROMs, DVDs etc.) and Internet-enabled transmissions have brought new challenges to the protections of such content from unauthorized copying and use. Technological advancements in this regard are reviewed. Despite the ease with which digital content owners can now transfer data, images, music, video and multimedia documents across the Internet, cur- rent technology does not let them protect their rights to the works, which has resulted into wide- spread music and video piracy. In fact, although the Internet permits widespread dissemination of digital content, the easy-to-copy nature of digital data limits content owners’ willingness to distribute their documents electronically. Digital Rights Management (DRM) technology is a key enabler for the distribution of digital content. DRM refers to protecting ownership/copyright of electronic content by restricting the extent of usage an authorized recipient is allowed in re- gard to that content. DRM technology has historically been viewed as the methodology for the protection of digital media copyrights. But DRM technology products can be leveraged to ad- dress much larger issues, including the control of rights and usage permissions of content and digital information. DRM presents the opportunity to package, price, distribute and sell content in many new ways that have never been possible before. -

Online Redeem Chm for Ipad
BUY: Purchase $25 (excluding tax) of participating products in one transaction between 05/23/2021– 07/10/2021. Retain your receipt. Third party trademarks used herein are trademarks of their respective owners. RECEIVE: Submissions are reviewed within 2-5 business days. Once your submission has been validated, you will receive an email with a link to choose your Reward. WHEN YOU BUY $25 (EXCLUDING TAX) OF PARTICIPATING PRODUCTS** IN ONE TRANSACTION BETWEEN 05/23/2021– 07/10/2021. UPLOAD: Take a photo of your entire receipt showing the qualifying item(s) starred or, for online purchases, take a screenshot of your shipping, pickup or delivery confirmation. Visit www2.activaterewards.com/summersworth, enter your information and submit the photo or screenshot, as applicable, by 07/10/2021. The Visa Rewards Virtual Account can be redeemed at every internet, mail order, and telephone merchant everywhere Visa debit cards are accepted. The Visa Rewards Card can be +91-22-25116741 used everywhere Visa debit cards are accepted. No ATM access. No Cash Access. The [email protected] Virtual Account and Rewards Card are issued by MetaBank, N.A., Member FDIC, pursuant to a license from Visa U.S.A. Inc. This optional offer is not a MetaBank, nor Visa, product or service nor does MetaBank, nor Visa, endorse this offer. Limits and restrictions apply. Visit our community blood centers in Illinois, Indiana, Michigan and Wisconsin. When you purchase your Blu-ray disc or DVD at Vudu, you will get a redemption code in the package. With this code, you can redeem the digital copy of the movie you purchased and play the movie on HDTVs, tablets, smartphones and your PC. -

"Will Merging Access Controls and Rights Controls Undermine The
WILL MERGING ACCESS CONTROLS AND RIGHTS CONTROLS UNDERMINE THE STRUCTURE OF ANTICIRCUMVENTION LAW? By R. Anthony Reese† ABSTRACT Copyright owners are increasingly using technological meas- ures, often referred to as “digital rights management” systems, to protect their works in digital formats. In 1998, Congress granted copyright owners legal remedies against the circumvention of such measures and against the suppliers of circumvention technologies. This Article considers how the complex structure of these legal protections might affect copyright owners’ choices of which tech- nological measures to deploy. Because Congress provided stronger protection to measures controlling access to copyrighted works than it provided to measures controlling copyright owners’ rights in those works, copyright owners might prefer access controls to rights controls. In practice, however, copyright owners may be able to employ technological protection systems that incorporate both an access control and a rights control. So far, courts have treated such “merged” control measures as entitled to the legal protections afforded both access-control and rights-control measures. The Ar- ticle next considers the impact on consumers of copyright owners’ use of merged control measures. Congress expressly provided less protection for rights controls in order to allow consumers to make noninfringing uses of copyrighted works in protected digital for- mat. By protecting merged control measures as both access con- trols and rights controls, courts may undermine this congressional scheme for balancing protections for copyright owners and the public’s interest in noninfringing use. Finally, the Article explores possible responses to the potential threat posed by the deployment of merged control measures, including amending the legal protec- tions for technological control measures to allow the circumven- © 2003 R. -

Elektroničke Knjige: Mogućnosti Suradnje Nakladnika I Narodnih Knjižnica
Elektroničke knjige: mogućnosti suradnje nakladnika i narodnih knjižnica Bortić, Ana Master's thesis / Diplomski rad 2012 Degree Grantor / Ustanova koja je dodijelila akademski / stručni stupanj: Josip Juraj Strossmayer University of Osijek, Faculty of Humanities and Social Sciences / Sveučilište Josipa Jurja Strossmayera u Osijeku, Filozofski fakultet Permanent link / Trajna poveznica: https://urn.nsk.hr/urn:nbn:hr:142:875688 Rights / Prava: In copyright Download date / Datum preuzimanja: 2021-09-24 Repository / Repozitorij: FFOS-repository - Repository of the Faculty of Humanities and Social Sciences Osijek Sveučilište J. J. Strossmayera u Osijeku Filozofski fakultet Diplomski studij informatologije Ana Bortić Elektroničke knjige: mogućnost suradnje nakladnika i narodnih knjižnica Diplomski rad Mentor: doc. dr. sc. Maja Krtalić Osijek, 2012. Sadržaj: 1. Uvod ...........................................................................................................................................4 2. Definicije korištenih pojmova .....................................................................................................6 3. Nakladnici i elektronička knjiga ..................................................................................................8 4. Narodne knjižnice i elektronička knjiga ..................................................................................... 13 4.1. Primjer Los Angeles Public Library .................................................................................... 14 4.2. Primjer Hershey -

How to Download Mp3 Version of Album on Amazon
how to download mp3 version of album on amazon Can I Download Mp3 From Amazon Music? With the Amazon Music app, you can easily play and download the songs in your music library, transfer downloaded MP3 music to iTunes and Windows Media Player, shop the Digital Music Store, and access Prime Music. Can I download Amazon Prime music to mp3? For Digital Music purchase, you are able to purchase the music you like through Amazon Music app and download them as MP3 files in both mobile phones and computers. However, music in Amazon Prime Music and Amazon Music Unlimited can only be downloaded in Android or iOS devices for offline listening. Can I download music from Amazon music? Download Purchased Music Using the Amazon Music for PC and Mac App. Note: Prime Music and Amazon Music Unlimited titles are not available for download to computers. You can download these titles to your compatible mobile device for offline playback. Where do Amazon music downloads go? Amazon Music for PC and Mac. To find your downloads, select My Music in the top menu. Next, select the Downloaded filter in the left sidebar to view all the music you’ve downloaded from the app. Music you download through Amazon Music for PC and Mac is saved by default to an Amazon Music folder on your computer. Does it cost to download music on Amazon music? Play music on all your favorite devices and download to play offline. Prime members can join Amazon Music Unlimited for only $7.99/month for a monthly subscription or $79/year for an annual subscription. -

Fall Activity Apps, Ranked by Mobilewalla
eBooks and Audiobooks, ranked by Mobilewalla October is National Book Month, and we are celebrating it by profiling the highest-rated eBooks and audiobook readers available. So pick up your tablet or phone and lose yourself in a good book. eBooks and Audiobooks—Apple Audiobooks (Free)* – Listen to your favorite books while on the go with this feature-rich player with thousands of hours of available content. (Mobilewalla Score: 96/100) Kobo (Free)* – Access millions of book titles, magazines and news sites from your iPad or iPhone. Pay per title is required in most cases. (Score: 94/100) Megareader - 2+ Million Free Books ($1.99) – Access thousands of free titles from authors around the world. (Score: 88/100) The Sherlock Holmes Collection for iPhone ($0.99) – Get all of the classic investigative tales in one app. (Score: 84/100) Self Help Classics – Personal Improvement and Success Library ($0.99) – A huge compilation of self-help classics from authors such as Dale Carnegie and Benjamin Franklin. (Score: 84/100) eBooks and Audiobooks—Android Bible (Free)* – The most popular Bible app has been updated recently with better search capabilities and additional versions. (Mobilewalla Score: 93/100) Google Play Books (Free)* – Google doesn’t disappoint with this feature-rich reader giving access to every title available online. (Score: 88/100) OverDrive Media Console (Free)* – Choose from a huge selection of both eBooks and audiobooks from top authors and upcoming stars. (Score: 86/100) Audible for Android (Free)* – This hit audiobook platform in the Apple store is finally available for Android. Packed with playback features.