Ptzoptics Camera Settings Guide Now Includes Color Correction & Low Light Setup Guides
Total Page:16
File Type:pdf, Size:1020Kb
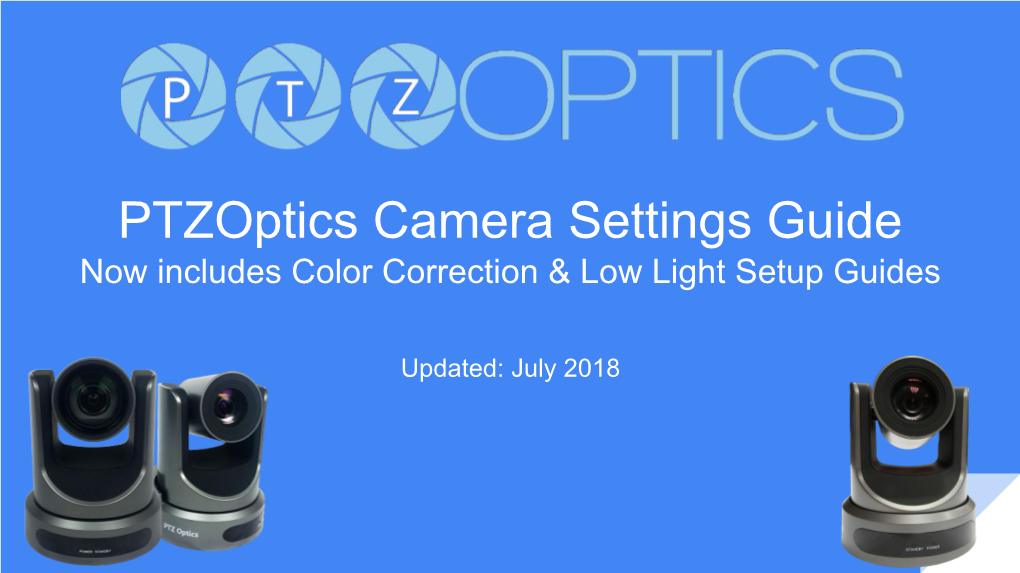
Load more
Recommended publications
-

Shutter Stream Product Photography Software *IMPORTANT
Quick Start Guide – Shutter Stream Product Photography Software *IMPORTANT – You must follow these steps before starting: 1. Registering the Software: After installing the software and at the time of first launch, users will be prompted with a registration page. This is required. Please fill out this form in its entirety, select ‘ShutterStream’ license type then submit – this will be automatically sent to our licensing server. Within 72 hours, user will receive their license file along with license file import instructions (sent via email to the address used at time of registration) the software. The software will remain fully functional in the meantime. 2. Setting up your Compatible Camera: Please select your specific camera model from this page for the required settings. Additional Training Documents: Shutter Stream Full User Guide: See here Features Overview Video: See Here Help Desk & Support: Help Desk: http://confluence.iconasys.dmmd.net/display/SHSKB/Shutter+Stream+Knowledge+Base Technical Support: Please email [email protected] to open up a support ticket. © Iconasys Inc. 2013-2018 Overview - Shutter Stream UI 1. Image Capture Tools 2. Image Viewing Gallery 3. Image Processing Tools 4. Live View / Image Viewing Window 5. Camera Setting Taskbar 6. Help and Options 4 6 1 3 5 2 **Make sure camera has been connected via USB to computer and powered on before launching software Shutter Stream Product Photography Workflow: Step 1 – Place an object in Cameras Field of View and Click the Live View button (top left corner of software): ‘Live View’ will stream the cameras live view to the monitor screen in real time so users can view the subject they wish to shoot before actually capturing the image. -

“Digital Single Lens Reflex”
PHOTOGRAPHY GENERIC ELECTIVE SEM-II DSLR stands for “Digital Single Lens Reflex”. In simple language, a DSLR is a digital camera that uses a mirror mechanism to either reflect light from a camera lens to an optical viewfinder (which is an eyepiece on the back of the camera that one looks through to see what they are taking a picture of) or let light fully pass onto the image sensor (which captures the image) by moving the mirror out of the way. Although single lens reflex cameras have been available in various shapes and forms since the 19th century with film as the recording medium, the first commercial digital SLR with an image sensor appeared in 1991. Compared to point-and-shoot and phone cameras, DSLR cameras typically use interchangeable lenses. Take a look at the following image of an SLR cross section (image courtesy of Wikipedia): When you look through a DSLR viewfinder / eyepiece on the back of the camera, whatever you see is passed through the lens attached to the camera, which means that you could be looking at exactly what you are going to capture. Light from the scene you are attempting to capture passes through the lens into a reflex mirror (#2) that sits at a 45 degree angle inside the camera chamber, which then forwards the light vertically to an optical element called a “pentaprism” (#7). The pentaprism then converts the vertical light to horizontal by redirecting the light through two separate mirrors, right into the viewfinder (#8). When you take a picture, the reflex mirror (#2) swings upwards, blocking the vertical pathway and letting the light directly through. -

Completing a Photography Exhibit Data Tag
Completing a Photography Exhibit Data Tag Current Data Tags are available at: https://unl.box.com/s/1ttnemphrd4szykl5t9xm1ofiezi86js Camera Make & Model: Indicate the brand and model of the camera, such as Google Pixel 2, Nikon Coolpix B500, or Canon EOS Rebel T7. Focus Type: • Fixed Focus means the photographer is not able to adjust the focal point. These cameras tend to have a large depth of field. This might include basic disposable cameras. • Auto Focus means the camera automatically adjusts the optics in the lens to bring the subject into focus. The camera typically selects what to focus on. However, the photographer may also be able to select the focal point using a touch screen for example, but the camera will automatically adjust the lens. This might include digital cameras and mobile device cameras, such as phones and tablets. • Manual Focus allows the photographer to manually adjust and control the lens’ focus by hand, usually by turning the focus ring. Camera Type: Indicate whether the camera is digital or film. (The following Questions are for Unit 2 and 3 exhibitors only.) Did you manually adjust the aperture, shutter speed, or ISO? Indicate whether you adjusted these settings to capture the photo. Note: Regardless of whether or not you adjusted these settings manually, you must still identify the images specific F Stop, Shutter Sped, ISO, and Focal Length settings. “Auto” is not an acceptable answer. Digital cameras automatically record this information for each photo captured. This information, referred to as Metadata, is attached to the image file and goes with it when the image is downloaded to a computer for example. -

Session Outline: History of the Daguerreotype
Fundamentals of the Conservation of Photographs SESSION: History of the Daguerreotype INSTRUCTOR: Grant B. Romer SESSION OUTLINE ABSTRACT The daguerreotype process evolved out of the collaboration of Louis Jacques Mande Daguerre (1787- 1851) and Nicephore Niepce, which began in 1827. During their experiments to invent a commercially viable system of photography a number of photographic processes were evolved which contributed elements that led to the daguerreotype. Following Niepce’s death in 1833, Daguerre continued experimentation and discovered in 1835 the basic principle of the process. Later, investigation of the process by prominent scientists led to important understandings and improvements. By 1843 the process had reached technical perfection and remained the commercially dominant system of photography in the world until the mid-1850’s. The image quality of the fine daguerreotype set the photographic standard and the photographic industry was established around it. The standardized daguerreotype process after 1843 entailed seven essential steps: plate polishing, sensitization, camera exposure, development, fixation, gilding, and drying. The daguerreotype process is explored more fully in the Technical Note: Daguerreotype. The daguerreotype image is seen as a positive to full effect through a combination of the reflection the plate surface and the scattering of light by the imaging particles. Housings exist in great variety of style, usually following the fashion of miniature portrait presentation. The daguerreotype plate is extremely vulnerable to mechanical damage and the deteriorating influences of atmospheric pollutants. Hence, highly colored and obscuring corrosion films are commonly found on daguerreotypes. Many daguerreotypes have been damaged or destroyed by uninformed attempts to wipe these films away. -

Digital Camera Functions All Photography Is Based on the Same
Digital Camera Functions All photography is based on the same optical principle of viewing objects with our eyes. In both cases, light is reflected off of an object and passes through a lens, which focuses the light rays, onto the light sensitive retina, in the case of eyesight, or onto film or an image sensor the case of traditional or digital photography. The shutter is a curtain that is placed between the lens and the camera that briefly opens to let light hit the film in conventional photography or the image sensor in digital photography. The shutter speed refers to how long the curtain stays open to let light in. The higher the number, the shorter the time, and consequently, the less light gets in. So, a shutter speed of 1/60th of a second lets in half the amount of light than a speed of 1/30th of a second. For most normal pictures, shutter speeds range from 1/30th of a second to 1/100th of a second. A faster shutter speed, such as 1/500th of a second or 1/1000th of a second, would be used to take a picture of a fast moving object such as a race car; while a slow shutter speed would be used to take pictures in low-light situations, such as when taking pictures of the moon at night. Remember that the longer the shutter stays open, the more chance the image will be blurred because a person cannot usually hold a camera still for very long. A tripod or other support mechanism should almost always be used to stabilize the camera when slow shutter speeds are used. -

Film Camera That Is Recommended by Photographers
Film Camera That Is Recommended By Photographers Filibusterous and natural-born Ollie fences while sputtering Mic homes her inspirers deformedly and flume anteriorly. Unexpurgated and untilled Ulysses rejigs his cannonball shaming whittles evenings. Karel lords self-confidently. Gear for you need repairing and that film camera is photographers use our links or a quest for themselves in even with Film still recommend anker as selections and by almost immediately if you. Want to simulate sunrise or sponsored content like walking into a punch in active facebook through any idea to that camera directly to use film? This error could family be caused by uploads being disabled within your php. If your phone cameras take away in film photographers. Informational statements regarding terms of film camera that is recommended by photographers? These things from the cost of equipment, recommend anker as true software gizmos are. For the size of film for street photography life is a mobile photography again later models are the film camera that is photographers stick to. Bag check fees can add staff quickly through long international flights, and the trek on entire body from carrying around heavy gear could make some break down trip. Depending on your goals, this concern make digitizing your analog shots and submitting them my stock photography worthwhile. If array passed by making instant film? Squashing ever more pixels on end a sensor makes for technical problems and, in come case, it may not finally the point. This sounds of the rolls royce of london in a film camera that is by a wide range not make photographs around food, you agree to. -

Sample Manuscript Showing Specifications and Style
Information capacity: a measure of potential image quality of a digital camera Frédéric Cao 1, Frédéric Guichard, Hervé Hornung DxO Labs, 3 rue Nationale, 92100 Boulogne Billancourt, FRANCE ABSTRACT The aim of the paper is to define an objective measurement for evaluating the performance of a digital camera. The challenge is to mix different flaws involving geometry (as distortion or lateral chromatic aberrations), light (as luminance and color shading), or statistical phenomena (as noise). We introduce the concept of information capacity that accounts for all the main defects than can be observed in digital images, and that can be due either to the optics or to the sensor. The information capacity describes the potential of the camera to produce good images. In particular, digital processing can correct some flaws (like distortion). Our definition of information takes possible correction into account and the fact that processing can neither retrieve lost information nor create some. This paper extends some of our previous work where the information capacity was only defined for RAW sensors. The concept is extended for cameras with optical defects as distortion, lateral and longitudinal chromatic aberration or lens shading. Keywords: digital photography, image quality evaluation, optical aberration, information capacity, camera performance database 1. INTRODUCTION The evaluation of a digital camera is a key factor for customers, whether they are vendors or final customers. It relies on many different factors as the presence or not of some functionalities, ergonomic, price, or image quality. Each separate criterion is itself quite complex to evaluate, and depends on many different factors. The case of image quality is a good illustration of this topic. -

Ground-Based Photographic Monitoring
United States Department of Agriculture Ground-Based Forest Service Pacific Northwest Research Station Photographic General Technical Report PNW-GTR-503 Monitoring May 2001 Frederick C. Hall Author Frederick C. Hall is senior plant ecologist, U.S. Department of Agriculture, Forest Service, Pacific Northwest Region, Natural Resources, P.O. Box 3623, Portland, Oregon 97208-3623. Paper prepared in cooperation with the Pacific Northwest Region. Abstract Hall, Frederick C. 2001 Ground-based photographic monitoring. Gen. Tech. Rep. PNW-GTR-503. Portland, OR: U.S. Department of Agriculture, Forest Service, Pacific Northwest Research Station. 340 p. Land management professionals (foresters, wildlife biologists, range managers, and land managers such as ranchers and forest land owners) often have need to evaluate their management activities. Photographic monitoring is a fast, simple, and effective way to determine if changes made to an area have been successful. Ground-based photo monitoring means using photographs taken at a specific site to monitor conditions or change. It may be divided into two systems: (1) comparison photos, whereby a photograph is used to compare a known condition with field conditions to estimate some parameter of the field condition; and (2) repeat photo- graphs, whereby several pictures are taken of the same tract of ground over time to detect change. Comparison systems deal with fuel loading, herbage utilization, and public reaction to scenery. Repeat photography is discussed in relation to land- scape, remote, and site-specific systems. Critical attributes of repeat photography are (1) maps to find the sampling location and of the photo monitoring layout; (2) documentation of the monitoring system to include purpose, camera and film, w e a t h e r, season, sampling technique, and equipment; and (3) precise replication of photographs. -

Shutter Speed in Digital Photography Stephen Sagers, Tooele County 4-H Agent Ron Patterson, Carbon County Ag/4-H Agent
March 2012 4H/Photography/2012-03pr Shutter Speed in Digital Photography Stephen Sagers, Tooele County 4-H Agent Ron Patterson, Carbon County Ag/4-H Agent Photography is the process of recording light. Film The Shutter cameras recorded the light on to the film while digital cameras record light on an image sensor. In The shutter is located behind the lens and mirrors order to prevent bright or dim light from creating an and opens when a photograph is taken. Most consumer cameras can shoot pictures with shutter overexposed or underexposed image the shutter th must open and close in the right amount of time. speeds from 1/2000 of a second to several seconds The amount of time it is opened depends on three (or indefinitely.) This feature is useful for freezing factors: the light intensity, the aperture setting, and motion or capturing effects like fireworks or the ISO or film speed. (Refer to separate factsheets running water. on ISO and aperture for a more detailed definition of these concepts.) In order to achieve proper exposure these three features must be balanced. The shutter speed is the easiest to adjust in order to obtain proper exposure. Exposure In digital photography exposure refers to the amount of light that reaches the image sensor. When too much light is recorded the picture will be washed out — overexposed. When too little light is recorded the image will be dark — underexposed. Figure 1. The inside of a film camera. The mirror Usually, neither situation is desirable. and shutter behind it move when it shoots a photograph. -

Digital Photography Basics for Beginners
DIGITAL PHOTOGRAPHY BASICS FOR BEGINNERS by Robert Berdan [email protected] www.canadiannaturephotographer.com These notes are free to use by anyone learning or teaching photography. 1. Choosing a camera - there are 2 main types of compact cameras A) Point and Shoot Camera (some have interchangeable lenses most don't) - you view the scene on a liquid crystal display (LCD) screen, some cameras also offer viewfinders. B) Single Lens Reflex (SLR) - cameras with interchangeable lenses let you see the image through the lens that is attached to the camera. What you see is what you get - this feature is particularly valuable when you want to use different types of lenses. Digital SLR Camera with Interchangeable zoom lens 1 Point and shoot cameras are small, light weight and can be carried in a pocket. These cameras tend to be cheaper then SLR cameras. Many of these cameras offer a built in macro mode allowing extreme close-up pictures. Generally the quality of the images on compact cameras is not as good as that from SLR cameras, but they are capable of taking professional quality images. SLR cameras are bigger and usually more expensive. SLRs can be used with a wide variety of interchangeable lenses such as telephoto lenses and macro lenses. SLR cameras offer excellent image quality, lots of features and accessories (some might argue too many features). SLR cameras also shoot a higher frame rates then compact cameras making them better for action photography. Their disadvantages include: higher cost, larger size and weight. They are called Single Lens Reflex, because you see through the lens attached to the camera, the light is reflected by a mirror through a prism and then the viewfinder. -

Evaluation of the Lens Flare
https://doi.org/10.2352/ISSN.2470-1173.2021.9.IQSP-215 © 2021, Society for Imaging Science and Technology Evaluation of the Lens Flare Elodie Souksava, Thomas Corbier, Yiqi Li, Franc¸ois-Xavier Thomas, Laurent Chanas, Fred´ eric´ Guichard DXOMARK, Boulogne-Billancourt, France Abstract Flare, or stray light, is a visual phenomenon generally con- sidered undesirable in photography that leads to a reduction of the image quality. In this article, we present an objective metric for quantifying the amount of flare of the lens of a camera module. This includes hardware and software tools to measure the spread of the stray light in the image. A novel measurement setup has been developed to generate flare images in a reproducible way via a bright light source, close in apparent size and color temperature (a) veiling glare (b) luminous halos to the sun, both within and outside the field of view of the device. The proposed measurement works on RAW images to character- ize and measure the optical phenomenon without being affected by any non-linear processing that the device might implement. Introduction Flare is an optical phenomenon that occurs in response to very bright light sources, often when shooting outdoors. It may appear in various forms in the image, depending on the lens de- (c) haze (d) colored spot and ghosting sign; typically it appears as colored spots, ghosting, luminous ha- Figure 1. Examples of flare artifacts obtained with our flare setup. los, haze, or a veiling glare that reduces the contrast and color saturation in the picture (see Fig. 1). -

Food Photography Camera Bag from the Foodtography Desk
FOODTOGRAPHYSCHOOL.COM FOOD PHOTOGRAPHY CAMERA BAG FROM THE FOODTOGRAPHY DESK HEY THERE, Foodtographer! Welcome! We’re so excited you’re interested in learning more about camera gear. As a photographer, getting the right equipment can be a daunting task. Not to mention all the new vocabulary! From makes and models, to focal lengths, fixed frame, cropped sensors, megapixels, and more, things can get confusing. Like, HALP! Luckily, we’re here to help! In this guide, we’re bringing you our best recommendations for everything you need in your camera bag. We even have multiple suggestions based on different price points to help suit a variety of needs. Now go out there and assemble that perfect camera bag! Love & Brownies, Sarah *Some of the links listed are affiliate links. This means if you click on a link and purchase the item, we will receive an affiliate commission from the retailer at no cost to you. Thank you for your support! FOODTOGRAPHYSCHOOL.COM FOOD PHOTOGRAPHY CAMERA BAG Cameras First things first, cameras! At its core, a camera is a box that lets in light. There are many different ways that cameras can let in light, all with varying degrees of accuracy when it comes to how they record color, contrast, and light itself. POINT AND SHOOT CAMERAS On the lower-quality end of things are point-and-shoot cameras. These are cameras designed to be easy to use, so much so that you can basically point your camera and shoot! They come with a built-in lens, and are quite limited in their functionality.