Configure and Customize Dell EMC Powerflex
Total Page:16
File Type:pdf, Size:1020Kb
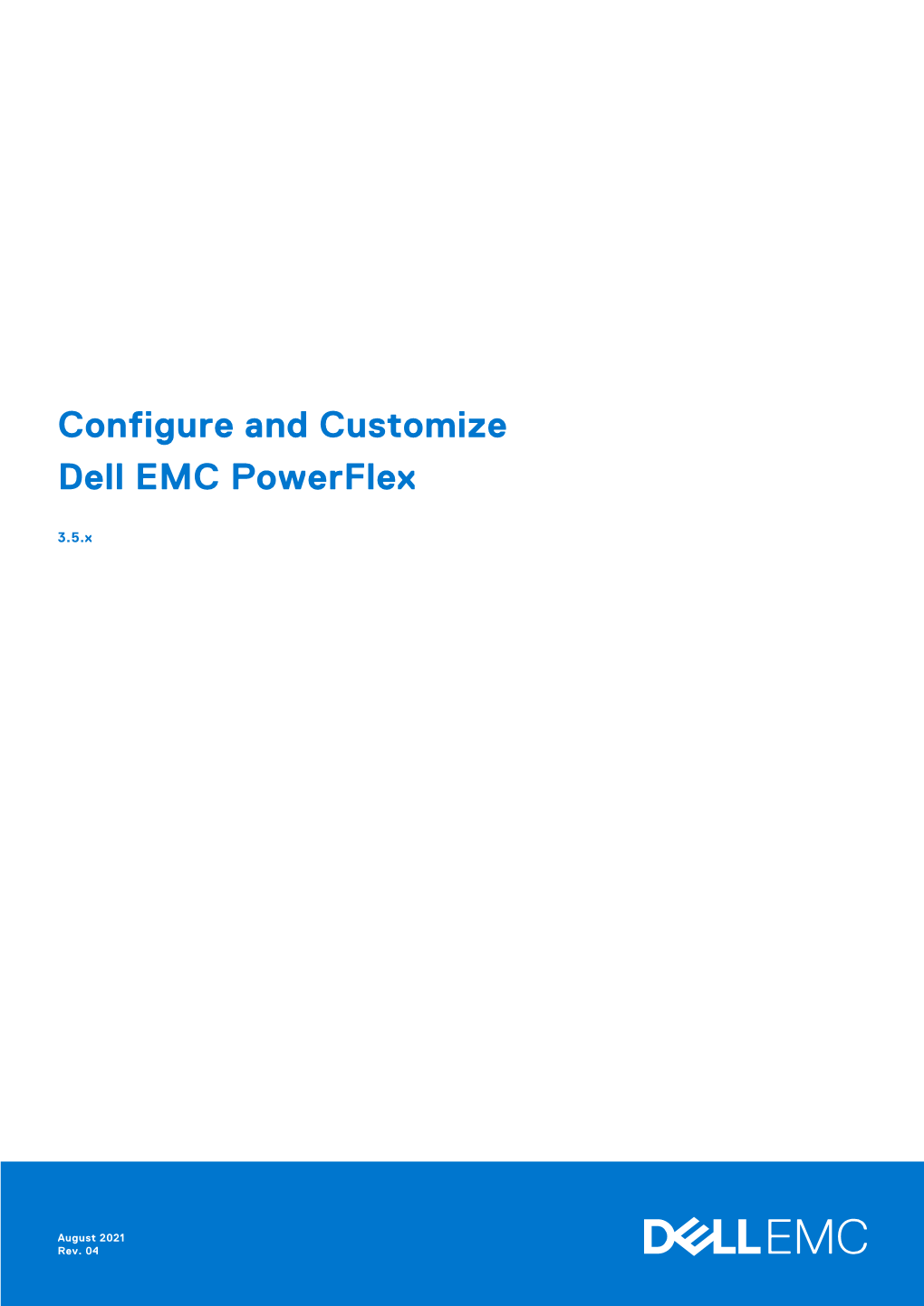
Load more
Recommended publications
-

DELL GLOSARY Portugués
DELL GLOSSARY DELL Glossary Agradecemos a PABLO GG por nos ajudar a decifrar a extensa terminologia que é tratada na DELL, você é de grande valor para todos nós. Dell - Internal Use - Confidential .Internal Use - Confidential DELL Glossary Acronym/Term Meaning Related Facts and Definitions $ Buyout Option $ Buyout Option DFS Product Type. Pure financing agreement. Customer owns the asset at the end of the contractual period by paying $1 and receives title at the beginning of the agreement with DFS retaining a security interest. This type of lease carries zero residuals. Term can range from 12 month to 60 month (with credit approval). Yield on $ out leases cannot exceed % Fulfilled % Fulfilled Backlog Definitions. How much of the Vendor Amount is reflected in the invoices received (i.e Invoice Amount / Vendor Amount). .bin Binary File .ovf Open Virtualization Format The Open Virtualization Format (OVF), is a platform independent, efficient, extensible, and open packaging and distribution format for virtual machines. 0pc Per Call How many previous calls with the same issue. 1:1 One on one A meeting between two individuals, such as a regular meeting between an employee and his/her manager. 10% Buyout Lease 10% Buyout Lease DFS Product Type. NOT COMMON IN SMB: A commercial lease product that provides customers with the ability to purchase product(s) at end of term for 10% of the original purchase price, return the asset to DFS, or extend the lease. This is a higher payment than an FMV structure. Utilized by customers who want a predictable EOL buyout. In ST, there is a “lease type” titled 10% PO. -

Dell EMC : Cloud Insights
Dell EMC Cloud Insights NetApp September 24, 2021 This PDF was generated from https://docs.netapp.com/us- en/cloudinsights/task_dc_emc_datadomain.html on September 24, 2021. Always check docs.netapp.com for the latest. Table of Contents Dell EMC . 1 DELL EMC Data Domain data collector. 1 Configuring the EMC ECS data collector . 2 Dell EMC Isilon data collector . 3 Dell EMC PowerStore data collector . 4 Dell EMC RecoverPoint data collector . 6 DELL EMC ScaleIO data collector . 7 Configuring the EMC Unity data collector . 8 Dell EMC VMAX and PowerMax Family of Devices data collector . 9 Dell EMC VNX Block Storage (NaviCLI) data collector . 13 DELL EMC VNX File (formerly Celerra Unified Storage System) data collector . 15 Configuring the EMC VNX Unified data collector. 17 Configuring the EMC VPLEX data collector. 18 Dell EMC XtremeIO data collector . 20 Dell EMC DELL EMC Data Domain data collector This data collector gathers inventory and performance information from DELL EMC Data Domain deduplication storage systems. To configure this data collector, there are specific configuration instructions and usage recommendations you must follow. Terminology Cloud Insights acquires the following inventory information from the Data Domain data collector. For each asset type acquired by Cloud Insights, the most common terminology used for this asset is shown. When viewing or troubleshooting this data collector, keep the following terminology in mind: Vendor/Model Term Cloud Insights Term Disk Disk Array Storage FC Port Port File System Internal Volume Quota Quota NFS and CIFS share FileShare Note: These are common terminology mappings only and might not represent every case for this data colletor. -

Comparison Matrices Evaluator Group Comparison Matrices Are the Fastest, Most Accurate Way to Compare Products
Comparison Matrices Evaluator Group Comparison Matrices are the fastest, most accurate way to compare products. Evaluator Group does not rely on vendor data sheets or self-reporting data; rather we dig into the products and thoroughly vet the vendor’s claims. The results are product comparisons that are accurate and reliable. Matrices are updated throughout the year when Vendor Product announcements occur with a thorough review at the end of the calendar year. They are available in both PDF and Interactive versions. Archive Software Data Protection Systems High End • Arkivio (Rocket Software) AutoStor • Dell EMC DD9300 / DD9800 • ASG (Atempo) Digital Archive • FalconStor VTL/FDS • Commvault File Archive • Fujitsu ETERNUS CS8000 • EMC Cloud Tiering Appliance • HPE StoreOnce 6600 • EMC SourceOne for Files • Hitachi HDS Protection Platform S2500 • IBM HSM • IBM TS7650G / TS7760 • Komprise Intelligent Data Management • NEC HS8-5000 • Moonwalk • Quantum DXi 6900 • Quantum StorNext • Veritas Enterprise Vault Hyperconverged • Atlantis Computing Hyperscale Data Protection Systems Virtual • Cisco Hyperflex • EMC DDVE • Dell EMC XC Series • FalconStor OBDVA • Dell EMC VxRail • HPE StoreOnce VSA • HPE SimpliVity HC380 • NEC HydraStor VA • IBM Hyperconverged System • Quantum DXi V Series • Lenovo Think Agile VX Series • Lenovo Think Agile Converged HX Series Data Protection Systems Entry Level • Maxta MaxDeploy HC • Dell EMC DD2200 • NetApp HCI • Exagrid EX1000-7000 • Nutanix Enterprise Cloud Platform • HP StoreOnce 3000 / 3100 / 3520 • Pivot3 Hyperconverged -

Scaleio Vxflex OS IP Fabric Best Practice and Deployment Guide
ScaleIO/VxFlex OS IP Fabric Best Practice and Deployment Guide with Dell EMC Networking OS10 Enterprise Edition *Dell EMC VxFlex OS – formerly ScaleIO Dell EMC Networking Leaf-Spine Architecture with the S4248FB-ON Dell EMC Networking Infrastructure Solutions May 2018 A Dell EMC Best Practice and Deployment Guide Revisions Date Version Description Authors May 2018 1.0 Initial release with OS10 content. Gerald Myres, Rutvij Shah, Curtis Bunch, (Based on ScaleIO IP Fabric Best Practice Colin King and Deployment Guide version 2.0) The information in this publication is provided “as is.” Dell Inc. makes no representations or warranties of any kind with respect to the information in this publication, and specifically disclaims implied warranties of merchantability or fitness for a particular purpose. Use, copying, and distribution of any software described in this publication requires an applicable software license. Copyright © 2018 Dell Inc. or its subsidiaries. All Rights Reserved. Dell, EMC, and other trademarks are trademarks of Dell Inc. or its subsidiaries. Other trademarks may be the property of their respective owners. Published in the USA May 2018. Dell believes the information in this document is accurate as of its publication date. The information is subject to change without notice. 2 ScaleIO/VxFlex OS IP Fabric Best Practice and Deployment Guide with OS10EE | version 1.0 Table of contents 1 Introduction to network virtualization and hyper-converged infrastructure and networking ......................................... 6 1.1 VxFlex -

Support More Database Users While Minimizing Datacenter Sprawl
A Principled Technologies report: Hands-on testing. Real-world results. Dell EMC Support more database users ScaleIO Ready while minimizing datacenter sprawl Node solution A Dell EMC software-defined storage solution featuring ScaleIO Ready Nodes outperformed an HPE solution with flash storage Storage architectures that have dedicated workloads and SANs cannot always provide the scale, elasticity, and flexibility to meet the demands of today’s high-performing applications. These complex and siloed environments can Process more data be plagued by inefficient and rigid planning, high costs, and Up to 1.8X more longer time to market. A Dell EMC™ software-defined storage database operations solution featuring ScaleIO® Ready Nodes departs from these traditional architectures and can deliver strong performance for multiple database workloads in a space-efficient package. Compared to a flash storage-based HPE solution of ProLiant DL360 Gen9 server nodes and 3PAR 8450 storage, the Dell Double the work EMC software-defined storage solution, featuring ScaleIO, by scaling out processed more database transactions and scaled a mixed- resources workload environment without sacrificing performance. The Dell EMC ScaleIO solution also recovered workloads and applications from a simulated hardware failure more quickly than the HPE solution did. This reliability and scalability ensures that your database users can stay active and have Recover quickly a good experience, even with unexpected changes in the with effective datacenter. fault-tolerant features Support more database users while minimizing datacenter sprawl September 2017 The goal of our performance testing was to stress the solutions with two workload scenarios before and after scaling. We ran four-node configurations of both solutions in an OLTP-only scenario and in an OLTP and data mart scenario. -

Dell EMC Scaleio Ready Nodes Solution Overview
Dell EMC ScaleIO Ready Nodes Software‑defined storage building blocks that are reliable, quick and easy to deploy Table of Contents A solution built for modern storage demands . 2 You’re investing in ScaleIO software, so invest in hardware pre‑configured to support it . 2 Are you facing any of these challenges? . 3. Dell EMC ScaleIO Ready Nodes . 4 Why Dell EMC? . 6 . Services and financing . 6 Dell EMC Professional Services . 6 . Dell Financial Services . 6 . Get the scalable storage you need to support the business . 7. Solution overview Solution overview Automated Management A solution built for modern storage demands Services Enterprises are producing, ingesting and storing more data than ever before . While ScaleIO Ready Nodes come with traditional storage area networks (SANs) offer high performance and availability, they may Automated Management Services (AMS) not provide the massive scalability, linear performance gains or resiliency that enterprise for monitoring, automated provisioning workloads require . and lifecycle management . For customers deploying hyper‑converged ScaleIO Ready Nodes with VMware® ESX, Enter Dell EMC’s ScaleIO software — converging storage and compute resources into ScaleIO’s Automated Management a single‑layer architecture, aggregating capacity and performance with Automated Services can automatically discover the Management Services, and capable of scaling from three to thousands of nodes . But how hardware and configure the network . do you keep deployments simple, repeatable and consistent, whatever the scale? The It also enables administrators to create wrong server configuration, incorrect settings or firmware incompatibility can result in VMware entities such as compute clusters, virtual machines, data stores failures or data loss . The hardware matters . -

Dell EMC's Response To
REGION 14 EDUCATION SERVICE CENTER Response to Data Storage, Cloud, Converged and Data Protection Request for Proposal (RFP) # 30-18 Prepared For: Submitted By: Region 14 Education Service Center EMC Corporation 1850 Highway 351 3017 Douglas Blvd. Suite 300 Abilene, Texas 79601 Roseville, CA 95661 ATTN: Pamela Kunhart [email protected] Contractor Point of Contact Title Page Request for Proposal (RFP) # 30-18 | November 13, 2018 Region 14 Education Service Center Data Storage, Cloud, Converged and Data Protection EMC Contact Information for this Solicitation: NAME TITLE ROLE CONTACT INFORMATION Tiffany Pabst Contract Program Manager Individual in (916) 221-0294 State & Local Government, charge of [email protected] managing contract Education (SLED) compliance Pamela Manager, Strategic Contracts Individual in (877) 598-4915 Kunhart Program Office charge of the [email protected] State & Local Government, SLED Strategic Education (SLED) Contracts Office* Amanda Sr. Contracts Manager Individual (512) 723-6806 Hudson Authorized to [email protected] Obligate EMC Contractually *SLED Strategic Contracts Program Office Address: 3017 Douglas Blvd. Suite 300 / Roseville CA 95661; Phone: 1- 877-598-4915 EMC Corporation: EMC is a global leader in enabling businesses and service providers to transform their operations and deliver IT as a Service. Fundamental to this transformation is cloud computing. Through innovative products and services, EMC accelerates the journey to cloud computing, helping IT departments to store, manage, protect, and analyze their most valuable asset – information – in a more agile, trusted, and cost effective way. EMC is a registered trademark of EMC Corporation. All other trademarks used herein are the property of their respective owners. -

Powerflex CLI Reference Guide
PowerFlex CLI Reference Guide 3.5.x August 2020 Rev. 02 Notes, cautions, and warnings NOTE: A NOTE indicates important information that helps you make better use of your product. CAUTION: A CAUTION indicates either potential damage to hardware or loss of data and tells you how to avoid the problem. WARNING: A WARNING indicates a potential for property damage, personal injury, or death. © 2020 Dell Inc. or its subsidiaries. All rights reserved. Dell, EMC, and other trademarks are trademarks of Dell Inc. or its subsidiaries. Other trademarks may be trademarks of their respective owners. Contents Preface.......................................................................................................................................................................................10 Chapter 1: SCLI Basics................................................................................................................. 11 Accessing SCLI....................................................................................................................................................................11 Command format................................................................................................................................................................ 11 Syntax................................................................................................................................................................................... 12 Object names............................................................................................................................................................... -
Scaleio 14G with AMS and 25Gbe Networking
ScaleIO 14G Ready Node Deployment with Dell Networking S5048F-ON 25 GbE Dell EMC Networking Infrastructure Solutions March 2018 DRAFT Revisions Date Rev. Description Authors February 2018 1.0 Initial release Curtis Bunch, Jordan Wilson, Andrew Waranowski THIS WHITE PAPER IS FOR INFORMATIONAL PURPOSES ONLY, AND MAY CONTAIN TYPOGRAPHICAL ERRORS AND TECHNICAL INACCURACIES. THE CONTENT IS PROVIDED AS IS, WITHOUT EXPRESS OR IMPLIED WARRANTIES OF ANY KIND. Copyright © 2018 Dell Inc. All rights reserved. Dell and the Dell EMC logo are trademarks of Dell Inc. in the United States and/or other jurisdictions. All other marks and names mentioned herein may be trademarks of their respective companies. !2 ScaleIO 14G Ready Node Deployment with Dell Networking S5048F-ON 25 GbE | DRAFT VERSION 1.0 Table of contents Revisions ............................................................................................................................................................................. 2 Executive summary .............................................................................................................................................................. 6 1. Introduction ............................................................................................................................................................... 6 1.1. Dell EMC ScaleIO ............................................................................................................................................. 8 1.2. Typographical conventions ............................................................................................................................... -
Installation and Upgrade General Checklist Report
VeritasTM Services and Operations Readiness Tools Installation and Upgrade Checklist Report for InfoScale Enterprise 7.4.1, Red Hat Enterprise Linux 6 , x86-64 Index Back to top Important Notes Components for InfoScale System requirements Product features Product documentation Patches for InfoScale Enterprise and Platform End of Support Life information Platform configuration Host bus adapter (HBA) parameters and switch parameters Operations Manager Array Support Libraries (ASLs) Additional tasks to consider Important Notes Back to top Array Support Libraries (ASLs) When installing Veritas products, please be aware that ASLs updates are not included in the patches update bundle. Please go to the Array Support Libraries (ASLs) to get the latest updates for your disk arrays. Components for InfoScale Back to top The InfoScale product you selected contains the following component(s). Dynamic Multi-Pathing Storage Foundation Storage Foundation Cluster File System HA Storage Foundation HA Storage Foundation for Oracle RAC Storage Foundation for Sybase ASE CE Cluster Server Get more introduction of Veritas InfoScale. System requirements Back to top Required CPU number and memory: 1 of 15 VeritasTM Services and Operations Readiness Tools Required number of CPUs Required memory SF or SFHA N/A 2GB SF Oracle RAC or SF Sybase CE 2 2GB SFCFS or SFCFSHA 2 2GB VCS N/A 2GB Required disk space: Total space required: 1901MB Product features Back to top The features in the list are enabled in this release. Feature InfoScale Enterprise 1-256 TB File System -

Installation and Upgrade General Checklist Report
VeritasTM Services and Operations Readiness Tools Installation and Upgrade Checklist Report for InfoScale Enterprise 7.4.1, SUSE Linux Enterprise Server 11 , x86-64 Index Back to top Important Notes Components for InfoScale System requirements Product features Product documentation Patches for InfoScale Enterprise and Platform End of Support Life information Platform configuration Host bus adapter (HBA) parameters and switch parameters Operations Manager Array Support Libraries (ASLs) Additional tasks to consider Important Notes Back to top Array Support Libraries (ASLs) When installing Veritas products, please be aware that ASLs updates are not included in the patches update bundle. Please go to the Array Support Libraries (ASLs) to get the latest updates for your disk arrays. Components for InfoScale Back to top The InfoScale product you selected contains the following component(s). Dynamic Multi-Pathing Storage Foundation Storage Foundation Cluster File System HA Storage Foundation HA Storage Foundation for Oracle RAC Storage Foundation for Sybase ASE CE Cluster Server Get more introduction of Veritas InfoScale. System requirements Back to top Required CPU number and memory: 1 of 14 VeritasTM Services and Operations Readiness Tools Required number of CPUs Required memory SF or SFHA N/A 2GB SF Oracle RAC or SF Sybase CE 2 2GB SFCFS or SFCFSHA 2 2GB VCS N/A 2GB Required disk space: Total space required: 1901MB Product features Back to top The features in the list are enabled in this release. Feature InfoScale Enterprise 1-256 TB File -

Cloud Insights Data Collector Support Matrix
Cloud Insights Data Collector Support Matrix Support Notes Amazon EC2 and EBS 4 Azure VMs and VHD / Azure Gov VMs and VHD 6 Brocade Fibre Channel Switches 8 Brocade Network Advisor (BNA) 11 Cisco MDS Fabric Switches 14 Dell EMC Data Domain 17 Dell EMC ECS 21 Dell EMC Isilon 23 Dell EMC Recoverpoint 27 Dell EMC ScaleIO 29 Dell EMC Unity 31 Dell EMC VMAX/PowerMax Family of Devices 36 Dell EMC VNX Block Storage 43 Dell EMC VNX File 49 Dell EMC VNX Unified 52 Dell EMC VPLEX 59 Dell EMC XtremIO 64 Fujitsu ETERNUS DX 68 Google Compute and Storage 71 Hitachi Vantara Command Suite / HP Enterprise Command View 73 Hitachi Vantara NAS Platform 86 HP Enterprise 3PAR StoreServ Storage 90 HPE Nimble Storage 94 Huawei OceanStor and Dorado Devices 98 IBM Cleversafe 103 IBM PowerVM 105 IBM SAN Volume Controller (SVC) 107 IBM System Storage DS8000 Series 111 IBM XIV and A9000 Storages 114 Infinidat Infinibox 118 Microsoft Azure NetApp Files (also supported in Basic Edition) 122 Microsoft Hyper-V 124 NetApp Cloud Volumes Services for AWS (also supported in Basic Edition) 127 NetApp Data ONTAP 7-Mode / ONTAP Select (also supported in Basic Edition) 130 NetApp E-Series Arrays / IBM Total Storage DS4000 Series (also supported in Basic Edition) 140 NetApp HCI Virtual Center (also supported in Basic Edition) 144 NetApp ONTAP Data Management Software / Cloud Volumes ONTAP (also supported in Basic Edition) 148 NetApp SolidFire All-Flash Array (also supported in Basic Edition) 160 NetApp StorageGRID (also supported in Basic Edition) 164 Nutanix NX Series / Dell