Tutorials: Digital Gothic–AH C117B (Winter 2019) Modeling the Triforium
Total Page:16
File Type:pdf, Size:1020Kb
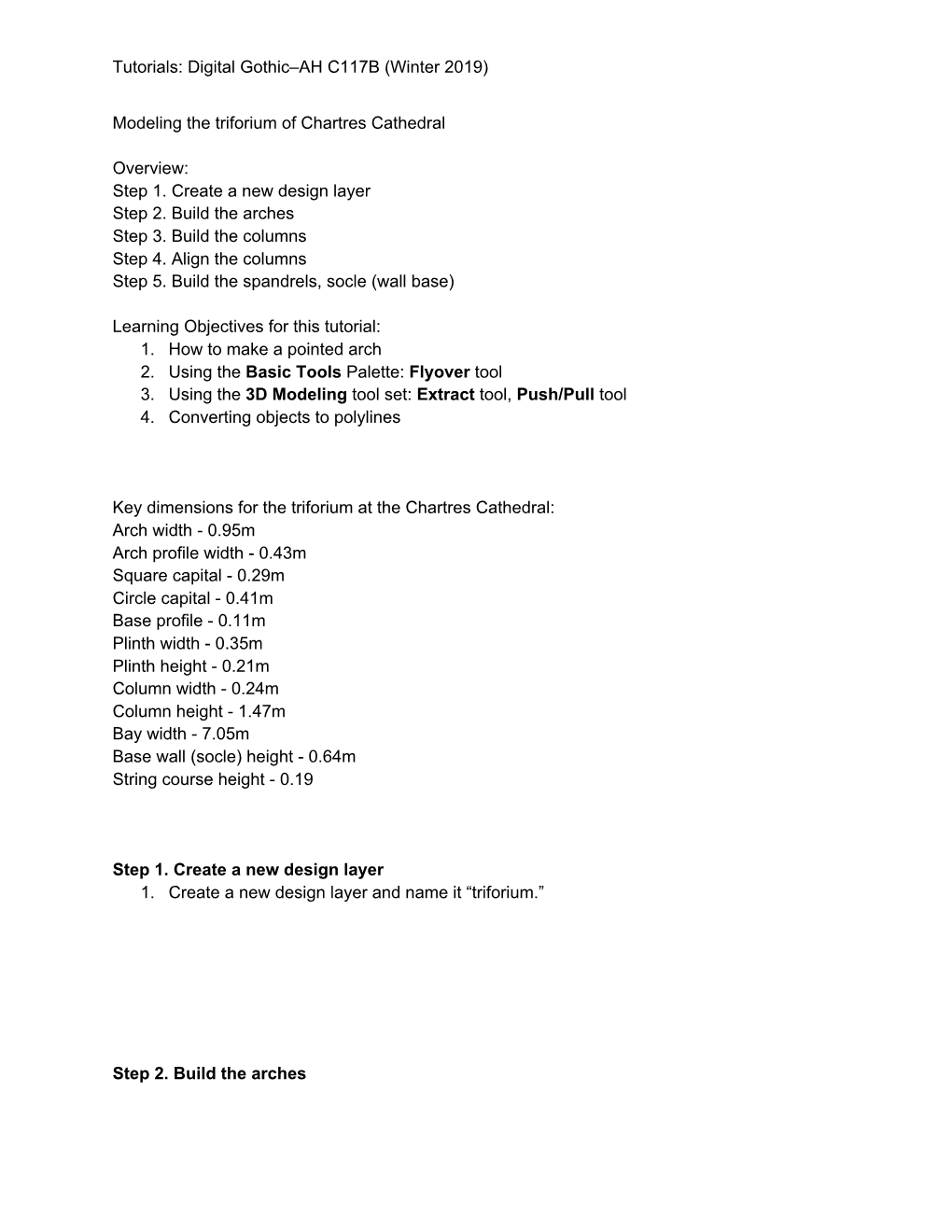
Load more
Recommended publications
-

Church Building Terms What Do Narthex and Nave Mean? Our Church Building Terms Explained a Virtual Class Prepared by Charles E.DICKSON,Ph.D
Welcome to OUR 4th VIRTUAL GSP class. Church Building Terms What Do Narthex and Nave Mean? Our Church Building Terms Explained A Virtual Class Prepared by Charles E.DICKSON,Ph.D. Lord Jesus Christ, may our church be a temple of your presence and a house of prayer. Be always near us when we seek you in this place. Draw us to you, when we come alone and when we come with others, to find comfort and wisdom, to be supported and strengthened, to rejoice and give thanks. May it be here, Lord Christ, that we are made one with you and with one another, so that our lives are sustained and sanctified for your service. Amen. HISTORY OF CHURCH BUILDINGS The Bible's authors never thought of the church as a building. To early Christians the word “church” referred to the act of assembling together rather than to the building itself. As long as the Roman government did not did not recognize and protect Christian places of worship, Christians of the first centuries met in Jewish places of worship, in privately owned houses, at grave sites of saints and loved ones, and even outdoors. In Rome, there are indications that early Christians met in other public spaces such as warehouses or apartment buildings. The domus ecclesiae or house church was a large private house--not just the home of an extended family, its slaves, and employees--but also the household’s place of business. Such a house could accommodate congregations of about 100-150 people. 3rd-century house church in Dura-Europos, in what is now Syria CHURCH BUILDINGS In the second half of the 3rd century, Christians began to construct their first halls for worship (aula ecclesiae). -

The Capital Sculpture of Wells Cathedral: Masons, Patrons and The
The Capital Sculpture of Wells Cathedral: Masons, Patrons and the Margins of English Gothic Architecture MATTHEW M. REEVE For Eric Fernie This paper considers the sculpted capitals in Wells cathedral. Although integral to the early Gothic fabric, they have hitherto eluded close examination as either a component of the building or as an important cycle of ecclesiastical imagery in their own right. Consideration of the archaeological evidence suggests that the capitals were introduced mid-way through the building campaigns and were likely the products of the cathedral’s masons rather than part of an original scheme for the cathedral as a whole. Possible sources for the images are considered. The distribution of the capitals in lay and clerical spaces of the cathedral leads to discussion of how the imagery might have been meaningful to diCerent audiences on either side of the choir screen. introduction THE capital sculpture of Wells Cathedral has the dubious honour of being one of the most frequently published but least studied image cycles in English medieval art. The capitals of the nave, transepts, and north porch of the early Gothic church are ornamented with a rich array of figural sculptures ranging from hybrid human-animals, dragons, and Old Testament prophets, to representations of the trades that inhabit stiC-leaf foliage, which were originally highlighted with paint (Figs 1, 2).1 The capitals sit upon a highly sophisticated pier design formed by a central cruciform support with triple shafts at each termination and in the angles, which oCered the possibility for a range of continuous and individual sculpted designs in the capitals above (Fig. -

Liturgical Architecture: the Layout of a Byzantine Church Building
Liturgical Architecture: The Layout of a Byzantine Church Building Each liturgical tradition has its own requirements and expectations for the liturgical space; here, we will look at the St. Nicholas Church building and its symbolism in the Byzantine tradition. The nave The most ancient plan of Christian architecture is probably the basilica, the large rectangular room used for public meetings, and many Byzantine churches today are organized around a large liturgical space, called the nave (from the Greek word for a ship, referring to the ark of Noah in which human beings were saved from the flood). The nave is the place where the community assembles for prayer, and symbolically represents the Church "in pilgrimage" - the Church in the world. It is normally adorned with icons of the Lord, the angels and the saints, allowing us to see and remember the "cloud of witnesses" who are present with us at the liturgy. At St. Nicholas, the nave opens upward to a dome with stained glass of the Eucharist chalice and the Holy Spirit above the congregation. The nave is also provided with lights that at specific times the church interior can be brightly lit, especially at moments of great joy in the services, or dimly lit, like during parts of the Liturgy of Presanctified Gifts. The nave, where the congregation resides during the Divine Liturgy, at St. Nicholas is round, representing the endlessness of eternity. The principal church building of the Byzantine Rite, the Church of Holy Wisdom (Hagia Sophia) in Constantinople, employed a round plan for the nave, and this has been imitated in many Byzantine church buildings. -

Nave Plans Reflect Years of Listening, Revising
February 2019 | Issue No. 125 A presence Sacred in the center of Memphis Photo by Fleming Architects In the plan for the chancel, the high altar moves closer to the people, and the Communion rail at the base of the stairs defines the new perimeter. The flooring adds a clean finish to the worship space. Nave Plans Reflect years of Listening, Revising nnual meetings at Church of the Holy Communion are in muted shades of gray and white, adds a clean, cool finish to Abusy, boisterous times when the parish discusses its business the floors and aisle. and accomplishments. The improvements include the narthex, now an underused An awed quiet fell over the room in this year’s meeting when and poorly lit entry, the unseen heating and cooling systems in Sandy pulled back the cloth on the stunning views of what the attic and dated bathrooms near the front door. The flooring architect Scott Fleming says is possible for the nave. extends to the narthex. Natural light streams through new The nave is awash in a gentle light that highlights its graceful windows in both the east and west doors of the narthex and arches, creamy walls and ceiling. The chancel, where so many through a newfound transom over the church’s front doors. sacred moments in the life of this church family happen, is open Flooding the entry with natural light and creating windows and more accessible. The high altar is closer to the people. And the in the back wall of the church immediately connects people communion rail, where the faithful gather each week, is moved to arriving for church to the sacred beauty of the central place of the base of the chancel stairs, creating a more flexible space. -

The Cathedral Close
Welcome. No matter your background, your faith, or your reason for visiting, we welcome you to Washington National Cathedral. Each year, the Cathedral opens its doors to hundreds of thousands of worshipers and visitors who come to find peace and inspiration, listen to beautiful music, and experience the 1 2 2 north rose south rose 4 5 5 6 7 8 8 9 Cathedral’s extraordinary art and architecture. CATHEDRAL ART AND ARCHITECTURE Built of Indiana limestone, the Cathedral is the sixth largest in Main Level (the Nave) 4 A tribute to those who have served in our armed forces, the 7 At the east end of the Cathedral nave is the HIGH 9 The Cathedral’s great iconographic story—the movement i The artwork in the BAPTISTRY depicts symbols the world. Its design is unique and not copied from any earlier art of WAR MEMORIAL CHAPEL tells stories of sacrifice ALTAR. One-hundred-and-ten figures of men and women of humankind from creation to redemption—begins outside representing baptism. A nearby elevator provides building. The building is shaped like a cross, with a long nave— 30 minutes—highlights and the struggle for freedom. exemplifying the highest ideals of Christianity surround at the WEST FAÇADE. The art here explores themes of wheelchair access to the lower level. the central figure of Christ in Majesty, completing the creation. The carved tympana above three massive portals a tenth of a mile—and two shorter transepts. Follow the numbered items to tour the “must see” highlights A statue of the Christ Child welcomes visitors to memorial bays—north 5 iconographic story with the redemption of humankind show the creation of day, the creation of humankind, and the of the Cathedral’s art and architecture. -

Local Romanesque Architecture in Germany and Its Fifteenth-Century Reinterpretation
Originalveröffentlichung in: Enenkel, Karl A. E. ; Ottenheym, Konrad A. (Hrsgg.): The quest for an appropriate past in literature, art and architecture, Leiden 2019, S. 511-585 (Intersections ; 60) chapter 19 Translating the Past: Local Romanesque Architecture in Germany and Its Fifteenth-Century Reinterpretation Stephan Hoppe The early history of northern Renaissance architecture has long been pre- sented as being the inexorable occurrence of an almost viral dissemination of Italian Renaissance forms and motifs.1 For the last two decades, however, the interconnected and parallel histories of enfolding Renaissance humanism have produced new analytical models of reciprocal exchange and of an ac- tively creative reception of knowledge, ideas, and texts yet to be adopted more widely by art historical research.2 In what follows, the focus will be on a particular part of the history of early German Renaissance architecture, i.e. on the new engagement with the historical – and by then long out-of-date – world of Romanesque architectural style and its possible connections to emerging Renaissance historiography 1 Cf. Hitchcock H.-R., German Renaissance Architecture (Princeton, NJ: 1981). 2 Burke P., The Renaissance (Atlantic Highlands, NJ: 1987); Black R., “Humanism”, in Allmand C. (ed.), The New Cambridge Medieval History, c. 1415–c. 1500, vol. 7 (Cambridge: 1998) 243–277; Helmrath J., “Diffusion des Humanismus. Zur Einführung”, in Helmrath J. – Muhlack U. – Walther G. (eds.), Diffusion des Humanismus. Studien zur nationalen Geschichtsschreibung europäischer Humanisten (Göttingen: 2002) 9–34; Muhlack U., Renaissance und Humanismus (Berlin – Boston: 2017); Roeck B., Der Morgen der Welt. Die Geschichte der Renaissance (Munich: 2017). For more on the field of modern research in early German humanism, see note 98 below. -

Romanesque Architecture and Arts
INDEX 9 PREFACES 17 1ST CHAPTER 19 Romanesque architecture and arts 24 Romanesque style and territory: the Douro and Tâmega basins 31 Devotions 33 The manorial nobility of Tâmega and Douro 36 Romanesque legacies in Tâmega and Douro 36 Chronologies 40 Religious architecture 54 Funerary elements 56 Civil architecture 57 Territory and landscape in the Tâmega and Douro between the 19th and the 21st centuries 57 The administrative evolution of the territory 61 Contemporary interventions (19th-21st centuries) 69 2ND CHAPTER 71 Bridge of Fundo de Rua, Aboadela, Amarante 83 Memorial of Alpendorada, Alpendorada e Matos, Marco de Canaveses ROMANESQUE ARCHITECTURE AND ARTS omanesque architecture was developed between the late 10th century and the first two decades of the 11th century. During this period, there is a striking dynamism in the defi- Rnition of original plans, new building solutions and in the first architectural sculpture ex- periments, especially in the regions of Burgundy, Poitou, Auvergne (France) and Catalonia (Spain). However, it is between 1060 and 1080 that Romanesque architecture consolidates its main techni- cal and formal innovations. According to Barral i Altet, the plans of the Romanesque churches, despite their diversity, are well defined around 1100; simultaneously, sculpture invades the building, covering the capitals and decorating façades and cloisters. The Romanesque has been regarded as the first European style. While it is certain that Romanesque architecture and arts are a common phenomenon to the European kingdoms of that period, the truth is that one of its main stylistic characteristics is exactly its regional diversity. It is from this standpoint that we should understand Portuguese Romanesque architecture, which developed in Portugal from the late 11th century on- wards. -

Constantine Triumphal Arch 313 AD Basilica of St. Peter Ca. 324
Constantine Triumphal Arch 313 AD Basilica of St. Peter ca. 324 ff. Old St. Peter’s: reconstruction of nave, plus shrine, transept and apse. Tetrarchs from Constantinople, now in Venice Constantine defeated the rival Augustus, Maxentius, at the Pons Mulvius or Milvian Bridge north of Rome, at a place called Saxa Rubra (“Red rocks”), after seeing a vision (“In hoc signo vinces”) before the battle that he eventually associated with the protection of the Christian God. Maxentius’s Special Forces (Equites Singulares) were defeated, many drowned; the corps was abolished and their barracks given to the Bishop of Rome for the Lateran basilica. To the Emperor Flavius Constantinus Maximus Father of the Fatherland the Senate and the Roman People Because with inspiration from the divine and the might of his intelligence Together with his army he took revenge by just arms on the tyrant And his following at one and the same time, Have dedicated this arch made proud by triumphs INSTINCTV DIVINITATIS TYRANNO Reconstruction of view of colossal Sol statue (Nero, Hadrian) seen through the Arch of Constantine (from E. Marlow in Art Bulletin) Lorsch, Germany: abbey gatehouse in the form of a triumphal arch, 9th c. St. Peter’s Basilicas: vaulted vs. columns with wooden roofs Central Hall of the Markets of Trajan Basilica of Maxentius, 3018-312, completed by Constantine after 313 Basilica of Maxentius: Vaulting in concrete Basilica of Maxentius, 3018-312, completed by Constantine after 313 Monolithic Corinthian column from the Basilica of Maxentius, removed in early 1600s by Pope Paul V and brought to the piazza in front of Santa Maria Maggiore Monolithic Corinthian column from the Basilica of Maxentius, removed in early 1600s by Pope Paul V and brought to the piazza in front of Santa Maria Maggiore BATHS OF DIOCLETIAN 298-306 AD Penn Station NY (McKim, Mead, and White) St. -

Center 5 Research Reports and Record of Activities
National Gallery of Art Center 5 Research Reports and Record of Activities ~ .~ I1{, ~ -1~, dr \ --"-x r-i>- : ........ :i ' i 1 ~,1": "~ .-~ National Gallery of Art CENTER FOR ADVANCED STUDY IN THE VISUAL ARTS Center 5 Research Reports and Record of Activities June 1984---May 1985 Washington, 1985 National Gallery of Art CENTER FOR ADVANCED STUDY IN THE VISUAL ARTS Washington, D.C. 20565 Telephone: (202) 842-6480 All rights reserved. No part of this book may be reproduced without thc written permission of the National Gallery of Art, Washington, D.C. 20565. Copyright © 1985 Trustees of the National Gallery of Art, Washington. This publication was produced by the Editors Office, National Gallery of Art, Washington. Frontispiece: Gavarni, "Les Artistes," no. 2 (printed by Aubert et Cie.), published in Le Charivari, 24 May 1838. "Vois-tu camarade. Voil~ comme tu trouveras toujours les vrais Artistes... se partageant tout." CONTENTS General Information Fields of Inquiry 9 Fellowship Program 10 Facilities 13 Program of Meetings 13 Publication Program 13 Research Programs 14 Board of Advisors and Selection Committee 14 Report on the Academic Year 1984-1985 (June 1984-May 1985) Board of Advisors 16 Staff 16 Architectural Drawings Advisory Group 16 Members 16 Meetings 21 Members' Research Reports Reports 32 i !~t IJ ii~ . ~ ~ ~ i.~,~ ~ - ~'~,i'~,~ ii~ ~,i~i!~-i~ ~'~'S~.~~. ,~," ~'~ i , \ HE CENTER FOR ADVANCED STUDY IN THE VISUAL ARTS was founded T in 1979, as part of the National Gallery of Art, to promote the study of history, theory, and criticism of art, architecture, and urbanism through the formation of a community of scholars. -

A Comparison of the Great Mosque of Cordoba and Notre-Dame-Du-Chartres
Divine Constructions: A Comparison of the Great Mosque of Cordoba and Notre-Dame-du-Chartres Author: Rachel King Persistent link: http://hdl.handle.net/2345/504 This work is posted on eScholarship@BC, Boston College University Libraries. Boston College Electronic Thesis or Dissertation, 2007 Copyright is held by the author, with all rights reserved, unless otherwise noted. Divine Constructions: A Comparison of the Great Mosque of Cordoba and Notre-Dame-du-Chartres By: Rachel King Advisor: Katherine Nahum Art History May 1, 2007 1 TABLE OF CONTENTS Introduction………………………………………………………………...3 1. History and Culture……………………………………………….......12 2. Form and Function……………………………………………………27 3. Light and Space……………………………………………………….36 4. Narration and Decoration..............................................................49 5. Beauty and Order………………………………………………….….65 Bibliography……………………………………………………………....74 2 INTRODUCTION Rising above the French countryside, with high towers ascending into the sky and graceful buttresses soaring over the ground, the Cathedral of Notre-Dame-du-Chartres cuts a magnificent profile against the French horizon. It is unmistakable, commanding the eye for miles, sitting on the hill like a queen Fig. 1 Notre Dame-du-Chartres Cathedral , aerial view upon a throne. An elegant symphony of glass and stone, the cathedral bridges earth and sky, both literally and symbolically. A miracle of engineering, the cathedral is a testament to human creativity and divine majesty. One thousand miles to the south, the white streets of Cordoba twist and turn until, as if by accident, they stumble upon a magnificent sand colored building hidden behind a grove of trees. The mosque does not rise vertically but stretches horizontally, low to the ground, except for the tall minaret that casts its shadow over the courtyard. -

The Narthex, the Nave and the Sanctuary
THE NARTHEX, THE NAVE AND THE SANCTUARY As we, the parishioners of St. Matthias the Apostle Catholic Church of Magnolia, are preparing to build our new place of worship, it may be of interest to review how a Catholic Church is organized and the Sacred Objects which go into it. We will publish messages on these subjects in the coming weeks. Those interested in a more thorough look into these subjects might enjoy the book “The Sacred That Surrounds Us: How Everything in a Catholic Church Points to Heaven” by Andrea Zachman. Today we will consider the Narthex and its place in the church relative to the Nave and the Sanctuary. The Narthex is the entry hall we pass through as enter the church. The Narthex is at the opposite end of the church from the Sanctuary and helps us to prepare for the Mass as we leave the outside material world and enter the spiritual world of the Nave. The word Narthex is Greek for “giant funnel”. In the modern Catholic Church it is the entry hall we pass through as we enter the church. It may also be referred to as vestibule or gathering space. Even though it is structurally a part of the church building, the Narthex has a separate liturgical function, to help us prepare ourselves spiritually as we enter the holy church. The Narthex is also a place where the congregation gathers for processions for special celebrations such as Palm Sunday. One purpose of the Narthex in the earlier church was to allow those not eligible for admittance to the general congregation to hear and participate in the service. -

Specifications for the Great Organ
Washington National Cathedral The Great Organ Four manuals — 189 ranks Ernest M. Skinner & Son Organ Company, 1938 Revisions and enlargements, 1963, 1970–1975 ]] GREAT SWELL PEDAL BRUSTWERK First bay north triforium First bay south triforium First through fourth bays south First bay north gallery 16’ Diapason 16’ Violoncelle (ext.) triforium 8’ Spitz Prinzipal 16’ Violon (ext.) 8’ Montre 32’ Subbass (ext.) 4’ Praestant 16’ Bourdon 8’ Violoncelle Céleste II 32’ Kontra Violon (ext.) 2-2/3’ Koppel Nasat 8’ Prinzipal 4’ Prestant 16’ Contre Basse 2’ Lieblich Prinzipal 8’ Spitz Prinzipal V Plein Jeu 16’ Principal IV–VI Mixtur 8’ Waldföte IV Cymbale 16’ Diapason (Gt) 8’ Rankett 8’ Holz Bordun 16’ Bombarde 16’ Bourdon 8’ Salicional 8’ Trompette 16’ Violon (Gt) POSITIV 8’ Violon 4’ Clairon 16’ Violoncelle (Sw) First bay south gallery 8’ Erzähler 16’ Gemshorn (Ch) 8’ Nason Gedackt 4’ Oktav Second bay north triforium 16’ Flûte Courte (Sw) 4’ Rohrflöte 4’ Spitzoktav 16’ Flûte Courte 10-2/3’ Quinte (from Gr. Kornett) 2’ Nachthorn 4’ Koppel Flöte 8’ Bourdon 8’ Octave 1-3/5’ Terz 2-2/3’ Quinte 8’ Flûte à Fuseau 8’ Diapason (Gt) 1-1/3’ Larigot 2’ Super Oktav 8’ Viole de Gambe 8’ Spitzflöte 1’ Sifflöte 2’ Blockflöte 8’ Viole Céleste 8’ Gedackt IV Zymbel II Sesquialtera 8’ Voix Céleste II 8’ Violoncelle Céleste II (Sw) 4’ Rankett (Brustwerk) IV Klein Mixtur 8’ Flute Celeste II 8’ Flûte Courte (Sw) Tremulant IV–V Mixtur 4’ Octave 5-1/3’ Quinte IV Scharf 4’ Flûte Travesière 4’ Choralbass GALLERY PEDAL VI–X Terzzymbel 2-2/3’ Nasard 4’ Cor de Nuit First bays