Kicad Step by Step Tutorial
Total Page:16
File Type:pdf, Size:1020Kb
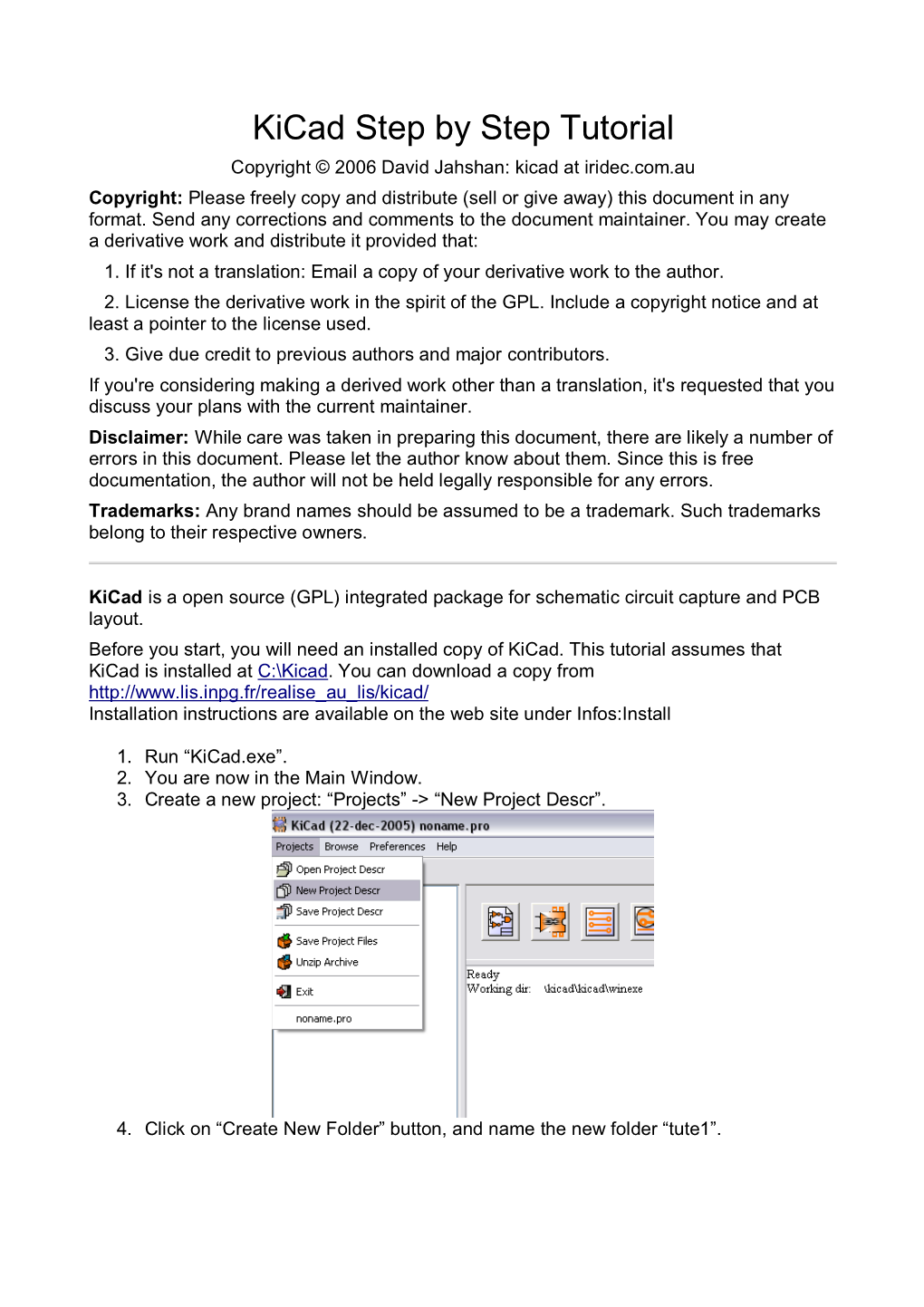
Load more
Recommended publications
-

Using the ELECTRIC VLSI Design System Version 9.07
Using the ELECTRIC VLSI Design System Version 9.07 Steven M. Rubin Author's affiliation: Static Free Software ISBN 0−9727514−3−2 Published by R.L. Ranch Press, 2016. Copyright (c) 2016 Static Free Software Permission is granted to make and distribute verbatim copies of this book provided the copyright notice and this permission notice are preserved on all copies. Permission is granted to copy and distribute modified versions of this book under the conditions for verbatim copying, provided also that they are labeled prominently as modified versions, that the authors' names and title from this version are unchanged (though subtitles and additional authors' names may be added), and that the entire resulting derived work is distributed under the terms of a permission notice identical to this one. Permission is granted to copy and distribute translations of this book into another language, under the above conditions for modified versions. Electric is distributed by Static Free Software (staticfreesoft.com), a division of RuLabinsky Enterprises, Incorporated. Table of Contents Chapter 1: Introduction.....................................................................................................................................1 1−1: Welcome.........................................................................................................................................1 1−2: About Electric.................................................................................................................................2 1−3: Running -

A Fedora Electronic Lab Presentation
Chitlesh GOORAH Design & Verification Club Bristol 2010 FUDConBrussels 2007 - [email protected] [ Free Electronic Lab ] (formerly Fedora Electronic Lab) An opensource Design and Simulation platform for Micro-Electronics A one-stop linux distribution for hardware design Marketing means for opensource EDA developers (Networking) From SPEC, Model, Frontend Design, Backend, Development boards to embedded software. FUDConBrussels 2007 - [email protected] Electronic Designers Problems Approx. 6 month design development cycle Tackling Design Complexity Lower Power, Lower Cost and Smaller Space Semiconductor Industry's neck squeezed in 2008 Management (digital/analog) IP Portfolio FUDConBrussels 2007 - [email protected] FUDConBrussels 2007 - [email protected] A basic Design Flow FUDConBrussels 2007 - [email protected] TIP: Use verilator to lint your verilog files. Most of the Veripool tools are available under FEL. They are in sync with Wilson Snyder's releases. FUDConBrussels 2007 - [email protected] FUDConBrussels 2007 - [email protected] GTKWaveGTKWave Don'tDon't forgetforget itsits TCLTCL backendbackend WidelyWidely usedused togethertogether withwith SystemCSystemC FUDConBrussels 2007 - [email protected] Tools Standard Cell libraries FUDConBrussels 2007 - [email protected] BackendBackend designdesign Open Circuit Design, Electric FUDConBrussels 2007 - [email protected], Toped gEDA/gafgEDA/gaf Well known and famous. A very good example of opensource -

Bridging the Gap Between Precise RT-Level Power/Timing Estimation and Fast High-Level Simulation
Fakultät II – Informatik, Wirtschafts- und Rechtswissenschaften Department für Informatik Bridging the Gap between Precise RT-Level Power/Timing Estimation and Fast High-Level Simulation A method for automatically identifying and characterising combinational macros in synchronous sequential systems at register-transfer level and subsequent executable high-level model generation with respect to non-functional properties Dissertation zur Erlangung des Grades eines Doktors der Ingenieurwissenschaften von Dipl.-Inform. Kai Hylla Gutachter: Prof. Dr. Wolfgang Nebel Prof. Dr. Wolfgang Rosenstiel Tag der Disputation: 13. Januar 2014 Abstract Knowing a system’s power dissipation and timing behaviour is mandatory for today’s system development and key to an effective design space exploration. Not only does battery lifetime or design of the power supply directly depend on the power dissipation of the system. Second-order effects such as thermal behaviour or degradation effects that are directly or indirectly affected by the power dissipation must be considered, too. Various techniques for power estimation exist at different levels of abstraction. Low-level approaches provide accurate estimation results but require a lot of computational effort. High- level approaches however, allow fast and early estimates, but lack of a deeper knowledge and understanding of the hardware, implementing the behaviour. Therefore, they can only give rough estimates. What is missing is an approach allowing fast and early estimates with respect to as many relevant hardware artefacts and physical properties as possible. This doctoral thesis tackles the problem of a fast, yet accurate power and timing estimation of embedded hardware modules at a high-level of abstraction. A comparatively time consuming low-level estimation is performed once in order to obtain an accurate estimate. -

Performed the Most Often. in FPGA Design Flow, Functional and Gate
performed the most often. In FPGA design flow, functional and gate-level timing simulation is typically performed when designers suspect that there might be a mismatch between RTL and functional or gate-level timing simulation results, which can lead to an incorrect design. The mismatch can be caused for several reasons discussed in more detail in Tip #59. Note that the nomenclature of simulation types is not consistent. The same name, for instance “gate-level simulation”, can have slightly different meaning in simulation flows of different FPGA vendors. The situation is even more confusing in ASIC simulation flows, which have many more different simulation types, such as transistor-level, and dynamic simulation. The following figure shows simulation types designers can perform during Xilinx FPGA synthesis and physical implementation process. Figure 1: Simulation types Xilinx FPGA designers can perform simulation after each level of design transformation from the original RTL to the bitstream. The following example is a 12-bit OR gate implemented in Verilog. module sim_types(input [11:0] user_in, output user_out); assign user_out = |user_in; endmodule XST post-synthesis simulation model is implemented using LUT6 and LUT2 primitives, which are parts of Xilinx UNISIMS RTL simulation library. wire out, out1_14; LUT6 #( .INIT ( 64'hFFFFFFFFFFFFFFFE )) out1 ( .I0(user_in[3]), .I1(user_in[2]), .I2(user_in[5]), .I3(user_in[4]), .I4(user_in[7]), .I5(user_in[6]), .O(out)); LUT6 #( .INIT ( 64'hFFFFFFFFFFFFFFFE )) out2 ( .I0(user_in[9]), .I1(user_in[8]), .I2(user_in[11]), .I3(user_in[10]), .I4(user_in[1]), .I5(user_in[0]), .O(out1_14)); LUT2 #( .INIT ( 4'hE )) out3 ( .I0(out), .I1(out1_14), .O(user_out) ); Post-synthesis simulation model can be generated using the following command: $ netgen -w -ofmt verilog -sim sim.ngc post_synthesis.v Post-translate simulation model is implemented using X_LUT6 and X_LUT2 primitives, which are parts of Xilinx SIMPRIMS simulation library. -

Eagle Conservation Plan Guidance Module 1 — Land-Based Wind Energy
U.S. Fish and Wildlife Service Eagle Conservation Plan Guidance Module 1 – Land-based Wind Energy Version 2 Credit: Brian Millsap/USFWS U.S. Fish and Wildlife Service Division of Migratory Bird Management April 2013 i Disclaimer This Eagle Conservation Plan Guidance is not intended to, nor shall it be construed to, limit or preclude the Service from exercising its authority under any law, statute, or regulation, or from taking enforcement action against any individual, company, or agency. This Guidance is not meant to relieve any individual, company, or agency of its obligations to comply with any applicable Federal, state, tribal, or local laws, statutes, or regulation. This Guidance by itself does not prevent the Service from referring cases for prosecution, whether a company has followed it or not. ii EXECUTIVE SUMMARY 1. Overview Of all America’s wildlife, eagles hold perhaps the most revered place in our national history and culture. The United States has long imposed special protections for its bald and golden eagle populations. Now, as the nation seeks to increase its production of domestic energy, wind energy developers and wildlife agencies have recognized a need for specific guidance to help make wind energy facilities compatible with eagle conservation and the laws and regulations that protect eagles. To meet this need, the U.S. Fish and Wildlife Service (Service) has developed the Eagle Conservation Plan Guidance (ECPG). This document provides specific in‐depth guidance for conserving bald and golden eagles in the course of siting, constructing, and operating wind energy facilities. The ECPG guidance supplements the Service’s Land‐Based Wind Energy Guidelines (WEG). -

(CAD) Standards
United States Department of Part 641 Drafting and Drawings Agriculture National Engineering Handbook Natural Resources Conservation Service Chapter 1 Computer Aided Design (CAD) Standards (210-VI-NEH, January 2006) Issued January 2006 The U.S. Department of Agriculture (USDA) prohibits discrimination in all its programs and activities on the basis of race, color, national origin, age, disability, and where applicable, sex, marital status, familial status, parental status, religion, sexual orientation, genetic information, political beliefs, reprisal, or because all or a part of an individual’s income is derived from any public assistance program. (Not all prohibited bases apply to all pro- grams.) Persons with disabilities who require alternative means for commu- nication of program information (Braille, large print, audiotape, etc.) should contact USDA’s TARGET Center at (202) 720-2600 (voice and TDD). To file a complaint of discrimination write to USDA, Director, Office of Civil Rights, 1400 Independence Avenue, S.W., Washington, D.C. 20250-9410 or call (800) 795-3272 (voice) or (202) 720-6382 (TDD). USDA is an equal opportunity provider and employer. (210-VI-NEH, January 2006) Preface Computer Aided Design (CAD) tools are widely used by United States De- partment of Agriculture (USDA), Natural Resources Conservation Service (NRCS) employees for developing deliverables in carrying out the agency’s mission of providing leadership in a partnership effort to help people con- serve, maintain, and improve our natural resources and environment. This document provides standards for use in the development of NRCS deliver- ables to ensure consistency in products nationwide. (210-VI-NEH, January 2006) i Acknowledgments The CAD standards provided in this document are a compilation of adaptation of technology and standards from both industry and Federal agencies. -

Simulation of Smart Meter Using Proteus Software for Smart Grid
International Research Journal of Engineering and Technology (IRJET) e-ISSN: 2395 -0056 Volume: 04 Issue: 01 | Jan -2017 www.irjet.net p-ISSN: 2395-0072 Simulation of Smart Meter Using Proteus software for Smart Grid Dr. R. Kalaivani1 , A. Kaaviya sri2 1 Professor, Dept. of electrical and electronics engineering, Rajalakshmi engineering college, Chennai. 2P.G. scholar, embedded system technologies, Rajalakshmi engineering college, Chennai. ---------------------------------------------------------------------***--------------------------------------------------------------------- Abstract –With the growing power demand and increasing In such cases, billing process will be pending and use of energy, the traditional electricity transmission and workers need to visit the consumer’s house again. Workers distribution network can be improved into an interactive going to each and every consumer’s house and generating service network or a smart grid. Smart meters are one of the the bill is very laborious task and require lot of time. It is proposed solutions for the smart grid. Wireless smart metering more difficult in future. Moreover it is also difficult for utility is an integral part of smart grid to realize real-time data workers to find out unauthorized connections or acquisition, meter reading analysis, real time monitoring and decision making etc. This project tries to use the new wireless malpractices carried out by consumers manually. communication technologies to design and implement a ZigBee based smart power meter for reading power To reduce manual labour, smart meter powered by consumption and communicates this data to the utility server ARM controller is implemented as described in [2] [4]. With for power data processing. ZigBee protocol is used for wireless the attached sensors the controller can determine the transmissions. -

Southeastern Electric Cooperative, Inc. Be Closed DIG IT? , PO Box 388, Marion, SD 57043-0388 C 605-648-3619 G @Southeasternelectric on May 28 for Memorial Day
Southeastern Electric May 2018 Vol. 19 No. 1 Energy Upgrades for a Happier Home Page 8 New Appliance Purchasing Tips Page 12 FROM THE GENERAL MANAGER Record Electrical Peaks Set This Winter After a long cold winter season, I believe that spring has actually sprung! There were several times this past month that even the geese were totally confused as some were flying north, while some were headed south and then there were those that were just flying in circles trying to find a place to land for their next meal or maybe just totally confused by the weather we were experi- encing! With the 2017-2018 winter season, we have experienced more electricity sales than any time in our history. The fall of 2017 yielded cold wet weather striking up heating and grain drying at the same time for our members, while December through April yielded colder-than-normal weather with record setting elec- Brad Schardin trical peaks in back-to-back months by our power suppliers. With that type of weather, comes more electrical use on your home, farm and business meters as [email protected] equipment runs longer and longer trying to keep things warm and operating! Year to date electric use is up more than 16.3 percent with February sales alone up more than 25 percent. Those increases will show up on your monthly electric bills and with that I would encourage you to consider signing up for SmartHub to help monitor your monthly electric use on a day-by-day basis. Please go to our website at southeasternelectric.com and click on the green box titled SmartHub to login and register for one of best tools we have for you to review Electrical safety needs your electrical use on a daily basis! to be a continuous The spring tillage, planting, fertilizing and home/farm/business construction/ thought improvement repair season will be in full swing by the time this material gets out to each of you. -

Installation Instructions EPLAN Education Version 2.8 Status: 06/2019
Installation Instructions EPLAN Education Version 2.8 Status: 06/2019 EPLAN Software & Service GmbH & Co. KG Technical information Installation Instructions EPLAN Education Version 2.8 Status: 06/2019 Copyright © 2017 EPLAN Software & Service GmbH & Co. KG EPLAN Software & Service GmbH & Co. KG assumes no liability for either technical or printing errors, or for deficiencies in this technical information and cannot be held liable for damages that may result directly or indirectly from the delivery, performance, and use of this material. This document contains legally protected proprietary information that is subject to copyright. All rights are protected. This document or parts of this document may not be copied or reproduced by any other means without the prior consent of EPLAN Software & Service GmbH & Co. KG. The software described in this document is subject to a license agreement. The use and reproduction of the software is only permitted within the framework of this agreement. RITTAL® is a registered trademark of Rittal GmbH & Co. KG. EPLAN®, EPLAN Electric P8®, EPLAN Fluid®, EPLAN Preplanning®, EPLAN PPE®, EPLAN Pro Panel® and EPLAN Harness proD® are registered trademarks of EPLAN Software & Service GmbH & Co. KG. Windows 7®, Windows 8.1®, Windows Server 2008 R2®, Windows 10®, Windows Server 2012®, Micro- soft Windows®, Microsoft® Excel®, Microsoft® Access® and Notepad® are registered trademarks of the Microsoft Corporation. PC WORX®, CLIP PROJECT®, and INTERBUS® are registered trademarks of Phoenix Contact GmbH & Co. AutoCAD® and AutoCAD Inventor® are registered trademarks of Autodesk, Inc. STEP 7®, SIMATIC® and SIMATIC HW Konfig.® are registered trademarks of Siemens AG. InstallShield® is a registered trademark of InstallShield, Inc. -

Getting Started in Kicad Essential and Concise Guide to Mastering Kicad for the Successful Development of Sophisticated Electronic Printed Circuit Boards
Getting Started in Kicad Essential and concise guide to mastering kicad for the successful development of sophisticated electronic printed circuit boards. 1 Copyright This document is Copyright © 2010–2011 by its contributors as listed below. You may distribute it and/or modify it under the terms of either the GNU General Public License (http://www.gnu.org/licenses/gpl.html), version 3 or later, or the Creative Commons Attribution License (http://creativecommons.org/licenses/by/3.0/), version 3.0 or later. All trademarks within this guide belong to their legitimate owners. Contributors David Jahshan, Phil Hutchinson, Fabrizio Tappero, Christina Jarron. Feedback Please direct any comments or suggestions about this document to: Fabrizio Tappero: fabrizio.tappero<at>gmail.com or David Jahshan: kicad<at>iridec.com.au Alternatively, submit comments or your new version to: http://kicad.sourceforge.net/wiki/Main_Page https://launchpad.net/~kicad-developers Acknowledgments None Publication date and software version Published on September 27, 2011. Based on LibreOffice 3.3.2. Note for Mac users The kicad support for the Apple OS X operating system is experimental. 2 Table of Contents 1 - Introduction to kicad....................................................................................................................3 Download and install kicad..........................................................................................................3 Under Linux............................................................................................................................4 -

Draft of Goa Electric Mobility Promotion Policy 2021
The DRAFT Goa Electric Mobility Promotion Policy-2021 1 1. INTRODUCTION 1.1 Adoption of Electric Vehicles (‘EVs’) for daily commute is essential for a wide range of goals, including better air quality, reduced noise pollution, enhanced energy security along with lowered carbon dioxide and greenhouse gas emissions. With vehicular pollution being a persistent source of reduced air quality within the State, rapid adoption of zero emission vehicles is of great importance. 1.2 Under the National Electric Mobility Mission Plan (NEMMP), Government of India has envisioned 6-7 million electric and Hybrid vehicles on Indian roads by 2020. Towards this goal, the Faster Adoption and Manufacturing of Hybrid and Electric vehicles (FAME) scheme has been launched by Department of Heavy Industries, Government of India. Its target is saving 120 million barrels of oil and 4 million tons of CO2 as well as lowering of vehicular emissions by 1.3 % by 2020. FAME India scheme has four focus areas– technology development, demand creation, pilot projects and charging infrastructures. 1.3 Based on the recent techno-economic developments in EV sector and the vision of Government of India, a need is felt by Government of Goa to formulate a policy for promotion of this sector in Goa. Building on indigenous strengths of tourism and IT industries, Government of Goa aims to make Goa as a model State in EV. 1.4 With a coastline of about 104 kms and inland waterways of about 250 kms, Goa is among the fastest growing states in the country. The Goan economy is largely dependent on tourism as annual tourists are almost five times that of the local population. -

Geometrical Theory for Mechatronic Design Ontology
COMPUTER-AIDED DESIGN & APPLICATIONS, 2017 VOL. 14, NO. 5, 595–609 http://dx.doi.org/10.1080/16864360.2017.1280270 Use of technologically and topologically related surfaces (TTRS) geometrical theory for mechatronic design ontology Régis Plateaux 1, Olivia Penas 1, Romain Barbedienne 1, Peter Hehenberger 2, Jean-Yves Choley 1 and Aude Warniez 1 1SUPMECA, Laboratoire Quartz (EA 7393), Saint Ouen, France; 2Johannes Kepler University Linz, Austria ABSTRACT KEYWORDS This paper presents the MBSE challenges related to the conceptual design of mechatronic systems Ontology; semantic and especially the need to ensure geometrical knowledge consistency. To tackle this issue, we pro- modeling; mechatronic pose to define an ontology based on the TTRS (Technologically and Topologically Related Surfaces) design; geometrical geometrical modeling. We implement it in the Protégé environment and validate it through the modeling modeling process of an Electric Power Train, including many additional geometrical issues related to mechatronic system design, such as physical integration and the related compactness metric and the thermal modeling for multi-physical couplings. Geometrical knowledge consistency has been ensured through a model transformation between SysML and FreeCAD, using Python. 1. Introduction and Topologically Related Surfaces) geometrical model- ing theory into a mechatronic ontology is presented, in Today, very few research studies on conceptual design order to ensure geometrical data consistency during the have focused on the integration and importance of conceptual design stage. Finally, it is implemented in an geometrical knowledge consistency management when Electric Power Train case study. selecting promising solution concepts related to their component 3D positioning and physical behavioral con- straints. As geometrical data can be multiple and vari- 2.