Studio 1749 Setup Guide
Total Page:16
File Type:pdf, Size:1020Kb
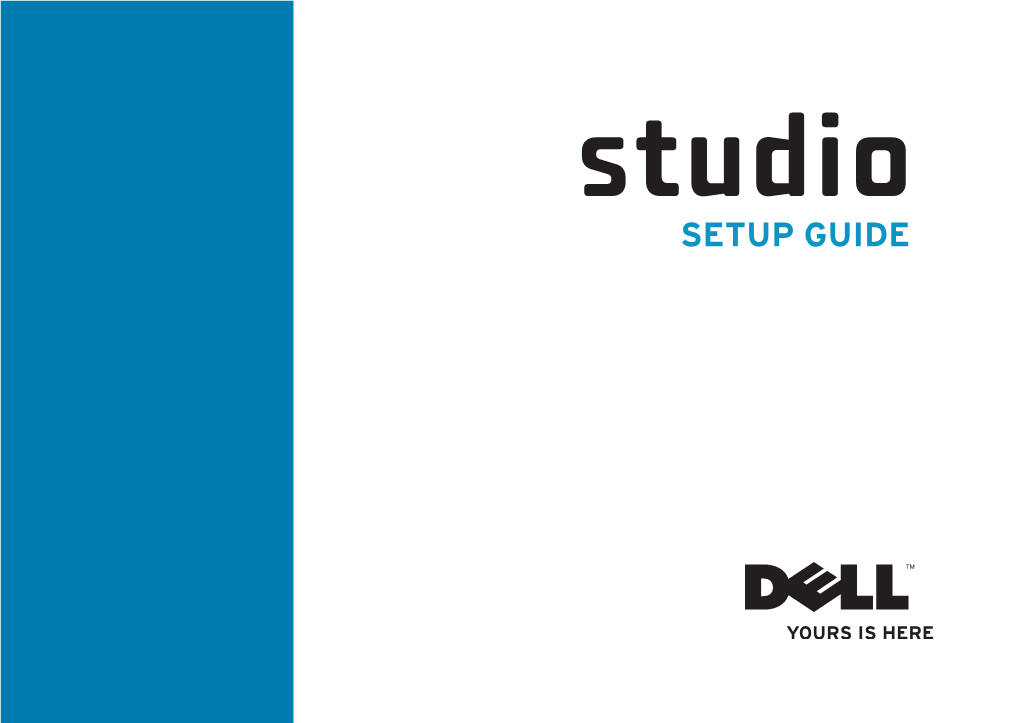
Load more
Recommended publications
-

Dell Openstack Cloud Solution
Dell OpenStack Cloud Solution Peter Jung Senior Solutions Architect & Business Developer Fast. Easy. Now. Dell.com/OpenStack Dell.com/Crowbar Cloud expectations and promises Support the mobile & social marketplace Innovate and grow and workforce Anytime, anywhere, on any device access and Speed time to market when introducing new engagement. (BYOD) increases productivity and goods and services job satisfaction Apps Revenue Data “The Business” BI Cost Speed Efficiency Attract & retain new customers Reduce IT cost, deliver operational results On-demand, self-service and automated access Connect customer data, gain intelligence on lowers costs and decreases demands on IT customers to better target, nurture and solidify leads Cloud - Challenges for SP and Enterprise Service provider challenges Enterprise challenges • Cost-effectively scaling, and competing in the • Lack of infrastructure standardization and emerging public cloud ecosystem automation leading to poor resource utilization, cost escalation, slow application delivery • Ability to quickly launch new cloud services • Locked-in to proprietary vendors and • Keeping license costs down on traditional technologies – increasing license costs with virtualization solutions – costs increase linearly growth and scale with scale (often per node) • Poor understanding of cost allocations • Keeping maintenance costs down on home- grown components that have been built • Long resource provisioning cycle times haphazardly over time • Inflexible and non-adaptive infrastructure • Flexibility to rapidly add/change features in response to customer needs –commercial • Building a cloud is too complex and takes too solutions lack features they need long • Lack of availability and support of the entire end-to-end solution Cloud Taxonomy – Complex? Cloud service PaaS/SaaS management PaaS/SaaS services sit on top of this stack along with other any specific vertical solutions such as VDI, HPC, CDN etc. -

Travelstar Z5K320
Compatibility Summary Hitachi Travelstar Z5K320 Models: HTS543232A7A380 HTE543225A7A380 HTS543232A7A381 HTE543225A7A381 HTS543232A7A384 HTE543225A7A384 HTS543232A7A385 * HTS543216A7A380 HTE543232A7A380 HTS543216A7A381 HTE543232A7A381 HTS543216A7A384 HTE543232A7A384 HTS543216A7A385 * HTS543225A7A380 HTE543216A7A380 HTS543225A7A381 HTE543216A7A381 HTS543225A7A384 HTE543216A7A384 HTS543225A7A385 * Compatibility Testing Systems The Hitachi Global Storage Technologies These Travelstar products were found to be Integration Lab tested this family of compatible with the following notebooks. Travelstar™ drives for compatibility with a wide variety of systems and operating ACER Ferrari 11000 systems. Testing was performed to Apple MacBook demonstrate compatibility with the Apple Mac Pro following hardware and software. Other ASUS P7P55 combinations of hardware and software are Compaq Presario CQ60-200 Notebook PC series expected to function with this product Dell Alienware m15x family, but have not been evaluated. Dell Inspiron 1546 / 15G Dell Latitude: 2110, D630, E4300 & E6400 Dell OptiPlex 960 Hitachi recommends you back up all data Dell OptiPlex FX160 before installing your new hard drive. Dell Precision 390 Dell Precision M6400 Dell Studio XPS 16 Dell Studio XPS 1640 & 1647 Dell Vostro 2510 Page 1 of 3 version 2.1 Travelstar Z5K320 Compatibility Guide Hitachi Global Storage Technologies Systems (cont’d) Host Controller Chipsets Gateway NX100X These Travelstar products were found to be HP 2133 MiniNote PC compatible with the following host -

C a T a L O G U E on Behalf of Insolvency Practitioners, Finance Companies and Retained Clients
C A T A L O G U E On behalf of insolvency practitioners, finance companies and retained clients, WILL SELL BY ONLINE AUCTION • IT, OFFICE EQUIPMENT & MISCELLANEOUS • GREETINGS CARDS SPINNER STANDS • OPTHALMIC EQUIPMENT & SUPPLIES • METALWORKING PLANT & MACHINERY • LIGHTING, SOCKETS, SWITCHES, PATTRESS BOXES • STUDIO LIGHTING • VAN & FORKLIFT TRUCKS • RACKING, PACKAGING & HANDLING LOCATED AT ROBSON KAY ASSOCIATES LTD TILSON ROAD, ROUNDTHORN INDUSTRIAL ESTATE, BAGULEY, MANCHESTER, M23 9GF VIEWING FRIDAY, 13TH SEPTEMBER 2019 FROM 10 AM – 4 PM BIDDING CLOSES TUESDAY, 17TH SEPTEMBER 2019 FROM 12 NOON Please visit www.bidspotter.co.uk to register, view photos of the lots and bid AUCTIONEERS’ OFFICES: Tilson Road, Roundthorn Industrial Estate, Baguley, Manchester, M23 9GF Telephone: 0161 998 8111 Fax: 0161 998 8222 Website: www.robsonkay.co.uk Email: [email protected] IMPORTANT AUCTION NOTES PLEASE NOTE that because no items are sold in any of our sales with a warranty that they are in any way fit for purpose, as is explained in greater detail in several sections of our terms and conditions, our sales are only considered suitable for trade buyers. In the act of registering and/or bidding for lots, it will be assumed that you are a trade buyer and if not, that you fully accept you are only bidding on the basis that you understand no comebacks and/or refunds are offered under any circumstances, no matter what the reason. All of our auctions have an official viewing day and bidders are strongly encouraged not to bid unless they have viewed in person prior, because in the act of bidding, you will be assumed to have viewed and inspected to your satisfaction. -

Dell Studio 14 (S540504IN8) Dell Studio 14 1 from Rs.43,875.51 (S540504IN8) Excluding Tax and Delivery from Excluding Tax and Delivery Print Summary
The Dell Online Store: Build Your System http://configure.ap.dell.com/dellstore/config.aspx?c=in&cs=indhs1&kc&... India Call 1800- 425- 4026 Toll Free or Call 080-2506-8026 (standard charges apply). Sign In Cart There is no products in cart Shop Support Community Keyword or E-Value Code Search Laptops & Minis Desktops Monitors Projectors Services Retail View All Home Dell recommends Windows Vista® Home Premium. My Order Status My Account 1. Build My Dell 2. Review & Add to Cart Dell Studio 14 (S540504IN8) Dell Studio 14 1 From Rs.43,875.51 (S540504IN8) Excluding Tax and Delivery From Excluding Tax and Delivery Print Summary Print Summary Please Take a Moment to Review Review Your Dell Studio 14 (S540504IN8) Date & Time: 7/14/2009 4:33:09 PM Dell Studio 14 (S540504IN8) Unit Price: Rs.43,875.51 Intel(R) Core(TM) 2 Duo Processor T6500 (2.10GHz/ 800 FSB/ 2MB Cache), Genuine Excluding Tax and Delivery Windows Vista(R) Home Premium SP1 Edition 32 bit (English) PERSONALISE MY DELL Color Options Jet Black Colour with Black U-Trim edit BUILD MY DELL Processor Intel(R) Core(TM) 2 Duo Processor T6500 (2.10GHz/ 800 FSB/ 2MB Cache) edit Operating System Genuine Windows Vista(R) Home Premium SP1 Edition 32 bit (English) edit Software Microsoft(R) Works Include Microsoft(R) Office Home & Student 60 Days Trial Pre-install edit Warranty & Service 1 Yr Ltd Hardware Warranty, InHome Service after Remote Diagnosis edit Display 14.1" Widescreen WXGA CCFL (1280x800) TFT Display with TrueLife(TM) with Web Cam edit Memory 4GB ( 2 X 2048MB ) Dual Channel DDR2 -

Adamo 13 Pearl Dell : Alienware M17x Dell : Inspiron
Buy Online @ WWW.NDC.CO.UK Laptop Stock Price List Date: 04/02/2010 Dell : Adamo 13 Onyx The Dells Adamo has claimed the coveted "Svelte Belt" for itself. Measuring a mere 0.65 inches at its portliest point, the system sports fine glass accents and brushed aluminum lines that will drive most tech fetishists mad with desire. The Adamos unabashed and undeniable sexiness ought to be enough to pique the curiosity of even the most jaded gadget aficionado Dell Adamo 13 Onyx UltraThin Laptop 9072 SU9400,4GB,128GB SSD,Intel X4500,Webcam,3G,13.4" 720p HD,Backlit KB £949.00 Dell Adamo 13 Onyx UltraThin Laptop 9075 SU9400,4GB,128GB SSD,Intel X4500,Webcam,3G,13.4" 720p HD,Backlit KB £949.00 Dell Adamo 13 Onyx UltraThin Laptop 7912 SU9400,4GB,256GB SSD,Intel X4500,Webcam,3G,13.4" 720p HD,US K/B £1,099.00 Dell Adamo 13 Onyx UltraThin Laptop 9073 SU9400,4GB,256GB SSD,Intel X4500,Webcam,3G,13.4" 720p HD,Backlit KB £1,099.00 Dell Adamo 13 Onyx UltraThin Laptop 9310 SU9400,4GB,256GB SSD,Intel X4500,Webcam,3G,13.4" 720p HD,US K/B £1,099.00 Dell : Adamo 13 Pearl The Dells Adamo has claimed the coveted "Svelte Belt" for itself. Measuring a mere 0.65 inches at its portliest point, the system sports fine glass accents and brushed aluminum lines that will drive most tech fetishists mad with desire. The Adamos unabashed and undeniable sexiness ought to be enough to pique the curiosity of even the most jaded gadget aficionado Dell Adamo 13 Pearl UltraThin Laptop 9082 SU9400,4GB,256GB SSD,Intel X4500,Webcam,3G,13.4" 720p HD,US K/B £1,149.00 Dell : Alienware M17x The new Alienware M17x laptop combines brains with brawn to give the ultimate Hidef mobile gaming and entertainment powerhouse. -

MAGNESE Office AC Charger F/Dell 90W Mains
www.magnese.com NESE MAGNESE Office AC Charger f/Dell 90w Order Reference: MA-101003 Product Information: The MAGNESE® Office power adapter offers durable and portable laptop charging. This is the ideal replacement for laptop chargers, available for a wide range of laptop models and geographical regions. GNESE Brick Mains Product specification: Related Power 90W Suitable for Dell Input voltage AC 100-240V Laptop output voltage DC 19.5V Amps 4.62A 7.4mm*5.0mm – Pin Tip Size inside Further Information: Order Reference MA-101003 Protection Short-circuit, over-voltage, over-current, temperature protection Approvals CE/RoHS Packaging Brown box with protective bubble bag Magnese Office AC Charger for Dell 90W Package Contents UK Power Cord (other regions on request) Warranty 12 Months At Magnese, we have built our reputation on responding to custom requests, please contact your Account Manager for further details and flexible minimum quantities. ® About MAGNESE Our promise: “Do everything we can to delight our customers every time, on time.” Magnese technology accessories are built for the workplace. Using the best quality components to ensure our products withstand the challenges of the workplace, wherever that Recognised as the safe choice of informed is. customers that want products that are fit for Tel: +44 (0)1604 686252/686194 email: [email protected] Copyright of Magnese Ltd 2014 [email protected] www.magnese.com NESE work. All our accessories are backed by a minimum of twelve months guarantee and compliant with manufacturer warranties. Copyright of Magnese Ltd 2014 [email protected] www.magnese.com NESE MAGNESE Office AC Charger f/Dell 90w Compatible with the following: DELL Inspiron 300m, 500m, 510m, 600m, 630m, 640m, 700m, 710m, 1150, 13, 1318, 14, 1410, 1420, 1425, 1427, 15, 1501, 1520, 1521, 1525, 1526, 1545, 1720, 1721, 6000, 6400, 8500, 8600, 9200, 9300, 9400, E1405, E1505, E1705 Notebook. -

Cloud Platform Solutions Buyers Guide
2015 Cloud Platform Solutions Buyers Guide Includes a Category Overview; the Top 10 Questions to Ask; Plus a Reference Directory of the Leading 28 Providers for Enterprise Cloud Platforms-as-a-Service Solutions INTRODUCTION: The teenage years of this millennium will be known as the era when the enterprise finally grew up, technologically. And like a growing teenager, businesses today are both fascinated and frightened by the dramatic changes happening to all of their bits (and bytes). The enterprise is in the midst of a rapid and unnerving growth in mobility and data. The old, insular model for developing “in house” solutions is giving way to a more open and experimental distributed approach. For the past decade “cloud computing” has been gaining traction with businesses primarily through the Software-as-a-Service (SaaS) application model. From the widespread adoption of mission critical systems like Customer Relationship Management (CRM), systems delivered through a cloud-based application, the enterprise and many of its younger technical employees have become comfortable with cloud services. Now the opportunity is present for an even larger leap to the cloud. In addition to SaaS, three other cloud models have emerged for consideration: Infrastructure-as-a-Service (IaaS) – which provides access to hardware, network and physical resources; Backend-as-a-Service (BaaS) – which focuses mostly on mobile application back ends; and Platform-as-a-Service (PaaS) – which provides a more comprehensive stack of solutions including databases, operating systems, development tools and middleware. Let’s get it out of the way, Cloud Platform is an oxymoron – literally and figuratively. -

Studio Hybrid Setup Guide
SETUP GUIDE Your Studio Hybrid was designed with the environment in mind. Learn more at www.dell.com/hybrid. Studio Hybrid SETUP GUIDE Model DCSEA Notes, Notices, and Cautions NOTE: A NOTE indicates important information that helps you make better use of your computer. NOTICE: A NOTICE indicates either potential damage to hardware or loss of data and tells you how to avoid the problem. CAUTION: A CAUTION indicates a potential for property damage, personal injury, or death. If you purchased a Dell™ n Series computer, any references in this document to Microsoft® Windows® operating systems are not applicable. __________________ Information in this document is subject to change without notice. © 2008 Dell Inc. All rights reserved. Reproduction of these materials in any manner whatsoever without the written permission of Dell Inc. is strictly forbidden. Trademarks used in this text: Dell, the DELL logo, Inspiron, Dimension, and DellConnect are trademarks of Dell Inc.; Intel, Pentium, and Celeron are registered trademarks and Core is a trademark of Intel Corporation in the U.S. and other countries; Microsoft, Windows, Windows Vista and Windows Vista start button logo are either trademarks or registered trademarks of Microsoft Corporation in the United States and/or other countries.; Blu-ray Disc is a trademark of the Blu-ray Disc Association; Bluetooth is a registered trademark owned by Bluetooth SIG, Inc. and is used by Dell under license. Other trademarks and trade names may be used in this document to refer to either the entities claiming the marks and names or their products. Dell Inc. disclaims any proprietary interest in trademarks and trade names other than its own. -

Sutarto Mohammad
SUTARTO MOHAMMAD PROFILE English to Indonesian and English to Javanese Translator with over [email protected] 19 years of experience specialized in IT, Telecommunication, Hardware & Software, Engineering, Social Media, and Gaming. Currently I am leading my own translator team. LANGUAGE LEADERSHIP EXPERIENCE +62 812 3333 1767 July – December 2014 - Indonesian Microsoft Lead Translator +62 341 5032 340 October 2014 – Today - Indonesian Facebook Language Leader http://www.proz.com/translator/731095 TRANSLATION PROJECTS FACEBOOK http://Sutarto.TranslatorsCafe.com Various UI and UA Contents Legal contents translation F8 subtitlings translation DevDocs contents. Materials for Developers. Facebook Blueprint www.linkedin.com/in/sutarto- mohammad-07a34b14 Facebook GDPR MICROSOFT Microsoft Office 365 User Interface for Various Products (million words) Microsoft Office 365 User Assistance for Various Products (million words) Bing Map Windows Live Documentation & Presentation https://www.facebook.com/Sutarto2 Netflix Netflix Metadata (Synopsis) Contents GOOGLE Google Marketing contents Google Content Studio Google Devsite Google Firebase API Google Product Search Google Payments and Payments Mobile Google Help Docs FINANCE Markets.com – UA and UI Localizations Online Banking Translation – BNP Paribas Online Banking Translation – S1 Corporation Online Banking Translation – Standard Chartered Online Banking Localization – Woori Bank Online Banking Localization – NH Bank Fort Financial Services – Document Translations. GE HEALTHCARE LOGIQ™ -

Dell XPS 13 Still Small, but Mightier
Dell recommends Windows® Dell XPS 13 Still small, but mightier. Powerful design. Deceptively small. Designed for touch with Windows 8.1 We cleverly fit a stunning 13.3” edge-to-edge display in a compact Windows 8.1 and capacitive touch come together for a true touch- body similar to an 11” laptop, making this the most compact 13" optimized experience. The new Windows user interface lets you laptop on the planet. It’s not just magic, it’s smart design. effortlessly navigate to your favorite sites or share content with all with the familiarity of touch input. Crafted without compromise. So much punch, so little effort. The sleek and beautiful overall design is a side effect of careful The XPS 13 packs a 4th generation Intel® processor up to Core™ performance driven construction. Machined aluminum provides i7 and Intel HD 4400 Graphics* into its slim frame (6-18mm). And strength and durability. The top cover is precision cut from a here’s the kicker, it weighs as little as 2.99 lbs.* single block of aluminum. The base is surrounded with a ring of precision cut anodized aluminum to match the display back. The carbon fiber composite base helps drive its lightness. It is strong like aluminum, and thin, but feels cooler to the touch. Finally, the edge-to-edge hardened Corning® Gorilla® Glass NBT™ has up to 10 times higher scratch resistance compared to soda lime glass, resulting in greater resistance to unsightly scratches caused by handling, cleaning or wiping.* State of the art viewing experience. Enjoy sharper detail for movies, content consumption or creation or see more content on your screen when you are in productivity mode on the full high definition panel on the XPS 13. -

Compatibility Summary Hitachi Deskstar 7K1000.D & Desktar 5K1000.B
Compatibility Summary Hitachi Deskstar 7K1000.D & Desktar 5K1000.B Models: Desktar 7K1000.D Desktar 5K1000.B HDS721010DLE630 HDS5C1010DLE630 HDS721075DLE630 HDS721050DLE630 HDS721032DLE630 HDS721025DLE630 The Deskstar 7K1000.D & 5K1000.B hard hardware and software are expected to drives feature Advanced Format techology. function with this product family, but have Advanced Format increases the physical not been evaluated. Hitachi recommends sector size on hard drives from 512 bytes to you back up all data before installing your 4096 (4K) bytes, which increased drive new hard drive. capabilities and improves error correction capabilities. Please consult the Hitachi Advanced Format Drives page for more information on using these hard drives. USB-Attached Devices These Deskstar products were found to be both interface and form-factor compatible Compatibility Testing with the following external USB-attached storage units. The Hitachi Global Storage Technologies Integration Lab tested this family of G-Technology G-Drive Q Deskstar ™ drives for compatibility with a G-Technology G-Safe wide variety of systems and operating G-Technology G-Speed es systems. Testing was to demonstrate G-Technology G-Speed Q compatibility with the following hardware Hitachi Reno (XL Desk Drive Series) and software. Other combinations of Hitachi Life Studio Desk Series Hitachi Touro Desk Series Page 1 of 4 version 1.0 Deskstar 7K1000.D & 5K1000.B Compatibility Guide Hitachi Global Storage Technologies Gateway DX4710-05 Systems and Motherboards Gateway FX6800-01e -

Spj7100 10 Dfu Aen.Pdf
Register your product and get support at Portable Notebook www.philips.com/welcome Power Adaptor SPJ7100 EN User manual EN Notebook tips specification table EN Tip number Voltage Tip dimension Notebook brand Series Polarity 1 19V 4.75/1.7 x 12mm HP Pavilion dv2-1000(dv2-1004ax), 1000(dv2-1005ax), 1000(dv2-1006ax), 1115ea, 1125ea, 1127ea HP Pavilion dv2 HP Touchsmart tx2-1012au(NK927PA), tx2-1013au(NK928PA), tx2Z HP Touchsmart HP Compaq 510(VX573PA), 510(VX574PA), 510(WB228PA), 510(WB229PA), 510(WB230PA), 510(WB231PA), 515(VF593PA), 515(VF938PA), 515(VF939PA), 515(VF940PA), 515(VF941PA) HP Compaq Centre+ HP Pavilion dm1-1020ea, 1030sa, 1101sa, 1020sa, 1102sa HP Pavilion dm1 HP Pavilion dm3- 1112sa, 1025sa, 1101ea, 1020ea, 1100sa, 1101sa, 1105ea HP Pavilion dm3 2 19V 5.5/1.7 x 12mm Acer Aspire Timeline 5810T, 4810T Acer Aspire timeline Acer Aspire 1410, 2930, 2930Z, 3410, 3935, 4330, 4530, 4535, 4540, 4730Z, 4732Z, 4736, 4736Z, 4930, 4935, 4937, 5410, 5532, 5534, 5535, 5536, 5538, 5542, 5732Z, 5735, 5738, 5738Z, 5740, 5935G, 7736Z, 7740 Acer Aspire Acer Extensa 4130, 4230, 4430, 4630Z, 5235 Acer Extensa Centre+ Acer TravelMate 4330, 4530, 4730, 5330, 5530, 5730, 6293, 6493, 7730, 8331, 8371, 8431, 8471, 8531 Acer TravelMate Acer TravelMate Timeline 8571 Acer TravelMate Timeline Acer Ferrari 1100, 1200 Acer Ferrari 3 16V 6.5/4.3 (1.4) x 12mm Fujitsu LB 770 Fujitsu Lifebook 700 Fujitsu LBP 8010-AC032S0F1, 8010-AC033S0E1, 8010-AC064S0F1, 8010-AC088S0E1, 8020-AC005S0E1, LOP8020-ACSOE10083, 8020 Fujitsu Lifebook P Centre+ Fujitsu LBT 2010-AC047S0E1,