Mavis Beacon Teaches Typing Student Guide
Total Page:16
File Type:pdf, Size:1020Kb
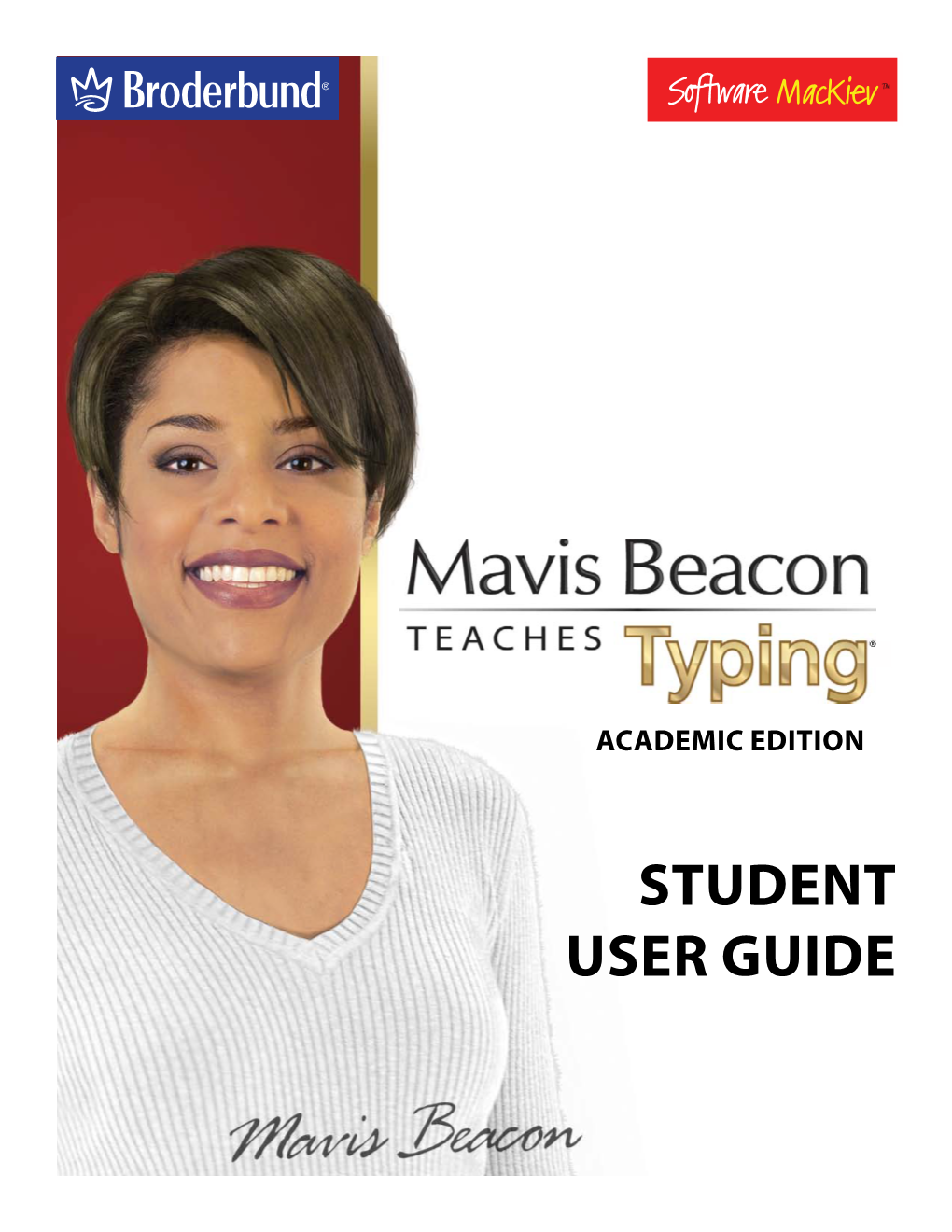
Load more
Recommended publications
-

Evaluation of Computer Input Devices for Use in Standard Office Applications While Moving in an Off-Road Vehicle
Evaluation of computer input devices for use in standard office applications while moving in an off-road vehicle by Thorsten Baldus A dissertation submitted to the graduate faculty in partial fulfillment of the requirements for the degree of DOCTOR OF PHILOSOPHY Major: Industrial Engineering Program of Study Committee: Patrick E. Patterson, Major Professor Samuel K. Adams Roger E. Baer John K. Jackman Mack C. Shelley Iowa State University Ames, Iowa 2006 UMI Number: 3229052 INFORMATION TO USERS The quality of this reproduction is dependent upon the quality of the copy submitted. Broken or indistinct print, colored or poor quality illustrations and photographs, print bleed-through, substandard margins, and improper alignment can adversely affect reproduction. In the unlikely event that the author did not send a complete manuscript and there are missing pages, these will be noted. Also, if unauthorized copyright material had to be removed, a note will indicate the deletion. UMI UMI Microform 3229052 Copyright 2006 by ProQuest Information and Learning Company. All rights reserved. This microform edition is protected against unauthorized copying under Title 17, United States Code. ProQuest Information and Learning Company 300 North Zeeb Road P.O. Box 1346 Ann Arbor, Ml 48106-1346 ii Graduate College Iowa State University This is to certify that the doctoral dissertation of Thorsten Baldus has met the dissertation requirements of Iowa State University Signature was redacted for privacy. Major Professor Signature was redacted for privacy. 'o/ -

Eye on the Message: Reducing Attention Demand for Touch-Based Text Entry
Avestia Publishing International Journal of Virtual Worlds and Human-Computer Interaction Volume 1, Year 2013 Journal ISSN: 2368-6103 DOI: 10.11159/vwhci.2013.001 Eye on the Message: Reducing Attention Demand for Touch-based Text Entry I. Scott MacKenzie, Steven J. Castellucci Dept. of Electrical Engineering and Computer Science York University Toronto, Ontario, Canada, M3J 1P3 [email protected]; [email protected] Abstract- A touch-based text entry method was developed with the device’s text entry method to enhance the user the goal of reducing the attention demand on the user. The experience. method, called H4touch, supports the entry of about 75 symbols In our observations of users interacting with touch- and commands using only four soft keys. Each key is about 20 based devices, it is evident that text is most commonly larger than the keys on a Qwerty soft keyboard on the same entered using a Qwerty soft keyboard, perhaps device. Symbols are entered as Huffman codes with most enhanced with swipe detection [26], word completion, letters requiring just two or three taps. The codes for the letters and common commands are learned after a few hours of next key prediction [9], or auto correction [23]. practice. At such time, the user can enter text while visually Because the keys are numerous and small, the user attending to the message, rather than the keyboard. Similar must attend to the keyboard to aim at and touch the eye-on-the-message interaction is not possible with a Qwerty desired key. Even highly practiced users must attend to soft keyboard, since there are many keys and they are small. -

Touch Typing at Home
Touch Typing at Home Physical & Medical Team There are lots of different touch typing tutors on the market. I have selected the following ones as they have been UK designed with children in mind, however this is by no means an exhaustive list! Free online software BBC dancemat is a free typing tutor for kids. http://www.bbc.co.uk/guides/z3c6tfr http://www.sense-lang.org/typing/tutor/keyboarding.php Doorway online http://www.doorwayonline.org.uk/ Software to purchase Nessy Fingers https://www.nessy.com/uk/product/nessy-fingers/ £30 single user license for a year. Current pricing due to Covid 19 is £24 plus VAT for a 2 month subscription to the typing tutor, reading and spelling and writing materials. Colourful typing tutor uses games and real words to practice touch typing. UK English. Not compatible with IPad/tablets English type https://englishtype.com/ Junior £29.95 for home license for everyone in your house. (Primary age) English Type Senior £29.95 for home license for everyone in your house (secondary age) Both are one-off purchases with no subscription needed. Not compatible with tablet/ IPads. Demo can be downloaded This software was developed by and Educational Psychologist in the UK and uses whole words rather than nonsense letter strings Touch type 2 http://www.inclusive.co.uk/touch-type-2-p2205 £39 single user license. A straightforward typing tutor with U.K. voice and clear layout. Not as visually appealing as some but suitable for all ages. Touch Type Read and Spell https://www.readandspell.com/home-course UK version. -

Summary Double Your Typing Speed
Summary Double Your Typing Speed.............................................................1 Stenography Benefits......................................................................1 Speed...........................................................................................................................................1 Fluency Of Thought....................................................................................................................2 Ergonomy....................................................................................................................................3 Mobile/Wearable Computing and Augmented Reality...............................................................3 Memorable Customizable Macros..............................................................................................4 Stenography Is Cool, But................................................................5 Open Source Stenography: Who Is Using It...................................5 Then I Saw The Light.....................................................................6 My Contributions............................................................................7 Stenography Is The Way.................................................................8 Machine stenography costs too much.........................................................................................8 Proprietary steno software might be better..................................................................................9 Learning takes too much -

Typing Slowly but Screen-Free
Typing Slowly but Screen-Free: Exploring Navigation over Entirely Auditory Keyboards Reeti Mathur, Aishwarya Sheth, Parimal Vyas, and Davide Bolchini* Indiana University School of Informatics and Computing at IUPUI Indianapolis, USA *[email protected] Looping Flow Time Time Time Alphabetical Probabilistic Chunked [based on letter position] Figure 1. We investigate novel forms of entirely auditory keyboards that support text interaction without a reference screen. Time, rather than a fixed location in space, becomes the dimension in which to navigate symbols (right); a blind user experiments with an off-the-shelf armband to type in screenless mode (left). ABSTRACT CSS Concepts Accessible onscreen keyboards require people who are • Human-centered computing~Auditory feedback • blind to keep out their phone at all times to search for visual Human-centered computing~Accessibility affordances they cannot see. Is it possible to re-imagine text INTRODUCTION entry without a reference screen? To explore this question, On-screen keyboards support text entry on mobile devices we introduce screenless keyboards as aural flows by displaying a visual layout of letters but continue to pose (keyflows): rapid auditory streams of Text-To-Speech significant challenges for people who are Blind or Visually- (TTS) characters controllable by hand gestures. In a study, Impaired (BVI). Whereas a person who is blind may walk 20 screen-reader users experienced keyflows to perform with some form of travel aid in one hand (cane, a human initial text entry. Typing took inordinately longer than companion or guide dog), mobile displays force users to current screen-based keyboards, but most participants coordinate two hands to swipe or touch type on the screen. -

Evolution of the Typewriter by Way of Suggestion
4? era? EVOLUTION OF THE TYPEWRITER BY C. V. ODEN AUTHOR OF "A TALK ON SALESMANSHIP" AND "TYPEWRITER COMMTiNTS AND COMPARISONS" "Some books are to be tasted, others to be swallowed, and some few to be chewed and digested." —Bacon. DEC 14 191-7 COPYRIGHT 1917 BY C. V. ODEN ©CI.A47i>^4 - FOREWORD The contents of this book give the steps in the evolution study, of the typewriter, and are the result of observation, and conviction. The purpose is to answer in as concise form as possible the many inquiries received with reference this book is to the history of the typewriter. However, the reason not to be considered in any sense a history, for that many typewriters have been invented and many mar- keted that are not mentioned. Those omitted have not, in prin- the author's judgment, contributed either mechanical type- ciples or educational assistance that would promote writer development. On the other hand, consideration is given some machines only because they have suggested principles or ideas that have served to assist other manu- the fact that they received more facturers ; and others, from or less recognition from the public. Practically unlimited numbers of patents have been issued on typewriters and accessories, but to enumerate them would require volumes, from which it would be diffi- cult to assort and assimilate information of value. The author gratefully acknowledges having drawn from many sources in the preparation of this work, prin- cipal among which are: Patent Records, Office Appliances, Typewriter Topics, Phonographic World, History of the Typewriter, the Franklin Institute, Mr. -

Skrivetolknytt
Skrivetolknytt Tema: ut i Europa Nr. 1 2015 – Tolketjenesten i Oslo/Akershus v/Mali Brevik Skrivetolknytt? Dette er den første av fire årlige utgaver av Skrivetolknytt. Skrivetolknytt blir laget av Tolketjenesten i Oslo/Akershus. Hensikten er å oppdatere skrivetolkene om hva som rører seg på fagfeltet vårt; lokalt, nasjonalt og internasjonalt. For hvert nummer vil det være fokus på et bestemt tema, som er aktuelt for oss som skrivetolker. I tillegg vil det være en «Visste du at…?» og noe til ettertanke, som kan være nyttig å ha i bakhodet ved oppdrag. For noen er stoffet kjent, mens for andre vil det være nytt. Kan jeg bidra? Ja! Send gjerne inn forslag til tema, eller tema du ønsker å ha fokus på, til [email protected]. Hvis du ønsker å dele noe som du tenker bør spres til flere tolker, så send meg en mail. Hvem er du? Mali Brevik, skrivetolkkoordinator ved Tolketjenesten i Oslo/Akershus. Jobbet som skrivetolk i fem år. Ut i Europa Speech-to-Text Reporter, Stenograph, Speech-to-Text Interpreter, Respeaker… Det finnes ikke ett begrep på engelsk for skrivetolker. Begrepet varierer avhengig av hvilken metode som brukes. På konferansen for Europeiske skrivetolker i Helsinki 22.08-24.08.14, ble det uoffisielt vedtatt at man skal si Speech-to-Text Interpreter. Metoder Skrivetolking på qwerty-tastatur. Mest vanlig i de nordiske landene: Skrivetolking på VeloType-tastatur. Her kan man få en hastighet tilnærmet tale, du trykker inn flere taster samtidig, og tastaturet er bedre ergonomisk. Brukes mye i Nederland: Stenografi/steno-system – fungerer som fonetisk skriving. -

11279 Keyboard Comparison
11279 Keyboard Comparison After spending several weeks typing using the right-handed Dvorak keyboard layout, the coach (in- troduced in the previous problem) started to wonder if it really is any better. He decided to devise a method to verify this. The coach would like to compare typing on the right-handed Dvorak keyboard against using a QWERTY keyboard with two hands and with one hand. A crude, but effective way to compare keyboard layouts is to measure the total distance the typing fingers must travel in order to type a certain passage of text. Can you write a program to help the coach perform this experiment? The distance travelled by a finger will be measured from the centre of its home key to the centreof the target key and back. In order to simplify the computations, we pretend that every key is a perfect square with unit length sides, and that all keys are laid out on a perfect grid (even though in reality they are usually staggered). The diagrams below show the straightened keyboards; see the previous problem for shift-modified diagrams. The QWERTY and right!handed Dvorak keyboard layouts arranged on perfect grids. On the QWERTY keyboard, the home keys are “ASDFJKL;” for two hands and “FGHJ” for one hand. On the Dvorak keyboard, the home keys are “EHTD”. A key is always struck by the finger from the nearest home key. For example, the distances for ‘S’ would be 0, 4, and 2 for the two-hand QWERTY, one-hand QWERTY, and Dvorak keyboards, respectively. Likewise, the distances for ‘C’ would be 2, 2.828427…, and 2, respectively. -

Io2 Report: Lta Curriculum Design
http://www.ltaproject.eu/ Project Ref: 2018-1-DE01-KA203-004218: LTA Quality Training in real time subtitling across EU and EU languages IO2 REPORT: LTA CURRICULUM DESIGN Grant Agreement nº: 2018-1-DE01-KA203-00 Project acronym: LTA Project title: Quality Training in real-time subtitling across EU and EU languages Funding Scheme: Erasmus + Project Duration: 01/09/2018-31/08/2021 (36 months) Manager: Sprachen-und Dolmetscher-Institut München Beneficiaries: Universitat Autònoma de Barcelona Scuola Superiore per Mediatori Linguistici -Pisa ECQA Velotype SUB-TI Access European Federation of Hard of Hearing People ZDF Digital This project is supported by funding from the European Union. http://www.ltaproject.eu/ Project Ref: 2018-1-DE01-KA203-004218: LTA Quality Training in real time subtitling across EU and EU languages Dissemination level Abbreviation Level X PU Public X PP Restricted to other programme participants (including the Commission Services) RE Restricted to a group specified by the consortium (including the Commission Services) CO Confidential, only for members of the consortium History Chart Issue Date Changed page(s) Cause of change Implemented by 1.00 09-08-2019 First draft SSML 2.00 30-09-2019 several Partners’ input SSML, All 3.00 28-10-2019 several Input by Advisory SSML Board Validation No. Action Beneficiary Date 1 Prepared SSML 09-08-2019 2 Approved All partners 15-09-2019 3 Approved Advisory board members 10-10-2019 4 Released SDI 30-10-2019 Disclaimer: The information in this document is subject to change without notice. Company or product names mentioned in this document may be trademarks or registered trademarks of their respective companies. -

Alphasmart Manager 2
AlphaSmart Manager 2 User’s Guide AlphaSmart Sales and Technical Support For AlphaSmart sales and technical support contact information, see page 81 or visit the AlphaSmart web site at www.alphasmart.com (United States) www.alphasmart.co.uk (United Kingdom) www.alphasmart.com/international (all other countries) Nothing in this manual may be reproduced in any manner, either wholly or in part, for any purpose whatsoever without written permission from AlphaSmart, Inc. © 2004, AlphaSmart, Inc. All rights reserved. AlphaSmart and SmartApplet are registered trademarks, and AlphaWord is a trademark of AlphaSmart, Inc. Macintosh is a registered trademark of Apple Computer, Inc. Windows is a registered trademark of Microsoft Corporation. Contents Chapter 1 Introduction ....................................................................................1 System requirements........................................................................... 2 AlphaHub considerations ............................................................ 2 Upgrading from AlphaSmart Manager 1.0 ......................................... 3 Installing AlphaSmart Manager.......................................................... 4 Chapter 2 Basics .............................................................................................7 Using AlphaSmart Manager in group settings .................................. 7 Starting AlphaSmart Manager ............................................................ 9 Moving around in AlphaSmart Manager......................................... -

The Dvorak Keyboard Layout and Possibilities of Its Regional Adaptation
373 The Dvorak Keyboard Layout and Possibilities of its Regional Adaptation Tomislav NakiC-AlfireviC, Marijan Durek Faculty of Electrical Engineering and Computing, University of Zagreb tomisluv.nakic-alfirevic@,kr. hr: marl:ian.diurek@,fer. hr Abstract. During the last several decades, the 2. The Dvorak layout keyboard has proved to be the most important The Dvorak layout was constructed to computer input device. It was inherited @om the [1][2][3][4] be the optimal layout where "optimal" simply means mechanical typewriter from whom computer "fastest". There are a number of factors that have keyboards inherited a suboptimal key layout. Better some impact on typing speed and comfort: letter solutions have been kept out use by economic of frequencies, key reachability, human hand anatomy, pressure. An arguably optimal layout for the certain regularities found in any text in any English language is the Dvorak layout. This article language, and one or two others. discusses the possibility of applying the same guidelines and ideas that shaped the Dvorak layout on keyboards used in other languages. Some of the questions answered are how good the Dvorak layout is in EngIish. how good is it in other languages and how a language specific version would look like. Keywords. Dvorak, layout, keyboard, left handed, right handed, frequency, regional, national, language Obviously, not all letters occur with the same frequency: vowels are a good example of very 1. Introduction frequent letters. Knowing that it takes a certain amount of time to reach any key on the keyboard A machine with a complicated system of levers and and knowing that some keys can be reached faster weights called the typewriter was invented around than others an optimization problem arises: how 1870. -

Thorough Software Layout Machine Analysis
Thorough Software Layout Machine Analysis Kristian Tichota March 10, 2021 0.1 Abstract This analysis investigates some claims about typing ergonomics using three large corpora of varying language complexities and SteveP's fork of the Patorjk analyzer. It ranks the software layouts by the scores assigned by the analyzer. It concludes that for the layouts tested, variations in language complexity have no significant impact on typing ergonomics on Ergodox keyboards while a higher language complexity results in significantly higher scores on ANSI keyboards. Even when punctu- ation is present, all of the tested alternative layouts score significantly higher than QWERTY. All layouts tested score significantly higher on Ergodox than ANSI keyboards. According to the test method, Colemak-DH and MTGAP score the highest on ANSI and Ergodox keyboards. 1 0.2 Introduction There have been many attempts to create alternative software layouts to improve upon QWERTY, the two most notable of which are Dvorak [1] and Colemak [2]. The majority of popular layouts are based on Colemak and/or Dvorak. Despite the growing number of claims regarding typing ergonomics, such as Workman's claim that same finger utilization does not influence ergonomics [3], or that ergonomic keyboards do not influence ergonomics [4], there has not been enough scientific research [5] and the bulk of machine analysis has not been sufficiently thorough. The goal of this analysis is to thoroughly investigate some of those claims while avoiding pitfalls such as inadequate sample size, inaccurate analyzer, poor interpretation of results, and bias. 0.2.1 Primary claims to be investigated: 1. Alternative layouts are only good for common English 2.