The Windows Startup and Shutdown Process
Total Page:16
File Type:pdf, Size:1020Kb
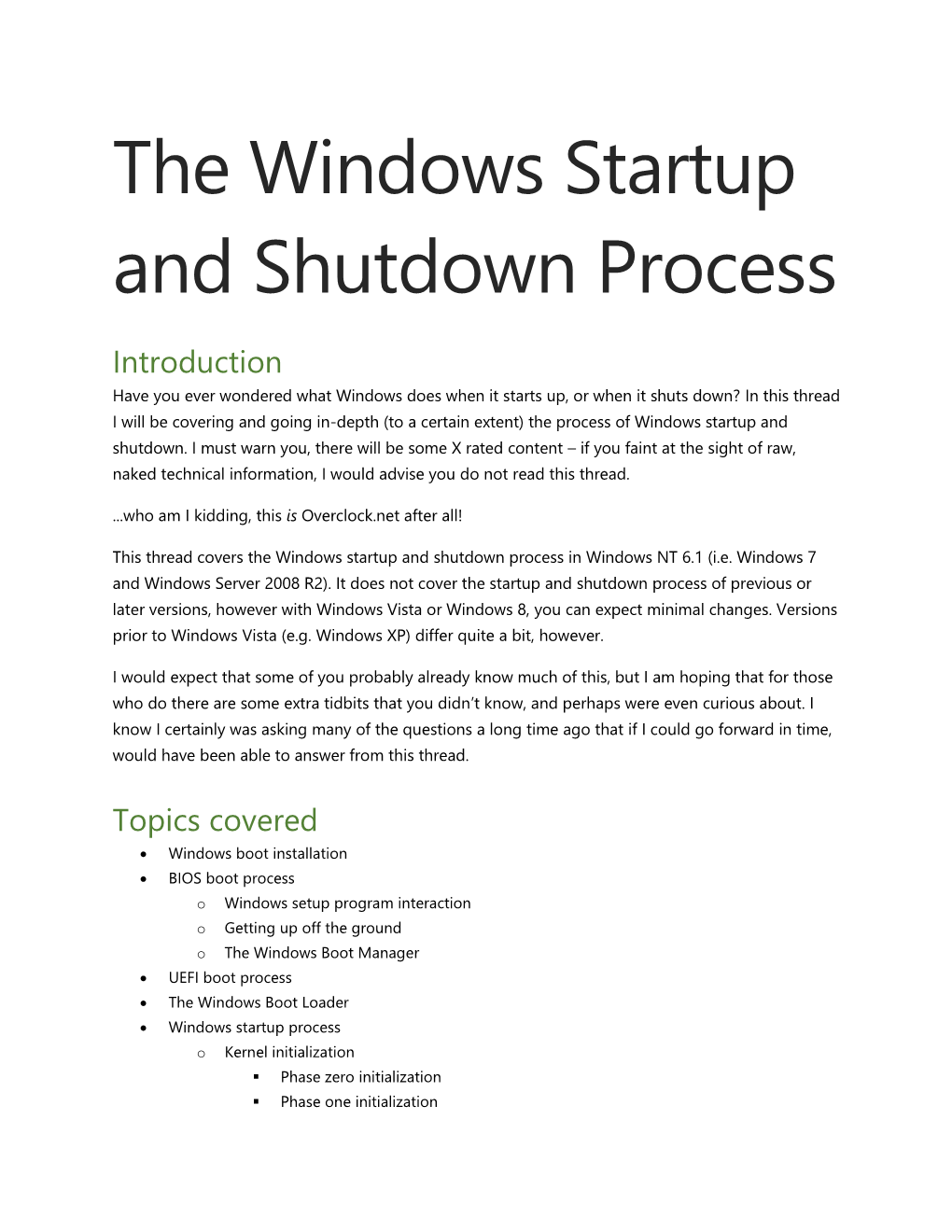
Load more
Recommended publications
-

Windows Speed Secrets Unleashed
Windows Speed Secrets Unleashed Free E -book Top 10 Ways to Speed Up Windows XP or Vista W W W . T U N E - Y O U R - P C . C O M Table of Contents Windows XP XP Speed Tip #1: Disable Startup Programs ..........................................................................2 XP Speed Tip #2: Increase Virtual Memory ............................................................................5 XP Speed Tip #3: Remove Spyware and Adware ...................................................................8 XP Speed Tip #4: Optimize Visual Effects ..............................................................................9 XP Speed Tip #5: Speed Up File Browsing ..........................................................................12 XP Speed Tip #6: Clean Your Windows Registry .................................................................13 XP Speed Tip #7: Enable Direct Memory Access (DMA) ......................................................14 XP Speed Tip #8: Cleanup Your Hard Disk ..........................................................................17 XP Speed Tip #9: Defrag Your Hard Disk .............................................................................19 XP Speed Tip #10: Disable File Indexing..............................................................................21 Windows Vista Vista Speed Tip #1: Disable Startup Programs .....................................................................22 Vista Speed Tip #2: Increase Virtual Memory .......................................................................25 -

Supporting Operating System Installation | 3
cc01SupportingOperatingSystemInstallation.indd01SupportingOperatingSystemInstallation.indd PagePage 1 08/10/1408/10/14 4:334:33 PMPM martinmartin //208/WB01410/XXXXXXXXXXXXX/ch01/text_s208/WB01410/XXXXXXXXXXXXX/ch01/text_s Supporting Operating LESSON 1 System Installation 70-688 EXAM OBJECTIVE Objective 1.1 – Support operating system installation. This objective may include but is not limited to: Support Windows To Go; manage boot settings, including native virtual hard disk (VHD) and multi-boot; manage desktop images; customize a Windows installation by using Windows Preinstallation Environment (PE). LESSON HEADING EXAM OBJECTIVE Using a Troubleshooting Methodology Viewing System Information Using the Event Viewer Supporting Windows To Go Support Windows To Go Creating and Deploying a Windows To Go Workspace Drive Booting into a Windows To Go Workspace Managing Boot Settings Manage boot settings, including native virtual hard disk (VHD) and multi-boot Using BCDEdit and BCDBoot Configuring a Multi-Boot System Manage boot settings, including native virtual hard disk (VHD) and multi-boot Configuring a Native VHD Boot File Manage boot settings, including native virtual hard disk (VHD) and multi-boot Understanding VHD Formats Installing Windows 8.1 on a VHD with an Operating System Present Installing Windows 8.1 on a VHD Without an Operating SystemCOPYRIGHTED Present MATERIAL Managing Desktop Images Manage desktop images Capturing Images Modifying Images using DISM Customizing a Windows Installation by Using Windows PE Customize a Windows -

Introducing Windows 10 for IT Professionals Technical Overview
Introducing Windows 8.1 for IT Professionals Introducing Introducing Windows 10 for IT Professionals Technical Overview ED BOTT 9780735696976_IntroWin10_eBook_cover.indd 1 11/30/2015 9:24:00 AM PUBLISHED BY Microsoft Press A Division of Microsoft Corporation One Microsoft Way Redmond, Washington 98052-6399 Copyright 2016 © Microsoft Corporation All rights reserved. No part of the contents of this book may be reproduced or transmitted in any form or by any means without the written permission of the publisher. ISBN: 978-0-7356-9697-6 Printed and bound in the United States of America. First Printing Microsoft Press books are available through booksellers and distributors worldwide. If you need support related to this book, email Microsoft Press Support at [email protected]. Please tell us what you think of this book at http://aka.ms/tellpress. This book is provided “as-is” and expresses the author’s views and opinions. The views, opinions and information expressed in this book, including URL and other Internet website references, may change without notice. Some examples depicted herein are provided for illustration only and are fictitious. No real association or connection is intended or should be inferred. Microsoft and the trademarks listed at http://www.microsoft.com/about/legal/en/us/IntellectualProperty/ Trademarks/EN-US.aspx are trademarks of the Microsoft group of companies. All other marks are property of their respective owners. Acquisitions Editor: Rosemary Caperton Project Editor: Christian Holdener; S4Carlisle Publishing -

Regrun? Regrun Is an Excellent Tool Kit for Protecting Your Computer Against Viruses Or Trojans/Spyware/ Adware Parasites Or Rootkits
What is RegRun? RegRun is an excellent tool kit for protecting your computer against viruses or Trojans/Spyware/ Adware parasites or Rootkits. The RegRun uses the newest technology in the world. Fight with the bad guys by the most powerful weapon. What you should know about RegRun? RegRun is not an antivirus in a common sense. It does not scan your disk and detect/cure using signature database. There are a lot of antiviral programs that you can choose. RegRun checks all Windows startup holes and it can detect and remove any UNKNOWN virus. The modern viruses spreads to the millions computers in the world for a pair days. First, a virus kills an antivirus and disables a way to update the antiviral databases. RegRun prevents a virus auto start. Later you can clean your computer by antivirus to remove virus according files and registry records. RegRun resolves three main tasks: 1. Makes backups of the registry and important files. Restores a computer even if it does not boot. 2. Detects a virus in your computer. 3. Removes a virus from your computer. Hope you enjoy it! Who needs RegRun? If you are a user who is exposed to sources of viruses and Trojans (e.g. you are an Internet surfer, E-mail recipient, one who buys "safe" software on CD's, or one who receives data on floppy disks), or if you are an experienced user who needs to adjust your startup configuration as a function of testing and debugging new software, you need RegRun. RegRun is the best choice for users who wants to get maximum security, for power users and computer professionals. -

Emulex Drivers for Windows User Guide Table of Contents
Emulex® Drivers for Windows User Guide Release 12.4 Broadcom DRVWin-LPE-UG124-100 August 27, 2019 Broadcom, the pulse logo, Connecting everything, Avago Technologies, Avago, the A logo, Emulex, LightPulse, OneCommand, and OneConnect are among the trademarks of Broadcom and/or its affiliates in the United States, certain other countries, and/or the EU. The PowerPC name and logo are registered trademarks of IBM Corp. and used under license therefrom. Copyright © 2003–2019 Broadcom. All Rights Reserved. The term “Broadcom” refers to Broadcom Inc. and/or its subsidiaries. For more information, please visit www.broadcom.com. Broadcom reserves the right to make changes without further notice to any products or data herein to improve reliability, function, or design. Information furnished by Broadcom is believed to be accurate and reliable. However, Broadcom does not assume any liability arising out of the application or use of this information, nor the application or use of any product or circuit described herein, neither does it convey any license under its patent rights nor the rights of others. Emulex Drivers for Windows User Guide Table of Contents Chapter 1: Introduction ...................................................................................................................... 5 1.1 Abbreviations ............................................................................................................................................................5 Chapter 2: Installation ....................................................................................................................... -

Computer Operating Systems: (Windows 7)
SYLLABUS DATE OF LAST REVIEW: 11/6/2018 CIP CODE: 52.0104 SEMESTER: Departmental Syllabus COURSE TITLE: Computer Operating Systems: (Windows 7) COURSE NUMBER: CIST0147 CREDIT HOURS: 4 INSTRUCTOR: Departmental Syllabus OFFICE LOCATION: Departmental Syllabus OFFICE HOURS: Departmental Syllabus TELEPHONE: Departmental Syllabus EMAIL: Departmental Syllabus KCKCC-issued email accounts are the official means for electronically communicating with our students. PREREQUISITES: CIST 0117 (Local Area Networking) REQUIRED TEXT AND MATERIALS: Please check with the KCKCC bookstore, http://www.kckccbookstore.com for the required text for your particular class. COURSE DESCRIPTION: This class covers a microcomputer operating system used by personal and/or workstation computer. With new computer systems being introduced, this class will introduce students to the most current “version” and to a specific operating system. The specific operating system name will be provided in the class schedule after “CPU O/S=Win 7” and may vary in credit hours. Preparation MCP for Exam 70-680 METHOD OF INSTRUCTION: A variety of instructional methods may be used depending on content area. These include but are not limited to: lecture, multimedia, cooperative/collaborative learning, labs and demonstrations, projects and presentations, speeches, debates, and panels, conferencing, performances, and learning experiences outside the classroom. Methodology will be selected to best meet student needs. COURSE OUTLINE: I. Introducing Windows 7 A. List the new features in Windows 7. B. Name the various editions of Windows 7, their intended markets, and the differences between them. C. Understand the Windows 7 system requirements. D. Determine whether an existing computer is capable of running Windows 7. E. Explain the upgrade paths to Windows 7. -

Eeye Bootroot.Pdf
Derek Soeder Ryan Permeh b l eEye BootRoot a This presentation will cover the eEye BootRoot project, an exploration of technology that boot sector code can use to subvert the Windows NT-family kernel and retain the potential for c execution, even after Windows startup—a topic made apropos by the recent emergence of Windows rootkits into mainstream k awareness. We will provide some brief but technical background on the Windows startup process, then discuss BootRoot and related technology, including a little-known stealth technique for h low-level disk access. Finally, we will demonstrate the proof-of- concept BootRootKit, loaded from a variety of bootable media. a t b r i e f Derek Soeder is a Software Engineer and after-hours researcher at eEye Digital Security. In addition to i participating in the ongoing development of eEye's Retina Network Security Scanner product, Derek has also produced n a number of internal technologies and is responsible for the discovery of multiple serious security vulnerabilities. His main areas of interest include operating system internals and machine code-level manipulation. g Ryan Permeh is a Senior Software Engineer at eEye Digital Security. He focuses mainly on the Retina and SecureIIS product lines. He has worked in the porting of nmap and s libnet to Windows, as well as helping with disassembly and reverse engineering, and exploitation efforts within the eEye research team. b l a c k eEye BootRoot: h CLICKA Basis TO for ADD Bootstrap-Based MASTER Windows TITLE Kernel ALL Code CAPS a Derek Soeder, Software -

TECHNOLOGY LIVELIHOOD EDUCATION (ICT) Computer System Servicing (CSS) Quarter 1- Module 2
TECHNOLOGY LIVELIHOOD EDUCATION (ICT) Computer System Servicing (CSS) Quarter 1- Module 2 CONFIGURE COMPUTER SYSTEM AND NETWORKS Prepare Computer Systems, tools, devices, equipment and materials for configuration. TLE –ICT -CSS Grade 10 Alternative Delivery Mode Quarter 1 – Module 1: Configure Computer System and Networks First Edition, 2020 Republic Act 8293, section 176 states that: No copyright shall subsist in any work of the Government of the Philippines. However, prior approval of the government agency or office wherein the work is created shall be necessary for exploitation of such work for profit. Such agency or office may, among other things, impose as a condition the payment of royalties. Borrowed materials (i.e., songs, stories, poems, pictures, photos, brand names, trademarks, etc.) included in this module are owned by their respective copyright holders. Every effort has been exerted to locate and seek permission to use these materials from their respective copyright owners. The publisher and authors do not represent nor claim ownership over them. Published by the Department of Education Secretary: Leonor Magtolis Briones Undersecretary: Diosdado M. San Antonio Development Team of the Module Writers: MYRAH S. ROSALES Editors: Teresita P. Mansueto, Ph. D Reviewers: Mary Jane Y. Cardente Illustrator: MYRAH S. ROSALES Layout Artist: MYRAH S.ROSALES Management Team: Chairperson: Arturo B. Bayocot, PhD, CESO III, Regional Director Assistant Chairperson: Randolph B. Tortola PhD, CESO IV, Schools Division Superintendent Shambaeh A. Usman, PhD, Assistant Schools Division Superintendent Mala Epra B. Magnaong, PhD, CLMD Chief Neil A. Improgo ,PhD Regional EPS LRMS Bienvenido V. Tagolimot,Jr. Regional ADM Coordinator Members: Elbert R. -

Final Exam Review
COM153 - FARRIS Final Exam Review 1. This type of small integrated circuit is central for a desktop computer, performing the processing for the computer. A. RAM B. ROM BIOS C. motherboard D. microprocessor 2. This is the central circuit board of a computer. A. memory B. motherboard C. ROM BIOS D. video adapter 3. This integrated circuit chip contains the program code that informs the processor of the devices present and how to communicate with them. A. ROM BIOS B. RAM C. video adapter D. motherboard 4. To communicate from your desktop PC to a service on your network and access the features of that service requires special ____________ software. A. driver B. ROM BIOS C. operating system D. client 5. The user communicates with the OS through this software layer. A. jog management B. user interface C. device management D. video adapter 6. What job function is not found in single tasking operating systems? A. user interface B. device management C. memory management D. task management COM153 - FARRIS 7. Without this feature of modern desktop OSs, you would not be able to open a new application after your operating system and currently opened applications and data filled the entire physical RAM. A. RTOS B. device management C. GUI D. virtual memory 8. What is the greatest amount of RAM usable by a 64-bit edition of Windows 7? A. 4 GB B. 128 GB C. 192 GB D. 16 GB 9. What term is used in a GUI to describe a specialized disk file that contains information about other files? A. -

Virus Protection for Windows by Roger A
Malicious Mobile Code: Virus Protection for Windows By Roger A. Grimes Publisher: O'Reilly Pub Date: August 2001 ISBN: 1-56592-682-X Table of Pages: 542 • Contents • Index • Reviews Reader • Reviews • Errata Copyright Preface About This Book Why Another Book on Viruses? What This Book Doesn't Cover Organization of the Book Conventions Used in This Book Software Covered in This Book Comments and Questions Acknowledgments Chapter 1. Introduction Section 1.1. The Hunt Section 1.2. What Is Malicious Mobile Code? Section 1.3. Malicious Code and the Law Section 1.4. Malicious Code-Writing Subculture Section 1.5. MMC Terminology Section 1.6. Summary Chapter 2. DOS Computer Viruses Section 2.1. Introduction Section 2.2. DOS Technologies Section 2.3. DOS Virus Technologies Section 2.4. Types of DOS Viruses Section 2.5. Virus Defense Mechanisms Section 2.6. Examples of DOS Viruses Section 2.7. Detecting a DOS-Based Computer Virus Section 2.8. Removing a DOS Virus Section 2.9. Protecting Yourself from Viruses Section 2.10. Risk Assessment -- Low Section 2.11. Summary Chapter 3. Windows Technologies Section 3.1. Windows Technologies Section 3.2. New Windows Versions Section 3.3. Summary Chapter 4. Viruses in a Windows World Section 4.1. DOS Viruses on Windows Platforms Section 4.2. Windows Viruses on Windows Platforms Section 4.3. Signs and Symptoms of Windows NT Virus Infections Section 4.4. Windows Virus Examples Section 4.5. Detecting a Windows Virus Section 4.6. Removing Viruses Section 4.7. Removing Infected Files Section 4.8. -

Introducing Windows 10 for IT Professionals Preview Edition
Introducing Windows 8.1 for IT Professionals Introducing Introducing Windows 8.1 for IT Professionals Get a head start evaluating Windows 8.1—with early technical Note insights from award-winning journalist and Windows expert Ed This title is also available as a free Bott. This guide introduces new features and capabilities, providing eBook from Microsoft at: a practical, high-level overview for IT professionals ready to begin http://aka.ms/mspressfree deployment planning now. About the Author Preview new features and enhanced capabilities, Ed Bott is an award-winning journalist including: known to millions of readers through two decades of writing for leading • The Windows 8.1 user experience industry publications and more than 25 • Deployment tools and technologies books on Microsoft Office and Windows, • Security features including Windows 7 Inside Out and • Internet Explorer 11 Microsoft Office Inside Out: 2013 Edition. • Delivering Windows Store apps • Recovery options • Networking and remote access • Virtualization Introducing • Windows RT 8.1 • Managing mobile devices Also see Windows 10 for Windows 8.1 Administration Microsoft Office Pocket Consultant Inside Out IT Professionals Essentials & Configuration 2013 Edition ISBN: 9780735682658 ISBN: 9780735669062 Storage, Security, & Networking ISBN: 9780735682610 Preview Edition U.S.A. $9.99 Canada $10.99 [Recommended] Operating Systems/Windows Celebrating 30 years! ED BOTT Introducing Windows 10 for IT Professionals, Preview Edition Ed Bott PUBLISHED BY Microsoft Press A Division of Microsoft Corporation One Microsoft Way Redmond, Washington 98052-6399 Copyright 2015 © Microsoft Corporation All rights reserved. No part of the contents of this book may be reproduced or transmitted in any form or by any means without the written permission of the publisher. -

PC Troubleshooting 637 638 Computer Service and Repair
This sample chapter is for review purposes only. Copyright © The Goodheart-Willcox Co., Inc. All rights reserved. 636 Computer Service and Repair shareware to systems costing several thousands of dollars. The more expensive PC programs include a diagnostic board that plug into the PC’s expansion slots. 15 Most problems can be diagnosed without expensive system diagnostics. The value of expensive diagnostic tools is they can be used to save time and money when trying to identify problems that may be caused by two or more Troubleshooting components. For example, it can be diffi cult to determine if a problem is caused by a troublesome CPU or a bad motherboard. When this situation arises, a simple solution is to substitute a known or good CPU for the suspect CPU. However, this substitution alone can be a very expensive proposition. After studying this chapter, you will be able to: ✔ State commonly practiced troubleshooting steps. Common Sense Practices ✔ Identify the three stages of computer operation. ✔ Remember, when troubleshooting and repairing PCs that “time is money.” Recognize common startup problems and understand their causes. When diagnosing PC failures and problems, always take the quickest and easiest ✔ Restart a PC in a variety of troubleshooting modes. path fi rst. When troubleshooting, there are some common sense practices you ✔ Identify the appropriate diagnostics utility to use given a specifi c problem. should follow: ✔ ✔ Step through a PC’s boot sequence. Determine the major area at fault. ✔ ✔ Explain basic data recovery methods. Determine what action occurred just prior to failure or problem. ✔ Write down settings before you change them.