Gaussian 16 Installation Instructions for Mac OS X
Total Page:16
File Type:pdf, Size:1020Kb
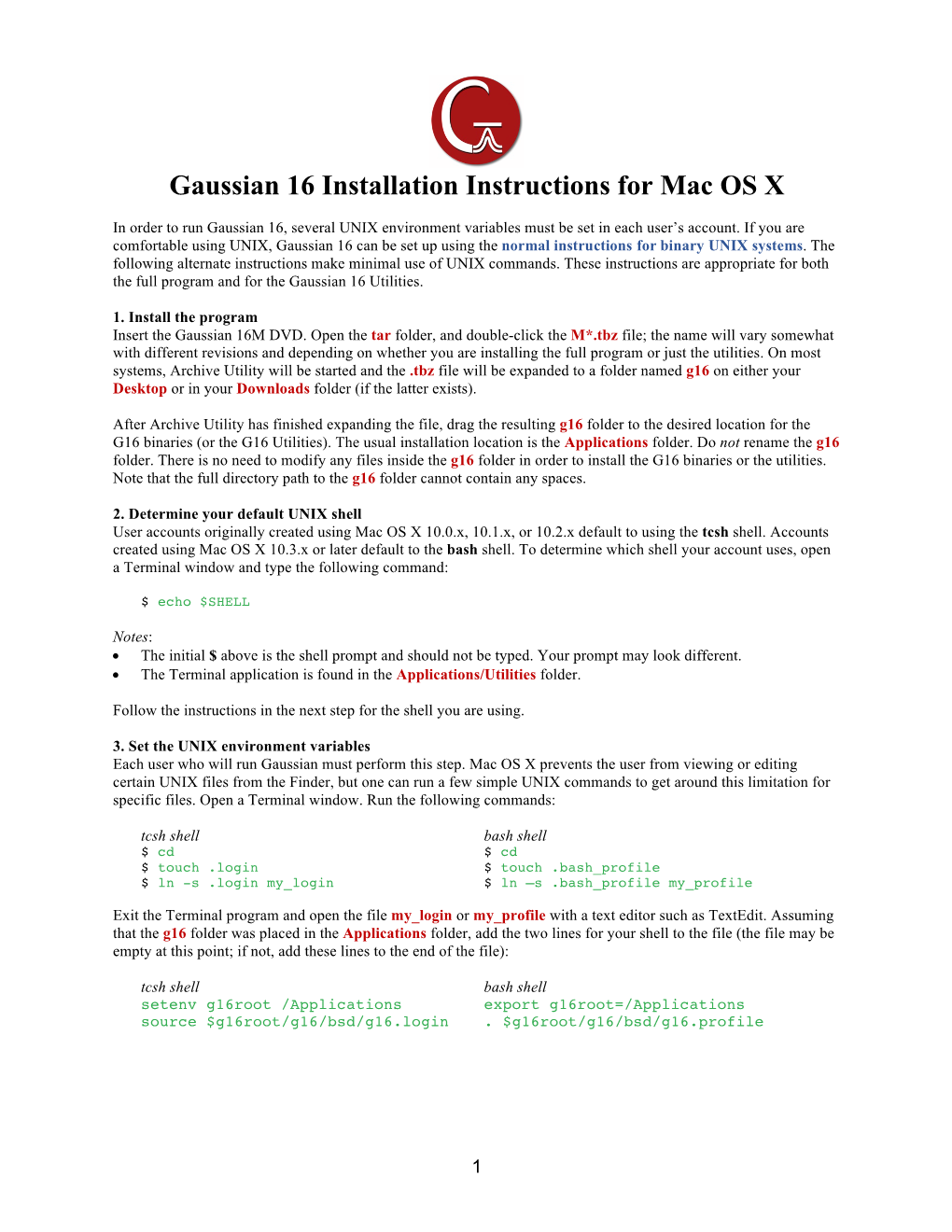
Load more
Recommended publications
-

Apple Has Built a Solution Into Every Mac
Overview Mac OS X iPhone iPod + iTunes Resources Vision Mac OS X solutions VoiceOver from third parties. Browse the wide variety of To make it easier for the blind and those with low-vision to use a accessibility solutions supported computer, Apple has built a solution into every Mac. Called VoiceOver, by Mac OS X. Learn more it’s reliable, simple to learn, and enjoyable to use. In Depth Device Support Application Support Downloads VoiceOver Application Support VoiceOver. A unique solution for the vision-impaired. Every new Mac comes with Mac OS X and VoiceOver installed and includes a variety of accessible More than 50 reasons to use applications. You can also purchase additional Apple and third-party applications to use with VoiceOver. VoiceOver. Learn more While this page lists a few of the most popular applications, many more are available. If you use an application with VoiceOver that’s not on this list, and you would like to have it added, send email to [email protected]. Unlike traditional screen readers, VoiceOver is integrated into the operating system, so you can start using new accessible applications right away. You don’t need to buy an update to VoiceOver, install a new copy, or add the application to a “white list.” Moreover, VoiceOver commands work the same way in every application, so once you learn how to use them, you’ll be able to apply what you know to any accessible application. Apple provides developers with a Cocoa framework that contains common, reusable application components (such as menus, text fields, buttons, and sliders), so developers don’t have to re-create these elements each time they write a new application. -

Software List (1-3-2017)
Software List (1-3-2017) Information Commons BU 104 LLCD Adobe Flash Academic online JVC Pro HD Manager Chrome Acrobat Adobe Reader DC Adobe Photoshop CS6 Adobe Itunes Adobe Reader XI Comprehensive Medical Terminology Maple 16 Drive M:\ Glencoe Keyboarding Microsoft Office 2016 Firefox Itunes Microsoft Publisher Irwin/GDP Keyboarding Kurzeil 3000 MS visual studio 2015 Itunes Microsoft Office Suite 2007 Quicktime Kurzweil 3000 v.12 Quick time SPSS for Windows Maple 16 Skills bank real player Microsoft Office 2016 Vista 3-Scanners MS platform installer Windows 7 & 10 Microsoft Visio 2016 Wellington Center sharepoint MS SQL Internet Explorer XPS viewer MS Visual Studio 2015 ITunes Express for desktop Quicken deluxe 2014 McAfee Express for Web VLC Media Player Quicktime MS silverlight Windows 10 " " Media Player Statdisk Scanner Mozilla Firefox Skype 2016 MS silverlight Adobe Reader XI windows dvd maker wolfram cdf player Windows 8 Onedrive Filezilla Microsoft Office Suite 2013 notepad++ Gimp 2 Maple 16 respounds/lockdown opera mobile emulator Statdisk 3D builder VM ware/ vsphere Wolfram CDF Player MS Azure wire shark VLC Media Player cisco packet tracker MACS Software (Information Commons) 3D builder Brunswick Front Desk Computers java development kit Windows 7 System project 2016 Adobe 9 Developer notepad++ Apple Itunes Utilities IBM Iseries access for windows Time Machine Intel Management and Security TextEdit UC 222 Iseries navigator System Preferences Acrobat Reader XI Malware Bytes Anti Malware Stickies Adult Clinical Simulation Mcaffe -

Mac OS for Quicktime Programmers
Mac OS For QuickTime Programmers Apple Computer, Inc. Technical Publications April, 1998 Apple Computer, Inc. Apple, the Apple logo, Mac, LIMITED WARRANTY ON MEDIA © 1998 Apple Computer, Inc. Macintosh, QuickDraw, and AND REPLACEMENT All rights reserved. QuickTime are trademarks of Apple ALL IMPLIED WARRANTIES ON THIS No part of this publication or the Computer, Inc., registered in the MANUAL, INCLUDING IMPLIED software described in it may be United States and other countries. WARRANTIES OF reproduced, stored in a retrieval The QuickTime logo is a trademark MERCHANTABILITY AND FITNESS system, or transmitted, in any form of Apple Computer, Inc. FOR A PARTICULAR PURPOSE, ARE or by any means, mechanical, Adobe, Acrobat, Photoshop, and LIMITED IN DURATION TO NINETY electronic, photocopying, recording, PostScript are trademarks of Adobe (90) DAYS FROM THE DATE OF or otherwise, without prior written Systems Incorporated or its DISTRIBUTION OF THIS PRODUCT. permission of Apple Computer, Inc., subsidiaries and may be registered in Even though Apple has reviewed this except in the normal use of the certain jurisdictions. manual, APPLE MAKES NO software or to make a backup copy Helvetica and Palatino are registered WARRANTY OR REPRESENTATION, of the software or documentation. trademarks of Linotype-Hell AG EITHER EXPRESS OR IMPLIED, WITH The same proprietary and copyright and/or its subsidiaries. RESPECT TO THIS MANUAL, ITS notices must be affixed to any ITC Zapf Dingbats is a registered QUALITY, ACCURACY, permitted copies as were affixed to trademark of International Typeface MERCHANTABILITY, OR FITNESS the original. This exception does not Corporation. FOR A PARTICULAR PURPOSE. AS A allow copies to be made for others, RESULT, THIS MANUAL IS Simultaneously published in the whether or not sold, but all of the DISTRIBUTED “AS IS,” AND YOU United States and Canada. -

Getting Started a Guide for Your Apple Mobile Learning Lab Contents
Getting Started A guide for your Apple Mobile Learning Lab Contents Introduction 1 Setting Up and Working with Your Mobile Lab 3 Setting Up Your Mobile Lab 3 Daily Setup 6 Sharing the Mobile Lab 9 Creating and Managing User Accounts 9 Installing Software 11 Sharing and Storing Files 14 Apple Remote Desktop: Managing Student Computers from One Computer 15 Using Parental Controls to Provide Extra Security 16 Maintaining Your Mobile Lab 17 Using the Tools That Come with Your Mobile Lab 20 Using iChat AV to Communicate and Collaborate with Video, Audio, and Text 20 Having Instant Access to Information with Widgets 22 Finding Files in a Flash with Spotlight 23 Crunching Numbers with Calculator and Grapher 24 Browsing the Internet with Safari 25 Staying Up to Date with iCal 27 Producing Digital Media Projects with iLife 28 Creating Digital Stories with iMovie 29 Creating Digital Music and Recording Audio with GarageBand 30 Organizing, Editing, and Sharing Digital Photos with iPhoto 32 Building Websites with Photos, Movies, Podcasts, and Text with iWeb 34 Organizing and Playing Music and Audio with iTunes 36 Reaching All Learners with Built-in Accessibility Features 37 Communicating via Email with Mail 38 Supporting Writing with Dictionary and TextEdit 39 Getting Started: A guide for your Apple Mobile Learning Lab II Contents More Tools to Use with Your Mobile Lab 40 Increasing Student Achievement with the Apple Digital Learning Series 40 Using the iPod as a Portable Learning Tool 44 Creating, Presenting, and Publishing Work with iWork 45 Additional Resources 47 Apple Learning Interchange 47 Apple Education 47 Apple Professional Development 48 Apple Support 48 Mobile Lab Teacher Sign-Up Sheet 49 Mobile Lab Student Checkout Sheet 50 Mobile Lab Teacher Checkout Sheet 51 © 2007 Apple Inc. -

OS X Mountain Lion Includes Ebook & Learn Os X Mountain Lion— Video Access the Quick and Easy Way!
Final spine = 1.2656” VISUAL QUICKSTA RT GUIDEIn full color VISUAL QUICKSTART GUIDE VISUAL QUICKSTART GUIDE OS X Mountain Lion X Mountain OS INCLUDES eBOOK & Learn OS X Mountain Lion— VIDEO ACCESS the quick and easy way! • Three ways to learn! Now you can curl up with the book, learn on the mobile device of your choice, or watch an expert guide you through the core features of Mountain Lion. This book includes an eBook version and the OS X Mountain Lion: Video QuickStart for the same price! OS X Mountain Lion • Concise steps and explanations let you get up and running in no time. • Essential reference guide keeps you coming back again and again. • Whether you’re new to OS X or you’ve been using it for years, this book has something for you—from Mountain Lion’s great new productivity tools such as Reminders and Notes and Notification Center to full iCloud integration—and much, much more! VISUAL • Visit the companion website at www.mariasguides.com for additional resources. QUICK Maria Langer is a freelance writer who has been writing about Mac OS since 1990. She is the author of more than 75 books and hundreds of articles about using computers. When Maria is not writing, she’s offering S T tours, day trips, and multiday excursions by helicopter for Flying M Air, A LLC. Her blog, An Eclectic Mind, can be found at www.marialanger.com. RT GUIDE Peachpit Press COVERS: OS X 10.8 US $29.99 CAN $30.99 UK £21.99 www.peachpit.com CATEGORY: Operating Systems / OS X ISBN-13: 978-0-321-85788-0 ISBN-10: 0-321-85788-7 BOOK LEVEL: Beginning / Intermediate LAN MARIA LANGER 52999 AUTHOR PHOTO: Jeff Kida G COVER IMAGE: © Geoffrey Kuchera / shutterstock.com ER 9 780321 857880 THREE WAYS To learn—prINT, eBOOK & VIDEO! VISUAL QUICKSTART GUIDE OS X Mountain Lion MARIA LANGER Peachpit Press Visual QuickStart Guide OS X Mountain Lion Maria Langer Peachpit Press www.peachpit.com To report errors, please send a note to [email protected]. -

Using Windows XP and File Management
C&NS Winter ’08 Faculty Computer Training Using and Maintaining your Mac Table of Contents Introduction to the Mac....................................................................................................... 1 Introduction to Apple OS X (Tiger).................................................................................... 2 Accessing Microsoft Windows if you have it installed .................................................. 2 The OS X Interface ............................................................................................................. 2 Tools for accessing items on your computer .................................................................. 3 Menus.............................................................................................................................. 7 Using Windows............................................................................................................... 8 The Dock....................................................................................................................... 10 Using Mac OS X............................................................................................................... 11 Hard Drive Organization............................................................................................... 11 Folder and File Creation, Managing, and Organization ............................................... 12 Opening and Working with Applications ..................................................................... 15 Creating and -

Quicktime File Format Specification Contents
QuickTime File Format Specification Contents Introduction to QuickTime File Format Specification 17 Organization of This Document 17 Licensing Information 18 Special Fonts 18 Updates to This Specification 18 For More Information 19 Overview of QTFF 20 Media Description 20 Atoms 20 Atom Layout 22 Atom Structure 22 QT Atoms and Atom Containers 24 QT Atom Containers 27 QuickTime Movie Files 30 The File Type Compatibility Atom 33 Free Space Atoms 35 Movie Data Atoms 35 Preview Atoms 35 Movie Atoms 37 Overview of Movie Atoms 38 The Movie Atom 40 The Movie Profile Atom 42 Movie Header Atoms 43 Color Table Atoms 46 User Data Atoms 47 Track Atoms 54 Track Profile Atom 57 Track Header Atoms 57 Track Exclude From Autoselection Atoms 61 Track Aperture Mode Dimension Atoms 61 Clipping Atoms 66 Clipping Region Atoms 67 2012-08-14 | © 2004, 2012 Apple Inc. All Rights Reserved. 2 Contents Track Matte Atoms 68 Compressed Matte Atoms 69 Edit Atoms 69 Edit List Atoms 70 Track Load Settings Atoms 71 Track Reference Atoms 73 Track Input Map Atoms 76 Media Atoms 79 Media Header Atoms 80 Extended Language Tag Atom 82 Handler Reference Atoms 84 Media Information Atoms 85 Video Media Information Atoms 86 Video Media Information Header Atoms 87 Sound Media Information Atoms 88 Sound Media Information Header Atoms 89 Base Media Information Atoms 89 Base Media Information Header Atoms 90 Base Media Info Atoms 91 Data Information Atoms 92 Data Reference Atoms 94 Sample Atoms 95 Sample Table Atoms 96 Sample Description Atoms 99 Time-to-Sample Atoms 101 Composition Offset Atom 103 Composition Shift Least Greatest Atom 105 Using Composition Offset and Composition Shift Least Greatest Atoms 106 Sync Sample Atoms 107 Partial Sync Sample Atom 108 Sample-to-Chunk Atoms 109 Sample Size Atoms 111 Chunk Offset Atoms 113 Sample Dependency Flags Atom 115 Using Sample Atoms 116 Compressed Movie Resources 117 Allowing QuickTime to Compress the Movie Resource 118 Structure of a Compressed Movie Resource 118 Reference Movies 119 2012-08-14 | © 2004, 2012 Apple Inc. -

Creating Accessible Itunes U Content
Creatng Accessible iTunes U Content 1 Creatng Accessible iTunes U Content By The Carl and Ruth Shapiro Family Natonal Center for Accessible Media, WGBH Educatonal Foundaton © 2009 The Carl and Ruth Shapiro Family Natonal Center for Accessible Media, WGBH Educatonal Foundaton. All rights reserved. Creatng Accessible iTunes U Content 2 Contents 3 Introducton 3 Part 1: Understanding Accessibility and iTunes Multmedia 3 1.1: Overview of Terms and Concepts 5 1.2: Benefts of captons and audio descriptons 6 1.3: Accessible PDF documentaton 6 1.4: Tools for creatng accessible iTunes materials 8 Part 2: Creatng Captons for iTunes Multmedia 9 2.1: Captoning method 10 2.2: Appearance and positon of captons on the screen 15 2.3: Consideratons for writng captons 15 2.4: Creatng SCC closed captons 16 2.5: Using QuickTime to add SCC captons to video clips 18 2.6: Using Compressor to add SCC captons to video clips 19 2.7: Adding QTText captons to video clips 21 2.8: Displaying QTText captons over a transparent background 22 2.9: Displaying QTText captons over a translucent background 24 2.10: Adding SCC captons to audio clips 27 2.11: Adding QTText captons to audio clips 30 Part 3: Adding Foreign-Language Subttles to iTunes Multmedia 30 3.1: Adding QTText subttles to iTunes multmedia 30 3.2: Adding closed subttles to iTunes multmedia 35 Part 4: Creatng Audio Descriptons for iTunes Multmedia 35 4.1: Integraton of descriptons into multmedia 35 4.2: Consideratons for writng descriptons 36 4.3: Descripton method 37 4.4: Sample method of recording descriptons -

Required Mac OS Textedit Configuration Instructions
Copyright 2013 - 2017 by CompuScholar, Inc. Configuration Instructions for Using Mac TextEdit with HTML and Java Files Updated April, 2017 If you are using a Mac computer to write HTML or Java code, you will need to make one or more simple changes to the configuration of the TextEdit program. The following instructions will demonstrate how to make these changes. 1. Ensure TextEdit opens HTML files as code instead of the formatted web page (Web Design) 2. Ensure TextEdit does not auto-replace straight quotes with smart quotes (Web Design and Java) Web Design Students – Open Files as HTML Code Ensure TextEdit opens HTML files as code instead of the formatted web page Once you open the TextEdit software, you will need to access the “Preferences” menu. To do this, click on the “TextEdit” menu at the top of the screen and then choose “Preferences” from the drop-down menu. At this point, the preferences screen will appear. Click on the “Open and Save” tab at the top of the screen to display the options for opening and saving files in the program. You will want to make sure there is a check mark in the box labeled “Display HTML files as HTML code instead of formatted text”. Once that is complete, exit the Preferences screen. If your HTML file did not automatically switch to HTML code, exit the TextEdit program and attempt to open the file again. http://www.CompuScholar.com Page 1 Copyright 2013 - 2017 by CompuScholar, Inc. Remember you can open the file by locating it in the Finder program, right-clicking on the file and choosing “Open with TextEdit” from the menu. -

Crowdsourcing: Outrage Or Opportunity? by NAOMI BAER, P
1 . o 2010 N t . FEBRUARY FEBRUARY VOL TRANSLORIAL Crowdsourcing: Outrage or Opportunity? BY NAOMI BAER, P. 10 PERSPECTIVE REPORT PERSPECTIVE Editing vs. Poetry, Emotion, & What Makes a Proofreading Collective Beauty Good Agency? BY GRISEL CREMONESI, P. 5 BY MARGARITA MILLAR, P. 6 BY HERBERT EPPEL, P. 14 CONTENTS FEBRUARY 2010 contributors NAOMI BAER is an ATA-certified HERBERT EPPEL is a chartered engineer. Contributors.........................2 Portuguese > English translator with over Originally from Heidelberg, he has been Letter from the President ............3 15 years of experience in the translation living and working in the UK since 1988. NCTA Board Reports .................3 field. In 2006, she founded the Community Herbert diversified into translation in 1995, Member Benefits ....................3 Translation Program at Kiva, a non-prof- and is a member of several ITI networks. Continuing Education Points.........3 it organization facilitating microloans He works in a wide range of technical and From the Editor......................4 online, and has since expanded the pro- scientific subjects. For more information, New Members.......................4 gram to include over 400 volunteer trans- see www.HETranslation.co.uk. Poetry, Emotion, & Collective Beauty ...5 lators. As Director of Microloan Review SARAH LLEWELLYN is a freelance French ALTA Conference Report .............6 and Translation at Kiva, she is responsible > English translator with a background in TRADOS Tips ........................6 for developing the infrastructure and pro- marketing and public relations. Born and Progress Report .....................7 gram framework required to support Kiva’s raised in the UK, she spent the early part Upcoming Workshops ...............7 growing translation community. of her career working in France before December General Meeting..........8 MARGARITA MILLER is a native of moving to Sydney, Australia to work for January Brunch......................9 Colombia and has lived in San Francisco a French airline. -

Chapter 2. Editing and Compiling
Chapter 2. Editing And Compiling Now that the main concepts of programming have been explained, it’s time to actually do some programming. In order for you to “edit” and “compile” a program, you’ll need a program to type, an editor, and a compiler program. At first, what you will type will be provided for you – you’ll type exactly what this book tells you to type. But as we move forward, you’ll have more and more of an opportunity to write parts yourself, and ultimately write whole programs yourself. Nearly all of the instructions for editing and compiling are “system-independent” – that is, they don’t depend on whether you are using a Windows PC or a Mac or something else. The presentation in this chapter is specific to Microsoft Windows on a PC and Apple OSX on a Mac, but it pertains to most UNIX/Linux systems as well. Here’s a checklist of the things you will need to consider: Once this checklist is completed, you will be ready to edit and compile your first program in C++! 2.1 Choosing An Editor The first thing to do is to choose an editor. Our choice for PCs is Notepad, which can be found under Start|All Programs|Accessories|Notepad. No installation is necessary for Notepad. Our choice for Mac is TextEdit, which can be found in Finder under Applications – also no installation. 27 Robert Burns 2.1.1 Configuring Notepad On A Windows PC Two settings need to be made in Notepad, so that you can see line numbers. -

2107 Nl July 2
VOLUME 32, NUMBER 7 MAIN LINE MACINTOSH USERS GROUP JULY 2021 FOUNDED MAY 1989 SOME WEBSITES MEETINGS - SECOND Apple Starts Leaving Intel SATURDAY OF THE MONTH Macs Behind in MacOS Monterey. Bob Barton pointed us to the story in Wired that certain features in the new Monterey OS will only be FOCUS - WWDC 2021 available in M1 Macs. bit.ly/ 3gpyfyg. Paste Text So Its Style Matches the Surrounding Text. Very handy when you want text from a website, PDF, word processing doc to be same style as the doc you’re pasting into. bit.ly/2TP9Qeh. H o w t o R e m o t e l y Troubleshoot Your Relative's Computer. For both Mac and Windows users and between platforms. Can be very useful if you’re the family tech guy. bit.ly/3wx33mC. Beta to Say “No” to Beta Operating Systems. Bob LeVitus couldn’t be more emphatic in saying DONT do it for any device you rely on. bit.ly/36uYf6O. NO MEETING IN JULY WE WILL NOT MEET VIA ZOOM. CLICK ON DOWNLOAD IN THE BIG BLUE BOX NEAR THE TOP CENTER. 1 VOLUME 32, NUMBER 7 MAIN LINE MACINTOSH USERS GROUP JULY 2021 CONTENTS Some Websites & July Program Information 1 MLMUG and Newsletter Info 2-4 Bookmarks: Filibuster, Movies, FSevents, 5-6 and WWDC 2021 Speaker Roster 6 June 2021 Meeting Minutes 7-9 2021 Speaker Roster Details 9 Contributors and Authors Newsletter Editor Mark Bazrod Apple Announces the Arrival of its New 10-11 Mark Bazrod Touchscreen Mac Andy Boxall Copy Editor Apple Just Lost $1,999.00 12-16 Robert C.