Phoneview Manual
Total Page:16
File Type:pdf, Size:1020Kb
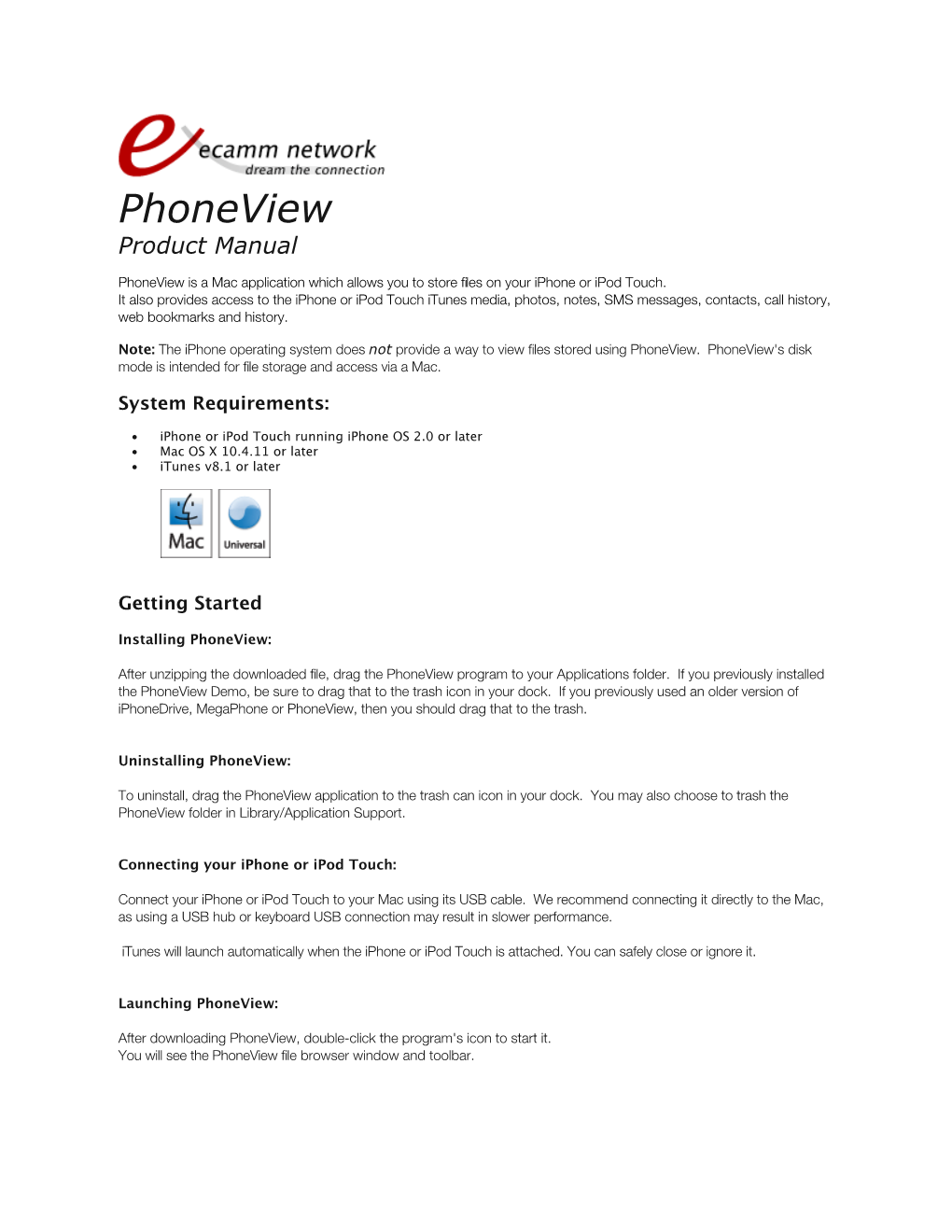
Load more
Recommended publications
-

Podcasting with Garageband the Simple Guide to Making Your Own Podcast
Podcasting with GarageBand The simple guide to making your own podcast Create a podcast using technologies in the Gaskill Learning Technologies Center: - iMac computer - Snowball microphone - GarageBand software Table of Contents Introduction 1 What tools are used in this documentation? Who should use this documentation? What information is included? Essential Podcasting Information 2 What’s a podcast? Why would I make a podcast? Is it easy and fun to make a podcast? Who would listen to my podcast? How do I make my podcast available to the world? Getting to Know the Equipment 3 !e Hardware !e Software GarageBand Overview 4 Creating a New Podcast Episode 6 Recording Your Voice 7 Putting it All Together 8 Creating another recording on the same track Deleting a portion of a recording Using the Track Editor / Cut method Using the Split method Joining separate recordings Adding loops and jingles Ducking and unducking a loop Exporting and Saving Your Podcast 14 Saving your podcast to an audio file Converting the M4A file to MP3 using iTunes Making Your Podcast Available to the World 15 Creating a world-wide readable folder on your Miami disk space Uploading your podcast to your own website disk space Using the iTunes store to freely distribute your podcast Configuring the Snowball Microphone 16 Hardware Setup Software Configuration Configuring Mac OS X Configuring GarageBand Table of Contents Introduction If you are thinking about making a podcast or are interested in learning more about how to make a podcast, you’ve come to the right place! !is set of documentation will take you through the necessary steps to make your own podcast with the equipment here in the Gaskill Learning Technologies Center. -

Flashforge Finder 3D Printer User Guide
FlashForge Finder 3D Printer User Guide Note! The Quick Start Guide and the User Guide may change over time. You can check the latest version online at www.flashforge.com FinFindeFrinUdseerrUGsueirdGeu|iwdeww| w.fwlawsh.ffloarsghefo.crogme.dcoemr User Gu2ide | www.flashforge.com Content Preface................................................................................................................................................................4 Notes: ................................................................................................................................................................5 Introduction....................................................................................................................................................... 5 Chapter 1: 3D Printing Technology.......................................................................................................... 9 Chapter 2: About Finder............................................................................................................................ 10 Chapter 3: Unpacking................................................................................................................................25 Chapter 4: Hardware Assembly...............................................................................................................29 Chapter 5: Build Plate Leveling................................................................................................................33 Chapter 6: About Software.......................................................................................................................35 -

Apple Professional Development Catalog April 2013 Leadership | Foundations | Curriculum | Support | Higher Education
Apple Professional Development Catalog April 2013 Leadership | Foundations | Curriculum | Support | Higher Education Table of Contents Get the Most from Your Apple Products .............................3 Getting Started ...............................................................................4 Leadership ............................................................................6 Education Technology Profile ...................................................6 Education Strategic Planning ...................................................7 Foundations .........................................................................8 iOS Devices .......................................................................................8 iOS Creativity ...................................................................................9 iOS Productivity ...........................................................................10 iOS for Administrators ...............................................................11 OS X ..................................................................................................12 iLife.................................................................................................... 13 iWork ................................................................................................14 iBooks Author ...............................................................................15 iTunes U Course Manager ........................................................16 Workflow for Teaching and Learning ..................................17 -

Once You Have Exported Your Finished Imovie Project As a Quicktime Movie
QuickTime Burning Movies to a DVD nce you have exported your finished iMovie project as a Quicktime movie, you can save the movie file by burning it to a DVD disc. This will create a data DVD that will allow you to play Oyour movie on a Mac or PC. After you insert a data DVD in your computer, copy the Quick- Time file from the DVD to your computer’s desktop first and then open the copied file in QuickTime Player. Playing the file from your computer’s hard drive will ensure proper playback. Note: Data DVDs will not play in a DVD player! Steps to burn a QuickTime file to a DVD: 1. Insert a blank DVD into the computer’s optical drive (Blank DVDs are available for purchase at the front desk.) 2. A window opens that reads” You inserted a blank DVD.” Leave the Action pop-up menu to the default setting Open Finder and click OK. A disc icon labeled “Untitled DVD” appears on the desktop. 3. Type in a name for your disc and double click the icon - a window will open (“Recordable DVD”). 4. Drag the QuickTime file into the window. You can burn more than one file as long as the total file size does not exceed the disc capacity. The files are displayed as aliases, indicated by an arrow. 5. Click the Burn button in the upper right of the window. A new window will open. Make sure you have named your disc properly (you can- not change the disc name later). -

Apple Has Built a Solution Into Every Mac
Overview Mac OS X iPhone iPod + iTunes Resources Vision Mac OS X solutions VoiceOver from third parties. Browse the wide variety of To make it easier for the blind and those with low-vision to use a accessibility solutions supported computer, Apple has built a solution into every Mac. Called VoiceOver, by Mac OS X. Learn more it’s reliable, simple to learn, and enjoyable to use. In Depth Device Support Application Support Downloads VoiceOver Application Support VoiceOver. A unique solution for the vision-impaired. Every new Mac comes with Mac OS X and VoiceOver installed and includes a variety of accessible More than 50 reasons to use applications. You can also purchase additional Apple and third-party applications to use with VoiceOver. VoiceOver. Learn more While this page lists a few of the most popular applications, many more are available. If you use an application with VoiceOver that’s not on this list, and you would like to have it added, send email to [email protected]. Unlike traditional screen readers, VoiceOver is integrated into the operating system, so you can start using new accessible applications right away. You don’t need to buy an update to VoiceOver, install a new copy, or add the application to a “white list.” Moreover, VoiceOver commands work the same way in every application, so once you learn how to use them, you’ll be able to apply what you know to any accessible application. Apple provides developers with a Cocoa framework that contains common, reusable application components (such as menus, text fields, buttons, and sliders), so developers don’t have to re-create these elements each time they write a new application. -

How Do I Get Started with Aperture?
1 How Do I Get Started with Aperture? COPYRIGHTED MATERIAL 004_9781118274293-ch01.indd4_9781118274293-ch01.indd 2 99/18/12/18/12 112:002:00 PPMM 1 2345678910 Aperture is like iPhoto on steroids in some ways; but in other ways, it’s a com- pletely different beast. Unlike iPhoto, it’s designed to be an incredibly flexi- ble image, video, and audio file asset management tool that you can integrate into your existing workflow. However, this flexibility means that Aperture has more jargon, settings, and buttons than iPhoto. This chapter helps demystify Aperture’s jargon and shows you key fundamentals you need to know when using Aperture. Understanding Why Aperture Is a Key Part of Your Workflow . 4 Working with Aperture’s File Structure . 6 A Brief Tour of Aperture’s Interface . 13 Basic Customization Options . 26 004_9781118274293-ch01.indd4_9781118274293-ch01.indd 3 99/18/12/18/12 112:002:00 PPMM Aperture 3 Portable Genius Understanding Why Aperture Is a Key Part of Your Workflow Most photographers agree that the time you spend behind the lens shooting is the best part of being a photographer, and all the other stuff (processing an image, categorizing it, trying to sell it, or using it to promote business) is really just annoying. While digital photography enables you to be more creative as a photographer, from being able to see right away whether you got the shot to being able to experiment as much as you want with the only cost being hard drive space, the “other stuff” arguably gets more frustrating because now you have to manage digital files instead of physical film and learn to use multiple programs to develop and output your images. -

Installation Guide: SAP GUI 7.50 Java for Mac OS
University of Wisconsin – Milwaukee (SAP UCC) 2/11/2019 Installation Guide: SAP GUI 7.50 Java for Mac OS Notes: - This document is based on the Mac OS Mojave 10.14.3 release. - Due to Oracle’s new Java licensing model, the installation process has become slightly more complicated. Previous installation guides are no longer valid. - SapMachine and JavaFX are required and replace the Java JDK used previously. - New software versions are released continuously so the version numbers may not match those found in this document. Install SapMachine 1) Go to the following URL: https://sap.github.io/SapMachine/ 1 University of Wisconsin – Milwaukee (SAP UCC) 2/11/2019 2) Scroll down and you should see the download section. Choose the following: First Dropdown: SapMachine11 Second Dropdown: macOS x64 Third Dropdown: Leave the default entry Press Download. 3) The file will be downloaded and placed in your Downloads folder (or possibly another directory based on your settings). Open Finder and go the directory where you downloaded the file. Double-click on the file to extract it. 2 University of Wisconsin – Milwaukee (SAP UCC) 2/11/2019 4) You should now see the extracted “sapmachine” folder. 5) Open a new Finder window. 3 University of Wisconsin – Milwaukee (SAP UCC) 2/11/2019 6) In the finder menu, select Go > Go to Folder… 7) A search window should appear. Type Library and then press Go. 8) Navigate to the folder named Java and double-click on it. If it does not exist, you can create it by right-clicking within the Finder Library window and clicking New Folder. -

Mac OS X: an Introduction for Support Providers
Mac OS X: An Introduction for Support Providers Course Information Purpose of Course Mac OS X is the next-generation Macintosh operating system, utilizing a highly robust UNIX core with a brand new simplified user experience. It is the first successful attempt to provide a fully-functional graphical user experience in such an implementation without requiring the user to know or understand UNIX. This course is designed to provide a theoretical foundation for support providers seeking to provide user support for Mac OS X. It assumes the student has performed this role for Mac OS 9, and seeks to ground the student in Mac OS X using Mac OS 9 terms and concepts. Author: Robert Dorsett, manager, AppleCare Product Training & Readiness. Module Length: 2 hours Audience: Phone support, Apple Solutions Experts, Service Providers. Prerequisites: Experience supporting Mac OS 9 Course map: Operating Systems 101 Mac OS 9 and Cooperative Multitasking Mac OS X: Pre-emptive Multitasking and Protected Memory. Mac OS X: Symmetric Multiprocessing Components of Mac OS X The Layered Approach Darwin Core Services Graphics Services Application Environments Aqua Useful Mac OS X Jargon Bundles Frameworks Umbrella Frameworks Mac OS X Installation Initialization Options Installation Options Version 1.0 Copyright © 2001 by Apple Computer, Inc. All Rights Reserved. 1 Startup Keys Mac OS X Setup Assistant Mac OS 9 and Classic Standard Directory Names Quick Answers: Where do my __________ go? More Directory Names A Word on Paths Security UNIX and security Multiple user implementation Root Old Stuff in New Terms INITs in Mac OS X Fonts FKEYs Printing from Mac OS X Disk First Aid and Drive Setup Startup Items Mac OS 9 Control Panels and Functionality mapped to Mac OS X New Stuff to Check Out Review Questions Review Answers Further Reading Change history: 3/19/01: Removed comment about UFS volumes not being selectable by Startup Disk. -

Iwork '08 Getting Started (Manual)
Overview of iWork Tools All three iWork applications share many of the same tools. The Toolbar and Format Bar At the top of each application window, the toolbar provides controls for common tasks. Each toolbar is described in detail in the appropriate chapter in this book. You can customize the toolbar so that it contains the tools you use most often. To customize the toolbar: m Choose View > Customize Toolbar. The toolbar at the top of each window provides controls for common tasks. The Format Bar provides additional formatting tools. The Format Bar provides quick access to commonly used tools for formatting objects. If the Format Bar isn’t visible beneath the toolbar, click View in the toolbar and choose Show Format Bar to show it. 16 Preface Welcome to iWork ’08 The Inspector Window You can format all elements of your document using the panes of the Inspector window. The Inspector panes are described in detail in the user’s guides. To open the Inspector window: m Click Inspector (a blue i) in the toolbar. Click the buttons along the top to see the different Inspector panes. You can have more than one Inspector window open at a time. To open another Inspector window: m Choose View > New Inspector, or Option-click one of the buttons at the top of the Inspector window. Preface Welcome to iWork ’08 17 To see what a control does, rest the pointer over it until its help tag appears. The Media Browser This window provides quick access to all the files in your iTunes library, your iPhoto library, your Aperture library, and your Movies folder. -

Software List (1-3-2017)
Software List (1-3-2017) Information Commons BU 104 LLCD Adobe Flash Academic online JVC Pro HD Manager Chrome Acrobat Adobe Reader DC Adobe Photoshop CS6 Adobe Itunes Adobe Reader XI Comprehensive Medical Terminology Maple 16 Drive M:\ Glencoe Keyboarding Microsoft Office 2016 Firefox Itunes Microsoft Publisher Irwin/GDP Keyboarding Kurzeil 3000 MS visual studio 2015 Itunes Microsoft Office Suite 2007 Quicktime Kurzweil 3000 v.12 Quick time SPSS for Windows Maple 16 Skills bank real player Microsoft Office 2016 Vista 3-Scanners MS platform installer Windows 7 & 10 Microsoft Visio 2016 Wellington Center sharepoint MS SQL Internet Explorer XPS viewer MS Visual Studio 2015 ITunes Express for desktop Quicken deluxe 2014 McAfee Express for Web VLC Media Player Quicktime MS silverlight Windows 10 " " Media Player Statdisk Scanner Mozilla Firefox Skype 2016 MS silverlight Adobe Reader XI windows dvd maker wolfram cdf player Windows 8 Onedrive Filezilla Microsoft Office Suite 2013 notepad++ Gimp 2 Maple 16 respounds/lockdown opera mobile emulator Statdisk 3D builder VM ware/ vsphere Wolfram CDF Player MS Azure wire shark VLC Media Player cisco packet tracker MACS Software (Information Commons) 3D builder Brunswick Front Desk Computers java development kit Windows 7 System project 2016 Adobe 9 Developer notepad++ Apple Itunes Utilities IBM Iseries access for windows Time Machine Intel Management and Security TextEdit UC 222 Iseries navigator System Preferences Acrobat Reader XI Malware Bytes Anti Malware Stickies Adult Clinical Simulation Mcaffe -

Mac OS for Quicktime Programmers
Mac OS For QuickTime Programmers Apple Computer, Inc. Technical Publications April, 1998 Apple Computer, Inc. Apple, the Apple logo, Mac, LIMITED WARRANTY ON MEDIA © 1998 Apple Computer, Inc. Macintosh, QuickDraw, and AND REPLACEMENT All rights reserved. QuickTime are trademarks of Apple ALL IMPLIED WARRANTIES ON THIS No part of this publication or the Computer, Inc., registered in the MANUAL, INCLUDING IMPLIED software described in it may be United States and other countries. WARRANTIES OF reproduced, stored in a retrieval The QuickTime logo is a trademark MERCHANTABILITY AND FITNESS system, or transmitted, in any form of Apple Computer, Inc. FOR A PARTICULAR PURPOSE, ARE or by any means, mechanical, Adobe, Acrobat, Photoshop, and LIMITED IN DURATION TO NINETY electronic, photocopying, recording, PostScript are trademarks of Adobe (90) DAYS FROM THE DATE OF or otherwise, without prior written Systems Incorporated or its DISTRIBUTION OF THIS PRODUCT. permission of Apple Computer, Inc., subsidiaries and may be registered in Even though Apple has reviewed this except in the normal use of the certain jurisdictions. manual, APPLE MAKES NO software or to make a backup copy Helvetica and Palatino are registered WARRANTY OR REPRESENTATION, of the software or documentation. trademarks of Linotype-Hell AG EITHER EXPRESS OR IMPLIED, WITH The same proprietary and copyright and/or its subsidiaries. RESPECT TO THIS MANUAL, ITS notices must be affixed to any ITC Zapf Dingbats is a registered QUALITY, ACCURACY, permitted copies as were affixed to trademark of International Typeface MERCHANTABILITY, OR FITNESS the original. This exception does not Corporation. FOR A PARTICULAR PURPOSE. AS A allow copies to be made for others, RESULT, THIS MANUAL IS Simultaneously published in the whether or not sold, but all of the DISTRIBUTED “AS IS,” AND YOU United States and Canada. -

Iphoto Directions.Cwk
Open iPhoto [Media Folder on your Dock] The First Time: If requested to Find or Create a Library, select Create a Library. Toggle to the iPhoto Library. The library will be set up for you and iPhoto will open. NO need to do this again. Connect your camera. [If bottom of screen says “No camera is selected”, Go to File >> Import, and choose the camera] The pictures will go directly into the iPhoto library When finished importing, remember to Eject your camera icon before you unplug the usb connector cable. [On the Mac, we Eject volumes by moving them to the trash.] To Edit: Double click on the photo. Shows individual photo. Here you can enhance, crop and retouch the photo. To see your entire Library again, press Done Delete: Click on the photo and press the Delete Key. [Don’t forget to occasionally empty the trash - File >> Empty Trash Sort: Photos can be shown alphabetically or by date. Type a new title to arrange the order in which you’d like them to appear during the slideshow. You can drag files [photos, images from the web or your Documents Folder] Inserting an image from the Web directly to the iPhoto Library. [good for historical photos etc] Click once on the image you want while pressing the ctrl key. [this is like a right click on Windows] Select download image. Once downloaded, Drag the image into the iPhoto Library. iPhoto Lesson Page 1 Make Albums File >> New Album The Library contains all your Drag photos from the iPhoto photos. When you create an album, Library into the new album.